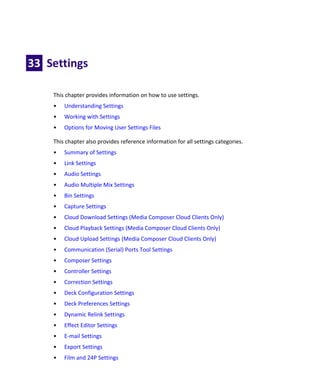
Setting Avid Media Composer 8.4
- 1. 33 Settings This chapter provides information on how to use settings. • Understanding Settings • Working with Settings • Options for Moving User Settings Files This chapter also provides reference information for all settings categories. • Summary of Settings • Link Settings • Audio Settings • Audio Multiple Mix Settings • Bin Settings • Capture Settings • Cloud Download Settings (Media Composer Cloud Clients Only) • Cloud Playback Settings (Media Composer Cloud Clients Only) • Cloud Upload Settings (Media Composer Cloud Clients Only) • Communication (Serial) Ports Tool Settings • Composer Settings • Controller Settings • Correction Settings • Deck Configuration Settings • Deck Preferences Settings • Dynamic Relink Settings • Effect Editor Settings • E-mail Settings • Export Settings • Film and 24P Settings
- 2. 1201 20 • Full Screen Playback Settings • General Settings • Grid Settings • Import Settings • Interface Settings • Interplay Folder, Interplay Server, and Interplay User Settings • Keyboard Settings • Marquee Title Settings • Media Creation Settings • Mouse Settings • NRCS Settings (Media Composer | NewsCutter Option) • Passthrough Mix Tool • PortServer Settings • Production Services Settings (Windows Only) • Remote Play and Capture Settings • Render Settings • S3D Settings • Safe Colors Settings • Script Settings • Sound Card Configuration Settings (Windows Only) • Timeline Settings • Trim Settings • Transfer Settings • Video Display Settings • Video Input Tool Settings • Video Output Tool Settings • Video Satellite Settings • Workspace Linking Settings
- 3. Understanding Settings 1211 21 Understanding Settings The Settings tab in the Project window contains a list of settings that control many aspects of your Avid editing application’s behavior. Using the Settings list, you can: • Open Settings dialog boxes to view and modify settings. • Switch between settings. • Manage settings in a variety of ways. For more information, see “Working with Settings” on page 1403. You can also switch between users and work with user profiles. For more information, see “Switching to Another Set of User Settings” on page 1406 and “Understanding User Profiles” on page 77. The following illustration shows the Settings tab in the Project window. Top to bottom: Settings tab, Settings Fast menu, Settings list (with setting names in the left column and setting types in the right column)
- 4. n 1221 22 Understanding Settings Types of Settings There are three types of settings: • User settings are specific to a particular editor and reflect individual preferences for adjusting the user interface in your Avid editing application. User settings are stored in each user folder. • Project settings are directly related to individual projects. When you change a Project setting, it affects all editors working on the project. Project settings are stored in each project folder. For information about the location of the user and project folders, see “Avid Projects and Avid Users Folders” on page 46. • Site settings establish default parameters for all new users and projects on a particular system. They can apply to particular configurations of equipment installed at the site. They can also include other User or Project settings that you copy into the Site Settings window. Site settings are stored in a separate Settings folder: - (Windows) drive:UsersPublicPublic DocumentsAvid editing applicationSettings - (Macintosh) Macintosh HD/Applications/Avid editing application/ Settings For more information, see “Using Site Settings” on page 1411. Examples of Ways to Use Settings If you organize and manage your settings carefully, you can use them to speed your workflow. For example, you can use settings to address specific needs for one stage of your workflow. Because you can have multiple versions of settings in your Settings list in the Project window, you can also establish settings specific to one user on your team and that user’s work tasks. For example, you can create: • Two Bin settings — one that automatically saves more often when you are editing intensively, and one that automatically saves less often when you are doing organizational work in the bins. • Multiple Capture settings for capturing various types of source material.
- 5. Working with Settings 1231 23 • Multiple Keyboard and Composer settings to use for various activities such as capturing, offline editing, or online effects editing. • Multiple Deck Preferences settings for various types of capturing or for output. • User settings for the assistant editor that facilitate logging, capturing, and organizing projects. • User settings for the editor that include editing interface preferences. • Bin View settings that display useful columns of information in bins. For more information, see “Understanding Bin Views” on page 317 and “Saving a Custom Bin View” on page 318). If you establish your settings once, and then select the appropriate setting or bin view for your current needs, you can save time and effort that you might spend searching for information or adjusting bin headings on-the-fly. Working with Settings You can open a dialog box for most settings that lets you view the current settings and to change them if necessary. You can also duplicate, rename, copy, and move settings among files or systems. Viewing and Modifying Settings You can view most settings in a dialog box or window that also lets you change the settings. You cannot modify the following types of settings: • Settings that require the presence of standalone peripherals. • Settings that are only modifiable from within the tools in which they are used, such as Timeline views. • Film and 24p settings when you are working in nonfilm projects. To view a category of settings: 1. Click the Settings tab in the Project window. The Settings list appears. 2. Double-click a setting in the Settings list. A dialog box or window opens.
- 6. 1241 24 Working with Settings To modify available settings: 1. In the dialog box or window for the setting, type new values or select new options for the setting. For information about navigating within a Settings dialog box, see “Using the Keyboard for Navigating in Dialog Boxes and Menus” on page 35. 2. Click OK, Save, Apply, or Cancel, or click the Close button. Your Avid editing application saves changes in the appropriate User, Project, or Site settings file. Filtering the Settings List You can filter the Settings list in the Project window so that it displays a more focused group of settings. To change the Settings list display in the Project window: 1. Click the Settings tab in the Project window. The Settings list appears. 2. Click the Fast Menu button, and select a settings group. The selected settings group has a check mark in the Settings menu, and the Settings list displays only the settings in that group.
- 7. 1251 25 Working with Settings The following table describes the different Settings display groups. Option Description Active Settings Displays currently active settings. All Settings Displays all settings available. Base Settings Displays Project, User, and Site settings only. Does not display views. Bin Views Displays all Bin View settings you have created. Export Settings Displays all Export settings. Import Settings Displays all Import settings. Timeline Views Displays all Timeline View settings you have created. Title Styles Displays all templates you have created for the Title tool. Video Tools Settings Displays only the Video Input Tool and Video Output Tool settings. Workspace Linked Displays only linked workspaces. Workspaces Displays all Workspace settings you have created.
- 8. 1261 26 Working with Settings Option Description Site Settings Displays all Site settings in the Site_Settings file. Switching to Another Set of User Settings User settings are not project or site specific, so you can display another set of User settings in the Project window. To select another user: 1. Click the Settings tab in the Project window. The Settings list appears. 2. Click the User Selection menu, and select another name. User Selection menu in the Project window Your Avid editing application saves the previous user’s settings, loads the new user’s settings, and displays them in the Project window.
- 9. n 1271 27 Working with Settings Duplicating Settings To create a new version of a setting: 1. Click the Settings tab in the Project window. The Settings list appears. 2. Click the setting you want to copy. Ctrl+click (Windows) or Command+click (Macintosh) any additional settings you want to copy. 3. Select Edit > Duplicate. A copy of each selected setting appears in the Settings list. If you are duplicating settings with custom setting names, a period followed by a version number appears at the end of the custom setting name of the duplicated settings. 4. Name your settings to indicate their functions. For more information, see “Naming Settings” on page 1407. Naming Settings You can give settings custom names to differentiate among copies or to indicate a specific use. To enter a custom setting name: 1. Click the Settings tab in the Project window. The Settings list appears. 2. Click the Custom setting name column to the right of the setting name.
- 10. 1281 28 Working with Settings Custom setting name column in the Project window 3. Type a name, and press Enter (Windows) or Return (Macintosh). The new name appears in the list and is saved in the settings file. Selecting Among Multiple Settings If you have multiple versions of a setting (for example, multiple Export settings), only one setting at a time is active. Settings that are currently active have a check mark to the left of the setting name. To change the active setting: 1. Click the Settings tab in the Project window. The Settings list appears. 2. Click in the space to the left of the setting that you want to select as the active setting. Deleting Settings You can delete settings from the Settings list in the Project window at any time. For example, you might choose to delete one or more versions of a particular setting, or you might want to delete all but a few settings for transfer into another Settings window.
- 11. c 1291 29 Working with Settings You cannot undo a deletion. You can, however, restore the default settings or copy settings from other files. For more information, see “Restoring Default Settings” on page 1409 and “Copying Settings Between Settings Files” on page 1409. To delete a setting: 1. Click the Settings tab in the Project window. The Settings list appears. 2. Click a setting to select it. Ctrl+click (Windows) or Command+click (Macintosh) each additional setting you want to delete. 3. Do one of the following: t Press the Delete key. t Select Edit > Delete. The selected settings are removed immediately. Restoring Default Settings To restore settings to their default values: 1. Click the Settings tab in the Project window. The Settings list appears. 2. Click a setting to select it. Ctrl+click (Windows) or Command+click (Macintosh) each additional setting you want to select. 3. Right-click the selected setting (or one of the multiple selected settings), and select Restore to Default. A message box opens. 4. Click Copy & Restore to copy the current settings before restoring the default settings, or click Restore to discard the current settings. The system restores the default values for the selected settings. Copying Settings Between Settings Files You can copy selected settings: • Between existing settings files. • Into a new settings file for use in other projects. • Into the Settings folder to establish standard system settings for all new projects and
- 12. 1301 30 Working with Settings users. For more information, see “Using Site Settings” on page 1411. • To change one type of setting to another type.
- 13. n 1311 31 Working with Settings You can also transfer settings files to another Avid system. Starting with the release of Media Composer v6.0, Symphony v6.0 and NewsCutter v10.0, the user, project and site settings are saved in an .xml file. If you have an .avs settings file from a previous system, you can bring it forward to a current system and the .avs file will be converted to an xml file. To copy settings between setting files: 1. With the Settings list in the Project window active, open the destination settings file in one of the following ways: t Create and open a new settings file by selecting File > New Settings File. An untitled settings file window opens. t Open an existing settings file: select File > Open Settings File, locate and select a settings file (with the file name extension .xml) in the Avid Projects or Avid Users folder, and then click Open. The settings file window opens. 2. Click the setting you want to copy in the Settings list in the Project window. Ctrl+click (Windows) or Command+click (Macintosh) any additional settings that you want to copy. 3. Drag the selected setting to the destination settings window. Settings list in the Project window (left) and a destination settings window (right) The copied settings are saved when you close or save the file or project. You can also drag settings from the settings window into the Settings list in the Project window.
- 14. Options for Moving User Settings Files 1321 32 To copy a setting from a settings file into the Settings list with the setting active: 1. Drag the setting into the Settings list. A message box opens. 2. Do one of the following t Click Add to add the new settings to the project without affecting the project’s current settings. t Click Replace to replace the current version of each setting with the new settings. Additional versions of each setting are not affected. Using Site Settings When your Avid editing application opens a new project, it first searches the Site_Settings file and loads site settings and any other settings you have placed there. Your Avid editing application then proceeds to load any Project and User settings not included in the Site_Settings file. Adding settings to the site settings files is useful if you need to establish global settings for all new users and projects, such as switcher settings, a specific start timecode for all sequences, or various customized features of the interface. To load settings into the Site_Settings file: 1. Open a project with the settings you want to establish as Site settings. If a project does not already exist with the settings you want, create a project and make adjustments to the default settings as needed. 2. Select Special > Site Settings. 3. Click a Project or User setting in the Settings list in the Project window, or Ctrl+click (Windows) or Command+click (Macintosh) multiple settings. 4. Drag the selected setting to the Site Settings window. Copies appear in the Site Settings window. 5. Close the Site Settings window. All new users and projects opened from the Select Project dialog box use these settings as the default settings. Options for Moving User Settings Files You might want to move user settings information from one location to another on your
- 15. Options for Moving User Settings Files 1331 33 system, or from one system to another.
- 16. Summary of Settings 1341 34 The easiest and most reliable way to do this is to take advantage of user profiles. When you import a user profile, your Avid editing application finds all the necessary files and copies them to the correct location. For more information about using and creating User Profiles, see “Understanding User Profiles” on page 77. Experienced Avid users, however, are accustomed to moving user settings around manually on their systems. If you choose to take this approach, make sure you copy the entire user or user profile folder, not just the individual settings files, and place the copied folder in your user folder. Summary of Settings The following table briefly describes each item in the Settings list and where you can find additional information on a particular item. Setting Name Description Reference Topic AMA Sets options for creating bins and mounting volumes when you are working with AMA (Avid Media Access). “Link Settings” on page 1490 Audio Sets the default audio pan and options for audio scrub. For more information, see “Using Clip Volume and Pan Mode” on page 774 and “Adjusting Digital Scrub Parameters” on page 747. “Audio Settings” on page 1416 Audio Project Defines the audio settings for the project and the audio input and output methods. “Audio Multiple Mix Settings” on page 1423 Bin Sets options for bins and for the SuperBin. “Bin Settings” on page 1423 Bin View Selects and formats the information displayed in bins. For more information, see “Understanding Bin Views” on page 317. Capture Defines how your Avid editing application captures and batch captures in specific situations. “Capture Settings” on page 1424 Cloud Download Allows Media Composer Cloud clients to specify settings for remotely downloading media. “Cloud Download Settings (Media Composer Cloud Clients Only)” on page 1430 Cloud Playback Allows Media Composer Cloud clients to specify the quality for remote media and allows you to manage the settings for the CloudCache folder. “Cloud Playback Settings (Media Composer Cloud Clients Only)” on page 1430
- 17. Setting Name Description Reference Topic Cloud Upload Allows Media Composer Cloud clients to specify settings for uploading media. “Cloud Upload Settings (Media Composer Cloud Clients Only)” on page 1431 Color Management Allows you to specify setting for color management. “Color Management Settings” on page 1432 Communication (Serial) Ports Sets a port for Remote Play and Capture. “Communication (Serial) Ports Tool Settings” on page 1432 Composer Configures the display and behavior of buttons and information in the Playback, Source, and Record monitors. “Composer Settings” on page 1433 Controller Settings Sets the default controller, port selection, and custom controller buttons. “Controller Settings” on page 1437 Correction Sets options for the Color Correction tool. “Correction Settings” on page 1437 Deck Configuration Configures channels and decks into your system. “Deck Configuration Settings” on page 1439 Deck Sets custom naming and configuration information for decks. “Deck Settings” on page 1440 Deck Preferences Sets preferences that affect all decks configured into the system. “Deck Preferences Settings” on page 1441 Desktop Play Delay Allows you to increase or decrease the amount of frame offset. “Desktop Play Delay” on page 1443 Dynamic Relink Sets options that control how clips link to media files when you are working in a MultiRez environment. “Dynamic Relink Settings” on page 1443 Effect Editor Sets options for how controls appear and behave in the Effect Editor. “Effect Editor Settings” on page 1446 Email Sets options for receiving email notification when a render operation completes. “E-mail Settings” on page 1448 Export Sets options for file export. “Export Settings” on page 1449 Film and 24p Sets options for edit play rate, ink number format, and transfer rate. “Film and 24P Settings” on page 1474 Full-Screen Playback Sets options for viewing your video on a full-screen monitor. “Full Screen Playback Settings” on page 1475
- 18. Setting Name Description Reference Topic General Defines default values such as the default starting timecode and temporary file location for your project. “General Settings” on page 1478 Grid Defines the grid to use when you create effects. For more information, seeFor more information, see “Setting Effect Grid Options” in the Help. “Grid Settings” on page 1479 Import Sets options for file import. “Import Settings” on page 1481 Interface Defines the appearance and function of certain interface elements. For more information, see “Customizing the Avid User Interface” on page 80. “Interface Settings” on page 1487 Interplay Folder Lets you specify a project directory on the asset manager to use for checking in media objects. “Interplay Folder Settings” on page 1489 Interplay Server Lets you specify the Avid Interplay Server location on the network. “Interplay Server Settings” on page 1489 Interplay User Lets you set the preference for accessing Avid asset manager. “Interplay User Settings” on page 1489 Keyboard Lets you map commands from the Command palette to the keyboard. “Keyboard Settings” on page 1490 Marquee Title Lets you select the Title tool for creating titles and provides options for promoting titles. “Marquee Title Settings” on page 1494 Media Creation Sets options for video resolution and selects the drives for capturing, creating titles, importing, performing audio and video mixdown, and motion effects. “Media Creation Settings” on page 1494 Production Services Configures your Avid editing application to work with the Avid Interplay Production Services Engine. “Production Services Settings (Windows Only)” on page 1500 Mouse Lets you set the speed of scrolling with the mouse wheel within your Avid editing application. For more information, see “Using the Mouse Scroll Wheel for Navigating” on page 36. “Mouse Settings” on page 1497 NRCS (NewsCutter Option) Defines the name of the Newsroom Computer System server and the default user name. Sets Message of the Day and Mail options for the NRCS tool. “NRCS Settings (Media Composer | NewsCutter Option)” on page 1497
- 19. Passthrough Mix Tool Opens the Passthrough Mix Tool “Using the Passthrough Mix Tool” on page 188
- 20. Setting Name Description Reference Topic PortServer Sets up the LANshare client so your Avid editing application recognizes its workspaces. “PortServer Settings” on page 1500 Remote Play and Capture Lets you use your Avid editing application like a videotape recorder. “Remote Play and Capture Settings” on page 1501 Render Sets options for managing render operations and defining the methods your Avid editing application uses when rendering. “Render Settings” on page 1502 S3D Sets stereoscopic parameters. “S3D Settings” on page 126 Safe Colors Sets the safe color parameters for the Color Correction tool. “Safe Colors Settings” on page 1505 Script Sets the default display options for scripts imported using script integration. “Script Settings” on page 1506 Sound Card Configuration (Windows only) Lets you map audio input sources directly to the output sources available with your audio hardware “Sound Card Configuration Settings (Windows Only)” on page 1507 Timecode Window Displays various timecodes in an adjustable window. Appears in the Settings list to facilitate copying settings. For more information, see “Using the Timecode Window” on page 497. Timeline Sets general Timeline preferences. “Timeline Settings” on page 1507 Trim Customizes the Trim mode environment. “Trim Settings” on page 1512 Video Display Sets options for video input, desktop video, Client monitor use, and effects preview. “Video Display Settings” on page 1513 Video Input Lets you calibrate for video input. “Video Input Tool Settings” on page 1514 Video Output Lets you calibrate for video output. “Video Output Tool Settings” on page 1515 Video Satellite Lets you synchronize video playback with a Pro Tools|HD® session. “Video Satellite Settings” on page 1520 Workspace Lets you associate settings and windows with a workspace. For more information, see “Linking User Settings and Workspaces” on page 86. “Workspace Linking Settings” on page 1521
- 21. Audio Settings n Audio Settings Option Description Mix Tool Display Options Opens a dialog that allows you to add or remove items such as faders, legends, effect buttons, and the solo and mute buttons: Source Monitor Scrub Defines the number of outgoing and incoming frames you hear as you scrub. Record Monitor Scrub Defines the number of outgoing and incoming frames you hear as you scrub. Source Scrub Defines the number of outgoing and incoming frames you hear as you scrub the source. Timeline Scrub Defines the number of outgoing and incoming frames you hear as you scrub in the timeline. Default Pan for mono tracks Controls the way you want sound to pan between speakers: • Alternating L/R: Sends the odd tracks to the left channel and the even tracks to the right channel. • All Tracks Centered: Centers the pan of all tracks between the two speakers for monitoring and output. Play Buffer Size in Samples (Software-only Models) Defines the size of the host audio play buffer during playback and digital cut. Use this option if you experience performance problems with playback to the host audio device. Avid recommends the default value for this option. Changing this parameter might cause audio or video underruns, dropped frames, or increased noise in the audio output. For more information, see “Adjusting the Play Buffer Size for Audio (Software-only Models)” on page 764. To return this option to its default value, click the rs (recommended sample) button.
- 22. Audio Project Settings n n Option Description Tool Buffer Size in Samples (Software-only Models) Defines the size of the host audio play buffer during audio loop play and audio tools play (such as volume automation recording). Reducing the tools play buffer size decreases the overall latency between the time you adjust an audio parameter in your Avid editing application and the time you hear those changes through the speaker. Changing this option might cause audio or video underruns, dropped frames, or increased noise in the audio output. Because performance varies from machine to machine, experiment to find a value that works best. For best results when adjusting this option, turn off or disconnect all DV devices. For more information, see “Adjusting the Play Buffer Size for Audio (Software-only Models)” on page 764. To return this option to its default value, click the rs (recommended sample) button. Monitors Volume Controls the volume of the desktop speakers. Use the Mute button to mute audio output to speakers or headphones. Audio Project Settings You can save multiple Audio Project settings and select one as the active setting. If you edit an inactive setting, your Avid editing application does not display items that are not saved. For example, Mix Mode does not display in an inactive setting because you cannot save it in the Project settings. The Direct Out mode is saved in the Audio settings, not the Audio Project settings. You set it in the Output tab of the Audio Project window but the system saves the value in the active Audio settings. Audio Projects Settings: Main Tab Option Description Sample Rate Defines the audio sample rate for the entire system for playing and recording. The broadcast standard for most high-end video postproduction houses is 48 kHz or higher.Select the rate based on the requirements of your facility. For information on changing the sample rate for individual sequences and audio clips, see “Changing the Audio Sample Rate for Sequences and Audio Clips” on page 812.
- 23. n Option Description Audio File Format Defines the file format for audio: • WAVE (OMF): Compatible with Windows applications. • AIFF-C (OMF): Compatible with many third-party applications, including Pro Tools. • PCM (MXF): Enables easy exchange of material between servers, tape streamers, and digital archives. Media Composer has limited support for Sound Designer II™ audio. For more information, see “Transferring and Working with Sound Designer II Audio Files from Macintosh Systems” on page 1136. Bit Depth Defines the sample size you use when you work with audio files: • 16 Bit: For CD-quality audio. • 24 Bit: For work with higher resolution audio. DV Audio Pattern Controls whether variation in the audio sample rate is allowed. Select the option expected by your device. • Unlocked Audio: Allows some imprecision in the audio sample rate, with a variation of up to +/– 25 audio samples per frame. • Locked Audio: Keeps the audio clock locked precisely to the video clock, so exactly the same number of audio samples and video frames are recorded or transmitted in each cycle of the phase relationship. Depending on your Avid input/output hardware, this option might be unavailable because the option is automatically selected depending on the deck template you choose. The option is set to Locked Audio for DVCPro device templates, and to Unlocked Audio for all other device templates. Convert Sample Rates When Playing Controls whether or not your Avid editing application performs on-the-fly sample rate conversion of segments that do not match the rate defined in Sample Rate. • Never: Your Avid editing application does not perform sample rate conversion (segments play as silence). • Always: Your Avid editing application attempts to perform a sample rate conversion. The resulting audio quality might not be useful for a finished project, but can be useful during an editing session because it prevents audio from playing back with silence. For information on changing the sample rate for individual sequences and audio clips, see “Changing the Audio Sample Rate for Sequences and Audio Clips” on page 812. Show Mismatched Sample Rates as Different Color
- 24. Controls whether or not your Avid editing application identifies mismatched sample rates by color if you have a sequence with several different sample rates.
- 25. n Option Description Remove Extra Filler After Punchin Controls whether your Avid editing application removes or keeps extra filler added during an audio punch-in recording. Optical Connection Depending on your Avid input/output hardware, defines whether you use ADAT or S/PDIF output for use with an optical connection. Keep Dolby E Material Safe Select this option to ensure the capture of Dolby E media. Audio Project Settings: Input Tab The options that appear in this tab depend on your audio configuration and the hardware installed on your system. Your options might differ from those listed here. Option Description Input Gain slider Depending on your Avid input/output hardware, controls your computer’s volume settings. (Windows only) Select the +20 dB check box to boost gain for low gain inputs. Input Source Controls the type of audio input. The types available depend on the audio hardware installed in or connected to your system. If you select IEEE 1394 as your input device, this option is automatically set to Host-1394. For more information, see “Connecting a DV Device” on page 166. Sample Rate Conversion Controls sample rate conversion: • When needed: Your Avid editing application automatically converts incoming audio sample rates to match the project sample rate. • Never: Your Avid editing application does not perform sample rate conversion. For more information, see “Selecting the Audio Sample Rate and Controlling Audio Sample Rate Conversion” on page 181. Output Sync During Passthrough Controls the timing reference for output: • Same as Video Out with SRC (Sample Rate Conversion): This is the default setting and is used for most applications. The timing reference is the same for the audio and video output clock. • Same as Audio In: Uses the audio capture clock as the audio output clock while you are capturing. This option does not require the use of a sample rate converter and is useful when using encoded digital audio stream. Options for HD SDI input 16ch: Lets you capture up to 16 audio channels of HD-SDI input.
- 26. nN o t a l l d e c k s s u p p o r t 1 6 - c h a n n e l a u d i o . F o r m o r e information, see the documentation for your deck.
- 27. Audio Project Settings: Output Tab The options that appear in this tab depend on your audio configuration and the hardware installed on your system. Your options might differ from those listed here. Option Description Output Gain Controls the volume of global audio output. Mix Mode Selection button Controls how your system interprets audio values during playback: • Stereo: Mixes the currently monitored audio tracks into a stereo pair. Depending on your Avid input/output hardware, you can customize the mix using the Stereo Mix Tracks option. • Mono: Pans all the currently monitored tracks to center and ignores pan effects. • Direct Out (available depending on your Avid input/output hardware): Maps tracks directly to the available output channels. Ignores pan settings. You can remap a track to any channel by clicking the Channel Assignment menu and selecting another channel. Stereo Mix Tracks This option is available with some Avid input/output hardware. Customizes the mix of tracks with Stereo selected in the Mix Mode Selection Menu button. Your Avid editing application sends a stereo mix to the two channels you select. Material panned to the left is sent to the odd channel, and material panned to the right is sent to the even channel. The number of channels available depends on the audio output you select or on the options you select in the SD SDI tab. First six tracks are 5.1 surround: L, R, C, LFE, LR, RR Available when you select Direct Out with the Mix Mode Selection Menu button and when you are using or an Avid Mojo DX. Select this option when the media in the Timeline is set up as surround sound media even if your speakers are set up as stereo. You can use the Direct Out channel selections to reset which tracks go to which channels. Deselect this option if you are using stereo media in the Timeline. All or Timeline Track Maps Available when you select Direct Out with the Mix Mode Selection Menu button. Maps the track and output channels: • All: Lets you choose between all available tracks. • Timeline: Lets you assign output channels to the tracks monitored in the Timeline.
- 28. n Option Description Which Set of Track Maps Available when you select Direct Out with the Mix Mode Selection Menu button. Defines the groups of output tracks to map to audio channels. Groups of tracks display in multiples of 8, up to the maximum of 24 available audio tracks. Reset Available when you select Direct Out with the Mix Mode Selection Menu button. Reassigns the audio tracks of the sequence to the default channels that are currently available. Output type option tab: Analog Turns analog output on or off. Output type option tab: SD SDI This option is available depending on your Avid input/output hardware. Use the On or Off option to control whether to embed the audio with the video in SDI output. Select one of the following based on the number of channels you want and the sample rate you want on the outgoing SDI signal: • 4 channels 20-bits • 4 channels 24-bits • 8 channels 20-bits • 8 channels 24-bits With some Avid input/output hardware devices, you must use 48-kHz audio when SDI is enabled. With Avid Nitris DX or , you do not need 48- kHz audio. Output type option tab: HD SDI This option is available for HD projects depending on your Avid input/output hardware. Use the On or Off option to control whether to embed the audio with the video in HD SDI output. Select either 4 channels 24-bits or 8 channels 24-bits, based on the number of channels you want on the outgoing SDI signal. Audio Project Settings: Hardware Tab Apart from HW Calibration, the settings in the Hardware tab are for informational purposes only and list defaults set by your system, depending on your audio hardware and configuration. Option Description
- 29. Card Indicates the type of audio card installed.
- 30. n Option Description Peripheral Indicates the type of peripheral audio device (audio interface) attached to the system. Sync Mode Sync ensures that the audio sample clock is always in sync with the video clock for audio input and output. This prevents long-term drift between audio and video. When you are working with video and digital audio simultaneously, set your digital audio equipment to the same video reference signal as your video equipment. When you change the audio input selection, your Avid editing application automatically selects the correct audio clock source for audio sync. HW Calibration Depending on your Avid input/output hardware, matches the software audio calibration to your Avid hardware. The default value for the software and hardware is -20dBFS. Other available values are -14dBFS and -18dBFS. If you don’t change your hardware settings, keep this value at -20dBFS. For information on changing the hardware setting, see “Calibrating Audio Hardware for Avid Nitris DX and Avid Mojo DX” on page 190. Open Calibration window Available when you are using Avid Nitris DX or Avid Mojo DX. Opens the Audio Hardware Calibration tool, see “Calibrating Audio Hardware for Avid Nitris DX and Avid Mojo DX” on page 190. Audio Project Settings: Effects Tab Option Description Effect Bypass panel Controls which of the volume settings established with the audio tools your Avid editing application ignores when playing back or recording a sequence: • Clip Gain: Bypasses the clip gain mode of the Audio Mixer tool. • Volume: Bypasses all Volume Automation and Pan effects set in the Volume Automation and Pan mode of the Audio Mixer tool. • RT EQ: Bypasses all unrendered EQ effects set in the Audio EQ tool. These buttons function the same as the Bypass buttons in the audio tools. Render Sample Rate Conversion Quality Controls the conversion quality of all non-real-time sample rate conversions. The following options are available: High and Slow, Balanced, Low and Fast. Real-Time Audio Dissolves When Enabled is selected, you can play audio dissolves (also called crossfades) as real-time effects. Select Disabled if you experience an audio performance delay in your
- 32. Audio Multiple Mix Settings Option Description Dissolve Midpoint Attenuation Controls the method your Avid editing application uses for audio dissolves: • Const Power –3dB: Uses constant power to maintain a consistent sound level through the midpoint of the dissolve. • Linear –6dB: Uses a linear gradient to maintain a consistent amplitude through the midpoint of the dissolve. Audio Multiple Mix Settings You can save Audio Multiple Mix settings and select one as the active setting. See “Mixing Down Multiple Audio Tracks” on page 815. Bin Settings Option Description Auto-Save interval n minutes Defines the interval between attempts to auto-save project files. The default is 15 minutes. To avoid interrupting an edit, your Avid editing application waits until your system is inactive before auto-saving. Use the option “Force Auto-Save at” to specify an interval at which your Avid editing application interrupts an edit to make the auto-save. Inactivity period n seconds Defines how long your Avid editing application waits when your system is inactive before automatically saving the project files. The default is 15 seconds. Force Auto-Save at n minutes Defines the maximum interval between auto-saves. Once this time elapses, your Avid editing application auto-saves the project files even if it must interrupt an edit to do so. The default is 17minutes. Maximum files in a project’s attic Defines the maximum number of files stored in the Avid Attic folder for each project. When a bin or script is saved, your Avid editing application copies the current version of the bin or script to a subfolder within the special folder called the Avid Attic. Each project has its own subfolder and each bin or script saved in a project has its own subfolder within the project folder. The default is 1000 files per project. The overall file count for the entire Avid Attic will reflect the files stored for each project on the system. Max versions of a file in the attic Defines the maximum number of single-bin or script copies stored in a project's attic. This setting prevents filling the project's attic with too many versions of one bin or
- 33. Audio Multiple Mix Settings script. The default is 50 versions.
- 34. Capture Settings Option Description Double-click loads object in Determines what happens when you double-click an object in the bin: • New Pop-up Monitor: Creates a new Source pop-up monitor and automatically loads the clip when you double-click an object in the bin. • Source or Record Monitor: When you have the Composer monitor stretched into two monitors, loads the clip into the Source monitor or the sequence into the Record monitor. When you are using the single Composer monitor, loads the clip or sequence into the existing Source pop-up monitor. Enable edit from bin (Splice, Overwrite) Lets you edit clips directly from a bin by selecting a clip and clicking the Splice-in or the Overwrite button. Always keep at least one version in Attic. This option is on by default and when enabled will keep one version of each bin in the Attic. If you deselect this option, multiple copies of the bins you have currently been working on will be saved rather than making sure one copy of every bin will be saved. If you deselect this option, older bins may have all Attic versions removed to keep to the Max Files limit. Show local media icons Clip icons will appear blue to indicate the media is local or pink to indicate mixed resolution. Frame View Determines how border colors and icons appear in Frame View Show Border Colors: Use color based on object type displays a colored border around the following: • Blue - Precomputes and source side motion effects • Green - Master clips • Dark Green - Subclips and Group clips • Red - Sequences • Purple - Media files in the Media Tool Show Border Colors: Use clip color, assigns the same colors you assigned to clips in Text View to items in Frame View. Show icons displays the applicable bin item icon, for example sequence, clip, subclip, title. Capture Settings Capture settings include essential options for capturing, batch capturing, auto capturing, capturing to multiple media files, DV scene extraction, and setting key commands.
- 35. Capture Settings: General Tab Option Description Stop deck after capture When this option is selected, the deck stops when the capture operation is complete. Pause deck after capture When this option is selected, the deck pauses when the capture operation is complete. Preroll Method Defines the preroll method. For more information, see “Selecting Settings for Preroll Method and for Capturing Across Timecode Breaks” on page 155. Force unique clip names When this option is selected, your Avid editing application automatically assigns a clip name based on the bin’s name and ensures this name, or another name you select, is not already used by any other object in the bin. Activate bin window after capture When this option is selected, your Avid editing application changes the focus from the Capture Tool window to a bin window after capturing or logging is complete. This lets you start working in the bin immediately. Space bar stops capture When this option is selected, you can use the space bar to create clip names during the capturing process. When you press the space bar during a capture operation, your Avid editing application stops capturing, creates a clip from the captured material, and places the clip in the active bin. Capture across timecode breaks When this option is selected, your Avid editing application captures sections of discontinuous timecode on a tape as separate clips. When this option is deselected, your Avid editing application stops capturing and reports an error when it encounters a timecode break. Stop capture if a bad frame is detected When this option is selected, your Avid editing application stops capturing if a corrupt frame is detected. This setting is enabled by default. Latency for no deck mode n frames Compensates for problems that might occur when you capture with external timecode. For more information, see “Capturing in Satellite Mode or No Device Control” on page 250. If you notice that your captured media consistently starts on the wrong frame (usually one or two frames off), use this option to ensure that capturing starts on the correct frame. The option is set to zero by default. This option is not available in software-only configurations. Ignore Detected Media Read Errors When this option is selected, capture accuracy improves, especially on tapes that appear to be experiencing a lot of dropouts. Capture a single video frame only When this option is selected, your Avid editing application captures a single frame of video from your clip. When you click the Record button, your Avid editing application
- 37. n Option Description Ask before discarding a canceled clip When this option is selected, your Avid editing application lets you choose whether to discard the canceled clip, keep it, or try again. Ask for name when a new tape is seen When this option is selected, your Avid editing application asks you for a name when it detects a new tape. Display incoming video in the client monitor When this option is selected, your Avid editing application displays incoming video in the Client monitor as soon as you open the Capture tool. Pause deck while logging When this option is selected, the deck pauses after you set an OUT point while you log clips. This gives you time to type the name of the clip. For more information, see “Logging Directly into a Bin” on page 120. When this option is deselected, the camera or deck continues playing after you set an OUT point. Capture Settings: Batch Tab Option Description Optimize for disk space When this option is selected, your Avid editing application captures only the exact amount of material in the master clips plus any additional handles. The tape pauses and prerolls independently for each master clip that is batch captured. Optimize for batch speed When this option is selected, your Avid editing application speeds up batch capturing by allowing the deck to continue to roll forward between adjoining clips. To qualify for this operation, the two adjoining clips must meet the following criteria: • There is 5 seconds or less between the OUT point of the first clip and the IN point of the second clip. • The two clips have the same video resolution and the same audio rate. If you select this option, your Avid editing application might occasionally capture more material than you need. Switch to emptiest drive if current drive is full When this option is selected, your Avid editing application switches to the target media storage drive with the most available space when the current target drive becomes full during batch capturing. Your Avid editing application switches before starting to capture the clip, based on the number of minutes in the clip. For more information, see “Batch Capturing from Logged Clips” on page 223. When this option is deselected, your Avid editing application stops capturing when a drive becomes full. Rewind tape when finished
- 38. When this option is selected, your Avid editing application automatically rewinds tapes after batch capturing finishes.
- 39. Option Description Eject tape when finished When this option is selected, the tape ejects as soon as the last shot from that tape is captured. You can do other tasks while the tape is in use and be alerted as soon as the tape is no longer needed. Log errors to the console and continue capturing When this option is selected, your Avid editing application continues capturing if an error occurs during the capture process. Capture the tracks logged for each clip When this option is selected, your Avid editing application captures the tracks logged for each clip. Use the audio sample rate logged for each clip When this option is selected, your Avid editing application uses the audio sample rate logged for each clip. Use the audio bit depth logged for each clip When this option is selected, your Avid editing application uses the audio bit depth logged for each clip. Use the video compression logged for each clip When this option is selected, your Avid editing application uses the video compression logged for each clip. Capture Settings: Edit Tab Option Description Enable edit to timeline (splice, overwrite) When this option is selected, Splice-in Edit and Overwrite Edit buttons display in the Capture tool. Handles Controls the amount of footage you capture before and after the IN and OUT points of the clips (when capturing to the Timeline only). Enable voice-over When this option is selected, the Voice-Over button displays in the Capture tool. Preroll Postroll Controls the amount of preroll and postroll you want to capture before and after the voice-over. Capture Settings: OMF Media Files Tab The OMF Media Files tab is available in the Capture Settings dialog box when you select OMF in the Media Type tab of the Media Creation dialog box. Option Description Capture to a single file, 2 GB limit
- 40. When this option is selected, capture stops when the media captured has taken up 2 gigabytes (GB) of storage space on the media drive.
- 41. Option Description Capture to multiple files When this option is selected, your Avid editing application writes captured video or audio to multiple files across multiple drive partitions. Select this option for clips that might exceed the 2-GB file-size limit. Maximum (default) capture time n minutes Determines how much space your Avid editing application preallocates on the target drive or drives before a capture begins. The default capture time is 30 minutes. This option applies only to capture-on-the-fly and capture from an IN point without an OUT point. Capture from an IN point to an OUT point overrides this option. Change this option only if you intend to capture on-the-fly for longer than 30 minutes. Your Avid editing application captures for only the specified number of minutes, so be careful not to underestimate. Switch to emptiest drive when n minutes left When this option is selected, your Avid editing application switches to another storage drive when the specified amount of time remains. Capture Settings: MXF Media Files Tab The MXF Media Files tab is available in the Capture Settings dialog box when you select MXF in the Media Type tab of the Media Creation dialog box. Option Description Maximum (default) capture time n minutes Determines how much space your Avid editing application preallocates on the target drive or drives before a capture begins. The default capture time is 30 minutes. If Frame Chase capture is enabled (the “During capture, clip is updated in Interplay option is selected), this option defines the expected duration in minutes for a Frame Chase clip that you create during on-the-fly or open-ended capture (when no IN and OUT marks are set in the Capture tool). This option applies only to capture-on-the-fly and capture from an IN point without an OUT point. Capture from an IN point to an OUT point overrides this option. Change this option only if you intend to capture on-the-fly for longer than 30 minutes. Your Avid editing application captures for only the specified number of minutes, so be careful not to underestimate.
- 42. Option Description During capture, clip is updated in Interplay When this option is selected, Frame Chase capture is enabled. An initial check-in takes place 10 seconds after a capture begins. Subsequent Interplay updates occur at intervals defined by the Update Interval option. Select an update interval from the menu to determine how frequently updates to Interplay occur during a Frame Chase capture. In most circumstances you should keep the update interval low (1 minute or 2 minutes). This ensures that information added during capture (for example, comments or markers) is available as quickly as possible. For more information, see “Enabling Frame Chase Capture” on page 221. Switch to emptiest drive when n minutes left When this option is selected, your Avid editing application switches to another storage drive when the specified amount of time remains. Capture Settings: DV & HDV Options Tab Option Description DV&HDV Scene Extraction When this option is selected, you can automatically generate subclips and markers based on time-of-day (TOD) information contained in the DV video format. For more information, see “DV and HDV Scene Extraction” on page 267. • Add Markers: Creates marker marks where the TOD information breaks occur while capturing. • Create Subclips: Creates subclip marks where the TOD information breaks occur while capturing. • Both: Creates markers and subclips where the TOD information breaks occur while capturing. Enable detection of small timecode breaks When this option is selected, batch capture is more accurate for footage captured over 1394 due to undetected small timecode breaks. Capture Settings: Keys Tab Option Description Function Key Commands (while capturing/logging) Changes the commands that are mapped to the function keys on your keyboard. These mappings apply to Capture mode only. Timed Subclip Defines a preset duration for subclips created while capturing.
- 43. Cloud Download Settings (Media Composer Cloud Clients Only) Cloud Download Settings (Media Composer Cloud Clients Only) The following table describes the options available in the Cloud Playback Settings dialog box. Option Description Local Volume You can use this option to select a local drive to store the downloaded media. Priority You can use the Priority option to set the priority for your upload operation. The upload queue is sorted by priority so that high priority jobs are uploaded first. You can also change the priority of a specific clip or upload job in the Upload Queue window. Handles This option specifies the length of handles on the incoming and outgoing sides of the clip. Type the number of frames you want to use as handles for uploaded clips in the Handles: nn Frames text box. Handles refer to material outside the In and Out points that you can use for dissolves and trims with the uploaded master clips. The default is 30. Cloud Playback Settings (Media Composer Cloud Clients Only) The following table describes the options available in the Cloud Playback Settings dialog box. Option Description Disk Cache This option displays the default location of the CloudCache folder holding prefetched media files. You can change the default location by clicking Browse and navigating to a new location on your local system. Disk Cache Size This text box displays the maximum size of the CloudCache folder. You can modify the cache size by entering a new number in the text box. The default cache size is 2 GB. Quality You can set the playback quality for remote media to Low (the default) or High. Use the High setting only when you have a high-capacity connection to your Interplay system — for example, when you have an Ethernet connection to Interplay. Clear Local Caches This option allows you to manually delete the CloudCache folder and its contents.
- 44. Cloud Upload Settings (Media Composer Cloud Clients Only) n Cloud Upload Settings (Media Composer Cloud Clients Only) The following table describes the options available in the Cloud Upload Settings dialog box. Option Description Upload Quality This option allows you to select media settings for upload. You can specify settings for uploading high resolution media using the High Quality option. Only one proxy format is currently available for remote media upload to Interplay. • Proxy (H.264 video | MP2 Audio) — Uploads media at the default proxy resolution. • High — Uploads media using the video resolution and audio format specified in the High Quality settings. • Proxy then High — Uploads media first using the default proxy resolution, and then uploads media as a background process using the High Quality settings. High Quality This option ia available if you select either the High or the Proxy then High option for your upload quality. • Video - Select Same as Source (when possible) if you want to upload video with no resolution change from the source video clip. If the source resolution is not available, the upload uses the resolution selected in the Resolution menu. - Click the Resolution menu and select a resolution to use if the source resolution is not available. • Audio - Select Same as Source (when possible) if you want to upload audio without converting the sample rate or change from the source audio clip. If the source format is not available, the upload uses the default format. - The default format used to mix down audio when the source format is not available is a PCM audio file with a 48 kHz sample rate and a 16-bit audio bit depth. Handles This option specifies the length of handles on the incoming and outgoing sides of the clip. Type the number of frames you want to use as handles for uploaded clips in the Handles: nn Frames text box. Handles refer to material outside the In and Out points that you can use for dissolves and trims with the uploaded master clips. The default is
- 45. Cloud Upload Settings (Media Composer Cloud Clients Only) 30. Local Volume This option allows you to specify the location where the upload operation creates media files before uploading them to Interplay.
- 46. Color Management Settings Option Description Priority You can use the Priority option to set the priority for your upload operation. The upload queue is sorted by priority so that high priority jobs are uploaded first. You can also change the priority of a specific clip or upload job in the Upload Queue window. Destination The option allows you to specify the destination used for the upload operation. • Workspace — Type the name of the destination ISIS workspace used for the upload. You do not need to be connected to ISIS for the upload to complete successfully, but you must specify a workspace where ISIS saves the uploaded media files. • Interplay Folder — The Interplay folder is set in the Interplay Folder Settings dialog box. The remote upload operation checks in the media files to this folder. See “Interplay Folder Settings” on page 1489 for more information. Color Management Settings Option Description Insert color transformations automatically in the source settings upon linking Applies any color transformations already specified in the source settings. Do not select this option if you want to work with the original media files. See “Setting the Color Properties of Acquired Media” in the Help. Use CDL values from ASC_SOP and ASC_SAT bin columns when available Primary color grading can be performed as one of the pre-post functions on dailies systems and then passed on to the offline editing system. If you are editing with MXF media, these colors are already applied. However, if you want to use the original media, you can select this option to read the CDL values associated with the media and apply them to the master clips. Install LUT Click to browse for a LUT file associated with your media. Communication (Serial) Ports Tool Settings The Communication (Serial) Ports tool lets you view the current configuration of the serial interface at any time during editing. You can also use it to reconfigure the ports without closing your Avid editing application or shutting down the computer.
- 47. Composer Settings Option Description Remote Play and Capture Sets a port for an edit controller that uses the Sony serial control protocol. For more information, see “Remote Play, Capture, and Punch-In” on page 258. Composer Settings Composer Settings: Window Tab Option Description Data Display at Top • Off — When this option is selected, your Avid editing application turns off the information display above the monitors. • Always Display One Row of Data — When this option is selected, your Avid editing application displays one row of tracking, duration, and clip or sequence title information above the Source and Record monitors. • Always Display Two Rows of Data — When this option is selected, your Avid editing application displays a second row of information above the first row. The second row includes Fast Menu icons, duration information, and, when applicable, ganging and multicamera icons. • Flow Data Dynamically — When this option is selected, your Avid editing application adjusts the display of information above the monitors as you resize them. Button Display at Bottom • Off — When this option is selected, your Avid editing application turns off the display of buttons under the Source and Record monitors. • One Row — When this option is selected, your Avid editing application displays only the top row of Monitor command buttons. • Two Rows — When this option is selected, your Avid editing application displays a second row of buttons under the Source and Record monitors and includes mode buttons in the lower center of Source/Record mode beneath the Splice-in and Overwrite buttons. Center Duration When this option is selected, your Avid editing application displays duration data (Mark In/Out) for the material in the Source or Record monitor, depending on which monitor is active. Tick Marks in Position Bars When this option is selected, your Avid editing application switches the display of tick marks (duration indicators) that appear incrementally along the position bars located directly beneath the Source and Record monitors. When this option is deselected, the tick marks are invisible.
- 48. Composer Settings: Edit Tab Option Description Color Framing When this option is selected, color framing indicator lights display above the Overwrite and Splice-in buttons. Deselect this option if you are not performing an online edit with material captured from 1-inch, reel-to-reel tapes. This option is deselected by default. When this option is deselected, you might have to make adjustments during online editing if your edits interrupt the color-sync, signals-per-frame fields in the sequence. The following field options are available: • 4 field: For NTSC video. • 8 field: For PAL video. The green color framing indicator lights (similar to LEDs) above the Overwrite and Splice-in buttons are off when the color-sync signal is not in phase for that frame. Steady green lights indicate a frame that is properly phased. If the green light is off, find the proper color phasing when editing by trimming the IN to OUT points by a frame or two until the light comes on and stays on. For more information on color framing, see “Tracking Color Frame Shifts” on page 703. Sync Point Editing (Overwrites) When this option is selected, your Avid editing application overwrites material onto your sequence so that a particular point in the source material is in sync with a particular point in the sequence. Single Mark Editing When this option is selected, you can mark an IN or OUT point in the Source monitor and then perform a splice, overwrite, or replace edit. Your Avid editing application uses the current location of the position indicator as the corresponding OUT or IN point. Phantom Marks When this option is selected, your Avid editing application provides visual guidance when you set fewer than four IN or OUT points while editing. Phantom marks (shaded IN or OUT mark icons) indicate the remaining edit points calculated by your Avid editing application to complete the edit. For more information, see “Working with Phantom Marks” on page 601. Auto-create New Tracks When this option is selected, whenever you edit material into the Timeline, your Avid editing application automatically creates any new tracks in the sequence that match existing tracks in the source material. This option is selected by default. Note, if you do not have any tracks in your Timeline and you have this option
- 49. deselected, new tracks will be created. However if you have at least one track, for example, v2, but your source material is patched on an empty v1, a new track will not be created. This also applies to audio tracks.
- 50. Option Description Auto-enable Source Tracks When this option is selected, whenever you load new source material into the Source monitor, your Avid editing application automatically enables all existing source tracks. This option is selected by default. Copy Source Markers When this option is selected, if you have markers in a clip in the Source monitor, your Avid editing application copies the markers when you edit the clip into the Record monitor. This option is selected by default. Undo Only Record Events When this option is selected, you can limit the Undo command to undo only record actions. For more information, see “Undoing or Redoing Edits” on page 564. Activate Record Monitor After Edit When this option is selected, the Record monitor will be active after you perform an edit. If the option is not enabled, whichever monitor was selected before you made an edit will be the active monitor after the edit. This option is not enabled by default. Show Composer Markers With this option, you can choose whether or not markers appear in the Composer window. Show Spanned Markers With this option, you can choose whether or not spanned markers appear in the Composer window. You can also select which colored markers appear in the Composer window. Composer Settings: FF/REW Tab The options in the FF/REW tab control how the position indicator moves when you use the Fast Forward and Rewind buttons in your Avid editing application monitors. These buttons behave differently from the equivalent buttons on a tape deck. When a sequence is loaded in a monitor, the Fast Forward or Rewind button causes a jump (forward or backward) to the next edit that is common to all selected tracks in the Timeline. When a clip is loaded in a monitor, the Fast Forward or Rewind button causes a jump to the beginning or end of the clip. Option Description Stop at Head Frames When this option is selected, the position indicator stops at the first frame (head frame) of the clip on the selected track. This option is the default setting. Each time you use either the Fast Forward and Rewind button, the position indicator moves to the next consecutive head frame. Stop at Tail Frames When this option is selected, the position indicator stops at the last frame (tail frame) of the clip on the selected track.
- 51. n Option Description Stop at Markers When this option is selected, the position indicator moves to the next consecutive frame containing a marker. For more information on using markers, see “Using Markers” on page 524. Ignore Track Selectors When this option is selected, your Avid editing application ignores the selected tracks and cues directly to the start (head) frame of the next edit, regardless of the track on which it occurs. The position indicator’s final location depends on whether the Stop at Head Frames and Stop at Tail Frames options are selected. Composer Settings: MultiCam Tab Option Description Split Mode Play Controls split mode play: • Quad or Nine Split: Allows playback in the Source monitor of all camera angles in either quad split view or nine split view. • Fullscreen: Allows playback in the Source monitor of real-time effects for the active camera angle, which displays in full-monitor size. MultiCam Mode Client Monitor Controls client monitor display with MultiCam: • Off: Disables the client monitor during playback of group clips and multigroup clips. • Quad or Nine Split: Allows the client monitor to display group clips and multigroup clips during playback. • Linecut: Allows a linecut (a playback of the edited multicamera sequence) to display in the client monitor. The client monitor displays only SD multicamera linecuts. You can view playback of HD multicamera sequences in the Source monitor only.
- 52. Controller Settings Controller Settings Option Description Controller Defines the controller to use. Select one of the following: • No Controller • JL Cooper MCS3 Controller • 002 Controller • Command|8 Port Defines the port you use to connect your controller. Edit Settings If you have selected a port and controller, select this option to map the controller functions. Gain Controller Port Defines a port for a fader or a mixer to record audio gain information. The options on this menu differ depending on the ports you have configured on your Avid editing application. Correction Settings For more information, see “Customizing Color Correction Mode Settings” in the Help.
- 53. Correction Settings Correction Settings: Features Tab Option Description Saved Color Labels Controls how custom colors are named in bins: • None: When this option is selected, your Avid editing application does not supply a name. • RGB: When this option is selected, your Avid editing application uses the 8-bit values for the red, green, and blue components as the name. • Name: When this option is selected, your Avid editing application uses the name from the standard HTML color scheme that most closely matches the color you are saving. • Name and RGB: When this option is selected, your Avid editing application uses both the Name and the RGB information as the name. This is the default option. For information on saving custom colors, see “Assigning Colors to Objects in a Bin” on page 330. Eyedropper 3 x 3 Averaging When this option is selected, your Avid editing application calculates the color value to pick by averaging the values of a 3 x 3 sample of pixels centered on the eyedropper’s position. This is often useful for picking up a color accurately by sight because it compensates for shifts in color value from one pixel to another. When this option is deselected, your Avid editing application selects the color value of the exact pixel at the eyedropper’s position. Show Eyedropper Info When this option is selected, the numerical RGB values appear on the color swatches in the Color Match controls. Eyedropper Picks from Anywhere in Application When this option is selected, you can pick colors from anywhere in your Avid editing application, not only from video images in the Source/Record monitor, using the Color Match eyedroppers.
- 54. Deck Configuration Settings Correction Settings: AutoCorrect Tab Option Description When applying Color correction from the Effect Palette, perform the following operations: Defines the first, second, and third automatic color correction that your Avid editing application makes when you apply the Color Correction effect from the Effect Palette: • Nothing: Makes no adjustment. For example, if you only want to make two automatic corrections when you drag the Color Correction effect from the Effect Palette, set the Third Correction menu in the AutoCorrect tab to Nothing. • HSL Auto Balance: Makes adjustments to the three ChromaWheels to balance the colors in the image. This is the equivalent of clicking the Auto Balance button in the Hue Offsets subdividing tab of the HSL tab. • HSL Auto Black: Adjusts the Setup slider in the Hue Offsets subdividing tab of the HSL tab to make the darkest areas of the image as dark as possible. This is the equivalent of clicking the Auto Black button in the Hue Offsets subdividing tab of the HSL tab. • HSL Auto Contrast: Adjusts the Gain and Setup sliders in the Hue Offsets subdividing tab of the HSL tab to maximize the tonal range in the image. This is the equivalent of clicking the Auto Contrast button in the Hue Offsets subdividing tab of the HSL tab. • HSL Auto White: Adjusts the Gain slider in the Hue Offsets subdividing tab of the HSL tab to make the brightest areas of the image as bright as possible. This is the equivalent of clicking the Auto White button in the Hue Offsets subdividing tab of the HSL tab. • Curves Auto Balance: Makes adjustments to the Red, Green, and Blue curves to balance the colors in the image. This is the equivalent of clicking the Auto Balance button in the Curves tab. • Curves Auto Contrast: Makes an adjustment to the Master curve to maximize the tonal range in the image. This is the equivalent of clicking the Auto Contrast button in the Curves tab. Deck Configuration Settings Option Description Configuration name Type a name for the configuration.
- 55. Deck Configuration Settings Add channel Click to add a new channel box. Opens the Channel dialog box.
- 56. Deck Settings n Option Description Add deck Click to add a deck or DV device. Opens the Deck Settings dialog box. For information on the Deck Settings options, see “Deck Settings” on page 1440. Delete Click to delete a deck or DV device. Auto-configure When this option is selected, and with a deck or DV device already connected to your Avid editing application, your Avid editing application bypasses the Deck Settings dialog box and automatically configures a deck or DV device with the default settings. Because some DV devices do not respond to the Auto-configure command, Auto-configure selects only the generic device settings for a DV device. Verify configuration against actual decks When this option is selected, your Avid editing application checks the deck configuration against the devices physically connected to the system. Deck Settings You can access the Deck Settings dialog box in any of the following ways: • Click the Add Deck button in the Deck Configuration dialog box. • In the deck controller section of the Capture tool, click the Deck Selection menu, and select Adjust Deck. • Double-click the deck name in the Deck Settings dialog box. Option Description Name Defines a custom name for the tape deck. The default name matches the deck type. Description Defines notes about the deck. Notes Displays configuration information, supplied by Avid, about the deck or DV device you have selected. Not all decks or devices include this information. You can supply your own information in the Description field, and then save the configuration. Device Defines the device manufacturer and model. If your device does not appear in the list, click the Manufacturer menu and select Generic, and then click the Model menu and select the type of device. If you continually see a message box that reads “Fail to find preroll” while you are
- 57. Deck Settings capturing, click the Model menu, and select GenericDVBasicDevice-NTSC or GenericDVBasicDevice-PAL Address For VLXi use only. See your VLXi documentation. If you are using direct serial port deck control, this option is unavailable.
- 58. Deck Preferences Settings Option Description Show Filters the devices that display in the Device menu: • All Devices: Displays all devices by manufacturer and model. • Decks: Displays only decks by manufacturer and model. • Transcoders: Displays only transcoders by manufacturer and model. Preroll Defines how many seconds the tape rolls before capture or digital cut starts. The default is based on the type of videotape recorder (VTR). Fast Cue Speeds up long searches if your decks can read timecode in fast forward or rewind mode. Select one of the following options: • Switch to ff/rew (seconds): n: When this option is selected, your Avid editing application switches to fast forward or rewind if the target timecode is beyond the specified number of seconds from your current location on the tape. By default, the deck switches to fast forward or rewind to reach a target timecode that is more than 60 seconds away. If your deck shuttles very quickly, you can increase this number so that your Avid editing application uses fast cue only for long searches. • Switch to Search (seconds): n: When this option is selected, your Avid editing application switches out of fast forward or rewind when it is within the specified number of seconds of the target timecode. By default, your Avid editing application switches to search mode when it is 60 seconds from the target timecode. Deck Preferences Settings Option Description When the deck contains no tape or drop frame cannot be detected set timecode to Sets the timecode format (Drop Frame or Non-drop Frame) for logging clips when no tape is in the deck or when your Avid editing application cannot detect drop frame or non-drop frame. When a tape is in the deck, your Avid editing application automatically uses the existing timecode format on the tape. For more information, see “Understanding Timecode” on page 165.
- 59. Option Description Allow assemble edit & crash record for digital cut When this option is selected, you can use the assemble-edit and crash- record features in the Digital Cut tool, along with the assemble-editing and manual recording capabilities of your record deck. Select this option to record frame-accurate digital cuts quickly and without striping entire tapes in advance while using the assemble edit feature. Select this option also if you want to operate the deck manually. For more information about digital cuts and assemble editing, see “Generating Output” on page 1032. For information about crash recording, see “Crash Recording Through Remote Deck Control” on page 1063. Stop key pauses deck Defines the function of the Stop key (space bar) on the keyboard. Select this option to map the space bar to the Pause button on the deck. Deselect this option to map the space bar to the Stop button. If the videotape heads are down in “Stop key pauses deck” mode, pressing the space bar brings up the heads and pauses the deck. The Stop button in the Capture tool always stops the decks. Shuttle holds speed When this option is selected, the Shuttle button continues shuttling at a constant speed instead of stopping when you release it. Stop any paused decks when quitting When this option is selected, any paused decks stop when you quit your Avid editing application. Selecting this option saves wear on the deck heads. Poll deck during digital cut When this option is selected, your Avid editing application checks the deck for the current timecode and displays it in the timecode window of the deck controller. If you see degraded image quality on your digital cut (particularly visible as noise during black), deselect this option and record the digital cut again. When this option is deselected, the Record button does not flash and the timecode display in the deck controller does not update for the duration of the digital cut. Host-1394 DV Capture Offset & Digital Cut Offset (when Host 1394 capture is available) Digital Cut Offset (when Host 1394 capture is not available) This group of options varies depending on your DV input/output configuration. • Capture Offset (frames): Defines the number of frames by which you want to offset while you capture. For more information, see “Understanding DV Capture Offset” on page 216. This option only appears when Host 1394 capture is available. • Override Recommended Digital Cut Offset: Defines a digital cut delay. For more information, see “Understanding DV Digital Cut Delay” on page 1076. Relax coincidence point detection This option is off by default. Depending on the deck, device control hardware or system you are using, marking an In point in the Capture Tool and performing a capture can result in a “coincidence point detection error.” If you select this option, the editing application is less strict on finding the coincidence point. Note,
- 60. relaxing the detection can allow captures to succeed but has a greater possibility of capturing from the wrong in-point.
- 61. Desktop Play Delay Desktop Play Delay Option Description Frames Click the Desktop Play Delay Frames slider to increase or decrease the amount of frame offset. You might need to readjust the frames a few times to find the correct offset.For more information, see “Adjusting the Play Delay Offset” on page 502. Dynamic Relink Settings Dynamic Relink is available only on Avid editing systems that have the Avid Interplay Media Indexer installed. Dialog Box Area Option Description Top area Enable Dynamic Relink Turns the dynamic relink feature on or off. When this option is selected, your Avid editing application performs a dynamic relink whenever you load clips into the source monitor or the Timeline. When this option is deselected, no settings are available. When you select this option again, your Avid editing application restores the previous settings. Allow Mixed Frame Rate Media Lets you use dynamic relink with mixed rate clips. When this option is selected, your Avid editing application tries to link your clips to media with the appropriate frame rate. If it cannot find any media with a compatible frame rate, your Avid editing application uses the lowest and nearest resolution to your project frame rate. For more information, see “Using Dynamic Relink with Mixed Rate Clips” on page 1336. Override Working Settings with Target Settings Lets you perform a dynamic relink to the target settings. When this option is selected, the working settings are not available but the target settings remain active and modifiable. In the Timeline and monitors, you see media that matches the target settings. For more information, see “Dynamically Relinking to the Target Settings” on page 1335.
- 62. Dynamic Relink Settings Dialog Box Area Option Description (Continued) Working settings tab and Target settings tab If no match is found Defines the action to take if no media is available that matches the working or target settings. You can select one option as a working setting and a different option as a target setting. Select one of the following: • Keep Existing Media: Your Avid editing application displays the media to which the clips are currently linked. • Relink to Offline: Your Avid editing application displays a “Media Offline” slide in the monitors. Relinking to offline does not delete existing media. • Use Closest Media: Your Avid editing application displays the media that most closely matches the working or target settings. For example, this might be useful when you are editing progressive media into a sequence that contains both progressive and interlaced media. For information about enabling a visual display of which media is available, see “Displaying Whether Media Is Available for Dynamic Relinking” on page 1338. Video Parameters Target format (Target settings only) Defines the project format for your target settings, which determines the resolutions that are available in the Dynamic Relink target settings. You can set this format independently of the format set in the Format tab of the Project window. Relink Method Defines how your Avid editing application dynamically relinks to video material. Select one of the following: Most Recent (the latest media files created), Highest Quality, Most Compressed, or Specific Resolution.
- 63. n Dialog Box Area Option Description (Continued) Relink if quality Available when Specific Resolution is the Relink method. Defines a relational operator and a resolution to compare against. Select one of the following relational operators: • Greater than or equal to: If the selected resolution is not available, your Avid editing application uses the nearest resolution that is better (more pixels, less compression) than the requested one and that has the closest video format (image size, field topness). If none of the available resolutions satisfy these criteria, the clip displays as specified in the “If no match is found” list: Keep Existing Media, Relink to Offline, or Use Closest Media. • Equal to: If the selected resolution is not available, the clip displays as specified in the “If no match is found” list. • Less than or equal to: If the selected resolution is not available, your Avid editing application uses the nearest resolution that is less (fewer pixels, more compression) than the requested one and that has the closest video format (image size, field topness). If none of the available resolutions satisfy these criteria, the clip displays as specified in the “If no match is found” list. Preferred media format Defines your preferred media type as either linked or native media. When “Use Closest Media” is selected and Prefer linked media is selected, the system will try to relink to linked media first. If linked media is not found, it will try and relink to the native media. If Prefer native media is selected, the system will try and relink to native media first. Audio Parameters Relink method Defines the relink option for relinking to audio material. Select one of the following: Most Recent (the latest media files created), Highest Sample Rate, Highest Bit Depth, Compressed, or Specific Quality. Compressed audio through the Avid Encoder IPV is always 48 kHz and 16 bit. No other selections are available.
- 64. Effect Editor Settings n Dialog Box Area Option Description (Continued) Relink if sample rate and bit depth The relational operators on the left for sample rate and bit depth are similar to the relational operators for the Video parameter “Relink if quality” menu. However, the two menus have an additional entry, “Any,” which lets you use one criteria and ignore the other. For example, you could select sample rate equal to 44.1 kHz and bit depth to “Any”. The corresponding menus on the right contain values appropriate to the corresponding quality parameter. The sample rate and bit depth relational operators work as a Boolean AND operation (that is, the intersection of all constraints). These are not available if you select “Any.” Compression Lets you choose “uncompressed only” or “any,” which lets you use one criteria and ignore the other. Your Avid editing application chooses the best media available. You can only play compressed audio at this time. You cannot consolidate or transcode compressed audio. Choose uncompressed audio for your final output. n You cannot mix down compressed audio. Preferred media type Defines your first choice of media format: PCM (MXF) or Any (OMF or MXF). Effect Editor Settings The Effect Editor settings and the commands in the Effect Editor shortcut menu are similar but not identical. Option Description Indent Rows When this option is selected, parameter rows are indented from the parameter group row, and any parameter subgroups are indented again. When this option is deselected, the left edges of parameter rows line up with the parameter group row. Large Text When this option is selected, text in the Effect Editor appears in 12-point size. When this option is deselected, text in the Effect Editor appears in the default size, 10 points (Windows) or 9 points (Macintosh). Thumbwheels When this option is deselected, variable controls in the Effect Editor appear as the default sliders. When this option is selected, variable controls appear as
- 65. Effect Editor Settings thumbwheels. For information on using thumbwheels, see “Changing a Parameter with a Slider in the Effect Editor” in the Help.
- 66. n Option Description Real Time Update When this option is selected, your Avid editing application updates the rendered effect image in real time. Because the update can be slow for complex effects, you have the option to deselect real-time updating. Set Position To Keyframe When this option is selected, your Avid editing application moves the position indicator to the keyframe when you click a keyframe indicator. When this option is deselected, the position indicator does not move when you click a keyframe indicator. Deselecting this option lets you align a keyframe to the position indicator. For more information, see “Aligning Advanced Keyframes” in the Help. Update Position While Playing When this option is selected, the position indicator in the Effect Editor moves while you play the effect. Because this option can cause video underrun problems in complex real-time effects, it is deselected by default. Show Add Keyframe Mode Menu When this option is selected, the Add Keyframe Mode menu (or the Delete Keyframe Mode menu) appears when you use the Add Keyframe button to add (or delete) keyframes. For more information, see “Keyframe Mode Menu Commands” in the Help. When this option is deselected, the Add Keyframe button performs the default command from the following list (Add Keyframe button commands), without displaying the Add Keyframe Mode menu or the Delete Keyframe Mode menu. Add Keyframe button commands • Add Keyframe To Active Parameter • Add Keyframes To Active Group • Add Keyframes To Open Groups • Add Keyframes To Enabled Groups • Add Keyframes To Open Graphs • Add Keyframes To All Parameters Defines the default command for the Add Keyframe button. • When Show Add Keyframe Mode Menu is deselected, clicking the Add Keyframe button once performs the default command. • When Show Add Keyframe Mode Menu is selected, clicking the Add Keyframe button twice performs the default command. (The first click displays the Add Keyframe Mode menu, at which point you can select another command.) The Add Keyframe Mode menu and the Delete Keyframe Mode menu mirror one another. When you change one, you change both. For a description of each command, see “Keyframe Mode Menu Commands” in the Help.
- 67. E-mail Settings n E-mail Settings The Email Settings dialog box lets you configure your Avid editing application so that it can notify you by e-mail when any of the following operations completes: • Render • Export • Consolidate or Transcode Some mobile telephone services can deliver e-mail as a text message or notify you by text message when an e-mail has been received. If your service includes this feature, consider using it as a convenient way to receive your notifications. Option Description Server Settings Use the options in this area to define the server settings that your Avid editing application uses to communicate with your e-mail account and send e-mail notifications. Check the documentation for your e-mail application, or talk to your internet service provider or information technology department, to obtain the information you need to define these settings correctly. Your e-mail account must use the SMTP protocol for outgoing mail. SMTP Server Defines the SMTP (outgoing mail) server address for your e-mail account. Typically, this address has one of the following formats: smtp.service_name.com or smtp.mail.service_name.com. Port Defines the port that the SMTP server uses. The default value, 25, is used by several common e-mail services, but your server might require a different port number. Authenticate with username/passwor d When this option is selected, your Avid editing application includes username and password information to authenticate any e-mail it sends. Type the username and password for your e-mail account in the Username and Password text boxes. Some e-mail services require authentication as a security measure. Store password after closing project When this option is selected, your Avid editing application saves the password in the Password text box when the current project closes. This eliminates the need to re- enter the password each time you open a project. Use SSL When this option is selected, your Avid editing application uses the Secure Sockets Layer (SSL) security protocol when sending e-mail notifications. Some e-mail services require this as a security measure. Email Settings
- 68. Export Settings Option Description From Name Defines the name that appears in the From header field of an e-mail your Avid editing application sends. From Address Defines the e-mail address for the account that your Avid editing application uses to send the e-mail. To Address Defines the e-mail address to which your Avid editing application sends the e-mail. Send Email Events When you select one or more options, your Avid editing application sends an e-mail notification when the following operation completes: • Render Complete • Export Complete • Consolidate or Transcode Complete You must have the Server Settings and Email Settings options configured correctly, and the Enable Sending of Email option selected. Master Email Control Enable Sending of Email When this option is selected, your Avid editing application is able to send email notifications. Send Test Email Click this button to send a test email using the current Server Settings and Email Settings options. Export Settings Common Export Settings Standard Formats for Export The following table describes the standard Export file formats available in the Export As menu of the Export Settings dialog box. You can also Export to P2 cards or XDCAM disks. For more information, see “Export Settings: P2” on page 1473 and “Export Settings: XDCAM” on page 1473.
- 69. n Option Description OMFI 1.0 OMFI 2.0 When this option is selected, your Avid editing application exports a standard OMFI composition for transfer to a third-party workstation that supports OMFI. You can choose to export composition only, or embed the video and audio, or both. For more information, see “Guidelines for Exporting OMFI and AAF Files” on page 1010. AAF When this option is selected, your application creates an Advanced Authoring Format (AAF) file. You can choose to export composition only, or embed the video and audio, or both. For more information, see “Guidelines for Exporting OMFI and AAF Files” on page 1010. AFE (Windows only) When this option is selected, your Avid editing application exports as AFE. This format is compatible with systems such as Avid DS. For more information, see “Exporting Projects and Bins Using AFE Files (Windows Only)” on page 1013. QuickTime Reference When this option is selected, your Avid editing application creates a QuickTime reference movie. A QuickTime reference movie contains pointers (links) to movie files. This is similar to exporting as composition only. You can also export LongGOP QuickTime Reference movies with this option. For more information, see “Exporting QuickTime Movies” on page 1015. HDV When this option is selected, your Avid editing application creates a transport stream. For more information, see “Exporting an HDV Transport Stream” on page 1602. XDCAM MXF OP1a Video Format: Lists all XDCAM codecs supported by your project type. Audio Bit Depth: Defines bit depth, based on the sample rates supported by your project type. You can use this option if your sequence has a mix of sample rates and you need to create a single sample rate. (You set the project rate in the Audio Project Settings dialog box. Aspect Ratio: Defines an image size for the video you want to export. The available aspect ratios depend on what your project type and device support. This lets you control the display format without modifying the source file. DV Stream When this option is selected, your Avid editing application creates a standard DV stream. The DV Stream format is often used for distribution on a CD-ROM or over the Web. Use this option when exporting video that will be combined or processed with other DV-formatted media. This option requires a video track. The DV Stream format appears after you install QuickTime. If you want to use QuickTime for exporting sequences, download the latest version of QuickTime from the Apple® Web site at: www.apple.com/.
- 70. n n Option Description QuickTime Movie When this option is selected, your Avid editing application creates a self-contained QuickTime movie. For more information, see “Exporting QuickTime Movies” on page 1015. If you install additional QuickTime Export formats, they appear in the menu with tildes (~) before their names. This indicates they are not qualified or supported by Avid. AVI When this option is selected, your application exports an AVI file through QuickTime or other compression tools. For more information, see “Export Settings: AVI Through QuickTime” on page 1463. Windows Media (Windows only) When this option is selected, your Avid editing application exports your sequence as native Windows Media. You can export your media using one of the Avid- supplied templates or using a custom audio and video template. For more information, see “Exporting as Windows Media (Windows Only)” on page 1020. Audio When this option is selected, your Avid editing application exports audio tracks in the WAVE format, SD II (Macintosh only), or AIFF-C audio format. For more information, see “Export Settings: Audio” on page 1468. Graphic When this option is selected, your Avid editing application exports a single frame, a series of frames, or a file type that supports multiple frames as a graphic file. Select a file type from the menu. For information about supported file types, see “File Format Specifications” on page 1522. Avid Log Exchange When this option is selected, your Avid editing application exports the selected bin as a shot log file that complies with Avid Log Exchange (ALE) specifications. ALE and tab-delimited files include information for master clips and subclips only. Information for other objects, such as group clips, sequences, and precomputes, is not included. Tab Delimited When this option is selected, your Avid editing application exports the selected bin as a shot log file in the form of a tab-delimited ASCII text file. Use Marks and Use Selected Tracks Options The following table describes options that determine which material in the selected clip or sequence your Avid editing application exports.
- 71. n n Option Description Use Marks When this option is selected, your Avid editing application uses current IN and OUT points in the selected clip or sequence to determine starting and ending frames for the export. To export the entire clip or sequence, deselect this option or mark the entire clip or sequence. Use Selected Tracks When this option is selected, your Avid editing application exports the tracks that are enabled in the Timeline. To export all the tracks in the sequence, deselect this option. This option is selected by default. Include Inactive Audio Tracks When this option is selected, your Avid editing application exports inactive audio tracks. Export Settings: OMFI, AAF, and AFE Option Description Export As: Defines the export format: • AAF: Select this option if the application to which you are exporting supports AAF • OMF 1.0: Select this option if the application to which you are exporting does not support OMFI Version 2.0 • OMF 2.0: Select this option if the application to which you are exporting supports OMFI Version 2.0. If you are not sure, select OMF 1.0. • AFE (Windows only): Select this option if the application to which you are exporting supports AFE There are no options available to you when you select AFE. Your Avid editing application uses the default settings. Use Marks, Use Selected Tracks See “Use Marks and Use Selected Tracks Options” on page 1451. AAF Edit Protocol When you select this option, exported AAF files are AAF Edit Protocol compliant. The AAF Edit Protocol specification supports interchange of metadata that describes edit decisions, audio and visual effects, and embedded non-AAF files. This option only appears when Export As is set to AAF. AAF Edit Protocol exported files can exceed the 2GB size limit. AAF Edit Protocol compliant files are not compatible with Pro Tools v7.1 and earlier. Include All Video/Data Tracks in Sequence When you select this option, the Video Details tab appears, and your Avid editing application includes all video and data tracks from the sequence in the AAF or OMFI file.