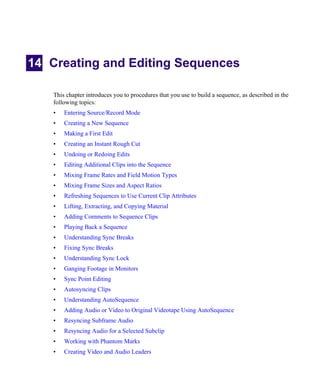
Creating and editing sequences Avid Media Composer
- 1. 14 Creating and Editing Sequences This chapter introduces you to procedures that you use to build a sequence, as described in the following topics: • Entering Source/Record Mode • Creating a New Sequence • Making a First Edit • Creating an Instant Rough Cut • Undoing or Redoing Edits • Editing Additional Clips into the Sequence • Mixing Frame Rates and Field Motion Types • Mixing Frame Sizes and Aspect Ratios • Refreshing Sequences to Use Current Clip Attributes • Lifting, Extracting, and Copying Material • Adding Comments to Sequence Clips • Playing Back a Sequence • Understanding Sync Breaks • Fixing Sync Breaks • Understanding Sync Lock • Ganging Footage in Monitors • Sync Point Editing • Autosyncing Clips • Understanding AutoSequence • Adding Audio or Video to Original Videotape Using AutoSequence • Resyncing Subframe Audio • Resyncing Audio for a Selected Subclip • Working with Phantom Marks • Creating Video and Audio Leaders
- 2. Entering Source/Record Mode 454 5 Entering Source/Record Mode Source/Record mode is the default editing mode. It includes the screens and controls used for the Source and Record monitor. Use Source/Record mode to create new sequences from source clips. To enter Source/Record mode from another mode: t Click the Source/Record Mode button. Depending on the model of your Avid editing application, the Source/Record Mode button might appear in a default location, for example, in the second row of buttons below the monitors. You can map the Source/Record Mode button to any mappable button location, or use it directly from the Command Palette. For information about mapping buttons, see “Mapping User-Selectable Buttons” on page 104. For more information about the Composer window, see “Customizing the Composer Window and Monitors” on page 489. Creating a New Sequence You can create a new sequence in one of two ways, depending on the requirements of your workflow: • To set specific parameters for the sequence before you start editing, you can use the New Sequence command to create and name a sequence, set the start timecode, (see “Changing the Name and Timecode for a Sequence” on page 558) and determine the numbers and types of tracks (see “Track Display for New Sequences” on page 560) to use before you make the first edit. • To begin editing right away and build the sequence as you go without setting parameters ahead of time, you can create the sequence automatically by making an initial edit, as described in “Making a First Edit” on page 562. To create a sequence with the New Sequence command: 1. Do one of the following: t Select Clip > New Sequence. t Right-click in either the Timeline or the Source/Record monitor, and select New Sequence. One of the following occurs: - If just one bin is open or you activate a bin, the new sequence appears in that bin. It also appears in the Record monitor and in the Timeline, with the generic title “Untitled Sequence n.” Each new sequence is numbered incrementally until you rename it.
- 3. Creating a New Sequence 464 6 - If a bin is not activated, the Select dialog box opens. Select the bin where you want to store the new sequence, or click New Bin to create and open a new bin, then click OK. An untitled sequence appears in the bin, in the Record monitor, and in the Timeline. 2. (Option) In the bin, click the Name field and rename the new sequence. Changing the Name and Timecode for a Sequence To rename a new sequence and set a start timecode: 1. Do one of the following: t From a bin, right-click a sequence and select Sequence Report. You can select multiple sequences for generating reports. t With a sequence loaded in a monitor, right-click the monitor and select Sequence Report. The Sequence Report dialog box opens.
- 4. 474 7 Creating a New Sequence Start timecode text box (left) and Start key number text box (right, for 24p or 25p projects only) in the Sequence Report dialog box 2. Type a new name in the Name text box. 3. Drag the pointer across the start timecode (Starting TC) to select it, and type a new timecode. You need to type only the first colon (non-drop-frame timecode) or semicolon (drop- frame timecode). For example, type 01:000000 for 01:00:00:00. For information about non-drop-frame and drop-frame timecode, see “Understanding Timecode” on page 165. 4. For film projects, select the start key number (Starting EC) and type a new start key number. 5. Click Apply Changes. 6. Click OK. You can also change the default start timecodes for all new sequences by using General settings. For more information, see “General Settings” on page 1478.
- 5. 484 8 Creating a New Sequence To change the start timecode of a sequence in a bin: 1. In the bin, click the start time for the sequence in the Start column. 2. Type a new timecode. Track Display for New Sequences When you create a new sequence with the New Sequence command and no material is loaded in the Source monitor, the Timeline displays a default set of tracks—the master timecode track (TC1), at least one video track (V1), and at least two audio tracks (A1 and A2). For film projects, the output timecode format tracks and EC (edgecode) track also display. You can change the initial set of tracks that display in the Timeline in the Edit tab of the Timeline Settings dialog box. For more information, see “Timeline Settings: Edit Tab” on page 1509. You can add up to 24 audio or video tracks to a sequence. For more information, see “Adding and Deleting Tracks” on page 691. You can also add one Data (D1) track for ancillary data (closed captioning). For more information, see “Preserving HD Closed Captioning and Ancillary Data” on page 1101. The following illustration shows the default Timeline for a new sequence, with no material loaded in the Source monitor. User Preferences for Creating Tracks There are two options in the Edit tab of the Composer Settings dialog box that help automate the way you create and enable tracks. You can adjust these settings in advance, based on personal preference. For information on opening and changing settings, see “Viewing and Modifying Settings” on page 1403.
- 6. n 494 9 Creating a New Sequence The default settings are: • Auto-create New Tracks: Whenever you edit new source material from the Source monitor, the system automatically creates any new tracks in the sequence that match enabled tracks on the source side. • Auto-enable Source Tracks: Whenever you load new source material into the Source monitor, the system automatically enables all existing source tracks. Alternatively, you can do the following: • Deselect Auto-create New Tracks to have the existing tracks in the sequence remain the same when you edit in new source material. This lets you create new tracks selectively as you edit. • Deselect Auto-enable Source Tracks to leave the tracks of newly loaded material in whatever state they were in when they were last loaded. This lets you turn on the source tracks more selectively as you edit. Adding Filler You can add a small amount of black filler at the start of your sequence. A brief moment of black before the start of your sequence is sometimes useful during playback or when recording a digital cut. You can also add filler to another part of the sequence at any time during editing. You cannot add filler to the end of a sequence or to an empty sequence. You can create black title media and insert it at the end of a sequence. For information about creating title media, see “Creating Titles” in the Help. To add filler at the start of a sequence, do one of the following: t Select Clip > Add Filler at Start. t Right-click in the Timeline, and select Add Filler at Start. Filler appears at the beginning of the sequence in the Timeline. You can set a default duration for the filler in the Edit tab of the Timeline Settings dialog box. For more information, see “Timeline Settings: Edit Tab” on page 1509. To add filler anywhere in a sequence: 1. Click above the Source monitor, and select Load Filler from the Clip Name menu. The system loads a 2-minute clip of filler into the Source monitor. 2. Mark the amount of filler that you want to add. For more information, see “Marking IN and OUT Points” on page 519. 3. Do one of the following:
- 7. Making a First Edit 505 0 t Move the position indicator for the sequence to the point where you want to add the filler. t Mark an In point at the point in the sequence where you want to add the filler. 4. Click the Splice-in or Overwrite button to edit the filler into the sequence. Splice-in button (left) and Overwrite button (right) For more information, see “Performing an Insert or Splice-in Edit” on page 565 and “Performing an Overwrite Edit” on page 566. Making a First Edit This topic describes a method for adding a first clip to a sequence. You can use this method after you create a new sequence, as described in “Creating a New Sequence” on page 557. You can also use this method without creating a new sequence in advance, in which case the sequence is created as soon as you make the edit. To begin editing: 1. Load the first clip into a monitor. For more information, see “Loading and Clearing Footage” on page 504. 2. (Option) If you have not already marked In and Out points for the clip in advance or created a subclip, view and mark the clip. For more information, see “Marking and Subcataloging Footage” on page 519. 3. Click buttons in the Track Selector panel to select the tracks you want to include in the edit. Only the tracks that you capture for the clip appear as source tracks in the Timeline. For more information on using the Track Selector panel, see “Understanding the Track Selector Panel” on page 679. Source tracks in the Track Selector panel For example, with a talking head you might select tracks V1 (picture) and A2 (sound) if the voice was recorded on that track. You would deselect track A1, that might have unwanted wild sound picked up from a second microphone or no sound at all.
- 8. Creating an Instant Rough Cut 515 1 As another example, if you lay down a music track first, you would select track A1 or A2 depending on where the music was recorded, and deselect V1. 4. Click the Splice-in button to add the edit to the sequence in the Record monitor. The Record monitor displays the end of the last frame of the new edit. (You can drag the position indicator in the Timeline or the position bar beneath the monitor to review the clip.) The edit also generates a graphical display of the cut in the Timeline. Screen display for the first edit in a sequence. Top: monitor window with the source clip on the left and the sequence on the right. The Splice-in button and the indicator of the end of the last frame for the edit are highlighted. Bottom: the new edit in the Timeline. Creating an Instant Rough Cut As an alternative to creating a new sequence by editing clips one at a time, you can create a rough cut by creating a storyboard in the bin, and then load these clips directly into the Timeline. For additional information on editing directly from the bin into the Timeline, see “Bin Editing into the Timeline” on page 677. To create a rough cut from a bin: 1. In the bin, sort the clips in the order in which you want them to appear in the sequence. For example, in Frame view, arrange the bin so that you can drag clips into the storyboard order you want. 2. Select the tracks for the edit.
- 9. Undoing or Redoing Edits 525 2 n If no sequences are loaded in the Record monitor, the Timeline has no features. 3. Do one of the following: t Ctrl+click (Windows) or Command+click (Macintosh) the clips. t Lasso the clips by dragging left to right and down to select more than one clip. For more information, see “Selecting Clips and Sequences” on page 324. t Select Edit > Select All if there are no other clips in the bin. 4. Do one of the following: t Drag the selected clips to the Timeline to splice the clips into place. t Shift-drag the selected clips to the Record monitor. t Alt-drag (Windows) or Option-drag (Macintosh) the selected clips to the Record monitor. The clips splice together to form a new sequence based on the order in which they were listed in the bin. Undoing or Redoing Edits You can undo or redo up to 100 previous actions listed in the Edit menu. You can undo or redo a just completed command, or you can search through a submenu to undo or redo all commands leading back to a particular command. Undo and Redo commands in the Edit menu. Top: the Undo/Redo command for the previous edit. Bottom: the Undo/Redo List command. In the Undo/Redo List submenu, prior Redo commands appear in the upper part of
- 10. Undoing or Redoing Edits 535 3 the submenu, and prior Undo commands in the lower part.
- 11. Editing Additional Clips into the Sequence 545 4 You can limit the Undo function to undo only record actions by selecting the Undo Only Record Events option in the Edit tab of the Composer Settings dialog box. For example, you can select the Undo Only Record Events option and then mark several In and Out points in clips loaded in the Source monitor. If you decide to undo the last edit made to the sequence, then you would not lose the In and Out points in the source clips. To undo only the previous edit or function, do one of the following: t Select Edit > Undo. t Press Ctrl+Z. To redo only the previous edit or function, do one of the following: t Select Edit > Redo. t Press Ctrl+R. To undo or redo every edit and function back to a particular command: t Select Edit > Undo/Redo List, and then select a command. All the previous commands, including the command selected from the submenu, are undone or redone Editing Additional Clips into the Sequence There are three primary edit functions for adding material to your sequence: • Insert (splice-in) • Overwrite • Replace edit In most cases, you perform three-point edits in which you set three marks—two in the source material and one in the sequence, or the reverse. The fourth mark is determined automatically. The way you set marks depends on the type of edit you perform. You can use two marks or sometimes one mark to complete an edit using phantom marks. For more information, see “Working with Phantom Marks” on page 601. Performing an Insert or Splice-in Edit An insert or splice-in edit inserts marked source material into the sequence without replacing material already in the sequence.
- 12. 1 2 1 2 4 3 n 555 5 Editing Additional Clips into the Sequence Existing material moves beyond the spliced material, lengthening the overall duration of the sequence. 4 1 2 3 1 2 4 3 A splice-in edit. Clip 3 in the sequence moves down when you splice clip 4 in at the insertion point (red line). To perform an insert edit: 1. Load a clip into the Source monitor. 2. Mark an In point and an Out point. 3. Mark an In point in the sequence as follows: a. Move the position indicator for the sequence to the point where you want to splice the clip into the sequence. b. Click the Mark In button, or press the Mark In key. If you do not mark an In point, the system splices the new clip into the sequence at the current location of the position indicator. 4. Click the Splice-in button (yellow) to complete the edit. Performing an Overwrite Edit An overwrite edit replaces a section of the sequence with the selected source material. An overwrite edit replaces existing material and does not lengthen the overall duration of the sequence unless the material used to overwrite goes beyond the end of the sequence. 4 3 An overwrite edit. Clip 4 overwrites parts of clips 2 and 3 (shaded in red) when you edit it in at the insertion point (red line).
- 13. n 565 6 Editing Additional Clips into the Sequence To perform an overwrite edit: 1. Load a clip into the Source monitor. 2. In the monitor, mark an In or Out point, but not both, to show the start or end of the clip you want to use. 3. In the Record monitor, mark both an In point and an Out point to select the material in the sequence you want to overwrite. You can also mark an Out point and move the position indicator to the In point. 4. Click the Overwrite button (red) to complete the edit. Performing a Replace Edit The Replace Edit button (blue) replaces a clip in the sequence (video, audio, or both) with new source material, while maintaining the original In and Out points of the previous edit. 4 1 2 3 A replace edit. Clip 4 replaces clip 3 and maintains the IN and OUT points for the original edit. By default, the Replace Edit button is located on the Edit tab of the Command Palette. You can use it from the Command Palette or map it to a monitor palette. For information about mapping buttons, see “Understanding Button Mapping” on page 102. Sync Point editing, which is similar to replace editing, lets you overwrite material in the sequence based on the alignment of position indicators in the source material and in the Timeline. The difference is that Sync Point edits end at the nearest marks in either the source or record material, and replace edits always fill the In to Out portion of the clip in the sequence. For more information on sync point editing, see “Sync Point Editing” on page 595. To perform a replace edit: 1. Move the position indicator to select a sync frame in the source clip. The frame displays in the monitor. The sync frame can be an In point, Out point, or any frame in between that you want to sync to a frame in the existing clip in the sequence. 2. Move the position indicator to select the sync frame in the sequence for the edited segment that you want to replace. 3. Click the Replace Edit button (blue).
- 14. Mixing Frame Rates and Field Motion Types n 575 7 The system calculates In and Out points for the source material by using the sync frames and the existing In and Out points in the sequence for the previously edited clip that you want to replace. When you select the tracks you want, check the durations before you perform the edit. If you replace a clip in an overlap edit and the position indicator falls within the overlap, you might end up replacing the wrong material unless you select the entire segment you want to replace. See “Selecting and Deselecting Segments” on page 665. Enabling Single-Mark Editing Single-mark editing lets you establish a single mark, and then use the location of the position indicator to determine the second mark when making the edit. You can use this procedure in several ways to save steps: • You can mark an In point in the Source monitor and then perform a splice-in, overwrite, or replace edit without marking an Out point. • You can mark an Out point, locate a frame for the In point, and then perform the edit without marking the In point. • You can mark the In or Out point, play, step (jog), or shuttle through the clip forward or backward, and then press the Splice-in, Overwrite, or Replace Edit button to perform the edit on-the-fly without adding the second mark. To enable single-mark editing: 1. In the Project window, click the Settings tab. 2. Double-click Composer. The Composer Settings dialog box opens. 3. In the Edit tab, select Single Mark Editing. 4. Click OK. Mixing Frame Rates and Field Motion Types You can work with clips of any frame rate or field motion type (interlaced or progressive) in a project, regardless of the project’s type. For example, you can work with 30i clips in a 24p project. In your Avid editing application and in this documentation, clips that do not match the frame rate or field motion type of the project are known as mixed rate clips. You can view and play mixed rate clips in the Source monitor or in pop-up monitors. You can also edit mixed rate clips into a sequence.
- 15. n 585 8 Mixing Frame Rates and Field Motion Types Mixed rate clips always play at the project’s frame rate, both in Source or pop-up monitors and in sequences. Audio remains synchronized with video. You can stack clips with different frame rates or field motion types on multiple video tracks, apply effects, and otherwise perform all normal editing operations. How Your Avid Editing Application Handles Mixed Rate Clips Motion Adapter Effects Your Avid editing application uses Motion Adapter effects to handle: • Clips that have a different frame rate from the project’s frame rate • Clips with field motion that need adjustment to be compatible with the project • Clips with 2:3 pulldown or strobe frames Motion Adapter effects allow mixed rate clips to play at the project’s frame rate and to have the correct field motion. Motion Adapter effects are different from other effects in several ways: • You do not apply Motion Adapter effects manually. The Motion Adapter effect does not appear in the Effect Palette and does not have an effect icon. Your Avid editing application applies Motion Adapter effects and sets their parameter values automatically. • Your Avid editing application applies Motion Adapter effects when they load into a Source or pop-up monitor for viewing and playing as well as when they are edited into a sequence. If you load a traditional (source-side) motion effect that has a different frame rate from the project’s frame rate, it is automatically promoted. In the case of Strobe Motion effects, the update rate of the strobe motion is adjusted so that the effect maintains the same look at the project’s frame rate. • You cannot remove a Motion Adapter effect that adjusts the speed of a clip with the Remove Effect button. If you promote a Motion Adapter effect to a Timewarp effect and then use the Remove Effect button to remove the Timewarp, your Avid editing application re-applies a Motion Adapter effect. • You often do not need to adjust Motion Adapter effects. Most of the time, they work automatically and seamlessly to allow mixed rate clips to play correctly in a project. For information on when you might want to adjust a Motion Adapter effect and on how to do so, see “Viewing and Adjusting Motion Adapter Parameters” on page 571. You might need to provide accurate frame layout information for a clip, such as its field motion or whether it contains pulldown. For information on how to do this, and more details of the circumstances that might require it, see “Modifying the Field Motion Attribute for a Clip” on page 573.
- 16. 585 8 Mixing Frame Rates and Field Motion Types User Interface Summary for Mixed Rate Clips Illustration Description In the Timeline, several visual indicators highlight mixed rate clips. For more information, see “Viewing Mixed Rate Clips in the Timeline” on page 571. In the Motion Effect Editor, you can view the parameter values for a Motion Adapter effect, and adjust the render type. To make further adjustments, you need to promote the Motion Adapter effect to a Timewarp effect. For more information, see “Viewing and Adjusting Motion Adapter Parameters” on page 571. In the bin, the Field Motion column provides field motion and frame layout information for a clip. Motion Adapter effects use the Field Motion attribute value to determine their Source parameter value. For more information, see “Modifying the Field Motion Attribute for a Clip” on page 573 and “Refreshing Sequences to Use Current Clip Attributes” on page 582. In the Modify dialog box, set a new format for a sequence to create a version of the sequence that plays at a different rate from its original rate. You can then work with that sequence in a project that uses the new frame rate. For more information, see “How Your Avid Editing Application Reformats Clips in Sequences” on page 577 and “Changing the Sequence Format” on page 1587.
- 17. 595 9 Mixing Frame Rates and Field Motion Types Viewing Mixed Rate Clips in the Timeline Mixed rate clips that are unrendered always appear with a green dot that represents the Motion Adapter effect, the green dot appears on mixed rate clips edited into a sequence. If you use the Toggle Source/Record button to view the Timeline for a mixed rate clip loaded in the Source monitor, you also see the green dot on that clip. Mixed rate clips also display with their original frame rate appended to the clip name. For example, if you have a 24 fps clip named sunset that you edit into a sequence with a frame rate other than 24 fps, the clip name displays as sunset (24.00 fps). The illustration shows a mixed rate clip in the Timeline. To further distinguish mixed rate clips from other material in the Timeline, you can display them in distinct colors. For more information, see “Displaying Clip Colors in the Timeline” on page 641. Viewing and Adjusting Motion Adapter Parameters Use the Motion Effect Editor to view and adjust parameters for a Motion Adapter effect. To change the appearance of a mixed rate clip, you can select a different rendering option from the Type list to change the way your Avid editing application interprets and displays frames. The other Motion Adapter effect parameters are inactive. You can check the values your Avid editing application has calculated, but you cannot change them. If you need to make other adjustments, promote the Motion Adapter effect to a Timewarp effect. The full set of Timewarp effect parameters become available and you can freely change or animate the speed at which the clip plays. The illustration shows the Motion Adapter effect in the Motion Effect Editor, with the Type list and the Promote button active, and other parameters inactive.
- 18. n 606 0 Mixing Frame Rates and Field Motion Types In some circumstances, the Adaptive Deinterlace Source option is active in the Motion Effect Editor for a Motion Adapter effect. Adaptive deinterlacing is a processing option that can improve the look of interlaced source material that is being converted to progressive frames. For more information, see “Using Adaptive Deinterlacing” in the Help. To view parameter values for a motion adapter and adjust the render type: 1. Move the position indicator to the mixed rate clip that uses the Motion Adapter effect you want to adjust. 2. Click the Motion Effect button. The Motion Effect Editor opens and displays the current parameter settings for the Motion Adapter effect. The system displays the current parameter values for the adapter. If you have not yet made any manual adjustments to the adapter, the values you see are those your Avid editing application created automatically. For example, you see a Speed percentage value that adjusts the clip’s speed to the project’s rate. The Type list (render options) is active. The Adaptive Deinterlace Source option might also be active. Other parameters are inactive.
- 19. 616 1 Mixing Frame Rates and Field Motion Types 3. Select a rendering option from the Type list. For information on the rendering types available, see “Rendering Options for Timewarp Effects” in the Help. To promote a motion adapter to a Timewarp effect 1. Move the position indicator to the mixed rate clip that uses the motion adapter you want to adjust. 2. Click the Motion Effect button. The Motion Effect Editor opens. 3. Click the Promote button. The motion adapter is promoted to a Timewarp effect and all standard Timewarp effect parameters are available. 4. Adjust the Timewarp parameters as necessary to create the motion that you want for the clip. Modifying the Field Motion Attribute for a Clip The Field Motion bin column contains information about the frame layout of a clip or subclip. It indicates whether the clip is interlaced or progressive, or whether it contains 2:3 pulldown or repeated (strobe) frames. The Field Motion attribute sets the default Source parameter value for the Motion Adapter effect. When you create a clip or subclip, its Field Motion attribute is set to either Interlaced or Progressive, depending on the project type. In most cases this value accurately represents the field motion of the clip or subclip, but you sometimes need to override the value to match the actual field motion of the video source or to indicate that the source contains 2:3 pulldown or repeated frames. The illustration shows the Field Motion bin column and the menu that lets you change the Field Motion attribute value.
- 20. 626 2 Mixing Frame Rates and Field Motion Types Changes you make to the Field Motion attribute apply only to the individual clip or subclip. You can have several subclips derived from the same master clip, and set different Field Motion values on each of them. When you change the Field Motion attribute of a clip, it updates if it is loaded in a Source or pop-up monitor, and new edits into a sequence from the clip use the new Field Motion attribute value. However, edits that you made from that clip before you change the Field Motion attribute continue to use the old value. If you want to update a sequence so that all its Motion Adapter effects use the current Field Motion attribute values for their source clips, refresh the Motion Adapter effects for the sequence. For more information, see “Refreshing Sequences to Use Current Clip Attributes” on page 582. To modify the Field Motion attribute for a clip or subclip: 1. Open the bin that contains the clip or subclip you want to modify. For more information, see “Opening and Closing Bins” on page 63. 2. (Option) If it is not already visible, display the Field Motion bin heading. For more information, see “Using Text View” on page 314. 3. Click the Field Motion item for the clip or subclip, and select one of the following: Option Description Interlaced Use for all video with interlaced field motion. 2:3 Film Only available for clips or subclips created in 30 fps projects. Use for a clip or subclip that contains 2:3 pulldown. Video material can contain pulldown frames in a number of circumstances, such as the following: • The telecine process inserts pulldown frames when it transfers film footage shot at 24 fps to 30 fps video. • Some cameras can shoot at 24 fps but record at 30 fps, and insert pulldown frames to achieve the record frame rate. • Some HD video decks insert pulldown frames when downconverting material, for example, from 1080p/24 to NTSC 30i. Progressive Use for progressive video. Progressive Strobe Use for a clip or subclip that contains repeated frames, for example, a traditional strobe motion effect clip, or a clip where the original video was shot at a reduced frame rate such as 15 fps. Usually results in a better finished look because blending between frames reduces stuttering motion.
- 21. 636 3 Mixing Frame Rates and Field Motion Types Considerations When Working with Mixed Rate Clips Playback of Mixed Rate Material with Different Frame Sizes When your mixed rate sequence includes clips of different frame sizes, consider using the High-Quality Scaling for Real-Time Decode setting. This setting improves image quality during playback of mixed-format sequences where material requires resizing. For more information, see “Video Display Settings” on page 1513. Playback of Mixed Rate Material Using XDCAM AMA Media Playback limitations when you work with XDCAM AMA media on an optical disk are particularly noticeable with mixed rate sequences or with mixed rate clips loaded into the Source monitor. Consider consolidating the media to a local disk. For more information, see “Using XDCAM and XDCAM EX and XDCAM SR AMA Plug-Ins” on page 410. Behavior of Mixed Rate Material at Different Video Quality Settings Be aware of the following if you work with mixed rate clips when you use the Draft Quality, Best Performance, or DNxHD Native video quality options: • You do not see an accurate pulldown cadence when you field-step through material where pulldown is inserted. This is a limitation of Timewarp and Motion Adapter effects when you work in draft qualities. If you switch to Full Quality, or render the Motion Adapter effects, the pulldown cadence is correct. • Playback of clips whose frame rate do not match the sequence frame rate might be jumpy when you use Draft Quality. To achieve smooth playback, you can either use Full Quality or render the motion adapters for the relevant clips. Transcoding Mixed Rate Material You can transcode clips of any edit rate, including clips that you have edited into a sequence, to any resolution available within your current project. You might need to transcode mixed-rate material as part of common workflows like offline/online conversion or creation of a QuickTime reference movie. You also might want to transcode mixed-rate material in order to homogenize your sequence and transfer it to an editing application that cannot conform mixed-rate sequences, such as an Avid DS version older than 10.3, or an older Media Composer application. You can also use transcoding for general clip conversion tasks such as removing 2:3 pulldown from 29.97i sources (to generate 23.976 sources), or generating NTSC material from a PAL source. Once the transcode process completes, you can edit with the clips directly, or you can batch capture or import if you have access to original sources at the new rate. The transcoded material
- 22. 646 4 Mixing Frame Rates and Field Motion Types uses the project’s edit rate, so the new clips no longer require motion adapters when you edit
- 23. 656 5 Mixing Frame Rates and Field Motion Types them into sequences in the same project type. When existing material in a sequence is transcoded across edit rates, your Avid editing application automatically removes motion adapters and adjusts Timewarp effects. Your Avid editing application creates new clips whose duration and start and end timecode matches the original clips as closely as possible and which are as compatible as possible with the project’s edit rate. However, due to roundoff error, you might see minor variations in clip duration or in frame offset information that could result in such issues as minor audio/video differences (for example, slips of 1 or 2 frames). In some cases, the last frame of a transcoded clip might be offline. Avid recommends using non-zero handles when you transcode sequences with mixed-rate clips to minimize the chance of seeing offline frames. You should check transcoded sequences carefully and adjust any variations from the original sequences that are not acceptable to you, for example, by trimming. n You cannot transcode clips across edit rates using the Transcode Server in Interplay. Grouped Clips and Mixed Rate Material Be aware of the following if you group clips or work with grouped clips: • You cannot group clips that have different frame rates • You cannot load a grouped clip whose frame rate does not match the project's frame rate. If you load this type of clip into the Source monitor or drag it into the Timeline, an error message appears. • You can create a sequence that includes both grouped clips that have the same frame rate as the project and single clips of other frame rates. Working with Markers on Mixed Rate Material You should be aware of the following when you work with markers on mixed rate material: • Depending on the frame rates of your clips and your project, you might not be able to add a marker at the exact location of the position indicator. For example, if you add a marker to a 30 fps clip in a 720p/59.94 project, you can move the position indicator to a location that does not match a frame in the clip. Your Avid editing application adds the marker at the closest valid location in the clip. • Depending on the frame rates of your clips and your project, you might not be able to access all of the markers on a clip in the Source monitor. For example, if you load a 720p/59.94 clip in a 30 fps project, the position bar in the Source monitor cannot display every marker position. You can use the Markers Window to access all the markers. For more information, see “Using the Markers Window” on page 533.
- 24. Mixing Frame Sizes and Aspect Ratios c 666 6 Effect Templates and Mixed Rate Material You can use effect templates that you save in bins with clips of all frame rates and in sequences of any project type. When you apply a template, your Avid editing application adjusts keyframes if necessary to account for differences in frame rate. Dynamic Relink and Mixed Rate Material You can enable the Dynamic Relink feature to work with mixed rate clips. However, Dynamic Relink behaves slightly differently when it operates on clips that do not match the frame rate of the project. For more information, see “Using Dynamic Relink with Mixed Rate Clips” on page 1336. Motion adapters do not conform in versions of Avid DS prior to version 10.3. You cannot play or adjust mixed rate material in these versions. Do not include mixed rate clips in sequences that you intend to finish on an Avid DS system running an older version of Avid DS than version 10.3. Mixing Frame Sizes and Aspect Ratios You can work with media of different frame sizes, aspect ratios, and pixel aspect ratios in the same sequence. For example, you can mix SD 4:3, HD 16:9, and film formats. How Your Avid Editing Application Reformats Clips in Sequences Your Avid editing application reformats a clip in a sequence when the aspect ratio, pixel aspect ratio, or frame size of the clip do not match those of the project. Your Avid editing application automatically resizes and repositions these clips to match the project’s format settings. You need to ensure that your project’s format settings are set correctly so that clips are reformatted properly. For more information, see “Creating a New Project” on page 154 and “Changing the Aspect Ratio for a Project” on page 578. When you change a format setting, for example, the aspect ratio for an SD project, all clips currently edited in a sequence immediately adapt to the new format. You do not need to re-edit any clips in your sequences. When you next view the sequence, you see any changes to the size and position of clips. By default, your Avid editing application reformats clips to fill the frame by stretching. You can set other reformatting options by changing the Reformat attribute for that clip in the bin. For more information, see “Modifying the Reformat Attribute for a Clip” on page 579.
- 25. n 676 7 Mixing Frame Sizes and Aspect Ratios Changing the Aspect Ratio for a Project You typically set the aspect ratio for a project when you create the project (see “Creating a New Project” on page 154). The aspect ratio can be changed at any time, however this will affect any titles that you have created, so the titles also need to be recreated at the new aspect ratio. For HD projects, only the 16:9 aspect ratio is available as this is the only aspect ratio allowed in the HD standard. To change the aspect ratio for a project, do one of the following: t Click the Format tab in the Project window, then click the Aspect Ratio menu, and select either 4:3 or 16:9, depending on the aspect ratio you want to use. Aspect Ratio menu in the Format tab of the Project window t Right-click in the monitor window in Source/Record or in Trim mode, select Project Aspect Ratio, and then select either 4:3 or 16:9, depending on the aspect ratio you want to use.Right-click in the monitor window in editing or in Trim mode, select Project Aspect Ratio, and then select either 4:3 or 16:9, depending on the aspect ratio you want to use. Your Avid editing application changes the aspect ratio of the monitors, and resizes and repositions any material in the project’s sequences that does not match the new aspect ratio so that it conforms to that aspect ratio. You see these changes when you next open and view an affected sequence. You do not need to re-edit the media into the sequence, and the source media remains unchanged. To recreate titles at the new aspect ratio: 1. After you have switched to the new aspect ratio, select a clip on the timeline that has a title that you need to recreate. 2. From the main menu, select Clip > Recreate Title Media. A new title will be recreated in the bin with the new aspect ratio. 3. Continue recreating all other titles on your timeline using the same steps.
- 26. n 686 8 Mixing Frame Sizes and Aspect Ratios Modifying the Reformat Attribute for a Clip Your Avid editing application uses the Reformat attribute of a clip to resize and reposition the clip so that it conforms to the current frame size and aspect ratio specified in the Project Settings. When you create a clip or subclip, the Reformat attribute is automatically set to Stretch. If you are using AMA to link to clips, then the default is set to Center Keep Size. You can modify this Reformat attribute at any time. Reformat options apply only when a clip does not match the project aspect ratio. For a list of these options, see “Reformatting Options Reference” on page 580. If you are working in an Interplay environment, do not change the Reformat attribute from the Stretch setting. If you use a different setting, and you then use Interplay Transcode or Send to Playback, the results might not be what you expect. The illustration shows the Reformat bin column and the menu that lets you choose a Reformatting Option. Changes you make to the Reformat attribute apply only to the selected clip in the bin. You can have several subclips derived from the same master clip, and set different Reformatting Options on each of them. When you change the Reformat attribute of a clip, it updates if it is loaded in a Source or pop- up monitor, and new edits into a sequence using this clip use the new Reformatting Option. However, previous edits using this clip continue to use the old value. If you want to update a sequence so that all versions of this clip in a sequence use the current Reformat attribute, refresh the Reformatting Options for the sequence. For more information, see “Refreshing Sequences to Use Current Clip Attributes” on page 582. To set the Reformat value for an individual clip or subclip: 1. Open the bin containing the clip or subclip you want to modify. For more information, see “Opening and Closing Bins” on page 63.
- 27. 686 8 n Mixing Frame Sizes and Aspect Ratios 2. Click the Text tab. 3. (Option) If it is not already visible, display the Reformat bin heading. For more information, see “Using Text View” on page 314. 4. Click the Reformat field for the clip or sub-clip, and select an option. Options apply only to clips that do not match the frame size and aspect ratio of the project. For more information, see “Reformatting Options Reference” on page 580. Reformatting Options Reference The table describes the choices available under the Reformat bin heading and their effect when you edit a clip into a sequence of a different size or aspect ratio. These options have no effect on clips that do match the project size and aspect ratio. For information on how to set the reformatting options for a clip, see “Mixing Frame Sizes and Aspect Ratios” on page 577. In all reformatting options, the center of the source material is set by default to the center of the sequence frame. You can reformat the clip manually by using the “Center Keep Size” reformatting option and then using the Resize effect to modify the position of a clip after you edit it into a sequence. Option Description Stretch Scales the clip to match the width and height dimensions of the sequence. If the clip’s aspect ratio does not match the sequence’s aspect ratio the image is distorted (stretched or squeezed). The illustration shows an example where a 4:3 clip is placed in a 16:9 sequence. The clip is stretched horizontally to accommodate the width of the sequence.
- 28. 696 9 Mixing Frame Sizes and Aspect Ratios Option Description Pillarbox/Letterbox preserve aspect ratio Scales the clip to create the largest possible image without cropping, while maintaining the original aspect ratio. The illustration shows two examples. When you edit a 16:9 clip into a 4:3 sequence (left), the resulting segment has horizontal bars at the top and the bottom. When you edit a 4:3 clip into a 16:9 sequence (right), the resulting segment has vertical bars at the sides. Center crop, preserve aspect ratio Scales and crops the clip to be the smallest size possible while filling the entire frame. The resulting image is centered in the frame. The illustration shows two examples. When you edit a 16:9 clip into a 4:3 sequence (left), the resulting segment is cropped at the sides. When you edit a 4:3 clip into a 16:9 sequence (right), the top and the bottom of the segment are cropped. Center, keep original size Centers the clip in the sequence but does not resize it. If the source clip is not the same size as the sequence, the clip is either cropped or does not cover the whole of the sequence frame.
- 29. Refreshing Sequences to Use Current Clip Attributes n n Refreshing Sequences to Use Current Clip Attributes You can change certain attribute values or settings for any master clip in a bin. You can change these settings even if a clip has already been used in a sequence. If you want the change to be reflected, you can refresh the sequence to use the latest values for just one, or all attributes. Make sure that you are applying the attributes to the appropriate clip in the bin. The same clip may exist as an AMA-linked clip or a transcoded clip. To refresh a sequence, do one of the following: t Load the sequence into the Record monitor and then, with either the Composer window or the Timeline window active, select Clip > Refresh Sequence > refresh command. t Right-click the sequence in the bin, and then select Refresh Sequence > refresh command. The following table describes the refresh commands that are available: Command Description Motion Adapters/Timewarps Refreshes the sequence so that media with Motion Adapters or Timewarps use the current Field Motion attribute value from their source clip. Aspect Ratio and Reformatting Options Refreshes the sequence so that clips whose frame size or aspect ratio have been changed now use the attributes set on the master clip. Color Adapters Refreshes the sequence so that clips whose color space has been changed now use the attributes set on the master clip. Linked Plug-in Settings Refreshes the sequence so that clips whose linked source settings have changed now use the attributes set on the master clip. Stereo Correction Effects Refreshes the sequence so that all source-side effects applied to stereoscopic clips in the bins are updated accordingly in the sequence. All Refreshes the sequence so that it uses the current values for all of the individual options listed above. You can use the Refresh Sequence ALL button on the More tab of the Command Palette to map the command to a button on your Timeline. See “Mapping User-Selectable Buttons” on page 104.
- 30. Lifting, Extracting, and Copying Material To refresh multiple sequences: t Use the Shift or Control keys to select multiple sequences in the bin, then right-click the selection, and select Refresh Sequence > refresh command. Lifting, Extracting, and Copying Material Lifting, extracting, and copying let you remove or reposition material quickly in your sequence. For example, you can move a clip from the end of your sequence to the beginning; or you can remove the material from the sequence altogether. Your Avid editing application places the material you remove into the Clipboard. You can then paste the material elsewhere in the sequence or into another sequence. You can also remove and reposition segments. For more information, see “Working with Segments” on page 664. Lifting removes selected material from a track in the sequence and leaves black filler or silence to fill the gap. You can later move or fill this gap with other footage. When you lift material, the overall duration of the track (or sequence) remains the same. Extracting removes selected material from a track in the sequence and closes the gap left by its removal. When you extract material, you shorten the duration of the track or sequence. Comparison of Lift and Extract operations. Lifting material (left) leaves a gap that is replaced with black filler, and the length of the sequence remains the same. Extracting material (right) closes up the gap that the material previously occupied, and the sequence becomes shorter. In both cases, the material you remove is placed into the Clipboard. The Copy to Clipboard function makes a duplicate of selected material in the sequence and leaves the material intact. When you copy material, the sequence remains unaffected. You can then insert the material elsewhere in the sequence or into another sequence. To lift material: 1. Mark In and Out points at the start and end of the material in the sequence that you want to lift. 2. Select the tracks containing the material.
- 31. Lifting, Extracting, and Copying Material The system performs the function on selected tracks only. For more information on track selection, see “Understanding the Track Selector Panel” on page 679. 3. Click the Lift button in the Edit tab of the Command palette to complete the edit. To extract material: 1. Mark In and Out points at the start and end of the material in the sequence that you want to extract. 2. Select the tracks containing the material. The system performs the function on selected tracks only. If sync locks are on, all material on all tracks is extracted. For more information, see “Understanding the Track Selector Panel” on page 679 and “Understanding Locking and Sync Locking” on page 689. 3. Click the Extract button in the Edit tab of the Command palette to complete the edit. To copy material to the Clipboard: 1. Mark In and Out points at the start and end of the material in the sequence that you want to copy. 2. Select the tracks containing the material. The system performs the function on selected tracks only. For more information on track selection, see “Understanding the Track Selector Panel” on page 679. 3. Click the Copy to Clipboard button. The system copies the selected material to the Clipboard, and leaves the sequence untouched. Using the Avid Clipboard The Avid Clipboard is a cut, copy, and paste tool adapted to the special needs of the editing environment. The Copy to Clipboard function is useful for moving or repeating material in a sequence without moving multiple segments or for rebuilding the section at another location. For example, you can: • Copy a portion of a sequence for pasting into another sequence. • Isolate and copy a portion of an audio track for looping music or repeating a sound effect. • Copy graphic elements for repeating at other locations in a format cut.
- 32. n Lifting, Extracting, and Copying Material The Clipboard stores only one clip at a time. Each time you copy, lift, or extract additional material, you delete and replace the previous contents. However, you can preserve clipboard content for the duration of your working session when you add it as a clip to the Source monitor’s Clip Name menu. All the clips added remain available in menu until you select Clear Menu or close the project. The Clipboard lets you restore lifted or extracted segments quickly. This is useful if you have performed one or more edits since removing the material. In contrast, if you use the Undo function to restore the material, your Avid editing application also undoes all edits performed in the meantime. Material in the Clipboard does not appear as a clip in the bin and is deleted when you close the project. To save a portion of a sequence for future use, mark the section and create a subclip. To place a marked section of the sequence into the Clipboard at any time: t Click the Lift, Extract, or Copy to Clipboard buttons. Left to right: Lift, Extract, and Copy to Clipboard buttons To keep the Clipboard contents throughout a session, do one of the following: t Click the Clip Name menu above the Source monitor, and select Clipboard Contents. The contents appear as a clip in the Source monitor, and the name “Clipboard Contents.n” appears above the monitor and in the Clip Name menu. The n is an incremental numbering of clips placed in the Clipboard during the session. t Press Alt key (Windows) or Option key (Macintosh) when you copy, lift, or extract the material. The contents appear as a clip in the Source monitor, and the name “Sequence name.Sub” appears above the monitor and in the Clip Name menu. To restore material from the Clipboard: 1. Load the Clipboard contents by doing one of the following: t Click the Clip Name menu above the Source monitor, and select Clipboard Contents to place the Clipboard contents into the Source monitor and add the clip name to the Clip Name menu. t Click the Clipboard Contents button in the Edit tab of the Command Palette. t Open the Clipboard as a pop-up monitor by selecting Tools > Clipboard Monitor. 2. Click the Mark Clip button to mark the entire segment. 3. (Option) Click the Toggle Source/Record button in the Timeline toolbar to view, mark and select specific tracks.
- 33. Adding Comments to Sequence Clips n n 4. Locate the In point in the sequence from which the segment was removed. Move the position indicator here, or mark an In point. 5. Splice or overwrite the material into the sequence. Adding Comments to Sequence Clips When you add comments to sequence clips, they appear in the Timeline or in lists that you create, such as an EDL or a cut list. Comments can include instructions for color correction or for adjusting an effect. To add comments to the clips in a sequence: 1. Click one of the Segment buttons (located in the Timeline palette), and highlight the clip to which you want to add a comment in the Timeline. Segment Overwrite button (red) and the Segment Insert button (yellow) 2. Click the Clip Name menu above the monitor, and select Add Comments. The Comments dialog box opens. 3. Type your comments in the text box, and click OK. To display comments in the Timeline: t Click the Timeline Fast menu button, and select Clip Text. Playing Back a Sequence You can play a sequence at any time to see the results of your editing. You can view the sequence in the Record monitor or a Client monitor. You can also play back your sequence in a continuous loop by augmenting the Play In to Out command with the Alt key (Windows) or Control key (Macintosh). You must set marks in the sequence to determine the range of the playback loop. Use looping playback to isolate and continuously play back a small portion of a sequence during a difficult edit. If you have several tracks of audio, you might need to mix them down and adjust levels before playback. For more information, see “Mixing Down Audio Tracks” on page 813.
- 34. Playing Back a Sequence n To play a sequence: 1. Click the Video Track Monitor icon located on the uppermost video track to display all video tracks and effects during playback. 2. Click the Active/Inactive button to ensure proper playback of the audio tracks. 3. Click the Data Track Monitor button to ensure proper playback of the data track. You can only monitor and view the data on a client monitor capable of handling ancillary data. The hardware or client monitor needs to be able to decode ancillary data to playback your media. You can not playback from the Source or Record monitor. 4. Go to the start of the sequence. Click the left side of the position bar to reposition the position indicator at the beginning or press the Home key on the keyboard. 5. Use the position indicator, buttons, mouse, or keyboard to play, step, or shuttle through footage. View the sequence in the Record monitor or the Client monitor. To start a playback loop: 1. Mark In and Out points in the sequence. To play back the entire sequence, mark the In point at the beginning and the Out point at the end. 2. Press and hold the Alt key (Windows) or Ctrl key (Macintosh) while you press the Play In to Out key, or click the Play In to Out button in the Play tab of the Command palette. The playback loop begins and continues until you press the space bar or click anywhere with the mouse. You can also press and hold the Alt key (Windows) or Ctrl key (Macintosh) while you click the Play to Out button. The location of the position indicator acts as the In point for a continuous loop. Playback Performance Tips As you edit, you might find the playback performance of your Avid editing application diminishing as the sequence grows in length and layers. This happens when you use a great deal of system memory for playback of large and complex sequences. The following are a few tips for improving playback performance: • Check the number of media objects in use for your project in the Memory window (see “Using the Info Tab” on page 75). If this number is large, reduce the number of media objects by doing one of the following: - Close bins that are not in use. - Reduce the number of clips in the open bins. - Unmount drives that are currently not in use.
- 35. Understanding Sync Breaks See “Mounting and Unmounting Drives” on page 445. You can remount the drives at any time by selecting File > Mount All. • When displaying real-time effects, adjust the video quality (see “Setting the Video Quality for Playback” on page 518). • Restart your computer once a day to refresh the system memory. • Split the sequence into two or more segments, if possible. Playing a Limited Duration of a Sequence Long sequences with many effects can be time-consuming to work with in the Timeline. Working with a shorter sequence can save time. The Play Length Toggle feature lets you switch between playing the entire sequence and playing a limited duration centered around the current position of the sequence. When you use the Play Length Toggle feature, the Play button and Play Length Toggle button change to white. To play a limited duration of a sequence: 1. Map the Play Length Toggle button from the Play tab of the Command palette to a monitor toolbar button. For information about mapping buttons, see “Understanding Button Mapping” on page 102. 2. Move the position indicator to the location where you want to start playing the sequence. 3. Click the Play Length Toggle button. The Play button and the Play Length Toggle button change to white, indicating the Play Length Toggle feature is active. 4. Click the Play button. The sequence plays for the default Play Length, which is 1 minute. 5. To set the Play Length back to play the entire sequence, click the Play Length Toggle button again. Understanding Sync Breaks Sync breaks occur when a frame-accurate relationship between two clips or between the audio and video tracks within a single clip is offset during editing. Your Avid editing application provides several features to avoid, track, and remove sync breaks. In many cases, sync breaks are the unavoidable result of selecting only one track in a synced relationship (for example, audio only or video only), and performing edit functions that change the duration of that track when you extract, splice-in, or add or remove frames.
- 36. n Understanding Sync Breaks By default, the Timeline displays sync breaks whenever they occur while you edit. They appear at break points as white numbers indicating negative or positive offset values relative to zero. The Sync Breaks option also displays match-frame edits as an equal sign (=) on the edits. For more information on match frames, see “Working with Add Edits (Match Frames)” on page 698. Match frames (left) and sync breaks (right) in the Timeline You encounter sync breaks and match frames in different circumstances: • You can encounter sync breaks in one or several video tracks, audio tracks, data track, or all. Sync-break offset numbers appear by default only in the affected tracks. • You encounter match-frame cuts whenever you perform an add edit or whenever you move a segment next to footage from the same clip and the timecode is continuous across the edit. You can customize the Timeline view to display sync breaks and match-frame edits in video tracks only, audio tracks only, or neither. For more information, see “Fixing Sync Breaks” on page 591. The Sync Breaks feature applies only to master clips in which audio and video tracks were captured simultaneously, to autosynced subclips, or to any other subclip with video and audio tracks. Tips for Avoiding Sync Breaks One way to avoid breaking sync is to maintain the duration of the track when you add or remove material. The following table provides tips on how to do this in different circumstances: Task Tips Add material to a track Use the Overwrite or Replace functions instead of Splice-in. For more information on overwrite and replace editing, see “Performing an Overwrite Edit” on page 566 and “Performing a Replace Edit” on page 567. Remove material from a track Use Lift instead of Extract. (The Lift function leaves filler of the same duration when you remove footage.) For more information, see “Lifting, Extracting, and Copying Material” on page 583.
- 37. 787 8 Task Tips Perform Segment edits Use the Lift/Overwrite function instead of Extract/Splice-in. (Lift/Overwrite leaves filler behind and overwrites material at the new destination, maintaining sync in both cases.) For more information, see “Working with Segments” on page 664. Trimming Sync lock tracks to avoid breaking sync or use the Alt (Windows) or Option (Macintosh) key function for adding black during trims. For more information, see “Maintaining Sync While Trimming” on page 728. You can also perform dual-roller trims, which maintain duration, instead of single-roller trims. Tips for Fixing Sync Breaks Working Mode Tips While trimming • Sync lock any additional tracks that are synced to the track you are trimming. Otherwise, you might restore sync in one track and break it in the others. For more information, see “Understanding Locking and Sync Locking” on page 689. • Do not perform a dual-roller trim. • Do not perform the trim on the Out point (A-side transition) of the out-of-sync segment. Always perform the trim on the In point (B-side transition) of the segment. Source/Record mode • Do not use the Overwrite or Lift functions. You can, however, overwrite or lift the out-of-sync material entirely to eliminate the break. • Splice in or extract selected frames of filler when necessary. • Use the Add Edit function to isolate only a portion of a clip or filler segment in the sequence for extracting or replacing. Segment mode • Use the Lift/Overwrite function to leave filler behind and maintain any other sync relationships affected by the move. • Use the Lift/Overwrite function to delete the entire segment and leave filler to eliminate the break. • Use the Add Edit function to isolate a portion of the clip for moving or deleting. • Move the out-of-sync track, if possible, beyond the overlapping range with the synced material to eliminate the sync break.
- 38. Fixing Sync Breaks Fixing Sync Breaks You fix sync breaks by eliminating the overlapping portion of out-of-sync tracks. You can do this in one of several ways, depending on the type of break and your sequence. For more information, see “Tips for Fixing Sync Breaks” on page 590. You can customize the sync breaks display in the Timeline, for example to limit the display to video tracks only. This can reduce clutter and help you focus on a particular set of fixes. To restore frames to sync while Trimming: t Perform one or more single-roller trims on the out-of-sync tracks. Trim the exact number of sync-break frames displayed in the Timeline to reverse the break. For more information on performing trims, see “Working with Trim Edits” on page 708. To fix sync in Source/Record mode: t Add new material or extract material from the out-of-sync track. Add or extract the exact number of offset frames displayed in the Timeline. To fix sync when Segment editing: t Select and move the entire out-of-sync segment. You can move the segment forward or backward in the opposite direction of the break to reverse it. For more information on editing segments, see “Working with Segments” on page 664. To customize the Sync Breaks display: t Click the Timeline Fast Menu button, and select Sync Breaks > option. Understanding Sync Lock The Sync Lock feature lets you maintain sync among several tracks while you add, move, trim, or remove material in a sequence. For example, if you insert an edit into one track that is sync locked to a second track, the system automatically inserts filler in the second track to maintain sync between the two. Sync Lock icon (top) and Sync Lock All button (bottom) in the Track Selector Panel
- 39. Understanding Sync Lock There are several unique aspects to sync locking: • You control sync lock by the Segment Drag Sync Locks option in the Edit tab of the Timeline Settings dialog and the Sync Lock icons in the Timeline. For more information on sync locking tracks, see “Maintaining Sync with Segment Edits” on page 671. • When trimming, sync lock applies only to single-roller trims because dual-roller trims do not break sync. For more information on sync locking tracks when trimming, see “Maintaining Sync While Trimming” on page 728. • You can sync lock any number of tracks in any combination. The tracks do not require matching timecode or common sources and can include multiple video tracks as well as audio tracks. • Sync lock affects entire tracks. This means that parallel segments in other sync-locked tracks are affected when you add, move, trim, or remove material anywhere in the sequence. Syncing with Tail Leader You can add tail leader to the audio or video material to provide a useful visual reference in the Timeline for tracking and fixing sync breaks across any number of tracks. Film editors traditionally use standard head and tail leaders for this purpose. You can create your own leader according to any specification, as described in “Creating Video and Audio Leaders” on page 603. With tail leader added to synchronized tracks, you can go to the end of the sequence after you make a complicated edit and see if the leaders line up. If they are out of line, this indicates a sync break that you can eliminate. To eliminate a sync break when the leaders do not line up: 1. Move the position indicator to the black segment that follows the out-of-sync leader. 2. Select the track, and then click the Mark Clip button. You can measure the break by checking the In to Out duration of the marked segment. 3. Find the point at which the sync was lost. 4. Use the appropriate edit function to add or remove frames, as described in “Fixing Sync Breaks” on page 591. 5. (Option) For a quick fix, click the Segment insert (yellow arrow) button. Drag the black segment at the end of the out-of-sync tail leader to the location where the sync was lost. This segment of black, created when the track went out of sync, is the exact length of the sync break.
- 40. Understanding Sync Lock Syncing with Markers You can add markers to material in the Timeline to track and adjust breaks in sync between any number of tracks. You can place markers anywhere in the sequence and you can add specific notes. For more information on using markers, see “Using Markers” on page 524. To mark sync points with markers: 1. Move the position indicator to the point in the sequence where you want to maintain sync between two or more tracks. 2. Select all tracks where you want the markers to appear. 3. Click an Add Marker button. The system adds a marker to the enabled tracks in the Timeline and in the Record monitor. Example of markers in sync in the Timeline To add a note whenever you park on the marker frame (such as Music sync or Sound Effect sync): 1. Double-click the marker in the Record monitor. 2. Type your comments in the comment entry area of the Marker window. The note appears in the Record monitor. To determine if sync is broken after an edit: t Return to the segment that contains the markers and click the Focus button. If the markers are not lined up, the sync is broken. t (Option) Use the Find procedure to go to a marker quickly with text. For more information, see “Finding Frames, Clips, and Bins” on page 540. To adjust the sync break: 1. Measure the sync break: a. Move the position indicator to the leftmost marker and click the Mark In button. b. Move the position indicator to the other markers, and click the Mark Out button. 2. Check the In to Out duration of the marked section.
- 41. Ganging Footage in Monitors n n To restore sync: 1. Find the point at which the sync was lost. 2. Use the appropriate edit function to add or remove frames, as described in “Fixing Sync Breaks” on page 591. Using Add Edit When Trimming When you trim with several audio tracks in sync, you can create an edit in the silent or black areas of the synced tracks. They occur in line with the track you trim, and they trim all the tracks at once to maintain sync. You can also add an edit to filler. For more information, see “Working with Add Edits (Match Frames)” on page 698. To use the Add Edit button while trimming: 1. Move the position indicator to the edit that you want to trim. 2. Select only the additional tracks that are in sync, and click the Add Edit button. The system adds a transition at the location of your position indicator in the Timeline. 3. Select the transition and trim (be sure to select all the synced tracks). As you trim, the system adds or removes frames from the additional tracks. 4. When you finish trimming, select Clip > Remove Match Frame Edits to remove the add edits from the sync tracks . Ganging Footage in Monitors The Gang function does not combine tracks into a synced relationship but locks monitors in sync so that you can move through footage in two or more monitors simultaneously. This function is convenient when you view and mark the sequence and source material simultaneously, based on syncing of the position indicators in each monitor. You can gang the Source monitor and any number of pop-up monitors with the Record monitor. For instance, before you edit them into a sequence, you can gang a music track in a pop-up monitor, source footage in the Source monitor, and a sequence in the Record monitor. Then you can view the footage, adjust the sync points, and mark them before you complete the edit. The Gang button appears by default in the second row of buttons below the Source and Record monitors.
- 42. Sync Point Editing To gang footage in monitors: 1. Load a sequence into the Record monitor. 2. Load one or more clips into the Source monitor and pop-up monitors. 3. Click the Gang button for each monitor that you want to synchronize (the Record monitor is always ganged). 4. View the footage in any of the monitors. As you move through footage in one monitor, the footage in all other monitors freezes. The footage is updated when the play stops. Simultaneous full-motion playback is not possible, although the system maintains sync at all times. Sync Point Editing Sync Point editing lets you overwrite material onto your sequence so that a particular point in the source material is in sync with a particular point in the sequence. For example, you can sync an action in the source video with an audio event, such as a musical beat in the Record monitor, and then edit it so that the action occurs on the beat. Like a replace edit, Sync Point editing uses the relative location of the position indicator in both the source and record material as the sync point. Sync Point editing, however, determines the duration of the new edit according to marks that you set, as opposed to a replace edit, which uses the head-to-tail frame duration already established in the Timeline. You can apply these marks across multiple tracks when you mark a sequence. This lets you add overlap cuts. Sync Point editing requires two pieces of information: • Sync points: The points where the synchronized relationship between the source and record material is established. • Duration of the relationship: This is determined by the positions of the head and tail frames (and sometimes by the position indicator). Both marks are in one monitor, or one mark is in one monitor and the other mark is in the other monitor. The duration of the material being edited into the sequence is sufficient for the size of the edit. To perform a sync point edit: 1. Load a clip or sequence into the Source monitor. 2. Load a sequence into the Record monitor. 3. Mark the material in one of the following ways: t Mark the In and Out points in either the Source or Record monitor, leaving the opposite monitor clear of marks.
- 43. Autosyncing Clips t Mark an In or Out point in the Source monitor, or an In or Out point in the Record monitor. For example, if you marked an In point in the Source monitor, mark the Out point in the Record monitor. 4. Move the source position indicator to the sync frame in the clip. This establishes the source sync point. 5. Move the record position indicator to the sync frame in the sequence. 6. Select Sync Point Editing (Overwrites) in the Edit tab of the Composer Settings dialog box or select Special > Sync Point Editing. The orange mark on the Overwrite button signals Sync Point editing is active. 7. Select the source and record tracks for this edit, then click the Overwrite button. The system completes the sync point edit. Autosyncing Clips When you capture footage that includes both audio and video, your Avid editing application automatically establishes sync when it creates clips in the bin. Autosyncing applies to audio and video clips that you capture separately, usually from two separate sources. Autosyncing creates a new subclip that displays sync breaks in the Timeline as though the audio and video were captured simultaneously. Example of sync break information in the Timeline n For more information on tracking sync breaks, see “Fixing Sync Breaks” on page 591. Understanding Autosyncing Autosyncing is often used for projects in which picture and sound were captured separately. These clips are often synced based on common film timecode, sound timecode, or auxiliary timecode. You can also autosync™ any audio and video clips based on a user-defined In point or Out point relationship that you establish with marks. For example, you can use the slate as a common visual and audio reference for autosyncing the clips.
- 44. Autosyncing Clips Use the following guidelines when autosyncing: • You can autosync audio clips with video clips only. To link two or more video clips or audio clips, use the Grouping option described in “Understanding Grouping and Multigrouping Clips” on page 1356. • You can create only one autosynced subclip at a time. You cannot autosync numerous pairs of audio and video clips simultaneously. • If the audio and video clips do not have matching source or auxiliary timecode, you must establish common sync frames. To do this, mark In points (or Out points) on both clips before you autosync. When you autosync using this method, the whole clip is taken into the subclip. • If you autosync clips of different lengths, the longer clip is truncated to the length of the shorter clip; video clips override audio clips. • If you autosync according to common timecodes that are staggered (one clip starts later than the other), the later starting timecode becomes the start of the new subclip. The clip with the earlier starting timecode is trimmed accordingly. Creating an Autosynced Subclip To create an autosynced subclip: 1. Highlight two or more clips in the bin. 2. Select Bin > AutoSync. The Sync Selection dialog box opens. 3. Select an option, based on the following: Option Description Film TC/Sound TC Use this option if you sync clips with matching film and sound timecode recorded in the field. This option appears dimmed if you are not in a 24p or 25p project. Inpoints Use this option if you sync two clips at a time according to In points set in both clips. Outpoints Use this option if you sync two clips at a time according to Out points set in both clips. Source Timecode Use this option if the two clips have matching timecode or to Autosync multiple clips, use the Start timecode. The default option.
- 45. Understanding AutoSequence n Option Description Auxiliary TC1–TC5 Use this option if the two clips have matching timecode in the same Auxiliary Timecode column or to Autosync multiple clips, use the Aux 1-5 timecode. Select an Aux TC, 1 through 5, from the menu. Keep audio on clip with video Use this option if you want to keep the selected video clip’s audio tracks. Specify which audio tracks you want to keep from the Start and End range. All audio tracks within this range will be kept. Off by default. Include audio from audio-only clips Use this option to keep the selected audio tracks with the audio-only clip. Specify which audio tracks you want to keep from the Start and End range. All audio tracks within this range will be kept. Off by default. Collapse Audio Tracks Use this option to remove any unused audio tracks and then move the audio tracks to the next available tracks. For example, if you have 8 audio tracks but tracks A2, A4, A6 and A8 did not have audio. If you select this option, tracks A2, A4, A6 and A8 would be removed and A1, A3, A5 and A7 would move into the A1 through A4 tracks. Off by default. 4. Click OK. The subclip is created and named by default after the video clip with the file name extension .sync.n, where n is the incremental number of subclips created with the same name. You can change the name according to preference. You can load an autosynced subclip into the Source monitor and immediately edit it into a sequence. In a 35mm 4 perf or 35mm 3 perf project type, you can "perf slipped" the subclip up to a 1/4 frame in either direction for even tighter sync. Understanding AutoSequence AutoSequence is used when picture and sound are captured separately. AutoSequence lets you add audio or video to the original videotape if it was transferred without sound or picture. You can also use the AutoSequence feature to organize dailies without having to duplicate source clips when you move them to other bins. n For information and procedures for Autosync, see “Autosyncing Clips” on page 596.
- 46. Adding Audio or Video to Original Videotape Using AutoSequence c To establish sync with the original videotape, use filler to add where gaps in audio or video exist in the sequence. After you finish editing the audio or video, you can use the Digital Cut command to output only the audio, or both audio and video onto the original videotape. If you do not use AutoSync and the video clip timecode does not match the audio clip timecode, you should select only video clips when you use AutoSequence. You can then add audio to the sequence and sync the audio with the video by using the Splice-in and Overwrite functions. You can use the AutoSequence command with imported or linked clips. You can also AutoSequence multiple clips together with non-continuous timecode, closing the gap on the filler in your sequence. This is helpful if you want to create a rough cut sequence with imported or linked clips. Use the following guidelines when you create a synchronized sequence: • Your original videotape must have continuous timecode. • Use only master clips, subclips, autosynced subclips, and/or group clips to create the synchronized sequence. • If you select two unrelated clips with overlapping timecodes, a message box indicates you cannot do this operation. If the clips are related (for example, one clip is a subclip of the other master clip), then one of the clips is selected automatically. • The system removes and ignores points in the clips. A message box provides you with a choice to continue and remove the points or to cancel the operation. • Synchronized sequences are named from the Tape Name column for tape-based media and the Source File column for file-based media. Adding Audio or Video to Original Videotape Using AutoSequence If you add audio only, make sure the video tracks are not enabled when you begin recording a digital cut. If you add video only, make sure you do not enable audio tracks when you record a digital cut. To add audio or video to your original videotape: 1. (Option) Use the AutoSync command to create synchronized subclips from your tape’s master clips and your audio or video clips. 2. Open the bins that contain the clips you want to include in the sequence. 3. Select the clips. 4. Select Bin > AutoSequence.
- 47. Resyncing Subframe Audio 888 8 The system creates a synchronized sequence with the clips you selected. The new sequence appears in the Record monitor and in the Timeline. The sequence also appears in the bin with the same name as the tape name (for tape-based media) or the same name as the source file name (for file-based media) with a .xx (.01, .02, .03) extension. 5. Edit the audio or video tracks. 6. Record a digital cut of the audio or video directly onto the original videotape when you finish editing the sequence. 7. (Option) Press and hold the Alt (Windows) or Option key (Macintosh) while you select Bin > AutoSequence to build a sequence without filler. The system creates a sequence without gaps by placing the clips in ascending timecode order. Resyncing Subframe Audio When you work with a 24p or 25p project (35mm, 4-perf or 35mm, 3-perf only), you can adjust the sync between the audio and video portions of subclips at the subframe or perforation level (1/4-frame adjustments for 4-perf and 1/3-frame adjustment for 3-perf) for more exact sync. When you perform a subframe resync, you can obtain a closer relationship between audio samples and film frames than the relationship established in the film-to-tape transfer process. For example, when a film lab punches the correct clapsticks frame to match the audio clap, during telecine transfer, the process of aligning the sync points is inexact. As a result, true sync might be off by one or more perforations. The following conditions apply to resyncing at the perforation level: • You can adjust the sync between a single video and a single audio track within subclips only. Use the subclips created: - When you autosync - Manually from master clips in preparation for editing - From an imported shot log - While you capture
- 48. Resyncing Audio for a Selected Subclip n n 898 9 - From imported audio media (OMFI, AIFF-C, or WAVE format), master clips generated by AudioSuite plug-ins, or tone generator media • You cannot slip at the perforation level of the imported QuickTime audio media. The batch import process does not create new clips; therefore, slipping at the perforation level is not available when you batch import audio clips from Symphony versions earlier than v3.5.3 and Avid editing application versions earlier than v10.5.3. • You cannot slip beyond the duration boundaries of the source master clip. • The sync adjustments you make are referenced in any cut list you output for any sequence that uses the adjusted subclip. • The number of perfs you slip appears in the Slip column when you select the Slip heading to display in the bin. Resyncing Audio for a Selected Subclip To resync audio for a selected subclip: 1. Load the subclip into the Source monitor. 2. Use one of the audio scrub techniques described in “Using Audio Scrub” on page 745 to locate the closing slate frame. 3. Click Slip Left One Perf or Slip Right One Perf button to move the audio sync either backward or forward in 1-perf increments. Each click of the perf button performs the sync adjustment. 4. Play the subclip in the Source monitor to evaluate your sync adjustment. Repeat the previous steps to further adjust the sync, up to eight perfs in either direction. 5. Use the resynced clip to edit into the sequence. If you find a subclip frame sync problem within an edited sequence, be sure to correct the audio sync in the original subclip used in the edit. The sequence is then updated. The telecine facility must correct sync problems with 16mm format. Working with Phantom Marks Phantom marks provide visual guidance when you edit according to the three-mark rules. For information on editing using three marks, see “Editing Additional Clips into the Sequence” on page 565.
- 49. Working with Phantom Marks 909 0 To enable phantom marks: 1. In the Settings tab of the Project window, double-click Composer. The Composer Settings dialog box opens. 2. In the Edit tab, select Phantom Marks., and then click OK. When you enable phantom marks, your Avid editing application displays blue mark In or Out icons in the position bars below both the Source and the Record monitors. These phantom marks indicate one, two, or sometimes three edit points calculated by your Avid editing application to complete an edit. The following examples illustrate two typical scenarios. Setting One Mark In this example, you set only the mark In on the source side. By default, your Avid editing application uses the location of the position indicator as the mark In for the sequence and calculates both Out points based on the length of the source clip. One mark IN set (left) and three phantom marks (right) You can see your Avid editing application calculations instantly and can make the edit after you set just one mark. Adding a Second Mark If you decide that a mark Out is required — to shorten the source clip, for example — then your Avid editing application recalculates and displays new phantom marks. Phantom marks can help you see the results of marks you set before you complete the edit and are useful when you perform a Sync Point edit or other complicated replace edits in which two or more marks calculate automatically.
- 50. Creating Video and Audio Leaders 919 1 Creating Video and Audio Leaders Film editors use standard head and tail leaders to cue and sync material. You can use digital leaders in your Avid editing application to mark the beginning and end of tracks and to help you maintain sync, as described in “Syncing with Tail Leader” on page 592. You can create your own leader for video or film. Whatever you choose for specifications, make all your leader clips the same length, with common sync points. To create leaders for picture tracks: 1. Create a black screen in the Title tool for tail leader, or a white screen for head leader. For information on using the Title tool, see “Creating Titles” in the Help. 2. (Option) Type a title onto the screen that says Tail Leader or Head Leader. 3. Name this clip Head Leader or Tail Leader when you save the title. 4. Create a subclip from an appropriate length of the clip, according to your chosen specifications. 5. (Option) Mark a sync frame in the subclip as follows: a. Load the clip into the Source monitor. b. Find an appropriate sync point, and add a marker. For more information, see “Using Markers” on page 524. c. (Option) Double-click the marker in the Source monitor to add a sync point notation that appears on the monitor. Once you prepare the leader, you can splice the leader while you edit onto the tracks that you want to keep in sync. You can use the sync points for visually aligning tracks. To create tail leader for audio tracks: 1. Load a clip that includes a section of captured tone into the Source monitor. 2. Create a subclip according to your chosen specifications. 3. Name this new subclip Head Leader or Tail Leader. 4. Load this subclip into the Source monitor. 5. To prepare the sound levels for leader without a sync point (no audio pop), open the Audio Mixer tool and bring the audio level all the way down for the entire clip. 6. Prepare the sound levels for leader that include a sync point (audio pop) by doing the following: a. Find the appropriate sync point. Step one frame backward and place an add edit before the sync frame; then step two frames forward and place an add edit after the sync frame.
- 51. 929 2 Creating Video and Audio Leaders For information on placing add edits, see “Working with Add Edits (Match Frames)” on page 698. b. Move the position indicator before the first add edit, and open the Audio Mixer tool. c. Bring the audio level all the way down. d. Move the position indicator after the second add edit, and use the Audio Mixer tool to bring the level all the way down. After you prepare the leader, you can splice the leader while you edit onto the audio tracks that you want to keep in sync. You can use the sync points for visually aligning tracks.