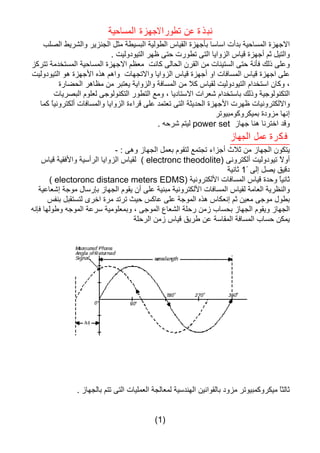نبذة عن الاجهزة المساحية
- 1. ﻧﺒﺬﺓ ﻋﻦ ﺗﻄﻮﺭﺍﻻﺟﻬﺰﺓ ﺍﻟﻤﺴﺎﺣﻴﺔ
اﻻﺟﻬﺰة اﻟﻤﺴﺎﺣﻴﺔ ﺑﺪأت اﺳﺎﺳﺎ ﺑﺄﺟﻬﺰة اﻟﻘﻴﺎس اﻟﻄﻮﻟﻴﺔ اﻟﺒﺴﻴﻄﺔ ﻣﺜﻞ اﻟﺠﻨﺰﻳﺮ واﻟﺸﺮﻳﻂ اﻟﺼﻠﺐ
واﻟﺘﻴﻞ ﺛﻢ أﺟﻬﺰة ﻗﻴﺎس اﻟﺰواﻳﺎ اﻟﺘﻰ ﺗﻄﻮرت ﺣﺘﻰ ﻇﻬﺮ اﻟﺘﻴﻮدوﻟﻴﺖ .
وﻋﻠﻰ ذﻟﻚ ﻓﺄﻧﺔ ﺣﺘﻰ اﻟﺴﺘﻴﻨﺎت ﻣﻦ اﻟﻘﺮن اﻟﺤﺎﻟﻰ آﺎﻧﺖ ﻣﻌﻈﻢ اﻻﺟﻬﺰة اﻟﻤﺴﺎﺣﻴﺔ اﻟﻤﺴﺘﺨﺪﻣﺔ ﺗﺘﺮآﺰ
ﻋﻠﻰ اﺟﻬﺰة ﻗﻴﺎس اﻟﻤﺴﺎﻓﺎت او أﺟﻬﺰة ﻗﻴﺎس اﻟﺰواﻳﺎ واﻻﺗﺠﻬﺎت واهﻢ هﺬﻩ اﻷﺟﻬﺰة هﻮ اﻟﺘﻴﻮدوﻟﻴﺖ
، وآﺎن اﺳﺘﺨﺪام اﻟﺘﻴﻮدوﻟﻴﺖ ﻟﻘﻴﺎس آﻼ ﻣﻦ اﻟﻤﺴﺎﻓﺔ واﻟﺰواﻳﺔ ﻳﻌﺘﺒﺮ ﻣﻦ ﻣﻈﺎهﺮ اﻟﺤﻀﺎرة
اﻟﺘﻜﻨﻮﻟﻮﺟﻴﺔ وذﻟﻚ ﺑﺎﺳﺘﺨﺪام ﺷﻌﺮات اﻻﺳﺘﺎدﻳﺎ ، وﻣﻊ اﻟﺘﻄﻮر اﻟﺘﻜﻨﻮﻟﻮﺟﻰ ﻟﻌﻠﻮم اﻟﺒﺼﺮﻳﺎت
واﻻﻟﻜﺘﺮوﻧﻴﺎت ﻇﻬﺮت اﻷﺟﻬﺰة اﻟﺤﺪﻳﺜﺔ اﻟﺘﻰ ﺗﻌﺘﻤﺪ ﻋﻠﻰ ﻗﺮاءة اﻟﺰواﻳﺎ واﻟﻤﺴﺎﻓﺎت أﻟﻜﺘﺮوﻧﻴﺎ آﻤﺎ
ً
إﻧﻬﺎ ﻣﺰودة ﺑﻤﻴﻜﺮوآﻮﻣﺒﻴﻮﺗﺮ
وﻗﺪ اﺧﺘﺮﻧﺎ هﻨﺎ ﺟﻬﺎز power setﻟﻴﺘﻢ ﺷﺮﺣﻪ .
ﻓﻜﺮﺓ ﻋﻤﻞ ﺍﻟﺠﻬﺎﺯ
ﻳﺘﻜﻮن اﻟﺠﻬﺎز ﻣﻦ ﺛﻼث أﺟﺰاء ﺗﺠﺘﻤﻊ ﻟﺘﻘﻮم ﺑﻌﻤﻞ اﻟﺠﻬﺎز وهﻰ : -
أوﻻ ﺗﻴﻮدوﻟﻴﺖ أﻟﻜﺘﺮوﻧﻰ ) ( electronc theodoliteﻟﻘﻴﺎس اﻟﺰواﻳﺎ اﻟﺮأﺳﻴﺔ واﻷﻓﻘﻴﺔ ﻗﻴﺎس ً
دﻗﻴﻖ ﻳﺼﻞ إﻟﻰ ً1 ﺛﺎﻧﻴﺔ
ﺛﺎﻧﻴﺎ وﺣﺪة ﻗﻴﺎس اﻟﻤﺴﺎﻓﺎت اﻷﻟﻜﺘﺮوﻧﻴﺔ )( electoronc distance meters EDMS ً
واﻟﻨﻈﺮﻳﺔ اﻟﻌﺎﻣﺔ ﻟﻘﻴﺎس اﻟﻤﺴﺎﻓﺎت اﻷﻟﻜﺘﺮوﻧﻴﺔ ﻣﺒﻨﻴﺔ ﻋﻠﻰ أن ﻳﻘﻮم اﻟﺠﻬﺎز ﺑﺈرﺳﺎل ﻣﻮﺟﺔ إﺷﻌﺎﻋﻴﺔ
ﺑﻄﻮل ﻣﻮﺟﻰ ﻣﻌﻴﻦ ﺛﻢ إﻧﻌﻜﺎس هﺬﻩ اﻟﻤﻮﺟﺔ ﻋﻠﻰ ﻋﺎآﺲ ﺣﻴﺚ ﺗﺮﺗﺪ ﻣﺮة اﺧﺮى ﻟﺘﺴﺘﻘﺒﻞ ﺑﻨﻔﺲ
اﻟﺠﻬﺎز وﻳﻘﻮم اﻟﺠﻬﺎز ﺑﺤﺴﺎب زﻣﻦ رﺣﻠﺔ اﻟﺸﻌﺎع اﻟﻤﻮﺟﻰ ، وﺑﻤﻌﻠﻮﻣﻴﺔ ﺳﺮﻋﺔ اﻟﻤﻮﺟﻪ وﻃﻮﻟﻬﺎ ﻓﺈﻧﻪ
ﻳﻤﻜﻦ ﺣﺴﺎب اﻟﻤﺴﺎﻓﺔ اﻟﻤﻘﺎﺳﺔ ﻋﻦ ﻃﺮﻳﻖ ﻗﻴﺎس زﻣﻦ اﻟﺮﺣﻠﺔ
ﺛﺎﻟﺜﺎ ﻣﻴﻜﺮوآﻤﺒﻴﻮﺗﺮ ﻣﺰود ﺑﺎﻟﻘﻮاﻧﻴﻦ اﻟﻬﻨﺪﺳﻴﺔ ﻟﻤﻌﺎﻟﺠﺔ اﻟﻌﻤﻠﻴﺎت اﻟﺘﻰ ﺗﺘﻢ ﺑﺎﻟﺠﻬﺎز .
ً
)1(
- 2. ﻧﺤﻦ اﻻن ﺑﺼﺪد ﺷﺮح أﺟﺰاء اﻟﺠﻬﺎز) (parts of the instrumentﺣﻴﺚ إﻧﻬﺎ ﻣﻦ اﻻهﻤﻴﺔ
ﺑﻤﻜﺎن ﻓﺎﻟﻠﺠﻬﺎز اﺟﺰاء آﺜﻴﺮة إذا ﺗﻠﻒ إﺣﺪاهﺎ ﺗﻮﻗﻒ ﺗﻤﺎﻣﺎ ﻋﻦ اﻟﻌﻤﻞ ، آﻤﺎ إﻧﻬﺎ ﻏﺎﻟﻴﺔ اﻟﺜﻤﻦ
ً
وﻧﻮﺿﺢ هﺬﻩ اﻷﺟﺰاء آﻤﺎ ﻳﻠﻰ :-
1- handle ١- اﻟﻴﺪ اﻟﺘﻰ ﺗﺤﻤﻞ اﻟﺠﻬﺎز
2- handle securing screw ٢- ﻣﺴﺎﻣﻴﺮ رﺑﻂ ﻳﺪ اﻟﺠﻬﺎز
3- instuerment height mark ٣- ﻋﻼﻣﺔ ارﺗﻔﺎع اﻟﺠﻬﺎز
4- card cover ٤- ﻏﻄﺎء اﻟﻜﺎرت
5- battey ٥- اﻟﺒﻄﺎرﻳﺔ
6- keyboard ٦- ﻟﻮﺣﺔ اﻟﻤﻔﺎﺗﻴﺢ
7- tribrach shiftung clamp ٧- ﻣﻔﺘﺎح ﻓﺼﻞ اﻟﺠﻬﺎز ﻋﻦ اﻟﻘﺎﻋﺪة
8- base palte ٨- اﻟﻘﺎﻋﺪة اﻻﺳﺎﺳﻴﺔ
9- leveling foot screw ٩- ﻣﻔﺎﺗﻴﺢ ﺿﺒﻂ اﻻﻓﻘﻴﺔ
10- circular level adjusting screws ٠١- ﻣﻔﺎﺗﻴﺢ ﻣﻌﺎﻳﺮة اﻻﻓﻘﻴﺔ
11- circular level ١١- اﻟﻤﻴﺰان اﻟﺪاﺋﺮى
12- horizontal circle positioning knob cover ٢١- ﻣﻔﺘﺎح رﺑﻂ اﻟﻤﻨﻘﻠﺔ
13- display ٣١- ﺷﺎﺷﺔ ﻋﺮض اﻟﺒﻴﺎﻧﺎت
14- objective lens ٤١- اﻟﻌﺪﺳﺔ اﻟﺸﻴﺌﻴﺔ
)2(
- 3. 15-tubular composs slot ٥١- ﻣﻜﺎن وﺿﻊ اﻟﺒﻮﺻﻠﺔ
16- optical piumment ٦١- ﺗﻮﺿﻴﺢ رؤﻳﺔ اﻟﺘﺴﺎﻣﺖ
17- optical plummet reticle ٧١- ﻏﻄﺎء ﻣﻔﺘﺎح ﺗﻮﺿﻴﺢ رؤﻳﺔ اﻟﺘﺴﺎﻣﺖ
18- optical plummet eyepiece ٨١- ﻋﺪﺳﺔ اﻟﺘﺴﺎﻣﺖ
19- horizontal clamp ٩١- ﻣﻔﺘﺎح رﺑﻂ اﻟﺤﺮآﺔ اﻻﻓﻘﻴﺔ اﻟﺴﺮﻳﻌﺔ
20- horizontal fine motion screw ٠٢- ﻣﻔﺘﺎح اﻟﺤﺮآﺔ اﻻﻓﻘﻴﺔ اﻟﺒﻄﺊ
21- data output connector ١٢- ﻣﻜﺎن ادﺧﺎل آﺎﺑﻞ اﻟﺒﻴﺎﻧﺎت
٢٢- ﻣﻜﺎن آﺎﺑﻞ اﻟﺒﻄﺎرﻳﺔ اﻟﺨﺎرﺟﻴﺔ 22- external power source connector
23-plate level ٣٢- اﻟﻤﻴﺰان اﻟﻄﻮﻟﻰ
24- plate level adjusting screw ٤٢- ﻣﻔﺎﺗﻴﺢ ﻣﻌﺎﻳﺮة اﻟﻤﻴﺰان اﻟﻄﻮﻟﻰ
25- vertical clamp ٥٢- ﻣﻔﺘﺎح رﺑﻂ اﻟﺤﺮآﺔ اﻟﺮأﺳﻴﺔ اﻟﺴﺮﻳﻌﺔ
26- vertical fine motion screw ٦٢- ﻣﻔﺘﺎح اﻟﺤﺮآﺔ اﻟﺮأﺳﻴﺔ اﻟﺒﻄﻴﺌﺔ
27- telescope eyepice ٧٢- اﻟﻌﺪﺳﺔ اﻟﻌﻴﻨﻴﺔ ﻟﻠﻤﻨﻈﺎر
28- telescope focussing ring ٨٢- ﻣﻔﺘﺎح ﺗﻮﺿﻴﺢ اﻟﺮؤﻳﺔ
29- peep sight ٩٢- ﻋﻼﻣﺔ اﻟﺘﻮﺟﻴﺔ اﻟﺨﺎرﺟﻰ
30- instrument center mark ٠٣- ﻋﻼﻣﺔ ﻣﻨﺘﺼﻒ اﻟﺠﻬﺎز
)3(
- 4. - آﻤﺎ ﻳﻮﺟﺪ ﻣﻊ اﻟﺠﻬﺎز اﺟﺰاء اﺧﺮى هﻰ : -
١- اﻟﺤﺎﻣﻞ اﻟﺜﻼﺛﻰ
وهﻮ ﺣﺎﻣﻞ ﻣﻌﺪﻧﻰ او ﺧﺸﺒﻰ ذو ﺛﻼﺛﺔ ارﺟﻞ
ﻣﺰودة ﺑﺜﻼﺛﺔ ﻣﺴﺎﻣﻴﺮ ﻹﻃﺎﻟﺔ اﻟﺠﻬﺎز ﺣﺴﺐ ﻃﻮل اﻟﻤﺴﺘﺨﺪم .
٢-اﻟﻌﺎآﺲ
وهﻮ ﻋﺒﺎرة ﻋﻦ ﻣﻨﺸﻮر زﺟﺎﺟﻰ ﻳﻌﻜﺲ اﻻﺷﻌﺔ وﻳﺴﺘﺨﺪم ﻋﻠﻰ ﻣﺴﺎﻓﺎت ﻃﻮﻳﻠﺔ وآﻠﻤﺎ زادت اﻟﻤﺴﺎﻓﺔ
زاد ﻣﻌﻬﺎ ﻋﺪد اﻟﻌﻮاآﺲ ، آﻤﺎ ﻳﻮﺟﺪ ﻧﻮع اﺧﺮ ﻣﻦ اﻟﻌﻮاآﺲ وهﻰ ال ) ( sheetاو اﻟﻌﺎآﺲ
اﻟﻮرﻗﻰ ﻓﻬﻮ اﻣﺎ ان ﻳﺴﺘﺨﺪم ﻋﻠﻰ ﻣﺴﺎﻓﺎت ﻗﺼﻴﺮة اوﻳﻠﺼﻖ ﻋﻠﻰ ﺷﻰء وﻳﻌﺘﺒﺮ آﻨﻘﻄﺔ ﺗﻮﺟﻴﺔ .
٣- اﻟﺒﻄﺎرﻳﺔ
وهﻰ ﺑﻄﺎرﻳﺔ ﺟﺎﻓﺔ ﻳﺘﻢ ﺷﺤﻨﻬﺎ آﻠﻤﺎ اﻓﺮﻏﺖ ﻃﺎﻗﺘﻬﺎ
آﻤﺎ ﻳﻮﺟﺪ ﺑﻄﺎرﻳﺔ اﺧﺮى ﺧﺎرﺟﻴﺔ ﺗﻮﺻﻞ ﺑﻜﺎﺑﻞ وﻣﺪﺗﻬﺎ اآﺒﺮ.
٤- اﻟﻜﺎرت
هﻮ ﻋﺒﺎرة ﻋﻦ ذاآﺮة ﺗﻨﻘﻞ ﺑﻮاﺳﻄﺘﺔ اﻟﺒﻴﺎﻧﺎت ﻣﻦ اﻟﺠﻬﺎز إﻟﻰ
ﺟﻬﺎز أﺧﺮ او إﻟﻰ اﻟﻜﻤﺒﻴﻮﺗﺮ ﻋﻦ ﻃﺮﻳﻖ ). ( card reader
٥-اﻟﻜﺎﺑﻞ
وهﻮ ﻋﺒﺎرة ﻋﻦ آﺎﺑﻞ ﻟﺘﻮﺻﻴﻞ اﻟﺒﻴﺎﻧﺎت إﻟﻰ اﻟﺠﻬﺎز .
)4(
- 5. ٦- اﻟﺒﻮﺻﻠﺔ
وهﻰ ﻋﺒﺎرة ﻋﻦ ﺑﻮﺻﻠﺔ ﺑﻬﺎ ﻣﺆﺷﺮ ﻳﺸﻴﺮ إﻟﻰ
اﺗﺠﺎة اﻟﺸﻤﺎل اﻟﻤﻐﻨﺎﻃﻴﺴﻰ وﻟﻜﻨﻬﺎ ﻏﻴﺮ دﻗﻴﻘﺔ .
٧- اﻟﻤﻨﻈﺎر اﻟﻌﻤﻮدى
وﻳﺴﺘﺨﺪم ﻓﻰ ﺣﺎﻟﺔ رﻓﻊ اﻟﻤﻨﻈﺎر إﻟﻰ أﻋﻠﻰ ﺑﺤﻴﺚ ﻻﻧﺴﺘﻄﻴﻊ
اﻟﻨﻈﺮ ﻓﻰ اﻟﻌﺪﺳﺔ اﻟﻌﻴﻨﻴﺔ .
آﻴﻔﻴﺔ ﺿﺒﻂ اﻟﺠﻬﺎز
ﻳﻘﺼﺪ ﺑﺬﻟﻚ اﻟﺘﺴﺎﻣﺖ وﺿﺒﻂ اﻻﻓﻘﻴﺔ وﻳﺘﻢ ذﻟﻚ ﻋﻠﻰ ﻣﺮاﺣﻞ ﻋﺪة هﻰ : -
١- ﻳﺘﻢ ﻓﺘﺢ اﻟﺤﺎﻣﻞ ﺣﺴﺐ ﻃﻮل اﻟﻤﺴﺘﺨﺪم ﻟﻠﺠﻬﺎز
ﺛﻢ ﻳﻮﺿﻊ ﻓﻮق ﻧﻘﻄﺔ اﻟﺘﺴﺎﻣﺖ وهﻰ اﻣﺎ
ﻋﻼﻣﺔ ﺑﻘﻠﻢ دوآﻮ أو ﻣﺴﻤﺎر او ﺳﻴﺦ ﺣﺪﻳﺪ
ذو ﻧﻘﻄﺔ ﻓﻲ اﻟﻤﻨﺘﺼﻒ وﻳﺮاﻋﻰ ان
ﺗﻜﻮن ﻗﺎﻋﺪة اﻟﺤﺎﻣﻞ اﻓﻘﻴﺔ ﺗﻘﺮﻳﺒﺎ
ً
٢- ﻳﺘﻢ رﺑﻂ اﻟﺠﻬﺎز ﻋﻠﻰ اﻟﺤﺎﻣﻞ آﻤﺎ ﻳﻮﺿﺤﻪ اﻟﺸﻜﻞ آﻤﺎ
ﻳﻮﺿﻊ ﻓﻰ ﻣﻨﺘﺼﻒ اﻟﻘﺎﻋﺪة
٣- ﻳﺘﻢ اﻟﻨﻈﺮ ﻣﻦ ﻣﻨﻈﺎر اﻟﺘﺴﺎﻣﺖ ﻋﻠﻰ ﻧﻘﻄﺔ اﻟﺘﺴﺎﻣﺖ
ﺛﻢ ﻧﻘﻮم ﺑﺤﻤﻞ اﻟﺠﻬﺎز ﻣﻦ رﺟﻠﻴﻦ وﺗﺜﺒﻴﺖ اﻟﺜﺎﻟﺜﺔ واﻟﻨﻈﺮ
ﻓﻲ اﻟﻤﻨﻈﺎر ﺣﺘﻰ ﺗﻨﻄﺒﻖ ﻧﻘﻄﺔ اﻻﺳﺘﺎدﻳﺎ ﻋﻠﻰ ﻧﻘﻄﺔ اﻟﺘﺴﺎﻣﺖ
٤- ﻧﻘﻮم ﺑﺘﺴﺒﻴﺖ اﻟﺤﺎﻣﻞ آﻤﺎ ﻳﻮﺿﺤﺔ اﻟﺸﻜﻞ وذﻟﻚ ﻓﻰ اﻻرض
اﻟﺮﺧﻮﻳﺔ
)٥(
- 6. ٥- ﻧﻘﻮم ﺑﻀﺒﻂ اﻻﻓﻘﻴﺔ ﻓﻰ اﻟﻤﻴﺰان اﻟﺪاﺋﺮى وذﻟﻚ ﻣﻦ ﻣﺴﺎﻣﻴﺮ اﻻرﺟﻞ ﺣﺘﻰ ﺗﺼﺒﺢ اﻟﻔﻘﺎﻋﺔ ﻓﻰ
اﻟﻤﻨﺘﺼﻒ
٦- ﻧﻘﻮم ﺑﺎﻟﻨﻈﺮ ﻋﻠﻰ اﻟﺘﺴﺎﻣﺖ ﻓﺈن آﺎن ﻗﺪ ﺗﺤﺮك ﻧﺤﻞ
اﻟﺠﻬﺎز ﻣﻦ اﻟﻘﺎﻋﺪة ﺛﻢ ﻧﻘﻮم ﺑﺘﺤﺮﻳﻜﺔ ﻟﻀﺒﻂ اﻟﺘﺴﺎﻣﺖ
٧- ﺛﻢ ﻧﻘﻮم ﺑﺎﻟﺘﺄآﺪ ﻣﻦ إن اﻟﻤﻴﺰان اﻟﻄﻮﻟﻰ ﻓﻰ اﻟﻤﻨﺘﺼﻒ
وإن آﺎن ﻏﻴﺮ ﻣﻨﻀﺒﻂ ﻧﻘﻮم ﺑﻀﺒﻄﺔ ﻣﻦ ﻣﺴﺎﻣﻴﺮ ﺿﺒﻂ اﻻﻓﻘﻴﺔ
ﻓﻰ اﻟﺠﻬﺎز وذﻟﻚ ﺑﺠﻌﻞ اﻟﺠﻬﺎز ﻣﻮازى ﻟﻤﺴﻤﺎرﻳﻦ وﺗﺤﺮﻳﻚ اﻟﻤﺴﺎﻣﻴﺮ
ﻟﻠﺪاﺧﻞ او اﻟﺨﺎرج ﺛﻢ ﻧﻘﻮم ﺑﺪوران اﻟﺠﻬﺎز ٠٩ درﺟﺔ وﻧﻘﻮم
ﺑﻀﺒﻂ اﻟﻤﻴﺰان اﻟﻄﻮﻟﻰ ﻣﻦ اﻟﻤﺴﻤﺎر اﻟﺜﺎﻟﺚ ﺣﺘﻰ ﻳﺼﺒﺢ اﻟﻤﻴﺰان اﻟﻄﻮﻟﻰ
ﻓﻰ اﻟﻤﻨﺘﺼﻒ
وﻧﻜﺮر هﺬة اﻟﻌﻤﻠﻴﺔ ﺑﺎﻟﺘﺸﻴﻚ ﻋﻠﻰ اﻟﺘﺴﺎﻣﺖ واﻟﺘﺤﺮﻳﻚ ﺛﻢ ﺿﺒﻂ اﻻﻓﻘﻴﺔ
ﺣﺘﻰ ﻳﺼﺒﺢ اﻟﺠﻬﺎز ﻓﻮق ﻧﻘﻄﺔ اﻟﺘﺴﺎﻣﺖ واﻟﻤﻴﺰان اﻟﺪاﺋﺮى واﻟﻄﻮﻟﻰ
ﻓﻰ اﻟﻤﻨﺘﺼﻒ وهﻨﺎك ﺿﺒﻂ اﻟﻜﺘﺮوﻧﻰ ﺳﻴﺘﻢ ﺿﺒﻄﺔ ﻻﺣﻘﺎ.
)٦(
- 7. ﻟﻘﺪ ذآﺮﻧﺎ ﻣﻦ ﻗﺒﻞ أن اﻟﺠﻬﺎز ﻣﺰود ﺑﻤﻴﻜﺮوآﻤﺒﻴﻮﺗﺮ وﺑﻪ ﻣﺠﻤﻮﻋﺔ ﻣﻦ اﻟﺒﺮاﻣﺞ اﻟﺘﻰ ﺗﻘﻮم ﺑﻤﻌﺎﻟﺠﺔ
اﻟﺒﻴﺎﻧﺎت وهﻨﺎك ﻧﻈﺎﻣﻴﻦ ﻓﻰ هﺬﻩ اﻟﺒﺮاﻣﺞ اﻷول ﻳﺴﻤﻰ MEAS-MODEواﻷﺧﺮ ﻳﺴﻤﻰ-REC
MODE
أوﻻ :- MEAS-MOD
ً
هﺬا اﻟﻨﻈﺎم ﻳﺘﻜﻮن ﻣﻦ ﺛﻼﺛﺔ ﺻﻔﺤﺎت ﺑﻬﺎ إﺛﻨﻰ ﻋﺸﺮة أﻣﺮ وهﺬا اﻟﻨﻤﻂ ﻻ ﻳﺴﺠﻞ اﻟﻘﺮاءة وهﺬﻩ
اﻟﺼﻔﺤﺎت هﻰ
ﺗﻠﻚ هﻰ اﻟﺼﻔﺤﺔ اﻷوﻟﻰ وﺑﻬﺎ ﻋﺪة اﺧﺘﺼﺎرات ﺗﺘﻜﺮر ﻓﻲ ﺑﺎﻗﻰ اﻟﺼﻔﺤﺎت ﻧﻘﻮم ﺑﺸﺮح هﺬﻩ
اﻹﺧﺘﺼﺎرات ﺛﻢ اﻻواﻣﺮ
DISPLAY SYMBOLS
-: P.C.mm prism constant
ﺛﺎﺑﺖ اﻟﻌﺎآﺲ وهﻮ -٠٣ ﻓﻰ ﺣﺎﻟﺔ ﺿﺒﻂ اﻟﺒﺮزم اﻟﺰﺟﺎﺟﻰ ﻋﻠﻴﺔ وﺻﻔﺮ ﻓﻰ ﺣﺎﻟﺔ ال sheet
PPM atmospheric correction
ﻣﻌﺎﻣﻞ اﻟﺘﺼﺤﻴﺢ ﻓﻰ اﻟﻀﻐﻂ اﻟﺠﻮى ودرﺟﺔ اﻟﺤﺮارة
H.obs Horizontal angle right
ﻗﻴﺎس اﻟﺰاوﻳﺔ اﻻﻓﻘﻴﺔ ﻣﺘﻴﺎﻣﻦ
H.AL Horizontal angle left
V .obs zenith angle
اﻟﺰاوﻳﺔ اﻟﺮأﺳﻴﺔ ) ٠٩ ﻋﻠﻰ اﻻﻓﻘﻰ (
V .A vertical angle
اﻟﺰاوﻳﺔ اﻟﺮأﺳﻴﺔ ) ﺻﻔﺮ ﻋﻠﻰ اﻷﻓﻘﻲ (
S . dist Slope distance
اﻟﻤﺴﺎﻓﺔ اﻟﻤﺎﺋﻠﺔ
H . dist horizontal distance
) ٧( اﻟﻤﺴﺎﻓﺔ اﻟﻔﻘﻴﺔ
- 8. V.dist height difference
ﻓﺮق اﻹرﺗﻔﺎع ﺑﻴﻦ اﻟﺸﻌﺮة اﻻﻓﻘﻴﺔ ﻓﻰ اﻟﻮﺿﻊ ال ٠٩ وﻣﻨﺘﺼﻒ اﻟﻌﺎآﺲ
N numeral input
ﻟﻜﺘﺎﺑﺔ اﻻرﻗﺎم ﻓﻰ اﻟﺨﺎﻧﺔ اﻟﻨﺸﻴﻄﺔ
A alphabet input
ﻟﻜﺘﺎﺑﺔ اﻟﺤﺮوف ﻓﻰ اﻟﺨﺎﻧﺔ اﻟﻨﺸﻴﻄﺔ
3 ﺣﺎﻟﺔ اﻟﻄﺎﻗﺔ ﻓﻰ اﻟﺒﻄﺎرﻳﺔ
اﻟﺼﻔﺤﺔ اﻻوﻟﻰ
READﺑﺎﻟﻀﻐﻂ ﻋﻠﻰ هﺬا اﻻﻣﺮ ﻋﻨﺪ 1 Fﻳﺮﺻﺪ اﻟﺠﻬﺎز اﻟﻤﺎﻓ ﺔ اﻟﻤﺎﺋﻠ ﺔ ﻓﻘ ﻂ ﺛ ﻢ ﻳﺤ ﺴﺐ اﻟﻤ ﺴﺎﻓﺔ
اﻻﻓﻘﻴﺔ واﻟﺮاﺳﻴﺔ ﻣﻦ هﺬا اﻟﻘﺎﻧﻮن
H dist = s dist ×cos v angle
V dist = s dist × sin v angle
ﺑﺎﻟﻀﻐﻂ ﻋﻠﻰ 2 Fﻳﺤﺴﺐ اﻟﺠﻬﺎز اﻟﻤﺴﺎﻓﺔ اﻻﻓﻘﻴﺔ واﻟﺮأﺳﻴﺔ آﻤﺎ ﺳﺒﻖ M disp
CONFG
ﺑﺎﻟﻀﻐﻂ ﻋﻠﻰ 3 Fﻳﻔﺘﺢ اﻟﺠﻬﺎز ﻗﺎﺋﻤﺔ اﻟﺜﻮاﺑﺖ واﻟﻤﺘﻐﻴﺮات اﻟﺨﺎﺻﺔ ﺑﺎﻟﺮﺻﺪ وهﻰ آﺎﻻﺗﻰ : -
)-Horizontal Angle format ( Right / left
- ﻗﻴﺎس اﻟﺰاوﻳﺔ اﻻﻓﻘﻴﺔ ) ﻣﺘﻴﺎﻣﻦ / ﻣﺘﻴﺎﺳﺮ ( وﻳﺘﻢ اﻟﺘﻐﻴﺮ ﻣﻦ ﻣﻔﺎﺗﻴﺢ اﻟﺠﻬﺎز
) 0 - Vertical angle format ( zenith 0 /Horizontal
- ﺻﻔﺮ اﻟﺰاوﻳﺔ اﻟﺮأﺳﻴﺔ ) اﺳﻔﻞ / ﻓﻰ اﻟﻮﺿﻊ ٠٩(
)- Distance repeat mode ( Fin /Rapid / Tracking
- ﻗﻴﺎس اﻟﻤﺴﺎﻓﺔ ) ﻳﺄﺧﺬ اﻟﺠﻬﺎز ﻋﺪة رﺻﺪات ﺛﻢ ﻳﻌﻄﻰ اﻟﻤﺘﻮﺳﻂ / ﻳﻜﺮر اﻟﻘﺮاءة / ﻳﻜﺮر ﺑﺴﺮﻋﺔ
آﺒﻴﺮة وهﺬة اﻟﻄﺮﻳﻘﺔ ﺟﻴﺪة ﻓﻰ اﻟﺸﺒﻜﻴﺔ (
)- Distance measurement mode ( on / off
- ﻧﻈﺎم ﺗﻜﺮار اﻟﺮﺻﺪ ) ﺗﺸﻐﻴﻞ / إﻳﻘﺎف (
) ٨(
- 9. )- Reflector type ( prism / sheet
- ﻧﻮع اﻟﻌﺎآﺲ) ﻣﻨﺸﻮر زﺟﺎﺟﻰ / ورﻗﻰ(
- Reflector constant )0 /03- (
- ﺛﺎﺑﺖ اﻟﻌﺎآﺲ ) -٠٣ / ٠(
ﻣﻼﺣﻈﺔ هﺎﻣﺔ
ﻓﻰ ﻗﺎﺋﻤﺔ confgﻧﺠﺪ اﻣﺮ optinﻋﻨﺪ 1 Fوﻋﻦ ﻃﺮﻳﻘﺔ ﻧﺪﺧﻞ ﺑﻴﺎﻧﺎت اﻟﻨﻘﻄﺔ اﻟﻤﺤﺘﻠﺔ وهﻰ
آﺎﻷﺗﻰ
ﺛﻢ ﻧﻀﻐﻂ ENTERﻣﺮﺗﻴﻦ ﺛﻢ ﻧﺪﺧﻞ اﻻﻧﺤﺮاف ﻣﻦ اﻟﺼﻔﺤﺔ اﻟﺜﺎﻧﻴﺔ آﻤﺎ ﺳﻴﻠﻰ زآﺮة .
RECﻋﻦ ﻃﺮﻳﻖ اﻟﻀﻐﻂ ﻋﻠﻰ 4 Fﻧﺪﺧﻞ ذﻟﻚ اﻟﻨﻈﺎم وهﻮ ﻧﻈﺎم اﻟﺘﺨﺰﻳﻦ وﺳﻴﻠﻰ ﺷﺮﺣﺔ
ﺑﺎﻟﺘﻔﺼﻴﻞ .
اﻟﺼﻔﺤﺔ اﻟﺜﺎﻧﻴﺔ
o setﻳﻘﻮم هﺬا اﻻﻣﺮ ﺑﺘﺼﻔﻴﺮ اﻟﺰاوﻳﺔ اﻻﻓﻘﻴﺔ H.obsوذﻟﻚ ﺑﺎﻟﻀﻐﻂ ﻋﻠﻰ 1F
H.angﻳﻘﻮم هﺬا اﻻﻣﺮ ﺑﺘﻈﻠﻴﻞ اﺳﻮد ﻋﻠﻰ اﻟﺰاوﻳﺔ اﻻﻓﻘﻴﺔ ﻣﻤﺎ ﻳﺘﻴﺢ ﻟﻨﺎ ادﺧﺎل اﻻﻧﺤﺮاف وهﻮ ﻳﺪﺧﻞ
ﺑﻬﺬﻩ اﻟﻄﺮﻳﻘﺔ :- 1203.032
Aimﺑﺎﻟﻀﻐﻂ ﻋﻠﻰ 3 Fﺗﻈﻬﺮ ﻟﻨﺎ اﻟﺸﺎﺷﺔ اﻻﺗﻴﺔ : -
ﻋﻨﺪﻣﺎ ﻧﺠﺪ ﺻﻌﻮﺑﺔ ﻓﻰ رؤﻳﺔ اﻟﻌﺎآﺲ ﻧﺪﺧﻞ ذﻟﻚ اﻻﻣﺮ
ﻓﻌﻨﺪﻣﺎ ﺗﻈﻠﻞ هﺬة اﻟﻤﺮﺑﻌﺎت ﻳﻜﻮن اﻟﺘﻮﺟﻴﻪ ﺟﻴﺪ ﻓﻨﻀﻐﻂ
Readﻓﻴﻘﻮم اﻟﺠﻬﺎز ﺑﺮﺻﺪ اﻟﻨﻘﻄﺔ
) ٩(
- 10. Tiltﻋﻦ ﻃﺮﻳﻖ هﺬا اﻻﻣﺮ ﻧﻘﻮم ﺑﻀﺒﻂ ﻣﺤﺎور اﻟﺠﻬﺎز
)1 ( )2 (
ﺑﺎﻟﻀﻐﻂ ﻋﻠﻰ 4 Fﺗﻈﻬﺮ ﻟﻨﺎ اﻟﺸﺎﺷﺔ رﻗﻢ )١( وﻋﻦ ﻃﺮﻳﻖ ﻣﺴﺎﻣﻴﺮ اﻟﺘﺴﻮﻳﺔ ﻧﻘﻮم ﺑﺈدﺧﺎل
اﻟﻔﻘﺎﻋﺔ اﻟﺴﻮداء داﺧﻞ اﻟﺪاﺋﺮة ﺛﻢ ﻧﻀﻐﻂ ﻋﻠﻰ 1 Fﻓﺘﻈﻬﺮ ﻟﻨﺎ اﻟﺸﺎﺷﺔ رﻗﻢ )٢( وﻋﻦ ﻃﺮﻳﻘﻬﺎ
ﻧﺠﻌﻞ X / Yﺗﺴﺎوى )0 ( .
اﻟﺼﻔﺤﺔ اﻟﺜﺎﻟﺜﺔ
PPMﺑﺎﻟﻀﻐﻂ ﻋﻠﻰ 1 Fﺗﻈﻬﺮ ﻟﻨﺎ اﻟﺸﺎﺷﺔ اﻷﺗﻴﺔ
وﻋﻦ ﻃﺮﻳﻘﻬﺎ ﻧﺪﺧﻞ ﻗﻴﻤﺔ اﻟﻀﻐﻂ اﻟﺠﻮى ودرﺟﺔ اﻟﺤﺮارة
ﻓﻴﻘﻮم اﻟﺠﻬﺎز ﺑﺤﺴﺎب ﻗﻴﻤﺔ اﻟﺘﺼﺤﻴﺢ ﻓﻰ إﻧﻜﺴﺎر اﻟﺸﻌﺎع
اﻟﺨﺎرج ﻣﻦ اﻟﺠﻬﺎز ﻧﺘﻴﺠﺔ اﻟﻀﻐﻂ اﻟﺠﻮى ودرﺟﺔ اﻟﺤﺮارة
REMهﻮ اﻣﺮ ﻳﻘﻮم ﺑﻘﻴﺎس ارﺗﻔﺎع هﺪف ﻣﻌﻴﻦ
ﺣﻴﺚ ﻳﻘﻮم اﻟﺠﻬﺎز ﺑﺮﺻﺪ اﻟﻤﺴﺎﻓﺔ اﻟﻤﺎﺋﻠﺔ ﺑﻴﻦ اﻟﺠﻬﺎز واﻟﻌﺎآﺲ
ﺛﻢ ﻳﻮﺟﻪ ﻋﻠﻰ اﻟﻨﻘﻄﺔ اﻟﻤﺮاد ﻗﻴﺎس ارﺗﻔﺎﻋﻬﺎ ﻓﻴﺮﺻﺪ اﻟﺠﻬﺎز اﻟﺰاوﻳﺔ
اﻟﺮاﺳﻴﺔ ﺛﻢ ﻳﻘﻮم ﺑﺤﺴﺎب اﻻرﺗﻔﺎع ﻣﻦ اﻟﻘﺎﻧﻮن اﻻﺗﻰ
H =( sin v angle ×s dist ) + targt height
وﻳﺘﻢ ذﻟﻚ ﻓﻰ اﻟﺠﻬﺎز آﺎﻻﺗﻰ
) ٠١(
- 11. ﻧﻀﻐﻂ ﻋﻠﻰ 2 Fﺗﻈﻬﺮ ﻟﻨﺎ اﻟﺸﺎﺷﺔ اﻻﺗﻴﺔ
اوﻻ ﻧﺪﺧﻞ أرﺗﻔﺎع اﻟﻌﺎآﺲ Height
ً
ﺛﺎﻧﻴﺎ ﻧﻮﺟﻪ ﻋﻠﻰ ﻣﻨﺘﺼﻒ اﻟﻌﺎآﺲ ﺛﻢ ﻧﺮﺻﺪ اﻟﻤﺴﺎﻓﺔ
ً
ﺛﺎﻟﺜﺎ ﻧﻀﻐﻂ ﻋﻠﻰ 2 Fﻟﺘﻨﻔﻴﺬ اﻻﻣﺮ ) ( Remﻓﻨﺴﻤﻊ
ً
ﻃﻨﻴﻦ ﻟﻠﺠﻬﺎز ﺛﻢ ﻧﺤﺮك اﻟﻤﻨﻈﺎر ﻷﻋﻠﻰ ﺣﺘﻰ ﺗﻨﻄﺒﻖ
اﻟﺸﻌﺮة اﻻﻓﻘﻴﺔ ﻟﻠﺠﻬﺎز ﻋﻠﻰ اﻟﻬﺪف اﻟﻤﻄﻠﻮب ﺛﻢ ﻧﻀﻐﻂ
Stopﻓﻨﺠﺪ اﻻرﺗﻔﺎع ﻓﻰ ﺧﺎﻧﺔ height
MLMﻳﻘﻮم هﺬا اﻻﻣﺮ ﺑﻘﻴﺎس اﻟﻤﺴﺎﻓﺔ
) اﻟﻤﺎﺋﻠﺔ ، اﻟﺮأﺳﻴﺔ ، اﻻﻓﻘﻴﺔ ( ﺑﻴﻦ ﻧﻘﻄﺘﻴﻦ ﻻ ﻳﻤﻜﻦ
اﻟﻮﻗﻮف ﻋﻠﻰ إﺣﺪاهﻤﺎ وذﻟﻚ ﻣﻦ اﻟﻘﺎﻧﻮن اﻻﺗﻰ
L3^2 =L1^2+ L2^2-2L1L2COS Ө
ﺑﺎﻟﻀﻐﻂ ﻋﻠﻰ 3 Fﺗﻈﻬﺮ ﻟﻨﺎ هﺬة اﻟﺼﻔﺤﺔ
ﻧﻘﻮم ﺑﺎﻟﺘﻮﺟﻴﺔ ﻋﻠﻰ اﻟﻌﺎآﺲ ﺛﻢ ﻧﺮﺻﺪ ﻣﺴﺎﻓﺔ
ﻣﻦ READﺛﻢ ﻧﻮﺟﺔ ﻋﻠﻰ اﻟﻌﺎآﺲ اﻟﺜﺎﻧﻰ وﻧﻀﻐﻂ ﻋﻠﻰ
MLMﻣﻦ 1 Fﻓﻴﻌﻄﻰ اﻟﺠﻬﺎز اﻟﻤﺴﺎﻓﺎت ﺑﻴﻦ اﻟﻨﻘﻄﺘﻴﻦ
ﺛﺎﻧﻴﺎ REC MODE
ً
- ﻟﻠﺪﺧﻮل إﻟﻰ هﺬا اﻟﻨﻈﺎم ﻣﻦ اﻟﺼﻔﺤﺔ اﻻوﻟﻰ
ﻧﻀﻐﻂ ﻋﻠﻰ 4 ( REC) Fﻓﺘﻈﻬﺮ ﻟﻨﺎ اﻟﺸﺎﺷﺔ اﻻﺳﺎﺳﻴﺔ
ﻟﻬﺎذا اﻟﻨﻈﺎم
- وﻓﻴﻬﺎ ﻧﺠﺪ ارﺑﻌﺔ ﻗﻮاﺋﻢ ﺑﻬﺎ ﻋﺪة اواﻣﺮ ﻟﺘﻨﻔﻴﺬ ﻣﻬﺎم ﻣﺴﺎﺣﻴﺔ
وﻧﺤﻦ ﻓﻰ هﺬا اﻟﻤﺴﺘﻮى اﻻول ﻧﺎﺧﺬ ﻣﻨﻬﺎ ﻋﺪة اواﻣﺮ اﻟﺘﻰ ﺗﻤﻜﻦ
دارس اﻟﺪورة ﻣﻦ اﺗﻘﺎن ﻋﻤﻠﻴﺔ اﻟﺮﻓﻊ واﻟﺘﻮﻗﻴﻊ .
- وﻓﻰ هﺬا اﻟﻨﻈﺎم ﻻﺑﺪ ﻣﻦ ﻋﻤﻞ ﻣﻠﻒ ﻟﺘﺨﺰﻳﻦ اﻟﺒﻴﺎﻧﺎت ﺑﻪ
وﻟﻌﻤﻞ ﻣﻠﻒ ﻧﺘﺒﻊ اﻟﺨﻄﻮات اﻻﺗﻴﺔ : -
١- ﻧﺪﺧﻞ ﻗﺎﺋﻤﺔ Funcﺑﺎﻟﻀﻐﻂ ﻋﻠﻰ 1 Fﻓﺘﻈﻬﺮ ﻟﻨﺎ اﻟﺸﺎﺷﺔ
) ١١(
- 12. ﻓﻨﺨﺘﺎر ﻣﻨﻬﺎ Jobوذﻟﻚ ﺑﺘﺤﺮك اﻟﻤﺆﺷﺮ اﻻﺳﻤﺮ
ﺑﻮاﺳﻄﺔ اﻻﺳﻬﻢ ﻣﻦ ﻟﻮﺣﺔ اﻟﻤﻔﺎﺗﻴﺢ
Enter ﺛﻢ اﻟﻀﻐﻂ ﻋﻠﻰ
ﻓﺘﻈﻬﺮ ﻟﻨﺎ اﻟﺸﺎ ﺷﺔاﻟﺘﺎﻟﻴﺔ ﺑﻌﻨﻮان select job
ﻓﻨﺨﺘﺎر ﻣﻨﻬﺎ NEWﻣﻦ 1 Fﻓﺘﻈﻬﺮ ﻟﻨﺎ اﻟﺸﺎﺷﺔ اﻻﺗﻴﺔ
-وﻓﻴﻬﺎ ﻧﺪﺧﻞ اﺳﻢ اﻟﻤﻠﻒ ﻓﻰ Job
-وﻧﺨﺘﺎر ﻣﻘﻴﺎس اﻟﺮﺳﻢ ﻣﻦ S.Fوﻏﻠﺒﺎ ﻣﺎ ﻳﻜﻮن
آﻤﺎ هﻮ ﻣﻮﺿﺢ
- وﻣﻦ Point idﻧﺨﺘﺎر ٤١ وﻳﻘﺼﺪ ﺑﻬﺎ
اﻧﻨﺎ ﻧﺴﺘﻄﻴﻊ ﺗﺴﻤﻴﺔ اﻟﻨﻘﻄﺔ ب ٤١ ﺣﺮف او رﻗﻢ
- وﻣﻦ Record elevﻧﺨﺘﺎر yes
ﻓﻰ ﺣﺎﻟﺔ رﻓﻊ ﺷﺒﻜﻴﺔ وﻧﺨﺘﺎر noﻓﻰ ﺣﺎﻟﺔ ﺗﻮﻗﻴﻊ
ﻧﻘﺎط ﻓﻘﻂ .
- ﺛﻢ ﻧﻀﻐﻂ enterﻣﺮﺗﻴﻦ
ﻋﻤﻠﻴﺔ اﻟﺮﻓﻊ
ﻟﺒﺪء ﻋﻤﻠﻴﺔ اﻟﺮﻓﻊ ﻧﺪﺧﻞ ﻗﺎﺋﻤﺔ survﻣﻦ 2 Fﻓﺘﻈﻬﺮ ﻟﻨﺎ اﻟﺸﺎﺷﺔ اﻻﺗﻴﺔ
) ٢١(
- 13. ﻓﻨﺨﺘﺎر ﻣﻨﻬﺎ Topography
ﻓﺘﻈﻬﺮ ﻟﻨﺎ اﻟﺸﺎﺷﺔ اﻟﺘﺎﻟﻴﺔ وهﻰ ﺑﻌﻨﻮان
Take Reedingﻓﻨﺪﺧﻞ رﻗﻢ stnاﻟﻨﻘﻄﺔ
اﻟﻤﺤﺘﻠﺔ ﺛﻢ ﻧﻀﻐﻂ enterﻓﺘﻈﻬﺮ ﻟﻨﺎ اﻟﺸﺎﺷﺔ اﻟﺘﺎﻟﻴﺔ
ﻓﻨﺪﺧﻞ رﻗﻢ اﻟﻨﻘﻄﺔ اﻟﺨﻠﻔﻴﺔ BSﺛﻢ ﻧﻀﻐﻂ ENTER
ﻓﺘﻈﻬﺮ هﺬﻩ اﻟﺸﺎﺷﺔ وﻣﻨﻬﺎ ﻧﻮﺟﺔ ﻋﻠﻰ اﻟﻨﻘﻄﺔ
اﻟﺨﻠﻔﻴﺔ ﺛﻢ ﻧﻀﻐﻂ ﻋﻠﻰ READﻣﻦ 1F
وذﻟﻚ ﻟﻨﻘﻮل ﻟﻠﺠﻬﺎز ان اﻻﻧﺤﺮاف اﻟﺬى ﺣﺴﺒﺘﺔ
ﺑﻴﻦ اﻟﻨﻘﻄﺔ اﻟﻤﺤﺘﻠﺔ واﻟﻨﻘﻄﺔ اﻟﺨﻠﻔﻴﺔ هﻮ ﻓﻰ
ﻓﻰ هﺬا اﻻﺗﺠﺎة آﻤﺎ اﻧﻪ ﻳﻘﺎرن اﻟﻤﺴﺎﻓﺔ ﺑﻴﻨﻬﻢ
واﻟﻤﺴﺎﻓﺔ اﻟﻤﻮﺟﻮدة ﻋﻠﻰ اﻟﻄﺒﻴﻌﺔ وﻻﺑﺪ ان اﻟﺨﻄﺄ
ﻻ ﻳﺘﺠﺎوز ١ ، mmوﺑﺬﻟﻚ ﻳﻜﻮن اﻟﺠﻬﺎز ﻣﻬﻴﺌﻰ
ﻟﻠﺒﺪء ﻓﻰ ﻋﻤﻠﻴﺔ اﻟﺮﻓﻊ واﺧﺬ اﻟﺮﺻﺪات
- وﻣﻦ cnfgﻧﺪﺧﻞ ﻓﻰ auto noوﻧﻜﺘﺐ اﻟﺮﻗﻢ اﻟﻤﺮاد ﺑﺪء اﻟﺘﺮﻗﻴﻢ ﺑﻪ ﺛﻢ enterوآﻞ ﻣﺎ ﻋﻠﻴﻨﺎ ﻓﻌﻠﺔ
ﺑﻌﺪ ذﻟﻚ هﻮ اﻟﺘﻮﺟﻴﺔ واﻟﻀﻐﻂ ﻋﻠﻰ 1 Fﺛﻢ ENTERوﻹﻇﻬﺎر اﻟﻨﻘﺎط اﻟﻤﺮﻓﻮﻋﺔ ﻧﻀﻐﻂ ﻋﻠﻰ
viewﺛﻢ اﻟﺴﻬﻢ اﻟﻤﺘﺠﺔ إﻟﻰ اﻟﻴﻤﻴﻦ ﻓﻰ ﻟﻮﺣﺔ اﻟﻤﻔﺎﺗﻴﺢ ﺛﻢ ). F4 ( POS
)٣١(
- 14. Setting Out A line
ﻳﺘﻢ إﺧﺘﻴﺎر set out lineﻣﻦ ﻗﺎﺋﻤﺔ COGO
ﺛﻢ ﻧﻀﻐﻂ ENTERﻓﺘﻈﻬﺮ ﻟﻨﺎ اﻟﺸﺎﺷﺔ اﻷﺗﻴﺔ
وﻣﻨﻬﺎ ﻳﺘﻢ ادﺧﺎل ﻧﻘﻄﺔ ﺑﺪاﻳﺔ اﻟﺨﻂ ﻓﻰ ﺑﻨﺪ FROMوﻧﻘﻄﺔ ﻧﻬﺎﻳﺔ اﻟﺨﻂ ﻓﻰ ﺑﻨﺪ to ptاو اﻧﺤﺮاف
اﻟﺨﻂ ﻓﻰ ﺑﻨﺪ azimuthﺛﻢ ﻧﻀﻐﻂ ﻋﻠﻰ ENTERﻓﺘﻈﻬﺮ ﻟﻨﺎ اﻟﺸﺎﺷﺔ اﻻﺗﻴﺔ
)٤١(
- 15. وﻓﻴﻬﺎ اﻻﺗﻰ :-
OFFSET
وﻳﺴﺘﺨﺪ هﺬا اﻟﺒﻨﺪ ﻟﺘﻮﻗﻴﻊ ﻧﻘﻄﺔ ﻋﻠﻰ إﻣﺘﺪاد ﺧﻂ ﻣﻮازى ﻟﻠﺨﻂ اﻟﺬىﺘﻢ ﺗﻌﺮﻳﻔﺔ ﻣﻦ ﻗﺒﻞ وذﻟﻚ ﺑﻤﺴﺎﻓﺔ
ﻣﻌﻴﻨﺔ واﻟﻘﻴﻤﺔ اﻟﺴﺎﻟﺒﺔ ﺗﻌﻨﻰ ﺟﻬﺔ اﻟﻴﺴﺎر ﻣﻦ اﻟﺨﻂ اﻟﻤﻌﺮف واﻟﻘﻴﻤﺔ اﻟﻤﻮﺟﺒﺔ ﺗﻌﻨﻰ ﺟﻬﺔ اﻟﻴﻤﻴﻦ ﻣﻦ
اﻟﺨﻂ
LIN INCR
ﺗﻌﻨﻰ ﺗﻮﻗﻴﻊ ﻣﺠﻤﻮﻋﺔ ﻣﻦ اﻟﻨﻘﻂ ﻋﻠﻰ هﺬا اﻟﺨﻂ ﺑﻴﻨﻬﻤﺎ ﻣﺴﺎﻓﺔ ﻣﻌﻴﻨﺔ ﺛﺎﺑﺘﺔ ﺗﻜﺮر ﺑﻴﻦ آﻞ ﻧﻘﻄﺔ واﻟﺘﻰ
ﺗﻠﻴﻬﺎ ﻣﺜﻼ ﺗﻮﻗﻴﻊ ﻧﻘﻄﺔ آﻞ ٥ ﻣﺘﺮ ﻋﻠﻰ اﻟﺨﻂ اﻻﺻﻠﻰ ﻓﻴﻮﺿﻊ ٥ ﻓﻰ هﺬا اﻟﺒﻨﺪ
SEGMENTS
هﻰ اﻟﻤﺴﺎﻓﺔ ﺑﻴﻦ اﻟﻨﻘﻄﺘﻴﻦ وﺗﻈﻬﺮ ﻓﻘﻂ ﻓﻰ ﺣﺎﻟﺔ إدﺧﺎل أول ﻧﻘﻄﺔ وأﺧﺮ ﻧﻘﻄﺔ ﻟﻠﺨﻂ وﻳﺴﺘﺨﺪم هﺬا
اﻟﺒﻨﺪ ﻋﻨﺪﻣﺎ ﻧﺮﻳﺪ ﺗﻘﺴﻴﻢ اﻟﺨﻂ ﻟﻌﺪد ﻣﻌﻴﻦ ﻣﻦ اﻷﻗﺴﺎم ﻓﻨﺪﺧﻞ هﺬا اﻟﻌﺪد ﻓﻰ هﺬا اﻟﺒﻨﺪ ﻓﻴﺘﻢ ﺣﺴﺎب len
incrﻓﻰ اﻟﺒﻨﺪ اﻟﺴﺎﺑﻖ .
LINE LEN
ﻳﻜﺘﺐ ﻓﻰ هﺬااﻟﺒﻨﺪ اﻟﻤﺴﺎﻓﺔ ﻣﻦ ﺑﺪاﻳﺔ اﻟﺨﻂ ﺣﺘﻰ اﻟﻨﻘﻄﺔ اﻟﻤﺮاد ﺗﻮﻗﻴﻌﻬﺎ
ﺛﻢ ﻧﻀﻐﻂ ENTERوﻧﻘﻮم ﺑﺘﺼﻔﻴﺮ اﻟﺰاوﻳﺔ DH .Oﺛﻢ ﻣﻦ READﻧﻌﺮف اﻟﻤﺴﺎﻓﺔ اﻟﺘﻰ ﻳﺠﺐ
ان ﻳﺘﺤﺮآﻬﺎ اﻟﻌﺎآﺲ ﻟﻸﻣﺎم أواﻟﺨﻠﻒ
وإذا أردﻧﺎ أن ﺣﻔﻆ اﺣﺪاﺛﻰ اﻟﻨﻘﻄﺔ اﻟﺘﻰ ﺣﺴﺒﻬﺎ اﻟﺒﺮﻧﺎﻣﺞ ﻧﻀﻐﻂ ﻋﻠﻰ ) (STORﻣﻦ 1 Fوﻧﻘﻮم
ﺑﻮﺿﻊ رﻗﻢ ﻟﻠﻨﻘﻄﺔ ﺛﻢ ﻧﻀﻐﻂ ENTER
وﻳﻮﺿﺢ اﻟﺸﻜﻞ ﻓﻜﺮة اﻟﺒﺮﻧﺎﻣﺞ ﺣﻴﺚ
ان اﻟﺨﻂ ﻣﻤﺜﻞ ﻣﻦ ﻧﻘﻄﺔ 21 و 31
وهﻨﺎك ﻣﺴﺎﻓﺔ ﻣﻌﻠﻮﻣﺔ ﻣﻦ ﻧﻘﻄﺔ 21 إﻟﻰ
ﻧﻘﻄﺔ Aآﻤﺎ ان هﻨﺎك ﻣﺴﺎﻓﺔ ﻣﻌﻠﻮﻣﺔ
ﻣﻦ 31 إﻟﻰ B
)٥١(
- 16. SET OUT ARC
ﻣﻦ ﻗﺎﺋﻤﺔ COGOﻧﺪﺧﻞ SET OUT ARCﺑﺎﻟﻀﻐﻂ ﻋﻠﻰ ENTERﻓﺘﻈﻬﺮ ﻟﻨﺎ اﻟﺸﺎﺷﺔ اﻻﺗﻴﺔ
وﻓﻴﻬﺎ ﻳﺘﻢ ﺗﻌﺮﻳﻒ اﻟﻤﻨﺤﻨﻰ آﺎﻻﺗﻰ : -
1 – Direction
وهﻮ اﺗﺠﺎة اﻟﻤﻨﺤﻨﻰ ﻣﻦ اﻟﻨﻘﻄﺔ اﻻوﻟﻰ ﺳﻮاء ﻳﻤﻴﻦ او ﻳﺴﺎر .
2 – From
وﻳﻘﺼﺪ ﺑﻬﺎ إدﺧﺎل رﻗﻢ ﻧﻘﻄﺔ ﺑﺪاﻳﺔ اﻟﻤﻨﺤﻨﻰ
3 – to pt
وﻳﻘﺼﺪ ﺑﻬﺎ إدﺧﺎل رﻗﻢ ﻧﻘﻄﺔ ﻧﻬﺎﻳﺔ اﻟﻤﻨﺤﻨﻰ
4 –centre
وﻳﻘﺼﺪ ﺑﻬﺎ إدﺧﺎل رﻗﻢ ﻧﻘﻄﺔ ﻣﺮآﺰ اﻟﻤﻨﺤﻨﻰ
5 –Radius
وهﻮ ﻃﻮل ﻧﺼﻒ اﻟﻘﻄﺮ ﻟﻠﻤﻨﺤﻨﻰ
6 –Angle
هﻰ اﻟﺰاوﻳﺔ اﻟﻤﺮآﺰﻳﺔ ﻟﻠﻤﻨﺤﻨﻰ
ﺛﻢ ﻧﻀﻐﻂ enterﻓﺘﻈﻬﺮ ﻟﻨﺎ اﻟﺸﺎﺷﺔ اﻻﺗﻴﺔ : -
وﻓﻴﻬﺎ اﻻﺗﻰ : -
1 –Offset
إذا اردﻧﺎ ﺗﻮﻗﻴﻊ ﻣﻨﺤﻨﻰ ﻣﻮازى ﻟﻠﻤﻨﺤﻨﻰ اﻟﻤﻌﺮف ﻳﺘﻢ إدﺧﺎل اﻟﻘﻴﻤﺔ اﻟﻤﻄﻠﻮﺑﺔ ﻓﻰ هﺬا اﻟﺒﻨﺪ
2 – len incr
ﻧﺪﺧﻞ اﻟﻤﺴﺎﻓﺔ اﻟﻤﺮاد ﺗﻘﺴﻴﻢ اﻟﻤﻨﺤﻨﻰ ﺑﻬﺎ ﻓﻰ هﺬا اﻟﺒﻨﺪ
3 – chord- arc
وهﻮ اﻗﺼﻰ ﻣﺴﺎﻓﺔ ﺑﻴﻦ اﻟﻮﺗﺮ واﻟﻤﻨﺤﻨﻰ وﻳﻘﻞ ﻗﻴﻤﺘﻪ آﻠﻤﺎ ﻗﻠﺖ ﻣﺴﺎﻓﺔ اﻟﺘﻘﺴﻴﻢ .
)٦١(
- 17. 4 – segmentsﻃﻮل اﻟﻤﻨﺤﻨﻰ
5 – set out point at arc len
هﻰ اﻟﻤﺴﺎﻓﺔ ﺑﻴﻦ ﺑﺪاﻳﺔ اﻟﻤﻨﺤﻨﻰ واﻟﻨﻘﻄﺔ اﻟﻤﺮاد ﺗﻮﻗﻴﻌﻬﺎ
وﺑﺎﻟﻀﻐﻂ ﻋﻠﻰ 1 ( STOR) Fﺗﻈﻬﺮ ﻟﻨﺎ اﻟﺸﺎﺷﺔ اﻻﺗﻴﺔ : -
وهﻰ اﻹﺣﺪاﺛﻴﺎت اﻟﺘﻰ ﺗﻢ ﺣﺴﺎﺑﻬﺎ ﺑﻮاﺳﻄﺔ اﻟﺒﺮﻧﺎﻣﺞ وﻧﻜﺘﺐ رﻗﻢ هﺬﻩ اﻟﻨﻘﻄﺔ ﻓﻰ ﺑﻨﺪ ptﺛﻢ ﻧﻀﻐﻂ
yes
ﺛﻢ ﻧﻀﻐﻂ ﻋﻠﻰ enterﻓﺘﻈﻬﺮ ﻟﻨﺎ ﺷﺎﺷﺔ اﻟﺘﻮﻗﻴﻊ اﻟﻌﺎدﻳﺔ ﻓﻨﻘﻮم ﺑﺘﻮﻗﻴﻊ اﻟﻨﻘﻄﺔ آﻤﺎ ﺳﺒﻖ
ﻣﻼﺣﻈﺔ ﻓﻰ ﺣﺎﻟﺔ ﻋﻤﻞ ﻣﻨﺤﻨﻰ ﻣﻮازى ﻟﻠﻤﻨﺤﻨﻰ اﻟﻤﻌﺮف ﻳﺘﻢ وﺿﻊ اﻟﻘﻴﻤﺔ ﻓﻰ ﺑﻨﺪ offset
)٧١(
- 18. Resection
ﻣﻦ اﻟﺸﺎﺷﺔ اﻟﺮﺋﻴﺴﻴﺔ ﻟﻘﺎﺋﻤﺔ ال COGOﻧﺨﺘﺎر ﻣﻨﻬﺎ Resectionﺛﻢ ﻧﻀﻐﻂ enterﻓﺘﻈﻬﺮ ﻟﻨﺎ
اﻟﺸﺎﺷﺔ اﻷﺗﻴﺔ : -
ﻓﻨﻜﺘﺐ اﺳﻢ اﻟﻤﺤﻄﺔ اﻟﻤﺤﺘﻠﺔ ﻓﻰ stnﺛﻢ ﻧﺪﺧﻞ ﻓﻰ optionsﻣﻦ 1 Fﻓﺘﻈﻬﺮ ﻟﻨﺎ اﻟﺸﺎﺷﺔ اﻻﺗﻴﺔ : -
1 – number of h sets
وهﻮ ﻋﺪد اﻟﻤﺠﻤﻮﻋﺎت
2 – dist rdgs
ﻣﻌﺪل اﻟﺮﺻﺪات ﻋﻠﻰ اﻟﻨﻘﻄﺔ اﻟﻮاﺣﺪة
3-Face order
ﻋﺪد اﻻوﺟﺔ اﻟﺬى ﺳﻮف ﻧﺨﺘﺎرهﺎ ﻓﻰ اﻟﻘﻴﺎس وﻓﻴﻬﺎ ﻧﺨﺘﺎر F1 only
ﺛﻢ ﻧﻀﻐﻂ ﻋﻠﻰ enterﻓﻨﻌﻮد إﻟﻰ اﻟﺸﺎﺷﺔ اﻻوﻟﻰ ﺛﻢ enterﻓﺘﻈﻬﺮ ﻟﻨﺎ اﻟﺸﺎﺷﺔاﻻﺗﻴﺔ:
ﻓﻨﻜﺘﺐ ﻓﻴﻬﺎ أرﻗﺎم اﻟﻨﻘﺎط اﻟﺘﻰ ﺳﻴﺘﻢ ﻋﻤﻞ resectionﻣﻨﻬﺎ ﺛﻢ ﻧﻀﻐﻂ ﻋﻠﻰ enterﻓﺘﻈﻬﺮ ﻟﻨﺎ اﻟﺸﺎﺷﺔ
اﻻﺗﻴﺔ : -
ﻓﻨﻘﻮم ﺑﺎﻟﺘﻮﺟﻴﺔ ﻋﻠﻰ اﻟﻨﻘﻄﺔ رﻗﻢ ) ١( وﻧﻀﻐﻂ readﺛﻢ enterﺛﻢ رﻗﻢ ) ٢( ﺛﻢ readﺛﻢ enter
ﻓﺘﻈﻬﺮ ﻟﻨﺎ اﻟﺸﺎﺷﺔ اﻻﺗﻴﺔ : -
)٨١(
- 19. ﻓﻨﻀﻐﻂ ﻋﻠﻰ calculate resectionﻓﻴﻘﻮم اﻟﺒﺮﻧﺎﻣﺞ ﺑﻤﻌﺎﻟﺠﺔ اﻟﻘﺮاءات وﺣﺴﺎب اﻟﻨﻘﻄﺔ اﻟﻤﺤﺘﻠﺔ
وﺗﻈﻬﺮ اﻟﺸﺎﺷﺔ اﻻﺗﻴﺔ : -
INVERSE
ﻳﻘﻮم هﺬا اﻟﺒﺮﻧﺎﻣﺞ ﺑﺤﺴﺎب اﻹﻧﺤﺮاف واﻟﻤﺴﺎﻓﺔ اﻻﻓﻘﻴﺔ واﻟﺮأﺳﻴﺔ واﻟﻤﺎﺋﻠﺔ ﺑﻴﻦ وذﻟﻚ آﺎﻻﺗﻰ : -
ﻣﻦ ﻗﺎﺋﻤﺔ COGOﻧﺨﺘﺎر INVERSEﺑﺎﻟﻀﻐﻂ ﻋﻠﻰ ENTERﺗﻈﻬﺮ اﻟﺸﺎﺷﺔ اﻻﺗﻴﺔ
ﻓﻨﻜﺘﺐ رﻗﻢ اﻟﻨﻘﻄﺔ اﻻوﻟﻰ ﻓﻰ اﻟﺨﻂ ﻓﻰ ﻗﺎﺋﻤﺔ fromواﻟﺜﺎﻧﻴﺔ ﻓﻰ to ptﺛﻢ ﻧﻀﻐﻂ enterﻓﺘﻈﻬﺮ
اﻟﺸﺎﺷﺔ اﻻﺗﻴﺔ : -
)٩١(
- 20. CALCULATING AREA
ﺣﺴﺎب ﻣﺴﺎﺣﺔ ﺷﻜﻞ ﺑﻤﻌﻠﻮﻣﻴﺔ إﺣﺪاﺛﻴﺎت أرآﺎﻧﺔ وذﻟﻚ آﺎﻻﺗﻰ : -
ﻣﻦ ﻗﺎﺋﻤﺔ COGOﻧﺨﺘﺎر areaوﻧﻀﻐﻂ enterﻓﺘﻈﻬﺮ ﻟﻨﺎ اﻟﺸﺎﺷﺔ اﻻﺗﻴﺔ : -
ﻓﻨﻜﺘﺐ أرﻗﺎم إﺣﺪاﺛﻴﺎت اﻟﺸﻜﻞ ﺑﺘﺮﺗﻴﺐ واﺣﺪ ﻣﻊ اﺗﺠﺎة اﻟﺴﺎﻋﺔ او ﻋﻜﺲ اﺗﺠﺎهﺎ ﺛﻢ ﻧﻀﻐﻂ ENTER
ﻓﻴﺘﻢ ﺣﺴﺎب اﻟﻤﺴﺎﺣﺔ آﻤﺎ ﻓﻰ اﻟﺸﺎﺷﺔ اﻻﺗﻴﺔ: -
أﻣﺎ ﻓﻰ ﺣﺎﻟﺔ اﻟﻀﻐﻂ ﻋﻠﻰ UNITSﺗﻈﻬﺮ اﻟﻤﺴﺎﺣﻪ ﺑﺎﻟﻬﻜﺘﺎر، وﻣﻦ اﻟﺼﻔﺤﺔ اﻻوﻟﻰ ﻋﻨﺪ اﻟﻀﻐﻂ
ﻋﻠﻰ )3 ( RANG ) ( Fﺗﻈﻬﺮﻟﻨﻞ اﻟﺸﺎﺷﺔ اﻻﺗﻴﺔ :-
ﻓﻨﺪﺧﻞ رﻗﻢ اول ﻧﻘﻄﺔ ﻓﻰ اﻟﺸﻜﻞ ﺛﻢ اﺧﺮ ﻧﻘﻄﺔ ﻓﻰ اﻟﺸﻜﻞ ﺛﻢ ENTERﻓﻴﺘﻢ ﺣﺴﺎب اﻟﻤﺴﺎﺣﺔ آﻤﺎ
ﺳﺒﻖ.
وﺑﺎﻟﻀﻐﻂ ﻋﻠﻰ ENTERﻓﻰ اﻟﺤﺎﻟﺘﻴﻦ اﻟﺴﺎﺑﻘﻴﻦ ﺗﻈﻬﺮ ﻟﻨﺎ اﻟﺸﺎﺷﺔ اﻻﺗﻴﺔ : -
وهﻰ ﺷﺎﺷﺔ ﺧﺎﺻﺔ ﺑﻘﻄﻊ ﺟﺰء ﻣﻦ اﻟﺸﻜﻞ ﺑﻤﺴﺎﺣﺔ ﻳﺘﻢ إدﺧﺎﻟﻬﺎ ﻟﻠﺒﺮﻧﺎﻣﺞ ﻓﻴﻄﻠﺐ اﻟﺒﺮﻧﺎﻣﺞ ان ﻧﺨﺘﺎر
إﺣﺪى اﻟﻄﺮﻳﻘﺘﻴﻦ اﻻوﻟﻰ هﻰ اﻟﺘﻘﺴﻴﻢ ﻣﻦ ﻧﻘﻄﺔ واﺣﺪة آﻤﺎ ﻳﻮﺿﺢ اﻟﺸﻜﻞ اﻻﺗﻰ : -
) ٠٢(
- 21. ﻓﻴﻌﻄﻰ اﻟﺒﺮﻧﺎﻣﺞ اﻟﻨﻘﻄﺔ رﻗﻢ 5 ﺑﺘﻮﻗﻴﻌﻬﺎ ﻧﻜﻮن ﻗﺪ ﺣﻘﻘﻨﺎ اﻟﻤﺴﺎح اﻟﻤﻈﻠﻠﺔ .
واﻟﻄﺮﻳﻘﺔ اﻟﺜﺎﻧﻴﺔ ﻳﻘﻮم اﻟﺒﺮﻧﺎﻣﺞ ﺑﺤﺴﺎب ﻧﻘﻄﺘﻰ 6, 5 ﻟﻌﻤﻞ ﺧﻂ ﻣﻮازى ﻹﺣﺪى ﺧﻄﻮط اﻟﻤﺴﺎﺣﺔ
اﻟﻜﻠﻴﺔ ﻓﺒﺘﻮﻗﻴﻌﻬﺎ ﻧﻜﻮن ﻗﺪ ﺣﻘﻘﺖ اﻟﻤﺴﺎﺣﺔ اﻟﻤﻄﻠﻮﺑﺔ
)١٢(
- 22. INTERSECTION
ﻳﻘﻮم اﻟﺒﺮﻧﺎﻣﺞ ﺑﺤﺴﺎب إﺣﺪاﺛﻰ ﻧﻘﻄﺔ وذﻟﻚ ﺑﻤﻌﻠﻮﻣﻴﺔ
١- ﻧﻘﻄﺘﻴﻦ وﻣﺴﺎﻓﺘﻴﻦ
٢- ﻧﻘﻄﺘﻴﻦ وأﻧﺤﺮاﻓﻴﻦ
ﻣﻦ ﻗﺎﺋﻤﺔ COGOﻧﺪﺧﻞ ﻓﻰ ﺑﻨﺪ INTERSECTIONﺗﻈﻬﺮ ﻟﻨﺎ اﻟﺸﺎﺷﺔ اﻻﺗﻴﺔ : -
١- اﻟﻄﺮﻳﻘﺔ اﻻوﻟﻰ
ﻧﺪﺧﻞ 1 Aو 2 Aواﻻﻧﺤﺮاﻓﻴﻦ ٥٤و ٠٦ وﻧﻀﻐﻂ ENTERﺗﻈﻬﺮ ﻟﻨﺎ اﻟﺸﺎﺷﺔ اﻻﺗﻴﺔ
وﺑﻬﺎ اﻻﺣﺪاﺛﻰ اﻟﻤﺤﺴﻮب وﻟﺤﻔﻈﺔ ﻧﻀﻐﻂ STOREوﻟﺘﻮﻗﻴﻌﻬﺎ ﻧﻀﻐﻂ S.O
٢- اﻟﻄﺮﻳﻘﺔ اﻟﺜﺎﻧﻴﺔ
ﻧﺪﺧﻞ 1 Aو 2 Aوﻣﺴﺎﻓﺘﻴﻦ وﻧﻀﻐﻂ ENTERﺗﻈﻬﺮ ﻟﻨﺎ ﻧﻔﺲ اﻟﺸﺎﺷﺔ وﻟﻜﻦ ﺗﻈﻬﺮ ﻋﻦ ﻋﻨﺪ 3F
آﻠﻤﺔ OTHERﻓﺒﺎﻟﻀﻐﻂ ﻋﻠﻴﻬﺎ ﻳﻈﻬﺮ إﺣﺪاﺛﻰ أﺧﺮ ﻟﻠﻨﻘﻄﺔ ﻹن اﻟﺠﻬﺎز ﻳﻌﻄﻰ إﺣﺪاﺛﻴﻴﻦ ﻟﻠﻨﻘﻄﺔ
اﻟﻮاﺣﺪة ﻓﻰ ﺟﺎﻧﺒىﺎﻟﺨﻂ .
)٢٢(
- 23. ﻗﺎﺋﻤﺔ Functions
ﻣﺴﺌﻮﻟﻴﺔ هﺬة اﻟﻘﺎﺋﻤﺔ هﻰ ﺿﺒﻂ ﻣﺘﻐﻴﺮات اﻟﺠﻬﺎز ﻣﻦ وﻗﺖ ووﺣﺪات وﻋﻤﻞ اآﻮاد وﺗﻐﻴﺮ اﻟﻠﻐﺔ وﻋﻤﻞ
ﻣﻠﻔﺎت وﻣﺴﺤﻬﺎ وﻧﻘﻞ اﻟﺒﻴﺎﻧﺎت ﻣﻦ وإﻟﻰ اﻟﺠﻬﺎز وﻓﻴﻤﺎ ﻳﻠﻰ ﺷﺮح ﻷهﻢ هﺬﻩ اﻟﻤﻮﺿﻮﻋﺎت ﻧﻔﻌﺎ
ﻟﻤﻬﻨﺪس اﻟﻤﺴﺎﺣﺔ : -
وهﺬﻩ هﻰ اﻟﺼﻔﺤﺎت اﻟﺮﺋﻴﺴﻴﺔ
١- ﻋﻤﻞ ﻣﻠﻒ ﺗﻢ ﺷﺮﺣﺔ ﺳﺎﺑﻘﺎ
٢- Configare reading
وﺑﺎﻟﺪﺧﻮل ﻓﻰ هﺬا اﻟﺒﻨﺪ ﺗﻈﻬﺮ ﻟﻨﺎ اﻟﺸﺎﺷﺔ اﻻﺗﻴﺔ : -
وﻧﺘﺤﻜﻢ ﻣﻦ ﺧﻼﻟﻬﺎ ﻓﻲ: -
- - :auto pt numﻳﺒﺪء اﻟﺠﻬﺎز ﻓﻰ اﻟﺘﺮﻗﻴﻢ اوﺗﻮﻣﺎﺗﻴﻚ ﻣﻦ اﻟﺮﻗﻢ اﻟﺬى ﻳﻜﺘﺐ ﻓﻰ هﺬا اﻟﺒﻨﺪ .
- - : Topo view storedﻓﻰ هﺬا اﻟﺒﻨﺪ ﺗﻈﻬﺮ ﺷﻜﻞ اﻷرﺻﺎد وﻣﻨﺔ ﻧﺨﺘﺎر posوهﻰ 3dﻟﻠﻨﻘﻄﺔ
- 2 -: combine f1/fﻓﻰ هﺬا اﻟﺒﻨﺪ ﻳﺘﻢ اﺧﺘﻴﺎر إن آﺎن اﻟﺠﻬﺎز ﻳﺮﺻﺪ ﻋﻠﻰ اﻟﻨﻘﻄﺔ اﻟﻮاﺣﺪة
ﺑﺎﻟﻮﺟﻬﻴﻦ ﻓﻰ ﺣﺎﻟﺔ yesاو وﺟﻪ واﺣﺪ ﻓﻰ ﺣﺎﻟﺔ . NO
- - : dist rdgeﻓﻰ هﺬا اﻟﺒﻨﺪ ﻳﻮﺿﻊ ﻋﺪد ﻣﺮات اﻟﻘﻴﺎس ﻋﻠﻰ اﻟﻨﻘﻄﺔ اﻟﻮاﺣﺪة وآﺘﺎﺑﺔ ذﻟﻚ ﻋﻞ
اﻟﺸﺎﺷﺔ .
- - : Meas modeﻓﻰ هﺬا اﻟﺒﻨﺪ ﻧﺨﺘﺎر fineوﺗﻌﻨﻰ أن اﻟﺠﻬﺎز ﻳﺮﺻﺪ ﻋﺪة رﺻﺪات ﻋﻠﻰ اﻟﻨﻘﻄﺔ
ﺛﻢ ﻳﻌﻄﻴﻨﺎ اﻟﻤﺘﻮﺳﻂ وهﻰ أدق ﻃﺮﻳﻘﺔ ﻟﻠﺮﺻﺪ
) ٣٢(
- 24. ٣- Tolerances
ﻓﻰ هﺬا اﻟﺒﻨﺪ ﻧﻜﺘﺐ ﻟﻠﺠﻬﺎز اﻟﻘﻴﻢ اﻟﻤﺴﻤﻮح ﺑﻬﺎ ﻓﻰ اﻟﺮﺻﺪ ﻓﻔﻰ اﻟﺰاوﻳﺔ اﻻﻓﻘﻴﺔ "03 واﻟﺰاوﻳﺔ اﻟﺮأﺳﻴﺔ
"03 وﻓﻰ اﻟﻤﺴﺎﻓﺔ 0 ودﻗﺔ ﻗﻴﺎس اﻟﺰواﻳﺎ "1 .
4 – UNITS
وﻓﻰ هﺬا اﻟﺒﻨﺪ ﺗﻀﺒﻂ اﻟﻮﺣﺪات آﻤﺎ هﻰ ﻣﻮﺿﺤﺔ ﻓﻰ اﻟﺸﺎﺷﺔ
- اﻟﻤﺴﺎﻓﺔ ) (distﺑﺎﻟﻤﺘﺮ - Angleﺑﺎﻟﺪرﺟﺎت ) ٠٦٣(
- ) ( tempﺑﺎﻟﻔﻬﺮﻧﻬﻴﺖ -) (Pressureﺑﺎﻟﺒﻮﺻﺔ
- وﺗﺮﺗﻴﺐ ﻇﻬﻮر اﻻﺣﺪاﺛﻴﺎت ) ﺷﻤﺎﻟﻴﺎت ، ﺷﺮﻗﻴﺎت ،ﻣﻨﺴﻮب (
- ﻣﻌﺪل اﻟﻤﻴﻞ ﺑﺎﻟﻨﺴﺒﺔ اﻟﻤﺌﻮﻳﺔ %
5 - Date and Time
- ﻓﻰ هﺬا اﻟﺒﻨﺪ ﻧﺠﺪ ان date formatهﻮ ﺷﻜﻞ أدﺧﺎل اﻟﻴﻮم واﻟﺸﻬﺮ واﻟﺴﻨﺔ
- ﻣﻦ dateﻧﺪﺧﻞ اﻟﺘﺎرﻳﺦ ،ﻣﺜﻼ ٥١ دﻳﺴﻤﺒﺮ ٥٠٠٢ ﺗﻜﺘﺐ آﺎﻻﺗﻰ :) 505151 (
ﻓﻴﻌﺪﻟﻬﺎ اﻟﺠﻬﺎز آﻤﺎ ﺳﺒﻖ ﻋﻠﻰ اﻟﺸﺎﺷﺔ
- واﻟﻮﻗﺖ timeﻳﻜﺘﺐ هﻜﺬا 0503.20
- time outﻓﻰ هﺬا اﻟﺒﻨﺪ ﻳﻮﺿﻊ ﻋﺪد اﻟﺪﻗﺎﺋﻖ اﻟﺘﻰ ﻳﻨﺘﻈﺮهﺎ اﻟﺠﻬﺎز ﺣﺘﻰ ﻳﺘﻢ إﻏﻼق ﻧﻔﺴﺔ ذاﺗﻴﺎ
وذﻟﻚ ﻓﻰ ﺣﺎﻟﺔ ﻋﺪم ﻟﻤﺲ اى زر ﻣﻦ أزرار ﻟﻮﺣﺔ اﻟﻤﻔﺎﺗﻴﺢ .
- time stampهﺬا اﻟﺒﻨﺪ ﻋﺒﺎرة ﻋﻦ ﺗﺴﺠﻴﻞ اوﺗﻮﻣﺎﺗﻴﻜﻰ ﻟﻠﻮﻗﺖ ﻣﻊ اﻟﺒﻴﺎﻧﺎت اﻟﻤﺴﺠﻠﺔ وهﻮ ﻳﻮﺿﺢ
ﻋﺪد اﻟﺪﻗﺎﺋﻖ ﺑﻴﻦ آﻞ ﺗﺴﺠﻴﻞ وأﺧﺮ
6 - Jop Deletion
ﻓﻰ هﺬا اﻟﺒﻨﺪ ﻳﺘﻢ ﻣﺴﺢ اﻟﻤﻠﻒ ﻣﻦ اﻟﺠﻬﺎز
آﻤﺎ ﻳﻠﻰ : -
ﺑﺎﻟﻀﻐﻂ ﻋﻠﻰ enterﺗﻈﻬﺮ اﻟﺸﺎﺷﺔ اﻟﺴﺎﺑﻘﺔ وﻳﻄﻠﺐ اﻟﺠﻬﺎز ﻣﻦ ﺧﻼﻟﻬﺎ ان ﻧﺮﺳﻞ اﻟﻤﻠﻒ اوﻧﻄﺒﻌﺔ
) ٤٢( ﻓﺒﻌﺪ ذﻟﻚ ﺗﻈﻬﺮ ﻟﻨﺎ اﻟﺸﺎﺷﺔ اﻷﺗﻴﺔ
- 25. ﻓﻨﺨﺘﺎر ﻣﻨﻬﺎ select Jobs
-ﻓﺘﻈﻬﺮ ﻟﻨﺎ اﻟﺸﺎﺷﺔ اﻻﺗﻴﺔ
ﻓﻨﺠﺪ إن اﻟﻤﻠﻒ اﻟﺬى اﻣﺎﻣﺔ noهﻮ اﻟﻮﺣﻴﺪ
اﻟﺬى ﻳﻤﻜﻦ ﻣﺴﺤﺔ ﻓﻨﻐﻴﺮ ﺑﺎﻻﺳﻬﻢ إﻟﻰ yes
ﺛﻢ enterﻗﺘﻈﻬﺮ اﻟﺸﺎﺷﺔ اﻻﺗﻴﺔ : -
ﻓﻨﺨﺘﺎر yesﻓﻴﺘﻢ ﻣﺴﺢ اﻟﻤﻠﻒ .
7 – Communicatations
وﻳﻘﺼﺪ ﺑﻬﺎ اﻻﺗﺼﺎل ﺑﻴﻦ اﻟﺠﻬﺎز واﻟﻜﻤﺒﻴﻮﺗﺮ ﺑﻮاﺳﻂ آﺎﺑﻞ ﻓﻌﻨﺪ اﻟﺪﺧﻮل ﻓﻰ هﺬا اﻟﺒﻨﺪ ﺗﻈﻬﺮ ﻟﻨﺎ اﻟﺸﺎﺷﺔ
اﻷﺗﻴﺔ : -
ﻓﻨﺪﺧﻞ ﻣﻦ 1 Fإﻟﻰ Optionsﻓﺘﻈﻬﺮ ﻟﻨﺎ اﻟﺸﺎﺷﺔ اﻻﺗﻴﺔ : -
ﻓﻨﻀﻊ ﻓﻰ اﻟﺒﻨﺪ posﻓﻘﻂ yesوهﻰ اﻟﺸﻤﺎﻟﻴﺎت واﻟﺸﺮﻗﻴﺎت واﻟﻤﻨﺴﻮب أﻣﺎ ﺑﺎﻗﻰ اﻟﺒﻨﻮد ﻓﻨﻀﻊ ﻓﻴﻬﺎ
noﺛﻢ ﻧﻀﻐﻂ enterﻓﻨﻌﻮد إﻟﻰ اﻟﺼﻔﺤﺔ اﻷوﻟﻰ
ﺛﻢ ﻧﺪﺧﻞ ﻣﻦ 2 Fﻓﻰ اﻟﺒﻨﺪ COMﻓﺘﻈﻬﺮ ﻟﻨﺎ اﻟﺸﺎﺷﺔ اﻻﺗﻴﺔ : -
)٥٢(
- 26. واﻻﺧﺘﻴﺎرات ﻓﻴﻬﺎ آﻤﺎ هﻮ ﻣﻮﺿﺢ ﻓﻰ اﻟﺸﺎﺷﺔ وﻻﺑﺪ ان ﺗﻜﻮن هﺬﻩ اﻻﺧﺘﻴﺎرات ﻣﻨﻄﺒﻘﺔ ﺗﻤﺎﻣﺎ ﻣﻊ
ﺑﺮﻧﺎﻣﺞ prolinkﺣﺘﻰ ﻳﺘﻢ اﻟﻨﻘﻞ ﺛﻢ ﻧﻀﻐﻂ ﻋﻠﻰ enterﻟﺘﺄآﻴﺪ هﺬﻩ اﻷﺧﺘﻴﺎرات ﻓﺘﻈﻬﺮ ﻟﻨﺎ اﻟﺸﺎﺷﺔ
اﻷوﻟﻰ ﻓﻨﺪﺧﻞ ﻣﻨﻬﺎ ﻓﻰ sendﻓﺘﻈﻬﺮ ﻟﻨﺎ اﻟﺸﺎﺷﺔ اﻷﺗﻴﺔ:
وهﻰ ﻗﺎﺋﻤﺔ اﻟﻤﻠﻔﺎت ﻓﻨﻐﻴﺮ اﻟﺒﻨﺪ اﻣﺎم اﻟﻤﻠﻒ ﻣﻦ noإﻟﻰ yesﻓﻴﺘﻢ اﻟﺒﻴﺎﻧﺎت ﻓﻨﺠﺪ ﺷﺎﺷﺔ ﺑﻬﺎ ﻋﺪاد
وأرﻗﺎم ﺣﺘﻰ ﻳﺘﻢ اﻷﻧﺘﻬﺎء ﻓﻴﻜﺘﺐ ﻟﻨﺎ ﻋﻠﻰ اﻟﺸﺎﺷﺔ COMPLETﻓﻨﻀﻐﻂ ENTER
ﻣﻼﺣﻈﺔ هﺎﻣﺔ
ﻳﻤﻜﻦ ﻋﻤﻞ ذﻟﻚ ﻓﻰ اﻟﻤﻮﻗﻊ دون اﻟﻨﻘﻞ إﻟﻰ اﻟﻜﻤﺒﻴﻮﺗﺮ ﺣﺘﻰ ﻧﺴﻄﺘﻴﻊ ﻣﺴﺢ اﻟﻤﻠﻒ ﺑﻌﺪ ذﻟﻚ
8- Card menu
وﻓﻰ هﺬا اﻟﺒﻨﺪ ﻳﺘﻢ ﻧﻘﻞ اﻟﺒﻴﺎﻧﺎت ﻣﻦ اﻟﺠﻬﺎز إﻟﻰ اﻟﻜﺎرت واﻟﻌﻜﺲ ﻓﻌﻨﺪ اﻟﻀﻐﻂ ﻋﻠﻰ هﺬا اﻟﺒﻨﺪ
ﺑﻮاﺳﻄﺔ enterﺗﻈﻬﺮ ﻟﻨﺎ اﻟﺸﺎﺷﺔ اﻷﺗﻴﺔ: -
ﻧﺨﺘﺎر ﻣﻦ هﺬة اﻟﺸﺎﺷﺔ ﺑﻨﺪ mem to cardﻓﺘﻈﻬﺮ ﻟﻨﺎ اﻟﺸﺎﺷﺔ اﻷﺗﻴﺔ : -
وﻧﺪﺧﻞ ﻓﻰ optionsﻓﻨﺨﺘﺎر ﻣﻨﻬﺎ yesاﻣﺎم pos ﻓﻨﺨﺘﺎر اﻟﻤﻠﻒ اﻟﻤﺮاد ﻧﻘﻠﺔ ﺑﻮاﺳﻄﺔ اﻷﺳﻬﻢ
واﻟﺒﺎﻗﻰ noوﺑﻌﺪ اﻟﻀﻐﻂ ﻋﻠﻰ enterﺗﻈﻬﺮ ﻟﻨﺎ اﻟﺸﺎﺷﺔ اﻷﺗﻴﺔ : -
وﺑﺬﻟﻚ ﺗﻜﻮن اﻟﺒﻴﺎﻧﺎت ﻗﺪ ﺗﻢ ﻧﻘﻠﻬﺎ إﻟﻰ اﻟﻜﺎرت .
) ٦٢(