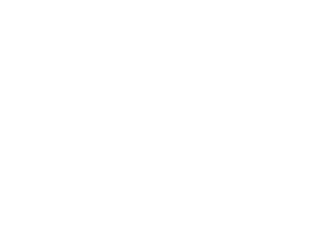
my ppt for autocad &autocad electrical
- 1. PRESENTATION ON AUTOCAD By, S.SOUNDARYAHAREE
- 2. OUTLINE Introduction AutoCAD Softwares AutoCAD Screen Way to provide command. Co-ordinate system. Some 2D command. Benefits of AutoCAD. AutoCAD Electrical Details of AutoCAD Electrical
- 3. COMPUTER AIDED DRAWING (CAD) Computer Aided Drawing /Drafting is a process of preparing a drawing of an object on the screen of a computer. There are various types of drawings required in different fields of engineering and science. In the field of mechanical engineering the drawing of machine components and layouts are prepared. In the field of civil engineering plans and layouts of buildings are prepared. In all other fields of engineering use of computer is made for drawing and drafting.
- 4. The use of CAD process provides enhanced graphics capabilities which allows any designer to Conceptualize his ideas Modify the design very easily Perform animation Make design calculations Use colures, fonts and other aesthetic features
- 5. In modern CAD systems, Interactive (two-way) computer graphics (ICG) is used. The ICG denotes a user oriented system in which the computer is employed to create, transform and display data in the form of pictures or symbols. The image is constructed out of basic geometric element – points, lines circles etc. It can be modified according to the demand of the designer enlarged, reduced in size, moved to another location on screen ,rotated and other transformations also can be performed.
- 6. BENEFITS OF CAD Improved productivity in drafting. Shorter preparation time for drawing. Reduced manpower requirements. Customer modifications in drawing are easier. More efficient operation in drafting. Low wastage in drawing. Minimized transcription errors in drawing. Improved accuracy of drawing. Assistance in preparation of documentation Better designs can be evolved.
- 7. CAD SOFTWARES The CAD software is an interpreter or translator which allows the user to perform specific type of application or job related to CAD. Following are the various type of software used for drafting: Auto-CAD Pro-E IDEAS CATIA Fluent Hyper mesh Abacus Transys
- 8. AutoCAD AutoCAD package is suitable for accurate and prefect drawing of engineering designs. The drawing of machine parts, isometric views and assembly drawings are possible in Auto-CAD. This package is suitable for 2 D & 3 D drawings.
- 9. The Auto-CAD is used by the designers, painters, Civil, Mechanical, Electrical, Electronics, Civil engineers in their field. Line, curves, text and filling point are the essential elements used for preparation of any drawing on the screen. Computer aided drafting is done by the operators by placing the mouse pointer at the desired location and then executing the command to draw the graphic elements using different methods.
- 11. Drawing area: To provide space to prepare a drawing. Command area: To allow the entry of various commands for preparing the drawings. Menu area: It consists number of dialog boxes which can be utilized for preparing the drawings. Tool boxes: To allow selection of various options for the drawing.
- 12. The drawing is prepared in the drawing area by sequence of individual commands supplied in command area or selection in menu in windows. The Auto-CAD drawing area provides cross hairs, which are the two lines at right angles and the crossing point is a point of selection. The cross hairs are connected to mouse and the crossing point can be scrolled up-down and right-left. The operation of drawing can either be performed by menus operated by mouse or by using commands.
- 13. WAY TO PROVIDE COMMAND 1. 2. 3.
- 14. UTILITY COMMANDS The utility commands are those commands which control the basic functions of AutoCAD. HELP: Lists all the Auto-CAD commands. END: Returns to the main menu and updates (saves) the drawings file. QUIT: Returns to the main menu without updating the drawing file. SAVE: Saves the current drawing and remains in the drawing editor screen for further editing. LIMITS: Allows changing the upper and lower limits of the drawing area while working on a drawing. For example to set the screen for A3 size (420x297), following steps are to be carried out: Command: limits ON/OFF/lower left corner 0.000, 0.000 or current : Upper right corner 12.000, 9.000 : 420,297 This will set the drawing screen of A3 size. Note: Sign shows “press enter”.
- 15. ORTHO: Constrains cursor movement to the horizontal or vertical.(F8) OSNAP: Allows to select specify points on an object. e.g. endpoints, midpoints, intersection etc.(F3) POLAR: Allows cursor movement to the horizontal or vertical.(F10)
- 16. DRAW/BASIC COMMANDS OF AutoCAD (Drawing Entities) (10, 10) POINT Plot a point at the location (8, 6) Command: point Point: 8, 6 LINE Lines can be drawn by any one of the following three methods using LINE command. (5, 5) (a) Using Absolute Co-ordinates: Drawing a line from point (5, 5) to point (10, 10). Command: Line From point: 5, 5(select the point by mouse or Enter the Co-ordinates by keyboard) To Point: 10, 10 To Point: (0, 0) (8,6)
- 17. (7, 10) (2, 2) (1, 8) (1, 2) (b) Using Relative Co-ordinates Draw a line from point (2, 2) to point 5 units in X-axis and 8 units in Y-axis relative to first co-ordinate. Command: Line From point: 2, 2 To point: @ 5, 8 To point: (c) Using Polar Co-ordinates Draw a line from point (1, 2) to a length of 6 units at 90 degree. Command: Line From point: 1, 2 To point:@690 To point:
- 18. PLINE A polyline is a connected sequence of line and arc segments. Draw a thick line of width 2 units from (8, 4) to (6, 7) using pline command. Command: pline From point: 8, 4 Arc/close/Half width/length/undo/width/ Endpoint of line : width Width: 2 Next point: 6, 7 Next point: A box drawn by using pline will act as one object instead of four discrete lines. RECTANGLE Draw a rectangle defined by diagonal points (10, 10) and (30, 20). Command: Rectang First Corner: 10, 10 (10, 10) Second Corner: 30, 20 (30, 20)
- 19. CIRCLE Circle can be drawn by any one of following five methods using circle command. (a)Using Centre and Radius: Draw a circle with centre (6, 6) and radius 5 units. Command: circle 3P/2P/TTR/centre point : 6, 6 Diameter/radius : 5 (b) Using Centre and diameter: Draw a circle with centre (6, 17) and diameter 10 units. Command: circle 3p/2p/TTR/centre point : 6, 17 Diameter/radius : D Diameter: 10
- 20. (c) Using given three points: (3P) Draw a circle with using given three points (5, 30), (7, 26), (10, 25). Command: circle 3P/2P/TTR/centre point : 3 P First point: (5, 30) Second point: (7, 26) Third point: (10, 25) (d) Using given two points: (2P) Draw a circle with using given two points (7, 35) & (7, 47). Command: circle 3P/2P/TTR/centre point : 2 P First point on diameter: (7, 35) Second point on diameter: (7, 47) (7, 26) (10, 25) (5, 30) (7, 47) (7, 35)
- 21. (e) Using Tangent, Tangent and Radius (TTR): Draw a circle with radius 2 units and two existing line as tangents. Take: For line 1: (16, 4) to point (19, 9) For line 2: (20, 2) to point (21, 7) Command: circle 3P/2P/TTR/centre point : TTR Enter Tangent spec: line 1 (pick up using mouse) Enter Tangent spec: line 2 (pick up using mouse) Radius: 2 (“Spec” means specifications) Line 1 Line 2
- 22. ELLIPSE: ELLIPSE can be drawn by any one of following two methods using ellipse command. (a) Using first axis end points and other axis distance: Draw an ellipse using major axis end point (10, 20) . (65, 20) and minor axis end point (35, 35). Command: ellipse <Axis end point 1>/ Centre: 10, 20 Axis end point 2: 65, 20 <Other axis distance>/ Rotation: 35, 35
- 23. (b) Using Centre of ellipse axis, end point and other axis distance: Draw an ellipse using with centre (100, 20), major axis end point (125, 20) and minor axis end point (100, 35). Command: ellipse <Axis end point 1>/ Centre: C Centre of ellipse: 100, 20 Axis end point 2: 125, 20 <Other axis distance>/ Rotation: 100, 35 Note: Also the ellipse can be drawn by using arc, Isocircle, rotation & perimeter options
- 24. ARC Arcs are partial circles and can be drawn in eight different methods using ARC command. Some of them are follows: (a) Using three given points Draw an arc using the given three points: (75, 50), (55, 90), (105,110). Command: arc Centre/<Start point>: 75, 50 Centre/end/<Second point>: 55, 90 End point: 105,110 (b) Using Start points, centre and end point (SCE) Draw an arc using start point (240, 20), centre point (250, 60) and end point (250,100). Command: arc Centre/<Start point>: 240, 20 Centre/end/<Second point>: C Centre point: 250, 60 Angle/length of chord/<end point>: 250,100
- 25. (c) Using Start points, centre and length of chord (SCL) Draw an arc using start point (140, 10), centre point (100, 10) and chord length 45 units. Command: arc Centre/<Start point>: 140, 10 Centre/end/<Second point>: C Centre point: 100, 10 Angle/length of chord/<end point>: L Length of chord: 45 (d) Using Start points, end point and Radius (SER) Draw an arc using Start points (230, 80), end point (190, 80) and radius 22 units. Command: arc Centre/<Start point>: 230, 80 Centre/end/<end point>: E End point: 190, 80 Angle/Direction/Radius/<centre point>: R Radius: 22
- 26. Polygon The polygon command draws regular polygons with 3 to 1024 sides. Any polygon can be drawn by following three method using polygon commands. (a) Using radius of given circle in which polygon is inscribed: Draw a polygon of eight sides with centre (50, 50) inscribed in a circle of radius 40 units. Command: polygon Number of sides: 8 Edge/<centre of polygon>: 50, 50 Inscribed in circle/circum-scribed about circle (I/C): I Radius of circle: 40
- 27. (b) Using radius of given circle in which polygon is circumscribed: Draw a polygon of eight sides with centre (140, 50) circumscribed in a circle of radius 40 units. Command: polygon Number of sides: 8 Edge/<centre of polygon>: 50, 50 Inscribed in circle/circle-scribed about circle (I/C): C Radius of circle: 40 (C) Using Edge method Draw a polygon of ten sides using “Edge method”. The first end point of the edge is (90,100) and Second end of the edge is (120,100). Command: polygon Number of sides: 10 Edge/<centre of polygon>: E First end point of edge: 90,100 Second end point of edge: 120,100
- 28. EDIT COMMANDS AND OTHER ADDITIONAL COMMANDS These commands are used to edit or modify the drawing. 1) ERASE- This command removes objects from a drawing. Command: erase Select objects: click on objects 2) MOVE: This command displaces objects to a specified distance in a specified direction. Command: move Select objects: click on objects Base point or displacement: specify a base point Second point or displacement: specify a point or
- 29. 3) COPY: - This command is similar to move command, but it places copies of the related object at the specified displacements. Command: copy Select objects: click on objects <Base point or displacement>/multiple: specify a point for a single copy or enter m for multiple copies <Second point of displacement>: specify a point or P (For placement multiple copies) 4) ROTATE: - This command moves object about a base point. Command: rotate Select objects: click on objects Base point: specify a point <Rotation angle>/Reference: Specify an angle or enter or specify a point
- 30. 5) MIRROR: - This command creates a mirror image of objects. Command: mirror Select objects: click on objects First point of mirror line: Specify a point Second point: Specify a point Delete old objects? <N>: Enter Y or N, or 6) SCALE: This command enlarges or reduces selected objects equally in X, Y, Z direction. Command: Scale Select objects: click on objects Base point: specify a point < Scale factor>/ Reference: specify a scale or enter R. Scale factor>1 – Enlarges the objects. Scale factor<1 – Shrinks the objects. Reference length<1>: specify a distance or New length: specify a distance If the new length is longer than the reference length, the objects are enlarged.
- 31. 7) ARRAY: This command creates multiple copies of objects in pattern. Command: array Rectangular or polar array (R/P) <current>: enter an option or Option: I) RECTANGULAR: – Creates an array defined by a number of rows and columns of copies of selected objects. II) POLAR - Creates an array defined by specifying a center point about which the selected object is replicated. (Angle: + = CCW. -CW) 8) BREAK: - This command creates part of objects or splits on object into two. Command: break Select objects: click on objects or specify the first break point on an object Enter second point (or F for first point): Specify the second break point or enter F
- 32. 9) TRIM: - This command trims objects at a cutting edge defined by other objects. Command: trim Select cutting edges: Click on cutting edges (lines) Select edges: Click on object to be trimmed. <Select object to trim>/project/ edge/undo: select an object, enter an option or 10) DIMENSIONING The dimensions are inserted in the drawing by use of Dim command. There are various types of dimensions used their AutoCAD. (I) Linear Dimensions: Horizontal, Vertical, aligned (for inclined dimensions), Rotated (for inclined dimensions). (II) Angular dimensions: For angular dimensioning of objects. (III) Radial dimensions: For radial dimensioning of arc or circle. (IV) Diametral dimensions: For diametral dimensioning of circle. (V) Ordinate dimensions: For ordinate dimensioning of objects.
- 33. For dimensioning of objects, the first point and second point has to be specified. The dimension text must be written and then the position of dimension must be specified. (I) Linear Dimensioning Command: Dim Dim (HOR/VER/ALIGNED/ROT): HOR First extension line origin: (select corner P using cursor) Second extension line origin (Text/angle): (select corner Q) Dimension line location (Text/Angle): (select the position of dim. Line using cursor) Dimension text: 8 Dim: Exit Command: Dim Dim: ROT Dimension line angle <0>:115 (Note- 00 for horizontal & 900 for vertical dimensions) First extension line origin: (select the point) Second extension line origin: (select the point) Dimension line location < text/angle>: (select the location) Dimension text<5.5>:
- 34. (II) Angular dimensioning: Command: Dim Dim: Angular Select First line: (Pick point 1) Select Second line: (Pick point 2) Dimensions are line location (text/angle): (Pick point 3) Dimension text: 45 Enter text location: (pick a location for dimension text) Command: Dim Dim: Leader Leader start (specify starting point, A) To Point: (specify the end point, B) To Point: (specify the next point, C) Dimension text: R6
- 35. (III) Dimetral Dimensioning Dim: Dia Select arc or circle: (pick point P) Dimension text: %%C8 (% % C for symbol) Enter leader length for text: (pick Q and then R and press enter) (IV) Radius Dimensioning Dim: Radius Select arc or circles :( pick point P) Dimension Text: R5
- 36. 11) Text This command creates text on the drawing with a variety of character patterns or fonts. These fonts can be stretched, compressed, oblique, mirrored or aligned in a vertical column by applying a style to the font. Command: Text Justify/style/<start point>: specify a point or enter an option The start point is the default. 12) Layer A layer is like an overlay that allows us to separate different types of information. AutoCAD allows an unlimited number of layers on new drawings the default layer is 0. This command creates new layer, selects the current layer, sets the color and line type for designated layers, turns layers on and off, locks or unlocks layer, freezes or throws layers and lists defined layers. Command: layer ?/make/set/new/on/off/color/Ltype/Freeze/Thaw/lock/unlock: enter an option.
- 37. HATCHING Hatching is used to add shaded patterns to objects and shapes within an Autocad drawing. Hatch patterns can be used to indicate a material to be used, such as a concrete hatch. You will pick: Pattern Scale points
- 38. Problem: Draw the figure of Bracket and Open Bearing using AutoCAD. Solution: To draw Bracket Command: line From point: 11, 3 To point: @ 47.5<0 To point: @ 2.5, 2.5 To point: @ 10<90 To point: @ 17.5<180 To point: @10<90 To point: @ 17.5<0 To point: @10<90 To point: @ -2.5, 2.5 To point: @ 47.5<180 To point: @ -2.5, - 2.5 To point: @30<270 To point: @ 2.5, -2.5 To point: 2.5 2.5 (11,3) 47.5 2.5 17.5 10 10 10 BRACKET
- 39. TOP 10 REASONS TO MOVE FROM AUTOCAD TO AUTOCAD ELECTRICAL 1. Comprehensive Symbol Libraries 2. Automatic Wire Numbering and Component Tagging 3. Automatic Project Reports 4. Real-Time Error Checking 5. Real-Time Coil and Contact Cross-Referencing 6. Create Smart Panel Layout Drawings 7. Electrical-Specific Drafting Features 8. Automatically Create PLC I/O Drawings from Spreadsheets 9. Share Drawings with Customers and Suppliers 10. Reuse Existing Drawings
- 40. REASON 1 COMPREHENSIVE SYMBOL LIBRARIES Customer Need To quickly build standards based controls designs AutoCAD Electrical Delivers Symbol libraries based on International standards JIC, IEC, GB, JIS, AUS Automated insert component process
- 41. REASON 2 AUTOMATIC WIRE NUMBERING AND COMPONENT TAGGING Customer Need Unique wire numbers and component tags AutoCAD Electrical Delivers Referenced or sequential based numbering Flexible numbering formats Automatically adds a suffix to duplicates
- 42. REASON 3 AUTOMATIC PROJECT REPORTS Customer Need Instant and accurate reports AutoCAD Electrical Delivers Reports include Bill of Materials From/To Wire Lists Cable Lists Terminal Reports Much More… Multiple report generation with a single command Flexible export options
- 43. REASON 4 REAL TIME ERROR CHECKING Customer Need To eliminate design errors before build phase begins AutoCAD Electrical Delivers Design audit and repair utility Automatic notification of Duplicates Resolution suggestions
- 44. REASON 5 REAL TIME COIL AND CONTACT CROSS-REFERENCING Relay on one Drawing Contacts on Others Customer Need Error free use of relays AutoCAD Electrical Delivers Automatic tracking of relay coils and contacts Updates to all related devices Alerts when number of contacts are exceeded Flexible display formats
- 45. REASON 6 CREATE SMART PANEL LAYOUT DRAWINGS Customer Need Panel layout drawings that match the corresponding schematic design AutoCAD Electrical Delivers Panel layout drawings driven by schematic content Link between schematic and panel components Changes to one automatically update the other
- 46. REASON 7 ELECTRICAL SPECIFIC DRAFTING FEATURES Customer Need Slash design time using commands specifically for electrical controls designers AutoCAD Electrical Delivers Specialized features such as: Trim wire Copy and delete component or circuit Scoot and align components
- 47. REASON 8 AUTOMATIC PLC I/O DRAWINGS 1 Customer Need Eliminate redundant tasks involved in designing a PLC I/O system AutoCAD Electrical Delivers Automatic PLC I/O drawing generation from a spreadsheet PLC I/O address and description report exported to PLC program
- 48. REASON 9 SHARE DRAWINGS AND TRACK CHANGES Customer Need Easily share drawings with downstream users AutoCAD Electrical Delivers DWG files compatible with downstream AutoCAD and AutoCAD LT users Ability to track and report changes
- 49. REASON 10 REUSE EXISTING DRAWINGS Customer Need Easily reuse a specific part or an entire drawing set when starting a new design AutoCAD Electrical Delivers Reuse commonly used circuits for use in future designs Automatically renumbers wires and devices to the configuration of the new project Retag all components in a project with a single command
- 50. AUTOCAD ELECTRICAL It is one of the circuit drawing and report generating software Work space of AutoCAD Electrical
- 51. TOOLS
- 52. TOOLS
- 55. SAMPLE DIAGRAM DRAWN IN AUTOCAD ELECTRICAL