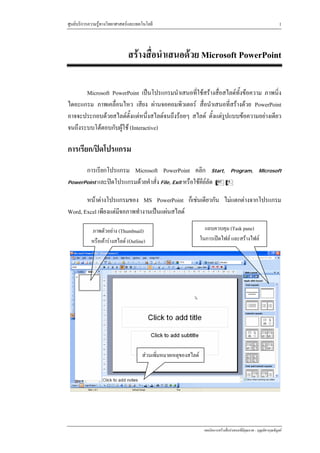More Related Content
More from Boonlert Aroonpiboon (20)
Microsoft PowerPoint
- 1. ศูนยบริการความรูทางวิทยาศาสตรและเทคโนโลยี 1
สรางสื่อนําเสนอดวย Microsoft PowerPoint
Microsoft PowerPoint เปนโปรแกรมนําเสนอที่ใชสรางสื่อสไลดทั้งขอความ ภาพนิง
่
ไดอะแกรม ภาพเคลื่อนไหว เสียง ผานจอคอมพิวเตอร สื่อนําเสนอที่สรางดวย PowerPoint
อาจจะประกอบดวยสไลดตงแตหนึ่งสไลดจนถึงรอยๆ สไลด ตั้งแตรูปแบบขอความอยางเดียว
้ั
จนถึงระบบโตตอบกับผูใช (Interactive)
การเรียก/ปดโปรแกรม
การเรียกโปรแกรม Microsoft PowerPoint คลิก Start, Program, Microsoft
PowerPoint และปดโปรแกรมดวยคําสั่ง File, Exit หรือใชคียลัด A$
หนาตางโปรแกรมของ MS PowerPoint ก็เชนเดียวกัน ไมแตกตางจากโปรแกรม
Word, Excel เพียงแตมจอภาพทํางานเปนแผนสไลด
ี
แถบควบคุม (Task pane)
ภาพตัวอยาง (Thumbnail)
ในการเปดไฟล และสรางไฟล
หรือเคารางสไลด (Outline)
สวนเพิ่มหมายเหตุของสไลด
เทคนิคการสรางสื่อนําเสนอที่มีคุณภาพ – บุญเลิศ อรุณพิบูลย
- 2. ศูนยบริการความรูทางวิทยาศาสตรและเทคโนโลยี 2
Title Bar
แถบชื่อเรื่อง เปนสวนแรกของหนาตางโปรแกรม แสดงชื่อไฟลเอกสารที่กําลังสราง
หรือแกไข
Menu Bar
แถบเมนูคําสั่ง สวนแสดงรายการคําสั่งๆ ในการใชงานโปรแกรม โดยปกติคาสั่งของ
ํ
PowerPoint จะเปนแบบซอนคําสั่งที่ไมคอยไดใชงาน เพื่อใหสะดวกในการใชงานควรปรับให
แสดงผลแบบเต็มโดยเลือกเมนูคําสั่ง Tools, Customized… แลวเลือกบัตรรายการ Options
เลือกจากตัวเลือก Always show full menus
Toolbar
แถบเครื่องมือ สวนควบคุมการทํางานที่แบงเปนหมวดหมู โดยใชปุมเครื่องมือตางๆ
การเปดใชงาน หรือปดแถบ
เครื่องมือ ใชคําสั่ง View,
Toolbars โดยแถบเครื่องมือที่มี
เครื่องหมาย นําหนา แสดง
วากําหนดใหแสดงผลบน
จอภาพ
แถบเครื่องมืออาจจะเรียงตอกันในแนวเดียว ทําใหไมสามารถแสดงปุมเครื่องมือได
ครบทุกปุม สามารถแกไขไดโดยนําเมาสชี้ที่สัญลักษณ ของแถบเครื่องมือที่ตองการยาย
ตําแหนง แลวลากไปปลอย ณ ตําแหนงทีตองการ หรือเลือก Tools, Customized… แลวเลือก
่
บัตรรายการ Options เลือกจากตัวเลือก Show Standard and Formatting toolbars on two rows
เทคนิคการสรางสื่อนําเสนอที่มีคุณภาพ – บุญเลิศ อรุณพิบูลย
- 3. ศูนยบริการความรูทางวิทยาศาสตรและเทคโนโลยี 3
Ruler
แถบไมบรรทัด แสดงขอบเขตสําหรับการพิมพ การจัดระยะกั้น (Tab) มีทั้งแถบไม
บรรทัดในแนวนอน และแนวตั้ง เรียกใชงานไดจากคําสั่ง View, Ruler
Status Bar
แถบสถานะ แสดงรายละเอียดตางๆ ขณะทํางาน เชน สไลดปจจุบน จํานวนสไลด
ั
ทั้งหมด รูปแบบสไลดที่เลือกใชงาน และโหมดการใชปมตางๆ
ุ
Task Pane
สวนควบคุมการทํางานเพื่อใหมีความสะดวกในการใชงาน เชน การปรับเปลี่ยน
Layout การสราง/เปดสไลด รวมทั้งการสราง Animation ตางๆ
Task Pane จะปรากฏที่ดานขวาของหนาตางโปรแกรม และสามารถปรับเปลี่ยนเปน
งานตางๆ ไดโดยการคลิกทีปุม Other Task Pane
่
คลิกเลือก Task ที่ตองการ
เทคนิคการสรางสื่อนําเสนอที่มีคุณภาพ – บุญเลิศ อรุณพิบูลย
- 4. ศูนยบริการความรูทางวิทยาศาสตรและเทคโนโลยี 4
ควบคุมสไลด
ไฟลสไลดที่เปด หรือสรางขึ้นมาสามารถเลื่อนดูเนื้อหาไดโดยการเลื่อน Scroll Bar
หรือกดปุม NO และถาตองการลบหรือยายสไลด ก็ทําไดโดยคลิกเลือกสไลดจากภาพ
ตัวอยางที่ปรากฏใน Pane ดานซายของจอ แลวกดปุม = เพื่อลบ หรือลากยายสลับตําแหนง
รวมทั้งสามารถใชปุม Cd เพื่อคัดลอกสไลดซ้ํา (Duplicate)
กรณีท่ปด Thumbnail Pane สามารถเรียกคืนกลับมาโดยคลิกที่ปุม Normal View ซึ่ง
ี
ปรากฏที่มุมลางดานซายของจอภาพ
นอกจากนี้ยังสามารถควบคุมสไลดไดจากโหมดภาพรวมของทุกสไลด โดยเลือกคําสั่ง
View, Slide Sorter หรือคลิกปุม Slide Sorter View
เทคนิคการสรางสื่อนําเสนอที่มีคุณภาพ – บุญเลิศ อรุณพิบูลย
- 5. ศูนยบริการความรูทางวิทยาศาสตรและเทคโนโลยี 5
• ดับเบิลคลิกเพื่อแกไขสไลด
คลิกเลือกมุมมองไดจาก
• มุมมองปรับแกไขสไลด • กด = เพื่อลบสไลด
• มุมมองภาพรวม • เลือกแลว Drag & Drop เพื่อ
• นําเสนอสไลด ยายสไลด
• เลือกแลว Cd เพื่อสําเนา
สไลด
การเพิ่มสไลด
การเพิ่มสไลดใหคลิกเลือกสไลดตนทางกอน แลวจึงคลิกปุม จากนั้นเลือก
รูปแบบสไลด สไลดใหมจะตอจากสไลดทื่เลือก
สไลดหัวเรื่อง เหมาะสําหรับใชเปน
สไลดหัวเรื่อง เหมาะสําหรับใชเปน
สไลดชิ้นแรกของไฟล
สไลดชิ้นแรกของไฟล
สไลดเนื้อหาแบบสองคอลัมน
สไลดเนื้อหา ใชนําเสนอเนื้อหาใน
ลักษณะหัวขอ
สไลดสื่อรูปแบบตางๆ
สไลดเปลา เนนวางภาพขนาดใหญ
(ไมควรใชรูปแบบนี้โดยไมจําเปน)
สไลดสื่อรูปแบบตางๆ
เทคนิคการสรางสื่อนําเสนอที่มีคุณภาพ – บุญเลิศ อรุณพิบูลย
- 6. ศูนยบริการความรูทางวิทยาศาสตรและเทคโนโลยี 6
พิมพ/แกไขเนื้อหาสไลด
การพิมพเนื้อหา ใหพิมพไปเรื่อยๆ ไมตองกดปุม E เมื่อถึงจุดสิ้นสุดบรรทัด เพราะ
โปรแกรมจะตัดคําขึ้นบรรทัดใหมใหอัตโนมัติ
• เมื่อพิมพผิด สามารถใชปุมลบ ไดแก ปุม Backspace (ปุมลูกศรชี้ไปดานขวา เหนือ
ปุม E )
• กดปุม E เมื่อจบหัวเรื่อง, พารากราฟ หรือขึ้นบรรทัดใหม (บรรทัดวาง)
• การขึ้นบรรทัดใหม โดยใหเปนขอความในพารากราฟเดิม ใหกดปุม SE
• การยอหนา ใชปุม T ระยะกระโดดของ TAB สามารถปรับเปลี่ยนได
• ไมควรเคาะชองวางระหวางคํามากกวา 1 ชอง
ทุกสไลดควรมี
Title
• การจัดแตงขอความ ใหเลือกขอความดวย Selection แลวปรับแตงจากแถบ
เครื่องมือ Formatting
แบบอักษร ขนาดตัวอักษร ลักษณะ การจัดพารากราฟ สีตัวอักษร
• คลิกที่เสนขอบกรอบเนื้อหาลากไปปลอย ณ ตําแหนงที่ใหม เพื่อยายกรอบ
ขอความ
เทคนิคการสรางสื่อนําเสนอที่มีคุณภาพ – บุญเลิศ อรุณพิบูลย
- 7. ศูนยบริการความรูทางวิทยาศาสตรและเทคโนโลยี 7
• คลิกที่เสนขอบกรอบเนื้อหา แลวคลิกจุด Handle เพื่อยอ/ขยายขนาดกรอบเนื้อหา
เครื่องมือจัดแตงตัวอักษร
PowerPoint เตรียมเครื่องมือจัดแตงตัวอักษรที่มักใชงานบอย ๆ ไวใน Formatting
Toolbar ไดแก
รูปแบบตัวอักษร (Font)
ขนาดตัวอักษร (Size)
ลักษณะตัวอักษรแบบหนา, เอียง, ขีดเสนใต และเงา
• ขอมูลภาษาไทย (ผสมภาษาอังกฤษ) ควรเลือกใชฟอนตที่ลงทายดวย New เชน
AngsanaNew หรือ Tahoma เพื่อใหเดนชัด
• ขอมูลภาษาอังกฤษ เลือกใชฟอนตใดก็ได ยกเวนฟอนตที่เปนสัญลักษณ
• ฟอนตบางฟอนตไมแสดงอักขระ แตจะแสดงเปนรูปภาพ เรียกวา ฟอนต
สัญลักษณ ซึ่งไดแกฟอนต Wingdings, Webding, Symbol
• ไมควรกําหนดฟอนตมากกวา 4 แบบในเอกสารเดียวกัน
• ขนาดตัวอักษรควรมีขนาดที่เหมาะสม และใหญพอสมควร
• ขอความแตละสไลดไมเกิน 6 บรรทัด
เทคนิคการสรางสื่อนําเสนอที่มีคุณภาพ – บุญเลิศ อรุณพิบูลย
- 8. ศูนยบริการความรูทางวิทยาศาสตรและเทคโนโลยี 8
หลักการทําสไลด
• เนนหัวขอมากกวารายละเอียด
• ขนาดตัวอักษร, สีตัวอักษร เนน เดนชัด เห็นไดในระยะไกล
• มีรูปภาพ ผังงาน พอเหมาะ
ขอแนะนําเกียวกับใชเครืองหมายวรรคตอน
่ ่
• ชองวาง – ควรเคาะชองวางเพียง 1 ชองเทานั้น
• นขลิขิตหรือวงเล็บ (เครื่องหมายวงเล็บ ( )) - ควรเวนวรรค 1 ครั้งกอนเปดวงเล็บ
และเวนวรรค 1 ครั้งหลังปดวงเล็บ ขอความภายในวงเล็บควรติดกับเครื่องหมาย
วงเล็บเปด และเครื่องหมายวงเล็บปด ตัวอยางเชน xxx (yyy) xxx
• อัญประกาศหรือเครื่องหมายคําพูด (เครื่องหมาย quot;กquot;) - ควรเวนวรรค 1 ครั้ง กอน
เปดเครื่องหมายคําพูดและเวนวรรค 1 ครั้ง หลังปดเครื่องหมายคําพูด ขอความ
ภายในเครื่องหมายคําพูด ควรติดกับเครื่องหมายคําพูดเปด และเครื่องหมายคําพูด
ปด ตัวอยางเชน xxx quot;yyyquot; xxx
• ไมยมก (เครื่องหมาย ๆ) - ควรอยูติดกับขอความ หลังเครื่องหมายไมยมก เวน
วรรค 1 ครั้ง ตัวอยางเชน xxxๆ yyy
• ไปยาลนอย (เครื่องหมาย ฯ), จุลภาคหรือจุดลูกน้า(เครื่องหมาย , ) จุดคู
ํ
(เครื่องหมาย :) และอัฒภาคหรือจุดครึ่ง (เครื่องหมาย ;) - ควรอยูตดกับขอความ
ิ
หลังเครื่องหมายควรเวนวรรค 1 ครั้ง ตัวอยางเชน xxxฯ yyy หรือ xxx; yyy
• การใชเครื่องหมายจุด - ควรอยูติดกับขอความ หลังเครื่องหมายจุดควรเวนวรรค
ตัวอยางเชน xxx. yyy
ชื่อแฟมเอกสาร
• ชื่อแฟมเอกสารจาก PowerPoint ควรยึดหลักดังนี้
o ขึ้นตนดวยวันที่สรางเอกสารในรูปแบบ yyyyddmm เชน แฟมสไลดที่
สรางวันที่ 1 มกราคม 2551 ใหพิมพเปน 25510101 เปนตน
o ตามดวยชื่อทีสื่อถึงเนื้อหาในเอกสาร โดยใชตวอักษรภาษาอังกฤษ หรือ
่ ั
ตัวเลขผสมกัน
o ไมยากมากนัก
o ใชสัญลักษณไดเฉพาะเครื่องหมาย – (หามใชเวนวรรค)
• สวนขยายของแฟมเอกสารสไลดจาก PowerPoint คือ .ppt
เทคนิคการสรางสื่อนําเสนอที่มีคุณภาพ – บุญเลิศ อรุณพิบูลย
- 9. ศูนยบริการความรูทางวิทยาศาสตรและเทคโนโลยี 9
การพิมพรายการ/หัวขอ
• เลือกสไลดที่มีการจัดรูปแบบ (Layout) ดังนี้
• ใชปุม T เพื่อลดลําดับหัวขอ หรือ ST เพื่อเพิ่มลําดับหัวขอ
พิมพรายการที่ 1 แลวกด
E และ T เพื่อลด
ลําดับหัวขอ
พิมพรายการยอย 1.1.1 แลวกด
E และ ST เพื่อ
เพิ่มลําดับหัวขอ
• ปรับเปลี่ยนรูปแบบสัญลักษณหวขอ เลือกคําสั่ง Format, Bullet and Numbering
ั
การพิมพพารากราฟ
เนื้อหาพารากราฟ เปนสวนที่ไมควรเลือกนํามาใชในการสรางสไลด แตบางครั้งอาจจะ
หลีกเลี่ยงไมได จึงควรทราบเทคนิคที่ถูกตองในการพิมพเนื้อหาพารากราฟ ดังนี้
• การพิมพเนื้อหาพารากราฟ ควรเลือก Layout เปน Title & Text
เทคนิคการสรางสื่อนําเสนอที่มีคุณภาพ – บุญเลิศ อรุณพิบูลย
- 10. ศูนยบริการความรูทางวิทยาศาสตรและเทคโนโลยี 10
• เปดแถบไมบรรทัดจากคําสั่ง View Ruler
• คลิกเมาสในกรอบพิมพขอความ โดยปกติ PowerPoint จะแสดงรายการเปน Bullet
จึงตองปด Bullet โดยคลิกทีปุม Bullets
่
• ปรับเครื่องหมายกํากับพารากราฟ ในแถบไมบรรทัดใหอยูในลักษณะ ดังนี้
ชี้ที่สัญลักษณสามเหลี่ยม
แลวปรับเลื่อนยายตําแหนง
• การปรับเครื่องหมายกํากับพารากราฟ ดังตัวอยาง จะเปนการควบคุมงานพิมพ
พารากราฟ โดยมีการยอหนาในบรรทัดแรกของแตละพารากราฟ ดังตัวอยาง
Hanging Paragraph
Hanging Paragraph หรือการยอหนาลอย เปนตัวอยางงานพิมพอีกลักษณะที่นยมใช
ิ
นําเสนอ โดยมีลักษณะงานพิมพ ดังนี้
เทคนิคการสรางสื่อนําเสนอที่มีคุณภาพ – บุญเลิศ อรุณพิบูลย
- 11. ศูนยบริการความรูทางวิทยาศาสตรและเทคโนโลยี 11
พิมพหัวขอ แลวตอ
ดวยปุม T
การจัดเครื่องหมายกํากับพารากราฟในแถบไมบรรทัด จะตองกําหนดใหมีลักษณะ
ดังนี้
Tab
Tab เปนการพิมพงานที่ใชตวหยุดระยะ (Tab) กํากับงานพิมพ เพื่อควบคุมตําแหนงของ
ั
ขอมูลใหมีตําแหนงเดียวกัน เชน การพิมพรายการตัวเลข ควรควบคุมตําแหนงทศนิยมใหมีหลัก
ที่ตรงกัน
• สรางสไลดใหมโดยเลือก Layout เปน Title & Text
• เปดแถบไมบรรทัดจากคําสั่ง View Ruler
• คลิกเมาสในกรอบพิมพขอความ โดยปกติ PowerPoint จะแสดงรายการเปน Bullet
จึงตองปด Bullet โดยคลิกทีปุม Bullets
่
เทคนิคการสรางสื่อนําเสนอที่มีคุณภาพ – บุญเลิศ อรุณพิบูลย
- 12. ศูนยบริการความรูทางวิทยาศาสตรและเทคโนโลยี 12
• เลือกลักษณะ Tab ที่ตองการใชงาน
Tab Control สําหรับเลือกประเภทของ Tab
แท็ปชิดซาย
แท็ปกึ่งกลาง
แท็ปชิดขวา
แท็ปทศนิยม
• การกําหนดระยะแท็ป ใหเลือกประเภทแท็ป แลวนําเมาสไปคลิกในแถบไม
บรรทัด จะปรากฏสัญลักษณแท็ปที่เลือก ณ ตําแหนงที่คลิกเมาส สามารถปรับยาย
ตําแหนงโดยการลากแลวปลอย หรือลบทิ้งโดยคลิกแลวลากออกจากแถบไม
บรรทัด
ตัวอยางงานพิมพดวยแท็ปลักษณะตางๆ
ระยะหางระหวางบรรทัด/พารากราฟ
โดยปกติงานพิมพแบบพารากราฟ จะมี
ระยะหางระหวางบรรทัด หรือระหวางพารากราฟ
เทากับความสูงของอักขระที่เลือก (หนวยเปน
Point :: 72 Point = 1 นิ้ว) การปรับระยะหางโดยการ
กดปุม E เปนการสรางเอกสารที่ผิด ดังนั้นเมื่อ
ตองการกําหนดระยะหางระหวางบรรทัด หรือ
ระหวางพารากราฟ ควรเลือกใชคําสั่ง Format, Line
Spacing… หรือคลิกจากปุม
เทคนิคการสรางสื่อนําเสนอที่มีคุณภาพ – บุญเลิศ อรุณพิบูลย
- 13. ศูนยบริการความรูทางวิทยาศาสตรและเทคโนโลยี 13
การแสดงผลขอความภาษาอังกฤษ
ขอความภาษาอังกฤษ มีรูปแบบการแสดงผลไดทั้งตัวพิมพใหญทั้งหมด ตัวพิมพเล็ก
ทั้งหมด อักขระตัวแรกของแตละคําเปนตัวพิมพใหญแลวตามดวยตัวพิมพเล็ก ซึ่งการ
ปรับเปลี่ยน Case ทําไดโดยเลือกขอความที่ตองการปรับเปลี่ยน จากนั้นเลือกเมนูคําสั่ง File,
Change Case… แลวเลือกลักษณะที่ตองการ หรือจะใชการกดปุมคียลัด S# ก็ได
เปลี่ยนฟอนตอยางรวดเร็ว
การสรางสไลด มักจะมีปญหาเกียวกับฟอนต เชน สรางสไลดดวยคอมพิวเตอรเครือง
่ ่
หนึ่ง และกําหนดฟอนตเปน AngsanaNEW แตเมื่อนําไปเปดอีกเครือง ฟอนตถกเปลี่ยนเปน
่ ู
Time New Roman ตามคาติดตั้ง (Default) ของคอมพิวเตอรเครื่องนั้น เปนผลใหการจัด
ขอความเปลี่ยนสภาพไป สามารถแกไขไดอยางรวดเร็วโดยเลือกคําสั่ง Format, Replace
Fonts…
เลือกฟอนตทตองการเปลี่ยนจากรายการ Replace และเลือกฟอนตที่ตองการนํามา
ี่
แทนที่จากรายการ With แลวกดปุม Replace โปรแกรมจะตรวจสอบฟอนต และดําเนินการ
ปรับแกไขใหโดยอัตโนมัติ
การตรวจคําสะกด
โปรแกรม มีฟงกชันตรวจสอบคําสะกดขณะที่พิมพขอมูลใหโดยอัตโนมัติ โดยจะแสดงผลเปนเสน
ใตสแดงขอมูลนั้นพิมพผิด หรือไมปรากฏในพจนานุกรมของระบบ ดังนี้
ี
เทคนิคการสรางสื่อนําเสนอที่มีคุณภาพ – บุญเลิศ อรุณพิบูลย
- 14. ศูนยบริการความรูทางวิทยาศาสตรและเทคโนโลยี 14
การแกไขคําสะกด นําเมาสไปชี้ที่คําที่โปรแกรมขีดเสนใตสีแดง แลวคลิกปุมขวาของเมาส
โปรแกรมจะแสดงเมนูคําที่ถูกตอง ดังนี้
• ถาปรากฏคําที่ถูกตองในรายการ ใหนําเมาสมาชี้ที่คําที่ถูกตอง แลวคลิก โปรแกรมจะแกไขคํา
ใหอัตโนมัติ
• ถาคําที่โปรแกรมตรวจสอบเปนคําที่ถูกตอง แสดงวาคํานั้นไมมีในพจนานุกรม สามารถเลือก
ปฏิบติไดดังนี้
ั
o เลือกคําสั่ง Ignore All เพื่อละเวนการตรวจสอบ
o เลือกคําสั่ง Add to Dictionary เพื่อเพิ่มคํานั้นลงในพจนานุกรม
• สําหรับการแกไขคําที่ผิดไวยากรณ ซึ่งมักจะเปนคําที่มีชองวางหรือใชเครื่องหมายวรรคตอน
ผิดพลาด ก็สามารถปฏิบัติไดโดย
o นําเมาสมาชี้ ณ ตําแหนงที่ตองการแกไข
o กดปุมขวาของเมาส แลวเลือกคําสั่งที่ถูกตอง หรือแกไขดวยตนเอง
ปุมเครื่องมือจัดการรูปภาพ
เมื่อนําเมาสไปคลิกที่ภาพใดๆ จะพบวามีแถบเครื่องมือ1 ชุด คือ แถบเครื่องมือ Picture
Insert Picture นําภาพอื่นมาใสเพิ่มในเอกสาร
Image Control ควบคุมลักษณะของภาพ ไดแก สีตามภาพ
(Automatic), สีโทนขาวดํา, สีขาวดํา และสีออนแบบลายน้ํา
ชุดควบคุมเกี่ยวกับความเขม ความสวาง ความคมชัดของภาพ
เทคนิคการสรางสื่อนําเสนอที่มีคุณภาพ – บุญเลิศ อรุณพิบูลย
- 15. ศูนยบริการความรูทางวิทยาศาสตรและเทคโนโลยี 15
Crop Picture ใชในการตัดภาพ วิธีการใชไดแก
o คลิกที่ภาพที่ตองการตัด
o คลิกปุมเครื่องมือ Crop Picture
o เมาสจะเปลี่ยนรูปรางเปนสัญลักษณ
o นําเมาสไปชี้ที่ Handle ณ ตําแหนงที่ตองการตัดภาพ เชน หากตองการตัดภาพ
ดานขวา ก็นําเมาสไปชี้ที่ Handle ดานขวาของภาพดวย
o กดเมาสคางไว แลวลากเมาสเขาไปในภาพ จะพบวาภาพสวนนั้นจะหายไป
o การคืนสภาพของภาพ ใหลากเมาสกลับออกมา
Rotate Left หมุนภาพ
Line Style ใสเสนลักษณะตางๆ รอบภาพ
Compress Picture ปรับคุณภาพของภาพ เมื่อคลิกจะปรากฏตัวเลือกดังนี้
ควรเลือกเปน Web/Screen สําหรับภาพทุกภาพ
Format Picture/Object เปดบัตรสั่งงาน
Set transparent color กําหนดพื้นภาพโปรงใส
Reset Picture คืนสภาพของภาพกลับสูคาเดิม
เครื่องมือวาดภาพ
นอกจากการนําภาพมาจัดแตง ยังมีเครื่องมือชวยวาดภาพ วาดผังงานดวย Drawing
Tools ซึ่งเปด/ปดไดจากคําสั่ง View, Toolbars, Drawing
เทคนิคการสรางสื่อนําเสนอที่มีคุณภาพ – บุญเลิศ อรุณพิบูลย
- 16. ศูนยบริการความรูทางวิทยาศาสตรและเทคโนโลยี 16
เทคนิคนารู
• ดับเบิลคลิกเครื่องมือ เพื่อวาดหลายๆ ครั้งตอเนื่อง หยุดดวยการกดปุม <Esc>
• กด S ขณะวาด เพื่อกําหนดใหเปนเสนเรียบ สี่เหลี่ยมจัตุรัส หรือวงกลม
• กด C ขณะวาด เพื่อกําหนดใหจุดเริ่มตนของภาพ เปนจุดศูนยกลาง
• เลือกวัตถุหลายๆ ชิ้นไดดวยปุม S หรือ C
• คําสั่งควบคุมตางๆ อยูในปุม Draw
• แตละปุมมีคําสั่งยอยภายใน
เทคนิคการสรางสื่อนําเสนอที่มีคุณภาพ – บุญเลิศ อรุณพิบูลย