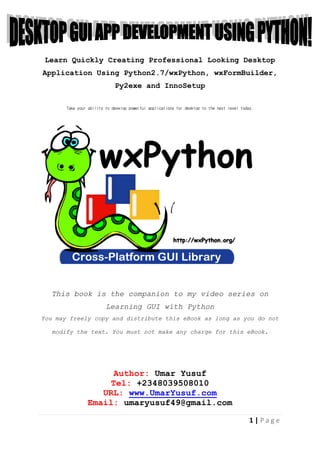
DESKTOP GUI APP DEVELOPMENT USING PYTHON!
- 1. 1 | P a g e Learn Quickly Creating Professional Looking Desktop Application Using Python2.7/wxPython, wxFormBuilder, Py2exe and InnoSetup Take your ability to develop powerful applications for desktop to the next level today. This book is the companion to my video series on Learning GUI with Python You may freely copy and distribute this eBook as long as you do not modify the text. You must not make any charge for this eBook. Author: Umar Yusuf Tel: +2348039508010 URL: www.UmarYusuf.com Email: umaryusuf49@gmail.com
- 2. 2 | P a g e LESSON CONTENTS 1: Introduction and overview of our app 2: Beautiful Apps created with wxPython 3: Downloading and Installation o Python 2.x.x o Python Libraries: wxPython, and Py2Exe o wxFormBuilder o InnoSetup o Editor/IDE 4: Testing installations 5: Developing the console program 6: Sketch the App GUI (Graphical User Interface) 7: Creating GUI (Graphical User Interface) Setup wxformbuilder Create Frame Window Add Menu and Status bars Add Widgets (Buttons and TextControl) Define/name Widgets Methods 8: Binding Events to Methods 9: Compiling, Packaging and distributing our completed App 10: References (NotePad++, SublimeText, or AptanaStudio) (easy_install, PIP)
- 3. 3 | P a g e INTRODUCTION AND OVERVIEW OF OUR APP My name is Umar Yusuf, am based in Nigeria, Africa. I love to help people grow in their technical careers! I have a passion for condensing complex topics into accessible concepts, practical skills and ready-to- use examples. See more details about me here: www.UmarYusuf.com This tutorial will show you how to design and build a fully-functional desktop Graphical User Interface (GUI) application for maths Expression Evaluation using a combination of Python 2.x, wxPython, wxFormBuilder, Py2exe and InnoSetup. All of the above programs are free for Linux, Mac and Windows. This tutorial is written with the needs of Windows users in mind and was written on a 32-bit operating System computer using the Windows-7 operating system. The desktop app in the tutorial was written and tested on the same system. The program will also work on Mac and Linux systems which have Python 2.7.x and compatible wxPython installed.
- 4. 4 | P a g e Though I will try to keep this simple and show through example, some background and understanding of the command prompt and python programming will serve you well not only in this tutorial but in your computing life in general. Purpose of our Desktop App: the app we are developing will allow user perform any of the following Valid Mathematical Expression Operations [+, -, *, and /] – addition, subtraction, multiplication, and division, that is entered. I will use the wxWidgets library with its Python binding (wxPython), to convert a console (command line) program into a Graphical User Interface (GUI) app. CLI vs. GUI CLI (Command Line Interface) Take fewer resources. Users have much more control of their system. Only need to execute few lines to perform a task.
- 5. 5 | P a g e Some GUI library for Python: Tkinter - Python's standard GUI package. (Tcl/Tk) wxPython - A Python extension module that wraps wxWidgets library. PySide/PyQt - A Python binding of the cross- platform GUI toolkit Qt. Kivy - a modern graphical user interface toolkit that allows you to easily develop natural interfaces for a wide selection of devices. GUI (Graphical User Interface) Easier for user to view and control your application. Ability of multitasking.
- 6. 6 | P a g e BEAUTIFUL APPS BUILT WITH WXPYTHON Application fully or partly developed with wxPython include the following;- 1)Task Coach – a simple to do manager to keep track of personal task and to do list – www.taskcoach.org 2)Bit Torrent – a peer-to-peer Torrent application – www.bittorrent.com 3)Drop Box – a storage provider/files synchroniser – www.dropbox.com
- 7. 7 | P a g e 4)Editra – a multi-platform text editor – www.Editra.org 5)GRASS GIS – a free Geographic Information System software – www.grass.osgeo.org 6)Google Drive – desktop client for the Google cloud-base storage – www.google.com/drive
- 8. 8 | P a g e 7)Chandler – a personal information manager – www.chandlerproject.org 8)Phatch – a photo batch processor – www.photobatch.stani.be
- 9. 9 | P a g e 9)GUI2Exe - is a Graphical User Interface frontend to all the “executable builders” available for the Python programming language – www.gui2exe.googlecode.com Source: www.wikipedia.org/wiki/WxPython More Applications can be seen here: www.wiki.wxpython.org/wxPythonPit%20Apps
- 10. 10 | P a g e DOWNLOADING AND INSTALLATION Installing Python 2.x Python is an easy to learn, powerful programming language. You will find that you will be pleasantly surprised on how easy it is to concentrate on the solution to the problem rather than the syntax and structure of the language you are programming in (A Byte of Python). You can install Python on Windows by downloading from this link: www.python.org/downloads NOTE: Don't use Python3.x, because the wxPython library isn't fully supported as at this writing. Make sure you install Python 2, not Python 3. Installing wxPython WxPython is a free GUI toolkit which can be used to build Python GUIs. You can install wxPython on Windows by downloading from this link: www.wxpython.org/download.php
- 11. 11 | P a g e Installing Py2Exe Py2Exe is a Python Distutils extension which converts python scripts into executable windows programs, able to run without requiring a python installation (Official website: www.py2exe.org). There are couple of different ways you can install py2exe;- A.Download from the official website www.py2exe.org or from their source forge project page at: www.sourceforge.net/projects/py2exe B.You can also (unofficially) download it from this link: www.lfd.uci.edu/~gohlke/pythonlibs C.The third option is to use your PC command prompt (cmd) to install it by running This could only be possible after you have installed easy_install and PIP which can be gotten from option “B” above. pip install py2exe
- 12. 12 | P a g e Installing Text Editor/IDE There are many text/code editors to choose from! Am going to list some I have used, any of them you go with is just fine. Python IDLE: This comes with Python installation NotePad++: www.notepad-plus-plus.org SublimeText: www.sublimetext.com (I will use this) AptanaStudio: www.aptana.com PyCharm: www.jetbrains.com/pycharm I will be using SublimeText for the tutorial. Installing wxFormBuilder wxFormBuilder is a free Python RAD GUI constructor toolkit for wxWidgets GUI design which can be used to build Python GUIs. You can install wxFormBuilder on Windows from links below: www.wxFormBuilder.org or www.sourceforge.net/projects/wxformbuilder
- 13. 13 | P a g e Installing InnoSetup Inno Setup Compiler is a free script-driven installation system created in Delphi/Pascal dialect by Jordan Russell. Inno Setup is used to create installer for Windows programs. You can install Inno Setup on Windows from links below: www.innosetup.com or www.jrsoftware.org
- 14. 14 | P a g e TESTING INSTALLATIONS Testing Python Installation After installing Python on your windows PC, launch your command prompt and type and hit enter. If you didn‟t get a screen similar to the one below, then it means python isn‟t recognized. Now, you need to add python path to the system‟s environment variable. Two options are available; - FIRST OPTION: run this code below on your command prompt to add python path automatically. Python [Environment]::SetEnvironmentVariable("Path", "$env:Path;C:Python27", "User")
- 15. 15 | P a g e SECOND OPTION: add python path manually as follow; To do this, 1)Click on the start menu 2)Right-click on Computers 3)Click on Properties 4)Click on “Advance System Settings” and “Environment Variables” under advance tab.
- 16. 16 | P a g e 5)Select “Path” under System variables and click “Edit”
- 17. 17 | P a g e The variable value field is a list of directories separated by Semicolons (;). Go to the end of the list and enter the directory where python is installed after adding a Semicolon. If you installed python on C: drive, then the directory path should be else enter your appropriate path, then click on “Ok” throughout. Open a fresh command prompt and type “python” hit enter. If you have setup your path correctly, this will open a Python Shell as shown below. You may also add this path (although not necessary for this tutorial) C:Python27 C:Python27Scripts;C:Python27Libsite-packages
- 18. 18 | P a g e Testing wxPython Installation To test for wxpython installation, from your Python Shell as opened from above, type hit enter. If you see error message then your wxpython wasn‟t install properly. Testing Py2exe Installation Just as above, type and hit enter. If the Python Shell displays something, then your installation has a problem. Type and hit enter to exit. import wx quit() import py2exe
- 19. 19 | P a g e Testing Text Editor/IDE Installation This is pretty simple, you should see an icon on your desktop or start menu representing the editor/IDE you installed. You can launch the software from those icons.
- 20. 20 | P a g e Testing wxFormBuilder Installation Look for the icon/shortcut and launch the software.
- 21. 21 | P a g e Testing Inno Setup Compiler Installation Just as above, check for the icon/shortcut and launch the software.
- 22. 22 | P a g e DEVELOPING THE CONSOLE PROGRAM In this section I will explain how our app (Expression Evaluator) works on a command prompt (knowledge of Python basics will help). We will leverage on a powerful python function used to evaluate maths expressions . The complete console version of our Expression Evaluator app is less than 15 lines of python code (I will explain each line soon). Now go to your desktop/any location on your PC and create a folder name it “EXPRESSION_EVALUATOR” then save a python file as “eval.py” from your text editor (my editor is sublimetext). eval()
- 23. 23 | P a g e Type the following code in your eval.py file and save it. If you run/launch the “eval.py” file by double clicking on it, you should see command prompt as follow asking you to enter an expression.
- 24. 24 | P a g e Type a valid mathematical expression and press enter to see the result. If you entered an invalid expression, the program will out an error massage. Below I tried expressing “2+2”, and it gave me “4” excellent! When I tried expressing “2+a”, the console crashed after showing an error message (which you may not have noticed) - try it! This is because “a” isn‟t a number and isn‟t defined, making the expression invalid. Now let‟s re-run/re-launch the program in a little bit different way from above so we can see our error message if we supplied an invalid expression. Hold “Shift” button on your keyboard and right-click inside the program‟s folder “EXPRESSION_EVALUATOR”, then select “Open command window here”. This will open the command prompt directly from the folder.
- 25. 25 | P a g e Type and hit enter. You should see screen similar to the previous one (except with the folder’s path on the first line) asking you to enter an expression. Python eval.py
- 26. 26 | P a g e This time even if we entered an invalid expression our program with never close automatically until we decide to close it. Or better still uncomment line-14 in eval.py file so however we ran our file it will never close until we press enter. Ok, let‟s dive into detail explanation of each line of code in “eval.py” file. If you are comfortable with python programming basic, skip to the next section.
- 27. 27 | P a g e Line-1: This line is called “SheBang” or “HashBang”. It tells python shell;- - That the file is a script - To use python to execute the script - The path to the python interpreter. Line-2 This doesn‟t do anything to the code; it is left blank to make the code easier to read by us or other programmers. Line-3 Here we have a print function that outs a string onto the console. In this case, the string within the single quote will be written on the console. #!/usr/bin/env python print 'Welcome to EXPRESSION EVALUATOR System.' Nothing is here
- 28. 28 | P a g e Line-4 The same as line-3 above. But here we are telling python to write the hyphen “-” character 40 times, to create a ruled line beneath the above string. This is mainly for decoration. Line-5 This doesn‟t do anything to the code; it is left blank to make the code easier to read by us or other programmers. Line-6 This is used to handle errors, try...except statement block starts here. We basically put our usual statements within the try-block and put all our error handlers in the except-block. try: Nothing is here print '-' * 40
- 29. 29 | P a g e Line-7 Here the raw_input() function is use to get user input on the command prompt and stored in a variable “exp” for further processing. This is within the try...except, so note the indentation. Line-8 We then pass the variable “exp” into the eval() function. Then store the result in a new variable called “Answer”. Line-9 This doesn‟t do anything to the code; it is left blank to make the code easier to read by us or other programmers. Nothing is here Answer = eval(exp) exp = raw_input("Enter an Expression: ")
- 30. 30 | P a g e Line-10 The two variables “exp” and “Answer” are printed on the console with the aid of string formatting function. Line-11 raw_input() function is used to allow the user to terminate successful expression evaluation. Line-12 Error handlers are placed in the except-block. Line-13 In this case the error handler in the except- block is to use print function to output the string above. except: raw_input("Done! Press Enter to Exit") print "%s =" %(exp), Answer print 'Oops! INVALID MATHEMATICAL EXPRESSION, TRY AGAIN.'
- 31. 31 | P a g e Line-14 This is optional, if the “#” sign is removed, raw_input() function will allow the user to terminate an unsuccessful expression evaluation. Line-15 This doesn‟t do anything to the code; it is left blank to make the code easier to read by us or other programmers. Basically these line of codes made-up the console version of the Expression Evaluator app! And you can enhance it further by allowing more Object Oriented Programming concepts within it. #raw_input("Press Enter to Exit") Nothing is here Our next task is to convert this code into a more user friendly GUI app for windows, where the user uses elements such as button, text input box to manipulate the app.
- 32. 32 | P a g e eval() Function Warning! Warning!! Warning!!! This tutorial has not had a deep look at the “eval()” function. There are other features and parameters that can be passed to this function. Just a word of warning the “eval()” function can be dangerous if you do not know what you are doing. So in the meantime just use it for simple examples such as the ones shown here.
- 33. 33 | P a g e SKETCH THE APPLICATION GUI Here am going to use pen and paper to design how the interface of the Expression Evaluation app will look like. I strong advise that you take this seriously, as much of user friendliness of an app depends on this. I have brain stormed and came up with above simple GUI interface for our app! It consists of four major
- 34. 34 | P a g e elements (widgets/control) on a window frame as follow; From the top I placed a “Static Text Label” widget to display result of an expression. Then just below it I placed a “Text Input Box” widget to collect expression from the user. At the bottom, I placed two “Buttons” – the left-button will evaluate the given expression while the right-button will close the app window. These widgets/elements have technical name associated with them in wxPython. For instance;- Static Text Label = wxStaticText Text Input Box = wxTextCtrl Button = wxButton Image Button = wx.BitmapButton Image = wx.StaticBitmap Combo Box = wx.ComboBox Check Box = wx.CheckBox Radio Button = wx.RadioButton And so many widgets like so, take note of UPPER case letters within the names, “wxbutton” is NOT the same as “wxButton”.
- 35. 35 | P a g e CREATING GRAPHICAL USER INTERFACE-GUI Since we know how the app interface will be and we know the logics involved from the console version. Then let the fun begging by creating a Professional Looking Desktop GUI Application using wxPython GUI library. First step I will create a simple example of wxpython app and show you the minimum code required a wxpython program. Create a python file in the project folder and name it “frame.py” then enter the following code into it.
- 36. 36 | P a g e Above is the minimum code require for a window frame to be created using wxPython, I will explain each line in a minute. wxPython API consist of a set of functions and widgets. Widgets are essential building blocks of a GUI application. Under windows, widgets are called controls. In wxPython, we have lots of widgets. These can be divided into some logical groups as follow;- Base widgets Top level widgets Containers Dynamic widgets
- 37. 37 | P a g e Static widgets Other widgets EXPLAINING THE CODE In every wxPython application, we must import wx library We created an application object by initiating class wx.App We create the frame widgets and use the “Show()” method to show the window frame. The frame widgets took in some parameter namely; parent (None), ID (- 1), then the frame‟s title („My first Window App‟). All the parameters are separated by comma as seen above.
- 38. 38 | P a g e On the last line, we call the MainLoop() on our app object. The MainLoop is an endless cycle that catches up all events coming up to your application. It is an integral part of any windows GUI application. If you run the file “frame.py” you should see a window/frame appear on your screen as shown below; Although the code is very simple, you can hardcode a lot more widgets such as button, text boxes, combo boxes, etc onto the frame. But don‟t worry about that
- 39. 39 | P a g e now as am going to introduce you a powerful wxPython code builder called wxFormBuilder. With wxFormBuilder, you can easily create a more complex frame than the one above on the fly. All you do is to use available widgets in it to get going, so you need not to worry about the GUI interface much instead you focus more on the program‟s logics and functionality. Let‟s get started with wxFormBuilder by creating the GUI interface for our Expression Evaluator App! Now create a subfolder in the main project folder () and call it “GUI”, that is where we will save all files associated with wxFormBuilder. Launch wxFormBuilder and save it as “Eval_Project” in the “GUI” folder.
- 40. 40 | P a g e On the right hand side, you will see “Object Properties”, under the “Properties” tab set the Project name to “EvalProject”, set the file name to “gui” (this is the name for the generated python file) and set “code generation” to python.
- 41. 41 | P a g e Note that we only change/set three elements on our project as seen above in red arrows, these elements are; Name = which is the project name, “EvalProject” File = which is the name of the code file that will be generated, “gui” Code_generation = which is the programming language code you want to generate, “Python” in this case. You may generate for C++, PHP, Lua, or XRC Under the “Form” tab in the designer view, create a frame and set its size to 250-Width by 300- Height. Note the name of the frame is “MyFrame1”. This name will be used for our frame object class.
- 42. 42 | P a g e Switch to the “Layout” tab and add a “wxBoxSizer”, leave the orient property on wxVERTICAL. It is important to note here, that there two methods of widgets layout management in wxpython namely; 1)Using Coordinates - position of widgets are defined in terms of x, y coordinates 2)Using Sizers - Sizers are layout managers, they are used prevalently in complex layout programs Let‟s add the remaining widgets to our frame.
- 43. 43 | P a g e Under the “Common” tab, select “wxStaticText” then EXPAND and STRETCH it by clicking on the respective icons on the toolbar (see screen shot below). On the object property, set the “wxStaticText” as follow;- Name to “DisplayResult” Style to wxALIGN_CENTRE Label to “DisplayResult” Font point size to 20
- 44. 44 | P a g e Add the next widgets on our sketch, which is a Text box (“TextCtrl” as its being called in wxPython). Then EXPAND and STRETCH it as we did above for “wxStaticText”. On the object property, set the “wxTextCtrl” as follow;- Name to “EnterExpression” Style to “wxTE_CENTRE” Font point size to 20
- 45. 45 | P a g e The last two widgets on our sketch are the two buttons (Evaluate and Close buttons). Add the first “wxButton” (Evaluate button), then EXPAND and STRETCH it as we did above for “wxTextCtrl” On the object property, set the “wxButton” as follow;- Name to “Button1” Label to “Evaluate” Font point size to 20 Repeat this process for the second button (Close button); remember to change the name appropriately.
- 46. 46 | P a g e Boom! We are done with our GUI design, now save you work and generate the python code. Check your project folder, you should see a file named “gui.py” that is the file containing wxpython code for our program‟s GUI.
- 47. 47 | P a g e If you run/launch the GUI file (“gui.py”) nothing will show, this is because wxFormBuilder doesn‟t create the wxPython app MainLoop() method by default so we need to edit the file manually using our text editor. Open “gui.py” file in your text editor and type the minimum required wxpython code at the end of the file. See the code below;-
- 48. 48 | P a g e Note: that “MyFrame1” is the name of our Main Frame class. The code above has been explained in the previous section. If you have followed the tutorial correctly to this point, running/launching “gui.py” file should present something similar to the screen below; Wow! That‟s our GUI in work... At the moment, our app is dormant (it doesn‟t evaluate anything). This is because we have not binded the widgets events to methods/functions.
- 49. 49 | P a g e OVERRIDE Warning! Warning!! Warning!!! Since we have edited the generated code file “gui.py”, if we regenerate the file from wxFormBuilder it will overwrite the changes we made. So anytime you regenerate the “gui.py” file, make sure you re-edit it to place back the code you hardcoded in. A perfect solution to this problem is to create a separate file that will contain another subclass to handle the execution of the “gui.py” file. This is good for complex programs. For this tutorial, we will maintain just a file since our app is quite a simple one. That is our “gui.py” file will handle both GUI and logic codes.
- 50. 50 | P a g e BINDING EVENTS TO METHODS Events are part of every GUI application. All GUI applications are event-driven. An application reacts to different event types which are generated during its life. Events are generated mainly by the user of an application. Working with events is straightforward in wxPython. There are three steps: Identify the event name Create an event handler. This is a method that is called when an event is generated Bind an event to an event handler In wxPython we say bind a method to an event. Sometimes the word hook is used. There are different types of events to different wxWidgets. For our expression Evaluator App, we will use only on event type called “OnButtonClick”. This event is generated when a user clicks on a button. Let‟s hook our buttons to event handler by following the steps above;-
- 51. 51 | P a g e Identifying the event name From our project (Eval_Project) in wxFormBuilder, select button1 (that‟s Evaluate button) and the go to “Object Properties” panel then select “Events” tab, you should see “OnButtonClick” event. Type in the name of the event handler, I named mine “EvaluateFunc” (it can be any name meaningful). Do the same for button2 (that‟s Close button), name it “CloseFunc”. Now regenerate the code file “gui.py” and open it in a text editor. Scrolling down, you should see this
- 52. 52 | P a g e screen below;- Note: you have to retype the code that creates the wxPython app MainLoop(), for your “gui.py” to open the frame. Create an event handler; this is a method that is called when an event is generated. The event handler names we defined for our buttons above, that‟s (“EvaluateFunc” and “CloseFunc”) are names for the functions or methods that are called when an “OnButtonClick” event is generated. To create the “EvaluateFunc” function for the first button, override the event handler functions, by replacing the “event.Skip()” methods with the code that does whatever you want the buttons to do.
- 53. 53 | P a g e We want the first button to evaluate an entered expression in the “EnterExpression” text box, so we will write a code for doing just that within the function. As for the second button, we want it to close the frame so we will write a code that too inside the function. Hence, the codes within our (“EvaluateFunc” and “CloseFunc”) function should look like the screen below;-
- 54. 54 | P a g e Let‟s not forget to retype the code that creates the wxPython app MainLoop() for our “gui.py” file to launch the GUI. So the final code in “gui.py” toward the bottom of the file should look like this;- Now, our Expression Evaluator App should work as expected if we entered a valid expression and clicked “Evaluate” button. If an invalid expression is entered, error report is printed out.
- 55. 55 | P a g e Bind an event to an event handler wxFormBuilder does this step automatically for us, so we don‟t need to worry about it. But had it been we are typing our GUI code manually, then we will use the Bind() method of wxPython to accomplish this step. Congrats! That is it; our Expression Evaluator Application is now ready for packaging and distribution. Before we compile and package our program, let me explain the code within the two button functions (EvaluateFunc, and CloseFunc).
- 56. 56 | P a g e The first function “EvaluateFunc”, which is the event handler for the first button (button1), uses the try...except block to enter expression and evaluate it using the eval() function. From the code above, we defined the “EvaluateFunc” function then within the try..except block a variable “exp” is use to get/store the entered expression using wxpython GetValue() method. Then another variable “Result” is used to store the evaluated expression after converting it to string using str() method. We then displayed the “Result” variable on the “DisplayResult” static text with help of SetLabel() method. At the end of the try..except block, we set the “DisplayResult” static text to an error message if an invalid expression is entered.
- 57. 57 | P a g e For the second function “CloseFunc”, this is the event handler for the second button (button2). The code is pretty simple as seen. We defined the “CloseFunc” function then call the Close() method used for closing windows‟ frame in wxpython. Now let‟s talk about compiling, packaging and distributing our Expression Evaluator Application.
- 58. 58 | P a g e COMPILING, PACKAGING AND DISTRIBUTING OUR COMPLETED APP Am glad you read this far, we are almost there! For sure, we can zip the “gui.py” file and distribute it by emails or other means. But the problem with this is that only users with Python and wxPython installed on their PC can run the application (so we have a drawback). The aim of this section is to take our application to the next level by making it possible for every computer system to run it. To achieve this, we make use of two programs we installed earlier (Py2exe and Inno Setup Compiler). First we use the Py2exe python library to create an executable for our application.
- 59. 59 | P a g e Create a blank file name “setup.py” and type this code below in it. Run the following code on the command prompt to create an executable for our app. This will run and generate to folders named “build” and “dist” in our project folder. Open the “dist” folder, the app executable will be seen there and the “build” folder is no longer essential. Python setup.py py2exe
- 60. 60 | P a g e Contents of your “dist” folder should look like mine below;- the executable file is shown with arrow. Double clicking the executable file should open up the Expression Evaluator Application, BOOM!
- 61. 61 | P a g e Now we can rename the “dist” folder to something we want (name of our app) and zip it for distribution with others. Any PC would be able to run our application with or without Python/wxPython installed on the computer. To more professionalism to our program, we will compile it into an installer using the Inno Setup Compiler. Launch the Inno Setup Compiler and chose “create a new script file using wizard” and click “Ok”.
- 62. 62 | P a g e On the next couple of screen press “Next” and file the appropriate details asked.
- 63. 63 | P a g e On the “Application file” window, click “Browse” then navigate to the “dist” folder and select the executable file (gui.exe).
- 64. 64 | P a g e Click on “Add files” button to add all the files within the “dist” folder On the next window chose option that suite your needs. I will accept default options and go to next “Application documentation” then select your setup language. On the “Compiler settings” window, you can select an icon for the installer setup file and you can also set password for the installer.
- 65. 65 | P a g e Select “Yes” when you see the screen below to compile instantly.
- 66. 66 | P a g e Save your script and inno setup compiler does its thing... This script can be edited using Delphi/Pascal dialect programming language. When it finishes, go to the folder you selected for the setup output to see the installer created by inno setup compiler placed in a folder named “output”.
- 67. 67 | P a g e This setup can now be distributed for installation on window PCs that doesn‟t have python installed. Our application is now more professional. We can run the installer to install the Expression evaluator program on a computer system.
- 68. 68 | P a g e
- 69. 69 | P a g e After installing it, check the windows start panel, or desktop (if you enabled this option) to see your need app as show above. An icon to the software will also be available in the system‟s control panel for un-installation. This mark the end to this tutorial, hope you enjoyed reading it? This ebook is not meant to be an exhaustive study on making desktop GUI application with Python, nor should it be only reference. There are literally hundreds of explanations online, so if you didn‟t find this one suitable, certainly a bit of searching will reveal one better suited to you. However, you can still learn to develop more complex applications and more tricks in using wxPython by getting more video lessons from this link: www.umaryusuf.com/wxpy Warm regards! Author: Umar Yusuf Tel: +2348039508010 URL: www.UmarYusuf.com Email: umaryusuf49@gmail.com
- 70. 70 | P a g e REFERENCES a)www.python.org b)www.wxpython.org/docs/api c)www.wxwidgets.org/docs d)www.xoomer.virgilio.it/infinity77/wxPython/index.html e)www.daniweb.com/software- development/python/threads/128350/starting-wxpython- gui-code f)www.zetcode.com/wxpython g)www.wiki.wxpython.org/AnotherTutorial h)www.wiki.wxpython.org/FrontPage i)www.wxformbuilder.com j)www.py2exe.org k)www.innosetup.com l)www.remobjects.com/ps m)www.Py2Exe.org n)www.jrsoftware.org o) www.swaroopch.com