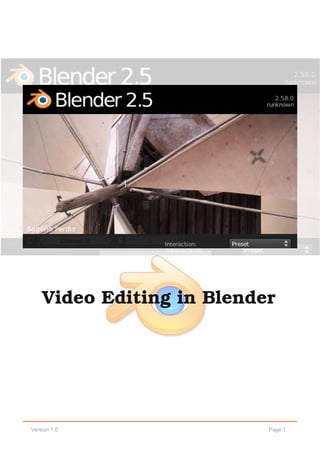
Video Editing in Blender Workshop - v.1
- 1. Page 1Version 1.0 Video Editing in Blender
- 2. Video Editing in Blender
- 3. Page 3Version 1.0 ‐ Table of Contents ‐ Welcome to Blender - 5 Introduction - 6 The Interfaces - 8 How-To Save & Open a Project - 12 3D Text - 15 Audio - 31 How-To Record a Narration - 37 Using Headphones as Microphones - 39 Clean Up Audio - 41 How-To Save & Export an Audio File - 43 Graphics: Photoshop Tutorial - 45 Graphics: GIMP Tutorial - 53 Video Editing - 63 Add a Strip (Movie) - 66 Add an Image - 67 Adding Sub-Titles - 68 How-to Create Sub-Titles & Text in Lower-Thirds - 70 Add Audio - 74 Trim & Edit a Strip - 75 How-to Fade In/Out - 76 How-to Save your Project - 77 How-to Export your Project - 78 Notes - 80
- 4. Page 4 Video Editing in Blender
- 5. Page 5Version 1.0 Welcome to Blender - Here is the default interface that will greet the user upon launching Blender. This software is capable of creating 3D models, 3D Animation, 3D Game Design, and HD Video Editing. Best of all - this software is 100% FREE to download for PC, Mac and Linux. At the time of this writting, Blender 2.6x was just recently released. The workshop will operate under version 2.6x since it is currently available in the Computer Lab. An updated version of these notes will be made available at a later time. Download Blender: http://www.blender.org/
- 6. Page 6 Video Editing in Blender Introduction - As part of the Educational Technology Courses (Ed-Tech) offered at the University, we have introduced Video to the students in the Masters Level of the Teacher Education Program. In a previous workshop, students learn "how-to" set-up and shoot video footage. The problems we then faced involved how to edit the footage. Some tried Windows Movie Maker Live. Others tried iMovie. Some tried online Web 2.0 sites to edit their footage. All had strict limitations on what these students wanted/needed to do with their videos. Purchasing software was not an option. I've used Blender in the past to create 3D models, basic animation as well as a simple First Person Shooter Game (FPS) with the Blender Game Engine. I was even certified in how-to use the software before the major makeover into what it is today. Back then I knew there was a Video Editor known as the Video Sequence Editor (VSE) built directly into the software. As a Video Editor, I have used Avid, Final Cut Pro, Adobe Premiere, Sony Vegas Pro and several other products, so I never really gave the VSE much thought. At least, until we really needed to find a solution for the students. This workshop will take the novice video editor through the basics of importing video, graphics and audio as well as how-to edit and manipulate the timeline to get a finished product.
- 7. Page 7Version 1.0 The prime focus of this workshop is Video Editing. However, there are some components editors may need from other applications such as Graphics. Adobe Photoshop is used throughout many industries, but so is GIMP, which like Blender, is open source. (http://www.gimp.org/). Audio is another component for creating great video. There are many commercially produced pieces of software that will work fantastically with your project, but they are pricey. An alternative to the expensive solutions is the open source software known as Audacity which will allow you to record and edit most, if not all forms of audio. (http://audacity.sourceforge.net/) Open Source software is both free and legal to download, use, and share. They are the equivalent (or very close to) the "Closed Source" or commercially produced versions that one has to pay for in order to use. Open Source is FREE for life and is available on multiple platforms such as PC, Mac and Linux computers. And finally, once your video is completed, we'll show you how-to upload to YouTube and/or burn to a CD/DVD, or transfer to a mobile device and more.
- 8. Page 8 Video Editing in Blender The Interfaces - Blender has several interfaces. Select the interface for the type of work one needs to do. The two interfaces we will cover are the Default and Video Editing. The DEFAULT interface is the one you come to when you first open the software. This is also the interface you use to set your video settings. To find the Media Information about the video you shot, view your video with the VLC Media Player. Click: TOOLS > CODEC INFORMATION and a prompt will appear with information about your video [and audio] such as: Resolution, Frame Rate, Stereo or Mono, Sample Rate, etc. These terms will be discussed later on in this workshop. VLC Media Player can be downloaded from - (http://www.videolan.org/vlc/index.html)
- 9. Page 9Version 1.0 While on the DEFAULT interface, set-up your video project based on the information provided to you via the VLC Media Player. (See previous page for VLC information and how it relates to the information below.) Since our video also has audio, we'll scroll down to set-up the audio settings for our project based on the format we pre-determine. Meaning, if we want a DVD, we set this prompt up for DVD by selecting from the PRESETS drop-down menu. In this example, I'm creating an AVI file to serve as my Master Copy from where I can then create ALL other variations of the project such as: MPEG-2, MP4, etc. Note that AVI files are MASSIVE in size. The quality of a true AVI, both in Picture quality and Sound are excellent. When working with such huge files, store onto a separate hard drive and not on your computer's main hard drive. Video files of this magnitude tend to crash hard drives. Also note that the sound quality is set to 48000Hz, which DVD quality and not 41000Hz, which is CD quality.
- 10. Page 10 Video Editing in Blender Now, head over to the Video Editing Interface by making your selection from the Menu Option. This is your Video Editing Interface. Here is where you will create your video project by placing your video clips into a sequence that will tell a story or convey a message. You will have unlimited audio and video tracks. There is also the availability of adding some transitions as well as including graphics.
- 11. Page 11Version 1.0 The effects include: Add, Subtract, Alpha Over, Alpha Under, Cross, Gamma Cross, Multiply, Over Drop, Plugin, Wipe, Glow, Transform, Color, Speed Control, Multicam Selector, and Adjustment Layer. Later on we will discuss how to incorporate effects into your project. We'll cover how-to create a Fade-In to start your project and and a Fade-Out to end it. At the very bottom of your screen are the playback control that will allow you to Play, Pause, Rewind, Fast-Forward, or move frame-by-frame in either direction. Information found on the Controls Bar include: The first frame of your project as well as the last frame of your project. It will also tell you how many frames are in your entire video. Note: The controls may or may not be immediately visible. You may need to adjust your interface window to see the full screen that includes the controls bar.
- 12. Page 12 Video Editing in Blender How-to Save and Open a Project - Save the project just as you would any other work you do on your computer. FILE > SAVE AS - then select the folder you want to store your project in. To Open a project, FILE > OPEN and search for the file. When you want to go back or up one level, simply click the arrow.
- 14. Page 14 Video Editing in Blender
- 15. Page 15Version 1.0 Learn how to create 3D text in Blender
- 16. Page 16Version 1.0 Create 3D Text in Blender - Using the same parameters* that you set-up for your video project, go to your DEFAULT interface. You may need to LOAD FACTORY SETTINGS to see the original default screen. You should see a 3D Cube. After you set up your screen, you'll want to view the cube via a camera. Use your numberpad on your keyboard to access the different camera point-of- views. Press "0" to look through the main camera. Numbers 1 - 8 will give yo different perspectives while "0" is the default. *LOAD FACTORY SETTINGS can be found under the FILE menu at the top of the interface.
- 17. Page 17 Video Editing in Blender To begin, click the Cube to select. Press DELETE on your keyboard. Then click, DELETE. Your space is now ready for text.
- 18. Page 18Version 1.0 Now, at the top of your screen, click: ADD > TEXT The default text will appear.
- 19. Page 19 Video Editing in Blender Now to rotate the default text so it faces your camera, click the ROTATE icon located at the bottom of the screen. The controls to rotate your text will appear on screen. Each color represents a different axis so you can position the text as you see fit. Red Green Blue White
- 20. Page 20Version 1.0 Now to edit the default text, select the EDIT MODE from the menu. This will bring up the cursor which allows you to type. This is your opportunity to type the text you need for your project. Make sure to select the arrow. Second from the left.
- 21. Page 21 Video Editing in Blender To change the FONTS, note the panel to the right of your screen. The "F" stands for FONT. Whatever your text is on screen, re-type it in this window.
- 22. Page 22Version 1.0 Scroll down to the FONT section and browse for the FONT of your choice by clicking on the folder icon. As soon as you select the FONT, your text will change. It will then need to be adjusted. In the example below, characters that appear in the dark area will never be seen by the camera. To adjust your text, first select OBJECT MODE. Then grab one of the three arrows and move your text to the proper position.
- 23. Page 23 Video Editing in Blender With your text in position, it can now be seen by your camera. This means, your viewers will see the entire text as it will appear in your video. Now lets bring the text from 2D to 3D by using the EXTRUDE control - located in the right-hand panel above FONT. Play with the depth of the EXTRUDE, but keep in mind that it will still need to be legible.
- 24. Page 24Version 1.0 Let's give the text some color. Click on the MATERIAL icon to active the panel you see on the right. Click on DIFFUSE to access the Color Palette where you'll be able to select the color of your choice. The Color Palette is where you select the color for your text.
- 25. Page 25 Video Editing in Blender Now that we have added color to the text, let's ADD a light source. From the menu, there are five choices: Point, Sun, Spot, Hemi, and Area.
- 26. Page 26Version 1.0 Light sources help your text stand out. Here is a side view of the "workshop" text with one camera (on the right) and three light sources. To acheive this view, press "1" on your numberpad. To return to camera, press, "0".
- 27. Page 27 Video Editing in Blender Each item within your composition can be access and manipulated via the list of items on the right-hand side of your screen. To begin, click on an item. In this example, I have clicked on one of the "Spot" lights. Once selected, you'll instantly see where you're light is in relation to your text. The lite-grey area is what your camera's view, while the dark areas will not be seen by viewers.
- 28. Page 28Version 1.0 Use your numberpad to change your point-of-view (POV) to give you a better understanding on where your lights are positioned. This will also help you to better position your text. Here is the 3D text as it rendered out from Blender. You can toggle back and forth between a Rendered view and the Raw view by pressing F12 for Render and ESC to go back to the Raw view to continue working. We'll discuss RENDERING later on in this workshop. For now, let's save this file as TITLE.blend. We'll come back to this file to do some light animation. You'll find tools and properties for each item in your composition can be adjusted and tweeked from the prompts on the right of your screen. In this example, since SPOT [light] was selected, these are the prompts needed in order to get the desired appeance and effect.
- 29. Page 29 Video Editing in Blender
- 30. Page 30 Video Editing in Blender
- 31. Page 31Version 1.0 Working with Sound: Dialogue, Narration, Music, and Ambience
- 32. Page 32 Video Editing in Blender Traditional view of Audacity. View based on Operating System and Theme To record, mix, and/or edit audio, we will use Audacity. This is an open source program that is free and legal to download, use and share. Audacity is a multi-track recorder / editor with a vast library of effects. You can download Audascity from: http://audacity.sourceforge.net/
- 33. Page 33Version 1.0 At first, this software may look a bit intimidating, but, we're going to break this down one component at a time. This way, you will become familiar with the interface and a variety of features. Let's begin with the Control Panel that sits at the top of the application. Now, we'll take the Control Panet apart. First up is the Transport Toolbar. Your controls consist of the following: Skip to the Start, Play, Record, Pause, Stop, and Skip to the end. The position of these controls depends on the platform you use as depicted by the example below.. This is the Tools Toolbar. These tools allow you to work and manipulate the recorded audio track. Let's find out what these controls actually do.
- 34. Page 34 Video Editing in Blender The Selection Tool - This places the playhead anywhere on the track. Clicking the SPACEBAR will begin to play the track. Click again to STOP playing. The Envelop Tool - This tool allows you to create Fade-Ins, Fade-Outs, and Cross-Fades. The Draw Tool - Zoom-In as far as possible. Next, use this tool to change, alter, re-write some parts of the audio.
- 35. Page 35Version 1.0 The Zoom Tool - Zooming into a part of a track will allow to see where you can synchronize a second audio track to a specific beat or word. The Time-Shift Tool - Allows you to Grab-and-Drag a track to re-position it to a desired location. [A] [B]
- 36. Page 36 Video Editing in Blender The Multi-Tool Mode - This tool allows you to utilize a number of the previously mentioned tools at once depending on where the cursor is on the timeline. Output Levels Input Levels Playback Speed Cut, Copy, Paste, Trim and Silence Undo and Redo Magnify and Adjustment Controls Selection Toolbar - For CD Quality audio select 44100Hz. For DVD Quality audio select 48000Hz.
- 37. Page 37Version 1.0 HowTo Record a Narration There will be times in which you'll need to record a narration for a project - whether its a video or a podcast or for a PowerPoint presentation. Good audio is essential to how the public views your work. First off, have a well-written script ready. You may need to wordsmith in order to have the correct wording for the amount ot time you have available. Use a stopwatch to time yourself reading the script. Practice makes you better. A "dry run" or rehearsal will help you in both your delivery of your lines as well as re- writting any bit parts that may need to tweaking. Secondly, a good microphone will help you to record good audio. In a pinch,if there are no good microphones around, an inexpensive method of recording audio has been to use headphones and plug them into the microphone jack. You won't get great audio, but your audio may just be enough to get the job done. Next, find a location where you can record your voice without too much noise pollution. Finally, Audacity - a Free Open Source multi-track audio recording software loaded with an arsenal of plug-ins and filters. Once you have that, you're ready to record yourself.
- 38. Page 38 Video Editing in Blender You've done the "dry runs" and are ready to record yourself. Press the RECORD BUTTON to begin recording. Wait 5-seconds before you actually begin to speak. Speak across the microphone and not directly into it. As you record, you'll see a visual representation of your voice appear on the track. When you are done, wait 5-seconds, before you click STOP. Its good practice to record AMBIENT sound after you record your voice. Ambient sound refers to having Audacity record the sounds around you. Do not wave the microphone around. Do not make any movements, stay perfectly still. Do not speak. Record a couple of minutes worth. This audio will help you to mask or eliminate any "bad" audio caused by noise pollution a found in the every day world.
- 39. Page 39Version 1.0 Using Headphones as Microphones Plug your headphones into the MIC JACK. Check your hardware settings. Follow these steps if you're running Windows: Right-Click on the SPEAKER icon and select OPEN VOLUME CONROL. When the VOLUME CONTROL prompt opens, click OPTIONS and select PROPERTIES. Select RECORDING and OK Your MICROPHONE stting will be checked off because your HEADPHONES are in the Mic Jack. Begin recording in Audacity
- 40. Page 40 Video Editing in Blender If you are running Linux, follow the following steps: With headphones in the Mic Jack Get to the ALL SETTINGS control panel and select SOUND Your settings should look like the image to the right. Begin recording in Audacity.
- 41. Page 41 Video Editing in Blender Clean up Audio Use the MAGNIFY TOOL to zero in on a hotspot to clean up. Use your Mouse to drag across the hotspot you wish to work on in order to highlight it. With your file opened of if its's IMPORT - click FILE > IMPORT and search for your file in order to bring audio into the Audacity interface - we can clean it up a bit.
- 42. Page 42Version 1.0 Click GENERATE > SILENCE Click OK Done. Save.
- 43. Page 43 Video Editing in Blender HowTo Save and Export an Audio File To save your work as a project, go to FILE > SAVE PROJECT AS give it a name and locate a folder to save to. You will get a message that warns that you are about to save as an .AUP file. Click OK. Then,give it a name. An AUP file allows you to make changes to your project by saving it into individual tracks. Now to EXPORT our projects Give it filename and the default setting will be a WAV file. These WAV files are much bigger than MP3 because they capture all the robust harmonics of a music track. These are the BEST to use when editing video.
- 44. Page 44 Video Editing in Blender
- 45. Page 45Version 1.0 Creating Components for Titles, Motion Graphics and the Video The Photoshop Tutorial
- 46. Page 46 Video Editing in Blender Exercise 1: Typography and Texture Let's begin to create a grunge-style graphic that can then be imported in another Adobe product known as After Effects or in this case, Blender. Both Blender and After Effects, a.k.a. AE, will allow us to add effects such as a light source that we can then animate. The end product can then be used in video, television, websites, and film. We can also use this image and replicate some of the effects found in Adobe AE using Blender - a cross- platform, open source application that can be used in 3D creation, 3D animation, 3D Game Design and HD video editing. For this workshop, we'll look at Google images, but keep in mind, any professional caliber work that will be produced by you, will need to have permissions, licenses and fees paid up before you begin working on projects of this nature. Working with Photoshop Photoshop is a powerful world reknown image manipulation program that is used in virtually every corner of industry. It is also available for both PC and Mac. There are various versions of Photoshop. The full version with all the "bells and whistles"; then there is Photoshop Elements - which strips the program down significantly; and Photoshop Express - which is Web 2.0 and works online by allowing you to create an account, uploading your photos or creating your graphics in cyberspace. As if this writing, Adobe, the makers of Photoshop have migrate away from their CS (creative Suite) versions to bring you the new CC (Creative Cloud) versions. The following tutorial will take you through the paces of creating a graphic with text that can be used in your video. Simple substitute our background and text for your own. Now, although the tutorial talks about Adobe After Effects, we are going to prepare this graphic exactly the same way, except that it will be imported into Blender instead.
- 47. Page 47Version 1.0 Begin by searching for a grunge texture with a size of 1920 x 1080*. Afterward, save the file to a folder for this new project. *1920 x 1080 is for HD. Your image parameters should based on the parameters of your video. This information can be found using the VLC player. This project works best with black and white, however, if you find an image that you wish to work with, we can always remove the color via DESATURATION. The font we'll need is IMPACT. Once you have the background image to work with, open it up in Photoshop and unlock the layer. Here are the steps to removing color from an image. Please skip this section if your image is already black and white. 1.0 - Go to IMAGE > ADJUSTMENTS > DESATURATE 2.0 - Next, IMAGE > ADJUSTMENTS > AUTO CONTRAST 3.0 - Next, IMAGE > ADJUSTMENTS > AUTO LEVELS If you need an extra boost in levels, go to IMAGE > ADJUSTMENTS > LEVELS to tweak black, grey and white level. Further adjustments, go to IMAGE > ADJUSTMENTS > CURVES
- 48. Page 48 Video Editing in Blender Now you have your background set to go. Select the TYPE or TEXT TOOL to create your text on the image. Press CTRL J to duplicate the layer. Make sure to select IMPACT as your font. The size of the fonts in this example are as follows: "AE", "PS" are set at 400pt. "after" is set at 300pt. In graphic design, the size of the fonts are measured in "points" or "pt". Place your mouse on the white box of the TEXT LAYER, press CTRL, and CLICK to select the entire text in the layer. While the TEXT is selected, click on the layer just underneath the text to activate it. Next, press, CTRL C, then CTRL V. You'll notice that a new layer has appeared with the newest text already in place.
- 49. Page 49 Video Editing in Blender Turn OFF the layer with the original text. Your image may appear to look as if there is no text - DON'T PANIC - the new text is there, however, it also has the texture effect on it so we cannot see it right away. Now we need to start to separate text from background. In this next set of instructions we will focus on the background layer. Make sure to activate the next layer down in order to view the effects. Click IMAGE > ADJUSTMENTS > CURVES to make adjustments that will allow you to see your new text.
- 50. Page 50 Video Editing in Blender Now we can see the new text. Click to activate your TEXT LAYER. Then click IMAGE > ADJUSTMENTS > EXPOSURE. Give the text as much contrast as possible without losing any much of the texture details. With the TEXT LAYER activated, click the FX button at the bottom of the LAYER PALETTE and select DROP SHADOW. When the LAYER STYLES prompt opens, keep the DISTANCE at 0, but feel free to adjust SPREAD and SIZE.
- 51. Page 51Version 1.0 At this point, we are done and all that's left is to SAVE. Since we can use this image in both Blender and Adobe After Effects, we will need to save this work as both a PSD file and then as either a GIF, JPEG or PNG file - which, does the work of both GIF and JPEG. Adobe AE can import PSD files directly. This means the projects individual layers can be accessed through AE to create a variety of effects. If you are importing this into Blender, a GIF, JPEG or PNG file is acceptable - but you will NOT have any access to the images layers.
- 52. Page 52 Video Editing in Blender
- 53. Page 53Version 1.0 Creating Components for Titles, Motion Graphics and the Video The GIMP Tutorial
- 54. Page 54 Video Editing in Blender Exercise 1: Typography and TextureWorking with GIMP GIMP - GNU Image Manipulation Program is Free Open Source Software for PC, Mac and Linux. What this means to you, is that no one person or company owns the software and that it is 100% OK to download, burn to disc, share, etc. It is as powerful as Adobe Photoshop. However, it's only limited by your imagination and patience. Saving a file in Photoshop as a PSD file, will allow you to open it back up again in GIMP and vice- versa. What we're going to do here is replicate the same image we created in the "Graphics: Photoshop Tutorial" strictly in GIMP. There are many features in GIMP, like Photoshop, to explore. You'll find that like Photoshop, there is always more than one method to acheiving your goal and/or effect. As in the previous version of this tutorial, we will begin with our grunge image, again, black and white works. Let's also select, IMPACT as our font. Let's use the same parameters as in the Photoshop Tutorial: FILE > NEW Set your parameters to 1920 x 1080 x 300ppi*. Font is IMPACT. The "AE" and "PS" are set to 400pts and the "after" is set to 300pts. You may find yourselve adjusting these measures with the SCALE TOOL. When completed, click SCALE for the re- sizing to take affect. *300 - Is the resolution quality of the image. Most publications and professionally printed photos are printed with no less than 300ppi. PPI - Pixels-Per-Inch
- 55. Page 55Version 1.0 After you have created your canvas - for this tutorial our canvas specs are 1920 x 1080 x 300ppi - OPEN the grunge image. Drag the LAYER of the grunge image and drop it on the NEW canvas. You'll see the new layer appear with the grunge image. Now drag the LAYER and drop it onto this ICON. Your layer will be duplicated. Here is the duplicate layer.
- 56. Page 56 Video Editing in Blender To create TEXT, go t o your TOOL BAR and select "A" tool. Check to make sure your FOREGROUND color is set for black. To begin typing, simply click on anywhere in the image where you want the text to appear. With this prompt, you will be able to select fonts; select a size; pick a font color; increase/decrease the spacing between letters. Don't worry if the text is not in the correct place, we will adjust it later. Your new layer will appear on the top of the layers stack. Click on the layer itself in order to give the layer a new. GIMP allows you to see the changes to your text almost immediately.
- 57. Page 57Version 1.0 Once the text is up, if size and position are in need of some tweaking, then click on the SCALE TOOL... ... then click directly onto the text to activate the SCALE controls. Resize your text to your liking. When set, click SCALE. For proper positioning, select the MOVE TOOL, as the image below demonstrates, then click on the actual layer to activate it.
- 58. Page 58 Video Editing in Blender With the TEXT layer selected, go to SELECT > BY COLOR and tap the TEXT. This will select and outline the TEXT. Next, in the LAYERS palette, select one of the duplicated background layers, as demonstrated below. Once the grunge layer is selected, TURN OFF the TEXT LAYER. Since your text was highlighted and selected, and now with the background grunge image is selected, click CTRL C (Copy) and then CTRL V (Paste). Now, you'll have a NEW TEXT layer - though you may not see the actual text at this moment. We need to make some adjustments to the grunge image in order to make the NEW TEXT pop. Click the grunge image again to select the layer.
- 59. Page 59Version 1.0 Click COLORS > LEVELS This is where adjustments to the White Levels, Grey Levels and Black Levels are made to increase contrast and brightness. You should start to see the NEW TEXT layer begin to reveal itself. Next, click COLORS > CURVES This gives your LEVELS a boost and helps increase/decrease the brightness/contrast of your image. Again, helps your NEW TEXT to stand out. Grab your NEW TEXT layer drag-n- drop it onto the DUPLICATE icon... ...highlight and select the NEW TEXT COPY then go to the MODE and select any of the blending modes available that suites your needs. In this tutorial GRAIN MERGE helps to enhance the TEXT to make it stand out.
- 60. Page 60 Video Editing in Blender Save your work as a PSD file by clicking FILE > EXPORT and selecting Photoshop PSD. This format will allow you to make changes to the individual layers at a later time or continue working on a computer that has Adobe Photoshop. Let's give this text a Drop Shadow to help seperate the text from the background. This technique will create a faux (false) drop shadow using the original text layer. Next, select the SCALE tool and adjust the size of the text. You may need to use the MOVE tool to properly position the text.
- 61. Page 61Version 1.0 Next, click IMAGE > MERGE VISIBLE LAYERS. All your layers that have a visible/open "eyeball" will be merged into a single layer. Finally, FILE > EXPORT and select PNG file for importing into your video project. PNG does the same job as JPEG and GIF. This is really helpful when you are creating Close Caption or Sub- Titles or providing Motion Graphics in the lower-thirds of your screen.
- 62. Page 62 Video Editing in Blender
- 63. Page 63Version 1.0 Working with Video: Graphics, Effects, Editing, and Exporting
- 64. Page 64 Video Editing in Blender Here is the interface for your video editor. We are going to take the vital parts of this interface apart before we begin. It is important to know what you will need in order to get the job done. Individual tracks can be used for both video and audio. There is no limit to the amount of tracks you can have in any given project. This is the Timeline where you will edit your video, lay in effects, and add audio as well. The Preview Screen allows you to view your video as you are working on it. You can use your scroll wheel on your mouse to enlarge or shrink the video. Keep in mind, shrinking and enlarging the video is only for preview and will not affect the actual size of your video. [Preview Screen]
- 65. Page 65Version 1.0 Leader: Slate, Bars & Tone, Countdown & Title - At the very beginning of your video, its good practice to include a Slate. The purpose of the Slate is to identify the video that is about to play, as well as gives other information about the project. Information may include, but is not limited to: - Title of the Video - Date (of Completion) - Producer/Director/Editor Name(s) - Running Time (a.k.a. "RT") - File Size (Only if working with Digital Video) - Subject Matter and/or Genre - Aspect Ratio - Frames-Per-Second (a.k.a. "FPS") - Rating (R, NC-17, PG-13, PG, G, NR) Your project may not be so complex. A simple slate will suffice. - Title of the Video - Date (of Completion) - Your Name - Running Time (a.k.a. "RT") - Subject Matter and/or Genre If you are planning to air your video project then you may want to consider having "Bars & Tone" at the beginning of your video. The purpose of the "Bars & Tone" is for stations to synchronize and calibrate their professional equipment so it can delver your video with optimum picture and sound clarity. "Bars" are color bars which allow for equipment caliberation for color correcting of a video image. "Tone" is a 1KHz of sound that can sound annoying but is vital for establishing good audio levels. An example of "Bars & Tone" can be found here: http://footage.shutterstock.com/clip- 421426-stock-footage-hd-standard- bars-and-tone-computer-generated- seamless-looping.html "Bars & Tone" are usually set for 30-seconds on the Timeline. Then its fades to black for 1-2 seconds before a countdown begins. Some countdowns will start at 10-seconds, while others will begin at 5-seconds. Countdowns usually run down til they hit 2-seconds. Then "1"..."0"...are black until the Title Sequence of the video comes on- screen. This sequence may also have what is known as "Music Under" in reference to music under text or in this case video. After the Title Sequence is completed, it fades to black, the music also fades out and your video fades-in with its own audio track fading in.
- 66. Page 66Version 1.0 Add a Strip (Movie) - With your video somewhere on your computer, preferrably on an external drive, you can insert or ADD > MOVIE to your timeline. The ADD button is the one located at the bottom of your interface and NOT the one at the top of your screen. Your video clip(s) will appear on tracks within your timeline. NOTE: The video itself is the BLUE strip and the audio is the GREEN strip which sits on top. You can, however, switch there positions as well as switch their color schemes. The LIGHT GREEN line on the left is actually the Playhead and it also tells you what frame you are currently on. The playheads currently position is in Frame 1. To Move a Strip - Place mouse on the text of the strip, right-click and drag it to the desired frame. Then left-click to UNSELECT it.
- 67. Page 67 Video Editing in Blender Add an Image - From the bottom ADD button, select IMAGE to add a graphic to your timeline. Images can be in any of the following formats: JPEG, GIF, PNG, and TIFF. And look for the file on your computer Once the image is in your timeline, its duration on-screen can be stretched out to cover the desired timespan. NOTE: In terms of quality, if your images are of a high quality (resolution, pixels- per-inch, size, etc), your image will look great when the final video is rendered out. Conversely, low-quality images will look much worse after the rendering process.
- 68. Page 68Version 1.0 Adding Sub-Titles - First. Create a graphic in Photoshop or GIMP. Use the same parameters for Width & Height as you have for your video. NOTE #1: Create your text in the lower thirds of your canvas. NOTE #2: Adding a Drop-Shadow will increase the visibility of your text against any background in your video. Drop‐Shadow SampleDrop‐Shadow Sample
- 69. Page 69 Video Editing in Blender Second. In Blender, ADD > IMAGE look for your PNG or GIF file and bring it into your Timeline. Grabbing either of the small arrows and pulling them in either direction will stretch the image out over a desired piece of video. Third. You will need to blend it into the Timeline so the image appears over the video clip to give the appearance of text over video. Try the very first setting - Over Drop - and see how that works out for your project. To test it out, simply place the playhead over the text (in your Timeline) and see if it works or if you will need to continue making adjustments. Next, SAVE IT!!! NOTE #3: When saving/exporting your text, be sure to eliminate or "turn-off" the bottom layer; "merge visible"; and SAVE AS > filename.png or filename.gif GIMP Photoshop
- 70. Page 70 Video Editing in Blender How to create Sub-Titles and Text in Lower-Thirds - Your parameters for how-to create your sub-titles or lower-thirds text will be based on the parameters of how you shot your video. For this demonstration, the screenshot is 1920 x 1080.
- 71. Page 71Version 1.0 First, begin by viewing your footage with the VLC Media Player. As the video plays, click TOOLS > CODEC INFORMATION and see what the RESOLUTION for your video is. Next, in GIMP create a new canvas with the same exact parameters you saw in the VLC Media Player for your video. Create your text for the video based on the "Rule of Thirds". This "rule" implies that the image/video you see before you is cut up into 3 equal row running left to right and 3 equal columns running top to bottom. Totaling 9 boxes on the screen. The "Rule of Thirds"Your text should be placed in the lower-thirds of the screen. Note that the text is not flushed to the left margin of the image or screen. So, in this example of 1920 x 1080, while we keep the height of the image at 1080, the width is kept around 1500. Also, text should never touch the bottom of your screen.
- 72. Page 72 Video Editing in Blender Add video to Blender. Add PNG file of your text. Should look like this. Text should be placed over the video clip.
- 73. Page 73Version 1.0 Adjust the blend type of effect for the text. In this example, OVER DROP works best. You should be able to read the text at least 3 times before it disappears of the screen. Save your work.
- 74. Page 74Version 1.0 Add Audio - Audio can be in the form of Music, Narration, Sound Effects, Voice-Overs, etc. Although there are a few audio formats that Blender can import, by far the best option is to import a WAV file. These WAV files are significantly larger in files sizes than their MP3 counterparts. However, MP3 files are already heavily compressed files and are usually rendered in Mono. While a WAV file is robust in harmonics, full dynamic range and is usually in stereo. Hence, why the files sizes are so large. Whatever format you output your video to, it will go through a compression phase. Re-compressing and already heavily compressed audio track will perhaps ruin your work. Better to start off with a large format and then compress it further, if need be. Note: When working with music, if you do not own the copyright, you cannot use the music - at all! Instead, look for "copyright free" music or music that has fallen under "public domain" or "podcasts". A "podcast" is music created by artists who are trying their hand at the music industry and do not have contracts with any major (or minor) record labels. It is possible that these artists may also have a "creative commons" license. This type of license may give you certain privledges, however, it is always a good idea to read the license thoroughly and give the artist credit where credit is due.
- 75. Page 75 Video Editing in Blender Trim and Edit a Strip - To TRIM a strip: Right-click to select the strip you want to work on. Then again with the right- click button pressed down, use your mouse to grab the small triangle at the beginning or at the end of a strip. Slide your mouse left and/or right will TRIM the strip down. When you have reached the appropriate frame, a simple left-click with end the trimming. Why do we TRIM? Simply to move past an undesireable scene and get to the place in the video we want to show the audience. To EDIT a strip: Right-click to select the strip you want to "cut". Place the playhead on the frame where you want to make the EDIT. On your keyboard, press "K". You will now have two strips where one of them may be deleted. Since this is non-linear editing or non- destructive editing, deleting a portion of a strip does not mean you have ruined your video if you have made a mistake. CTRL+Z is the UNDO button. Plus, grabbing the small arrow at the end of the video strip, will allow you to extend the strip to its original form.
- 76. Page 76Version 1.0 How-To Fade-In & Fade-Out (Video) - Fade In: Use your playhead to note the frame and the shot you want the video to start with on-screen. On the right-hand side of your screen, you will see EDIT STRIP. In the section that says, BLEND, select REPLACE. Then, right-click on the word OPACITY and select INSERT KEYFRAME. Now, move your playhead to the beginning of the clip and go back to OPACITY. While on OPACITY, use your mouse, slide to the left and decrease the OPACITY down to ZERO. Then, right- click on the word OPACITY and select INSERT KEYFRAME. Note: Though OPACITY indicates its default is 1.000, this translates to 100%. Decreasing this number value down to 0 transitions an image from either black or another image or video. Fade Out: Use your playhead to note the frame and the shot you want the video to end with on-screen. On the right-hand side of your screen, you will see EDIT STRIP. In the section that says, BLEND, select REPLACE, if its not already. Then, right-click on the word OPACITY and select INSERT KEYFRAME. Move to the end of the clip, slide the OPACITY bar to the left to reduce its intensity down to 0, then right-click and select INSERT KEYFRAME. How-To Fade-In & Fade-Out (Image) - Follow the instructions for Video - remember to have the correct clip selected before you begin. Also note that you can stretch out the image in order to get the fade-in and fade-out just right. How-To Fade-In & Fade-Out (Audio) - Follow the instructions for Video and for Image - remember to have the correct clip selected before you begin. Also note that you can stretch out the image in order to get the fade-in and fade-out just right.
- 77. Page 77 Video Editing in Blender How-To SAVE your Project - First, click FILE > SAVE AS, which will take you to a new interface. Replace, UNTITLED [only] in "untitled.blend" with your own file name. Then click "Save As Blender File" - this will give you the extension of " .blend" after your file name.
- 78. Page 78Version 1.0 How-To EXPORT your video Project - Press, "A" to select ALL of your tracks (video, audio, graphics, photos, sound fx, etc.). Now click, RENDER > RENDER ANIMATION or press CTRL + F12 to begin the process. Sit back and let the computer do the work. Rendering will go through EVERY frame in your project. While your computer is rendering, make sure, your system is not occupied with other work. Not Rendering? Here are some tips - You clicked RENDER ANIMATION, nothing happened and you got an error message that reads somewhat like this: "Error initializing audio stream". a) Switch the interface back to the DEFAULT and check you're AUDIO codecs. It may be that your video files may require a different setting prior to exporting/rendering. Try them all if you need to. b) Make sure the OUTPUT you selected the correct folder to store your project in.
- 79. Page 79 Video Editing in Blender
- 80. Page 80 Video Editing in Blender NOTES:
- 82. Page 82 Video Editing in Blender Eddie Vega Digital Media Specialist phone: xxxxxxxxxx email: eddie.vega@plattsburgh.edu web: http://faculty.plattsburgh.edu/edwin.vega/
