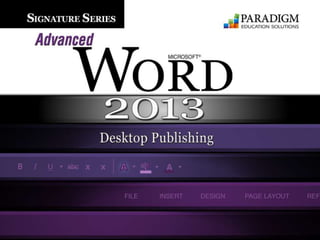
Saw13 ch07-ppt
- 1. Contents
- 2. © Paradigm Publishing, Inc. 2 Contents Chapter 7 Using Design Elements to Enhance Newsletters Understanding Newsletter Design and Formatting Techniques Creating Headers and Footers Adding Spot Color to a Newsletter Creating Sidebars Creating a Table of Contents Creating Pull Quotes CHECKPOINT 1 Creating Kickers and End Signs Using Linked Text Boxes in Newsletters Using Scanned or Downloaded Images in a Newsletter Creating Captions Creating a Newsletter Masthead Understanding Copyfitting Distributing Newsletters CHECKPOINT 2 Desktop Publishing Terms and Definitions Quick Links to Slide Contents
- 3. © Paradigm Publishing, Inc. 3 Contents Understanding Newsletter Design and Formatting Techniques Understanding Advanced Newsletter Design Elements The most effective newsletters contain an appealing and well- positioned blend of text and visual elements.
- 4. © Paradigm Publishing, Inc. 4 Contents Understanding Newsletter Design and Formatting Techniques - continued Formatting a Newsletter Using Columns, Text Boxes, and Tables The majority of newsletters are formatted in a two- or three- column layout. In Word, three methods are available for creating the appearance of columns in a newsletter layout—columns, text boxes, and tables. Your challenge is to determine which method (or combination of methods) will work best to achieve the desired results in your newsletter.
- 5. © Paradigm Publishing, Inc. 5 Contents Understanding Newsletter Design and Formatting Techniques - continued Using Newsletter Templates from Office.com To save time, you may choose to use one of the newsletter templates from Office.com that are available at the New backstage area.
- 6. © Paradigm Publishing, Inc. 6 Contents Understanding Newsletter Design and Formatting Techniques - continued Each newsletter includes many preformatted design elements, such as nameplates, tables of contents, pull quotes, picture captions, headers, footers, and sidebars.
- 7. © Paradigm Publishing, Inc. 7 Contents Creating Headers and Footers In a newsletter, information such as the page number, a slogan, the name of the newsletter, the issue number or date of the newsletter, and the name of the organization producing the newsletter are commonly placed in the header or footer.
- 8. © Paradigm Publishing, Inc. 8 Contents Creating Headers and Footers - continued Creating Different Headers and Footers within a Newsletter By default, Word inserts a header and/or footer on every page in the document. However, you can create different headers and footers within the same document. For example, you can: create a unique header or footer on the first page omit a header or footer on the first page create different headers or footers for odd and even pages create different headers or footers for different sections in a document
- 9. © Paradigm Publishing, Inc. 9 Contents Creating Headers and Footers - continued The ability to use different headers and footers on odd and even pages is useful when inserting page numbers in a multiple-page newsletter that has spreads (pages that face one another). Odd page numbers can be placed on the right side of the page, and even page numbers can be placed on the left side of the page. When starting a new section of your newsletter, you may want to create a new header or footer just for that section.
- 10. © Paradigm Publishing, Inc. 10 Contents Creating Headers and Footers - continued Saving Headers and Footers A header you create from scratch is saved with the document. If you want to make the header available for future documents, save the header as a building block in the Header gallery.
- 11. © Paradigm Publishing, Inc. 11 Contents Adding Spot Color to a Newsletter Adding spot color refers to using one color as an accent in a black-and-white publication. Variations of a spot color can be obtained by screening, or producing a lighter shade of the same color.
- 12. © Paradigm Publishing, Inc. 12 Contents Adding Spot Color to a Newsletter - continued Another way to incorporate spot color into a newsletter is by adding color to all or part of a black-and-white image. Add color to the entire image by selecting the image, clicking the Color button in the Adjust group on the PICTURE TOOLS FORMAT tab to display a drop-down gallery of different colors and effects, and then clicking an option. To add color to a specific part of an image, select the image, click the Group button in the Arrange group on the PICTURE TOOLS FORMAT tab, and then click Ungroup.
- 13. © Paradigm Publishing, Inc. 13 Contents Adding Spot Color to a Newsletter - continued You can make some changes to the image by using the Set Transparent Color option at the Color button drop-down list.
- 14. © Paradigm Publishing, Inc. 14 Contents Creating Sidebars A sidebar is a block of information or a related story that is set off from the body text using some type of box or border. A sidebar may include a photograph or a graphic image along with the text. Frequently, a sidebar contains a shaded or screened background in an accent color used throughout the newsletter. The sidebar can be set in any position relative to the body text.
- 15. © Paradigm Publishing, Inc. 15 Contents Creating a Table of Contents A table of contents is a list of the articles, features, and other major elements of a newsletter and their corresponding page numbers. A table of contents is optional in a one- or two-page newsletter, but in multiple-page newsletters, a table of contents is an important and necessary element. The information in the table of contents greatly influences whether the reader will read beyond the front page of the newsletter.
- 16. © Paradigm Publishing, Inc. 16 Contents Creating a Table of Contents - continued
- 17. © Paradigm Publishing, Inc. 17 Contents Creating Pull Quotes A pull quote (also called a pullout or callout) is a direct phrase, summarizing statement, or important point associated with the body copy of a newsletter. A pull quote acts as a focal point, helps to break up lengthy blocks of text, and provides visual contrast. Using pull quotes is an excellent way to draw readers into an article.
- 18. © Paradigm Publishing, Inc. 18 Contents Creating Pull Quotes - continued Keep in mind the following tips when creating pull quotes for a newsletter: Include relevant and interesting text in a pull quote. Keep pull quotes brief—approximately 10 to 15 words, and never longer than a few lines. Choose a font or font style that contrasts with the font used for the article text. Increase the type size to make the pull quote text stand out from the body text. Apply bold and/or italic formatting to the pull quote text. Set off the pull quote from the body text with ruled lines or a graphics box. Use at least one element in your pull quote design that establishes a visual connection with the rest of your newsletter. Be consistent.
- 19. Contents© Paradigm Publishing, Inc. 19 CHECKPOINT 1 1) This term refers to text that is repeated at the top of every page. a. header b. heading c. footer d. footnote 3) This is a block of information or a related story that is set off from the body text. a. kicker b. sidebar c. pull quote d. end sign 2) This refers to using one other color as an accent color in a publication. a. choice color b. spot color c. highlight color d. select color 4) This is a direct phrase, summarizing statement, or important point associated with the body copy of a newsletter. a. kicker b. sidebar c. pull quote d. end sign Next Question Next Question Next Question Next Slide Answer Answer Answer Answer
- 20. © Paradigm Publishing, Inc. 20 Contents Creating Kickers and End Signs A kicker is a brief sentence or phrase that leads into an article. Generally, a kicker is set in a size smaller than the headline but larger than the body text. Symbols or special characters used to indicate the end of a section of text, such as the end of an article, are known as end signs. Appropriate special characters or combinations of these characters—such as , , , , , and , from the Wingdings and Webdings fonts—may be used as end signs.
- 21. © Paradigm Publishing, Inc. 21 Contents Using Linked Text Boxes in Newsletters The text box linking feature allows text to flow from one text box to another, even if the text boxes are not adjacent or even on the same page. You need at least two text boxes to create a link; however, any number of text boxes can be added to the chain of linked text boxes. When the first text box is filled, the text automatically flows into the second text box, and then into the third text box in the chain. If you add or delete text in one of the text boxes, the remaining article text in the other text boxes adjusts to the change.
- 22. © Paradigm Publishing, Inc. 22 Contents Using Linked Text Boxes in Newsletters - continued Creating and Breaking the Link To create a link between the two text boxes, complete the following steps: 1. Select the text box that is to be the first in the chain of linked text boxes. 2. Click the DRAWING TOOLS FORMAT tab, if necessary, to select it. 3. Click the Create Link button in the Text group. The mouse pointer will display as a small upright pitcher. 4. Position the mouse pitcher over the text box to be linked.
- 23. © Paradigm Publishing, Inc. 23 Contents Using Linked Text Boxes in Newsletters - continued
- 24. © Paradigm Publishing, Inc. 24 Contents Using Linked Text Boxes in Newsletters - continued Creating Jump Lines When you start an article on one page and continue it on another, you have to direct the reader as to where he or she can go to read the rest of the text. A jump line in a newsletter is used to indicate that an article or feature continues on another page or is being continued from another page. As an aid in the directional flow of information in a document, a jump line must be easily distinguishable from the surrounding text so the reader can find it.
- 25. © Paradigm Publishing, Inc. 25 Contents Using Scanned or Downloaded Images in a Newsletter Noncomputer-generated images, such as traditional photographs, illustrations, and diagrams, can be included in a newsletter through the use of a scanner and compatible scanner software. A scanner and its associated software convert a photograph, drawing, or text into a compatible digital file format that can be inserted into a Word document. You can scan images yourself using a standard desk model scanner or digital camera, or you can have the images professionally scanned if you need a very high-quality output (for example, if the image is going to be printed in a much larger size than the original).
- 26. © Paradigm Publishing, Inc. 26 Contents Using Scanned or Downloaded Images in a Newsletter - continued If you want to include a photograph in a newsletter but the one you want to use is not immediately available, you can insert a placeholder, such as a text box, in your newsletter. You can then insert the image whenever you have it.
- 27. © Paradigm Publishing, Inc. 27 Contents Creating Captions While some images can stand on their own, most photographs, illustrations, diagrams, and charts need to be explained to the reader through a short description known as a caption. Readers’ eyes are drawn to elements, such as images, that stand out on the page. Captions should explain their associated images while establishing a connection to the body text. Make the caption text look different from the body text by applying bold or italic formatting, changing the font color, or decreasing the type size.
- 28. © Paradigm Publishing, Inc. 28 Contents Creating Captions - continued
- 29. © Paradigm Publishing, Inc. 29 Contents Creating Captions - continued The easiest way to insert a caption is by using the captions feature.
- 30. © Paradigm Publishing, Inc. 30 Contents Creating a Newsletter Masthead The masthead is a newsletter element that contains the publication information.
- 31. © Paradigm Publishing, Inc. 31 Contents Understanding Copyfitting Publications such as magazines and newsletters contain information that varies from issue to issue. Though there is structure in how the articles or stories are laid out on the page (such as the asymmetrical two-column format in the Ride Safe newsletter), there may be times when an article takes up more or less space than is allotted to it. Arranging text and design elements so that they fit in a fixed amount of space is referred to as copyfitting.
- 32. © Paradigm Publishing, Inc. 32 Contents Understanding Copyfitting - continued When you need to create more space for text, try the following: Reduce the margins. Change the alignment. Change the typeface, typestyle, or size, but limit body type size to a minimum of 9 points, preferably 10 or 11 points. Reduce the spacing before and after paragraphs (or hard returns) to reduce the spacing around the nameplate, headlines, subheads, frames, or text boxes. Reduce the spacing between paragraphs. Turn on hyphenation. Condense the spacing between characters. Reduce the line spacing in the body text. Remove a sidebar, pull quote, kicker, or end sign. Edit the text, including rewriting and eliminating sections.
- 33. © Paradigm Publishing, Inc. 33 Contents Understanding Copyfitting - continued When you need to fill more space, try the following: Increase the margins. Change the alignment. Change the font size, but limit body type size to a maximum of 12 points. Increase the spacing between paragraphs. Adjust the character spacing. Increase the line spacing in the body text. Increase the spacing around the nameplate, headlines, subheads, text boxes, or graphic images. Add a sidebar, pull quote, kicker, end sign, graphic lines, clip art, photo, etc. Add text.
- 34. © Paradigm Publishing, Inc. 34 Contents Distributing Newsletters Sending a Newsletter as an Email Attachment An inexpensive, easy, and effective alternative for you is to send the newsletter as an email attachment. While you could send the Word document itself as an email attachment, a better option is to save your newsletter in PDF format and then send it as an email attachment. The PDF file format captures all of the elements of a printed document as an electronic image that anyone can view, print, and forward, even if they do not have Word or any other word processing software installed on their computer.
- 35. © Paradigm Publishing, Inc. 35 Contents Distributing Newsletters - continued Viewing a Newsletter on the Web A newsletter created in Word can be saved in a web format, such as HTML or MHTML, that allows you to view the document in a web browser.
- 36. © Paradigm Publishing, Inc. 36 Contents Distributing Newsletters - continued
- 37. © Paradigm Publishing, Inc. 37 Contents Distributing Newsletters - continued
- 38. Contents© Paradigm Publishing, Inc. 38 CHECKPOINT 2 1) This is used to indicate that an article or feature continues on another page. a. caption b. jump line c. masthead d. folio 3) This is a newsletter element that contains the publication information of the newsletter. a. caption b. jump line c. masthead d. folio 2) A description or explanation that accompanies graphic images, illustrations, or photographs is referred to as this. a. caption b. jump line c. masthead d. folio 4) Making varying amounts of text or typographical enhancements fit in a fixed amount of space is referred to as this. a. spacing b. shrinking c. scanning d. copyfitting Next Question Next Question Next Question Next Slide Answer Answer Answer Answer
- 39. © Paradigm Publishing, Inc. 39 Contents Desktop Publishing Terms and Definitions continues on next slide… Term Definition caption An accompanying description or explanation of a graphic image, illustration, or photograph copyfitting Arranging text and design elements so that they fit in a fixed amount of space end sign A symbol or special character indicating the end of an article HTML Stands for Hypertext Markup Language, a formatting and organizational language ideal for displaying text, simple graphics, and hyperlinks on the Internet jump line Text informing the reader that an article continues on another page or is being continued from another page kicker A lead-in phrase or sentence that precedes the beginning of an article
- 40. © Paradigm Publishing, Inc. 40 Contents Desktop Publishing Terms and Definitions - continued Term Definition masthead A newsletter element that contains the publication information MHTML A file format that creates a single file out of a web page that might ordinarily require support files—also known as .mht or Single File Web Page pull quote A short, direct phrase, statement, or important point formatted to stand out from the rest of the body copy scanner Device that converts a hard copy into a compatible digital file format screening Decreasing the intensity of a color to produce a lighter shade sidebar Information or a related story set off from the body text in a graphics box spot color One color added as an accent in a black-and-white publication table of contents A list of articles and features and their page numbers
Editor's Notes
- Chapter 6 introduced the basic design elements and formatting techniques used in creating a newsletter. In this chapter, you will learn about additional design elements to include in a newsletter, as well as new ways to format the content of a newsletter to maximize its impact on the intended audience.
- You may navigate through this presentation while in Slide Show view. Click on a topic in this slide to advance directly to the related topic slide. To return to this slide, click the Contents button located in the bottom right corner of each slide. Alternatively, you may choose to advance through the presentation one slide at a time by clicking the Next button, which appears as a right-pointing arrow in the bottom right corner of each slide. Go back a slide by clicking the Previous button, which appears as a left-pointing arrow in the bottom right corner of each slide.
- As illustrated in Figure 7.1 in this slide, visual elements such as a table of contents, kicker, and sidebar can be used as focal points to draw the reader into the content of the newsletter. Other design elements such as headlines, subheads, ruled lines, jump lines, and end signs can be used to indicate the directional flow of information in the document, and still others, such as page borders and pull quotes, can be used to provide balance, proportion, and contrast in a newsletter. All of these elements, if used in a consistent format and manner, can create unity within a single newsletter and among different issues of a newsletter.
- Using the columns feature may seem like the simplest choice, especially when laying out a newsletter similar to those created in Chapter 6. However, placing text within text boxes or tables can allow you to more easily change the position or dimensions of an article, as is often required when trying to arrange elements in a newsletter. Another benefit to using text boxes is that they can be linked to one another, a feature you will learn more about later in this chapter. In a table, text will wrap around a graphic or text box inserted in a cell, whereas text will not wrap around elements, such as shapes and additional text boxes, if the original text is also contained within a text box. Compared with text boxes, however, tables are not as easy to position, and they may produce unpredictable results if you try to insert a text box within the table.
- While creating your own newsletter template gives you more control over the design and layout of the document, it can be a time-consuming process. Note that the number of available newsletter templates may vary, because new ones are occasionally added to the collection.
- When you preview the Office.com templates in Word, you will find that most of them use linked text boxes as their underlying structure. The newsletter templates are also formatted using styles to reinforce consistency. In addition, the basic design and colors used in each newsletter stay consistent from page to page.
- A predesigned header or footer can be inserted in a document or you can create your own header or footer from scratch. Because a header or footer is commonly repeated on every page (starting with the second page), it provides the perfect place to reinforce the identity of a company or organization.
- To create a different header or footer on the first page of a multiple-page document, position the insertion point anywhere in the header or footer on the first page and then click the Different First Page check box in the Options group on the HEADER & FOOTER TOOLS DESIGN tab to insert a check mark. The Header pane on the first page will be labeled First Page Header, and the Footer pane on the first page will be labeled First Page Footer. If you do not want a header or footer on the first page, leave the First Page Header and First Page Footer panes blank. If you do want a header or footer on the first page, type the text for the header or footer and then click the Next button in the Navigation group to move to the Header or Footer pane to the second page of the document. (Click the Previous button if you need to edit the first page header or footer after moving to the second page.) Type the text you want to include in the header or footer for all other pages in the document. Use the Go to Header or Go to Footer button in the Navigation group to move back and forth between the Header and Footer panes. When you are finished creating and editing headers and footers, click the Close Header and Footer button in the Close group.
- To create different odd and even page headers and footers, insert a check mark in the Different Odd & Even Pages check box in the Options group on the HEADER & FOOTER TOOLS DESIGN tab. Remember to keep the formatting consistent for both the odd and even page headers and footers. If you want a header or footer to print in only a specific section and not on pages in the previous sections, you must turn off the Link to Previous feature. This tells Word that the new header or footer only applies to this section and not to any previous sections. Break a section link by clicking the Link to Previous button in the Navigation group on the HEADER & FOOTER TOOLS DESIGN tab.
- To save a header as a building block, select the header, click the Header button on the HEADER & FOOTER TOOLS DESIGN tab, and then click Save Selection to Header Gallery at the drop-down list. At the Create New Building Block dialog box, type a name for the header in the Name text box and then click OK. Complete similar steps to save a footer in the Footer gallery. A header you save to the Header gallery is available at the Header button drop-down list or at the Building Blocks Organizer dialog box. A footer you save to the Footer gallery is available at the Footer button drop-down list or at the Building Blocks Organizer dialog box.
- Spot color can be applied to such elements as ruled lines, graphic images, borders, background fill, headings, special characters, and end signs, as shown in Figure 7.5A in this slide. You can also apply spot color to the background of a text box or to a drop cap. If your logo or organizational seal contains a particular color, you may choose to use that color as a unifying element throughout your publication. Refer to Figure 7.5 to see how spot color can add to the visual appeal of a publication. Make sure to use spot color sparingly. Just as an all black-and-white page may appear gray, using too much spot color can change the whole “color” of the document and detract from any emphasis or contrast that using the spot color created. Using spot color can make a black-and-white publication look brighter and more appealing, but keep in mind that using color always adds to the cost of printing. Be sure to price out the cost of color printing during the planning stages of your project.
- For most images, this will make it possible for you to select and apply color to each part of the image individually.
- Some image formats, such as bitmap (.bmp), will not allow you to ungroup the image. After you click the Set Transparent Color option, click the desired area of the image to make it transparent, as shown in Figure 7.6B in this slide. With the image selected, apply the new color by clicking the Shading button in the Paragraph group on the HOME tab and then clicking the desired color, as shown in Figure 7.6C in this slide. To make more sophisticated changes to a bitmap image, use a photo-editing program.
- In Word, sidebars can easily be created by drawing a text box or by inserting predesigned text boxes from the Text Box button drop-down list in the Text group on the INSERT tab.
- The table of contents should stand out from the surrounding information and be legible and easy to follow.
- Figure 7.9 in this slide shows a few examples of tables of contents in newsletters. A table of contents is usually located on the front page of a newsletter. It is often placed in the lower left or right corner of the page. It can, however, be placed closer to the top of the page—on either side of, or even within, an asymmetrically designed nameplate. If a newsletter is designed to be a self-mailer (no envelope), the table of contents can be placed near the mailing address so the reader is invited into the newsletter before he or she even opens it.
- Effective pull quotes are interesting, brief, and formatted to stand out from the rest of the body copy.
- Edit any direct quotes so they will not be taken out of context when read individually as a pull quote. Use the same format for all pull quotes throughout the newsletter and throughout future issues of the same newsletter.
- In Slide Show view, click the Answer button after you believe that you know the correct answer to Question (1). The correct answer will be displayed. Click the Next Question button and Question (2) will appear. Repeat these steps for the remaining questions. When you have clicked the Answer button for Question (4), the Next Slide button will appear. Click this button to advance to the next slide.
- A kicker is often stylistically distinct from both the headline and the body text. Kickers can be placed above or below the headline or article heading. End signs are usually set in an accent color used elsewhere in the newsletter, which helps contribute to the unified appearance of the publication.
- Featuring the beginning of several articles on the front page of a newsletter increases the chance of attracting readers. Also, some articles may be too lengthy to fit on one page, so it is necessary to continue them on another page. This can be hard to manage when you set the body text of your newsletter in columns or a table, but it is easy when you use text boxes, due to the text box linking feature in Word. You can establish as many chains of linked text boxes in a document as you need. For example, you can create one chain of linked text boxes for an article that begins on page 1 and then continues on pages 3 and 4. For a different article that begins on page 2 and continues on page 4 of the same newsletter, you can create another chain of linked text boxes.
- To link text boxes, you must first create two or more text boxes. For example, if you have an article that begins on page 1 and is to be continued on page 2 of a newsletter, create a text box on page 1 and then create another text box on page 2. Size the text boxes to fit within the allotted column width and then position the text boxes as desired. If necessary, you can readjust the size and position later, after the text has been added. To create a link from the second text box to a third text box, select the second text box and then repeat Steps 2–4. Repeat these steps to add more links to the chain. To break the chain of linked text boxes, click in the text box that precedes the text box to which you want to break the link and then click the Break Link button in the Text group on the DRAWING TOOLS FORMAT tab.
- When you position the mouse pitcher over the text box to be linked, the pitcher appears tipped with letters spilling out of it when it is over a text box that can receive the link, as shown in Figure 7.13 in this slide. Click once to complete the link.
- A jump line is commonly set in small italic type, approximately 2 points smaller than the body text. Jump lines can also be enclosed in parentheses.
- One important factor to keep in mind is that you must get permission to use artwork, photos, or illustrations before you can legally scan them. You must also get permission to use artwork from the Web, even if you do not see the traditional copyright symbol. You can type the keywords free graphics or free clip art into a search engine to find a large selection of graphics that you are free to use. When you purchase clip art and stock photography, you generally buy the right to use it and even modify it, but you may not resell the images themselves as hard copy or computer images. When purchasing these items, read the copyright information provided in the accompanying documentation.
- If you want to include an image that you only have in hard copy (such as an old photograph, a map, or a hand-drawn diagram) and no scanner is available, you can print your newsletter, tape or glue the image into the area reserved by the text box, and have a commercial printer duplicate your newsletter.
- Think of all the times you have picked up a newspaper or magazine, looked at a photograph, and immediately read the accompanying explanation. As always, legibility is key. Keep captions as short as possible, and focus on explaining the things that readers will immediately see and wonder about. Make sure to write and format your captions in a consistent manner throughout your document.
- Adding a descriptive caption to an image quickly gives your reader an idea of what it is about, as shown in Figure 7.15 in this slide. A well-written caption can entice your reader to read the corresponding article and maybe even the rest of the newsletter.
- To do this, select the image and then click the Insert Caption button in the Captions group on the REFERENCES tab, or right-click the image and then click Insert Caption at the shortcut menu. This will display the Caption dialog box, where you can adjust several different settings for the caption, as shown in Figure 7.16 in this slide. When you display the Caption dialog box for the first time in a document, you will notice that the text Figure 1 has already been inserted in the Caption text box. The caption feature automatically numbers the figures in a document for you. You can change the type of label (Figure, Table, etc.), the style of numbering, and the position of the caption. You can add a title, description, or other text in the Caption box. You can also add or edit the caption text in the text box that appears near the image after you close the Caption dialog box. If the images in your newsletter do not need to be labeled, you can create captions without labels by clicking the Exclude labels from caption check box in the Caption dialog box to insert a check mark. Another option is to create a caption from scratch. To do this, simply insert a text box, type the desired caption text, and then size and position the text box near the image as desired. This option is best used in documents that contain only a few images, because it can be much more time consuming than using the captions feature.
- A masthead usually contains the following items (see Figure 7.18 in this slide): • Name and address of the company or organization producing the newsletter • Newsletter publication schedule, such as weekly, monthly, or biannually • Names of those contributing to the production of the newsletter, such as editors, authors, and graphic designers • Copyright information The masthead may also contain a small logo, seal, or other graphic identifier. Although a masthead is commonly located on the back page of a newsletter, you will sometimes find it on the first page. Wherever you decide to place the masthead, be consistent from issue to issue in the masthead design, layout, and location.
- There are many methods you can use to copyfit a newsletter, depending on the challenges you encounter.
- Adjustments are less noticeable when completed uniformly. Also, small adjustments can often make a big difference. For instance, rather than reducing type size by a whole point, try reducing it by 0.25 or 0.5 point.
- Be consistent when making any copyfitting adjustments. For example, if you increase the white space after one headline, increase the white space after all headlines. Alternatively, if you decrease the type size of the body text in an article, decrease the type size of body text in all articles.
- Imagine that you are the owner of a small business and would like to inform your customers of new products, upcoming sales or special promotions, and articles that may be of interest to them. You are thinking of preparing a monthly newsletter; however, you do not want the added expense of printing and mailing the newsletter. Save a Word document in PDF format by clicking the FILE tab, clicking the Export option, clicking the Create PDF/XPS button, making sure PDF (*.pdf ) displays in the Save as type option box at the Publish as PDF or XPS dialog box, and then clicking the Publish button.
- If the newsletter is formatted in a table, the structure of the newsletter will stay in place when it is viewed on the Web.
- To save a newsletter in HTML, click the FILE tab and then click the Export option. At the Export backstage area, click the Change File Type option, click the Single File Web Page (*.mht, *.mhtml) option, and then click the Save As button, as shown in Figure 7.21 in this slide. At the Save As dialog box, type the file name and then specify where you want to save the document. Click the Change Title button, type a page title, which will display in the title bar of the browser, at the Enter Text dialog box, and then click OK. Click the Save button at the Save As dialog box and, if necessary, click the Continue button at the Microsoft Word Compatibility Checker.
- To view the newsletter in a web browser, add the Web Page Preview button to the Quick Access toolbar. Begin by clicking the Customize Quick Access Toolbar button at the right of the Quick Access toolbar and then clicking the More Commands option at the drop-down list. At the Word Options dialog box with the Quick Access Toolbar option selected, click the down-pointing arrow at the right of the Choose commands from option box, click All Commands, scroll down and click the Web Page Preview option from the list, click the Add button, and then click OK, as shown in Figure 7.22 in this slide. Open the newsletter in Word and then click the Web Page Preview button to view the document as it would display on a web page in your chosen browser. Depending on the formatting applied to the newsletter in Word, the newsletter elements may not appear in the same location when saved in Single File Web Page format.
- In Slide Show view, click the Answer button after you believe that you know the correct answer to Question (1). The correct answer will be displayed. Click the Next Question button and Question (2) will appear. Repeat these steps for the remaining questions. When you have clicked the Answer button for Question (4), the Next Slide button will appear. Click this button to advance to the next slide.
- The tables in this slide and the next slide list the desktop publishing terms in the left column with the corresponding definitions in the right column. In Slide Show view, click the term in the left column to link to the related slide. To return to this slide, click the underlined term in the related slide.
- The tables in the previous slide and this slide list the desktop publishing terms in the left column with the corresponding definitions in the right column. In Slide Show view, click the term in the left column to link to the related slide. To return to this slide, click the underlined term in the related slide.