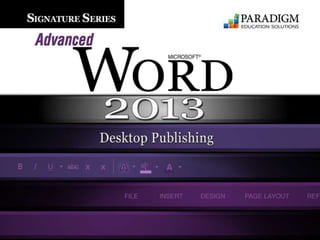
Saw13 ch10-ppt
- 1. Contents
- 2. © Paradigm Publishing, Inc. 2 Contents Chapter 10 Creating Specialty Promotional Documents Creating Specialty Promotional Documents Creating Raffle Tickets Creating Registration Forms Creating Postcards Merging Promotional Documents for Mailing CHECKPOINT 1 Creating Invitations and Greeting Cards Creating and Printing a Promotional Poster Creating Bookmarks CHECKPOINT 2 Desktop Publishing Terms and Definitions Quick Links to Slide Contents
- 3. © Paradigm Publishing, Inc. 3 Contents Creating Specialty Promotional Documents In addition to newsletters, flyers, announcements, brochures, and booklets, the promotional documents category includes tickets, enrollment forms, gift certificates, postcards, bookmarks, name tags, invitations, and greeting cards, among many others. These types of documents can be considered promotional because they often display a business or organization name or promote an item or service that is for sale.
- 4. © Paradigm Publishing, Inc. 4 Contents Creating Specialty Promotional Documents - continued
- 5. © Paradigm Publishing, Inc. 5 Contents Creating Specialty Promotional Documents - continued
- 6. © Paradigm Publishing, Inc. 6 Contents Creating Raffle Tickets Using Tables to Create Promotional Documents Raffle tickets are considered specialty promotional documents because they are often used to help raise money for an organization or a cause. You can use the table feature in Word to quickly and easily create raffle tickets. Printing the tickets on a thicker paper stock will make them more substantial and durable.
- 7. © Paradigm Publishing, Inc. 7 Contents Creating Raffle Tickets - continued Word simplifies the process of numbering your raffle tickets with the AutoNum field code.
- 8. © Paradigm Publishing, Inc. 8 Contents Creating Raffle Tickets - continued Understanding Paper Types Picking the right paper for your project can be difficult. Each paper type has its own special characteristics. Two characteristics that vary from paper to paper are stiffness and grain. Stiffness refers to how easily the paper can bend, and grain is the direction in which wood fibers in the paper are aligned. It is important to notice the grain if you plan on folding the paper, because folding against the grain in a stiff sheet can cause the paper to crack.
- 9. © Paradigm Publishing, Inc. 9 Contents Creating Raffle Tickets - continued One of the most common types of paper is bond paper, which is used for a variety of applications. Book paper is durable, inexpensive, and more opaque than bond paper, which makes it well-suited to two-sided printing. Cover paper, also known as cardstock, is a heavy, stiff sheet that is durable and folds easily in the direction of the grain. Newsprint paper is used almost exclusively for newspapers and is generally inexpensive. Offset paper is used in offset printing because it is strong and resists tearing when used in large, fast printers. Tag paper is dense and strong and is used for merchandise tags.
- 10. © Paradigm Publishing, Inc. 10 Contents Creating Registration Forms Registration forms and application forms can be used to gather information for promotional purposes such as a mailing, an event, or a contest. These forms can be printed and then filled in, or they can be completed electronically. While the most important part of these documents is to create space for all the information you need to gather, you can also add design elements to your form to create interest and anticipation among your audience.
- 11. © Paradigm Publishing, Inc. 11 Contents Creating Registration Forms - continued Creating Lines Using the Underline Feature To create a line using the Tab key and the Underline button, complete the following steps: 1. Create tab stops at the points where you want the line to start and stop. 2. Press the Tab key to align the insertion point at the first tab. 3. Click the Underline button in the Font group on the HOME tab to turn on underlining. 4. Press the spacebar once. 5. Press the Tab key to create the line. 6. Click the Underline button to turn off underlining. 7. Press the Enter key to move to the next line or press the Tab key to move to the next column.
- 12. © Paradigm Publishing, Inc. 12 Contents Creating Registration Forms - continued
- 13. © Paradigm Publishing, Inc. 13 Contents Creating Registration Forms - continued Creating Lines Using the Shapes Feature The second method for creating a line on which you can type involves creating a line shape from the Shapes button drop- down list in the Illustrations group on the INSERT tab. When a line (or any other shape) is placed within a document, it can be moved around the document by selecting the shape and then pressing the arrow keys or using the mouse to drag it to the desired location. The shape will move along the lines of the invisible drawing grid that exists within each document.
- 14. © Paradigm Publishing, Inc. 14 Contents Creating Registration Forms - continued Creating Lines Using Tables The third method for creating lines that you can type on is to insert a table into your document and then add and remove border lines.
- 15. © Paradigm Publishing, Inc. 15 Contents Creating Registration Forms - continued Creating Lines Using Tab Leaders Another method for creating lines that align is to use leaders, which are lines that guide the reader’s eyes across the page. Word allows you to create several types of leaders by using tabs. To do this, display the Tabs dialog box, set a tab where you want the lines to end, and then click the desired leader option. Click the Set button and then click OK to close the dialog box. In the document, type the label text and then press the Tab key. A leader will display from the text to the tab setting.
- 16. © Paradigm Publishing, Inc. 16 Contents Creating Postcards If you have a brief message to get across to customers or prospective customers, postcards can be an appropriate means of delivering it. Postcards are inexpensive to create and mail. They can be used as appointment reminders, change-of-address notifications, reply cards, display cards, thank-you cards, or invitations. You can purchase predesigned, printed postcards with attractive borders and color combinations, in differing sizes and weights that meet U.S. Postal Service standards.
- 17. © Paradigm Publishing, Inc. 17 Contents Creating Postcards - continued Word provides predesigned postcard templates that include placeholder text to instruct you on how to use the template. To locate these templates, click the FILE tab and then click the New option. Enter postcard in the search text box, press Enter, and then double-click the desired postcard template. Postcard templates can be customized to include promotional images and text by simply adding an appropriate photo, logo, or clip art, along with a promotional statement that reinforces the identity of the company or promotes a service or product provided by that organization.
- 18. © Paradigm Publishing, Inc. 18 Contents Creating Postcards - continued Most postcards are created on cover stock paper. The paper weight or thickness must be strong enough to hold up in the mail. The front side of the postcard is used for your return address and the recipient’s address along with an area reserved for the postage. On the reverse, you can create a headline and use a graphic, photo, or watermark to emphasize the message.
- 19. © Paradigm Publishing, Inc. 19 Contents Merging Promotional Documents for Mailing Creating a Data Source File To create a data source file with the Select Recipients button, click the button and then click the Type a New List option at the drop-down list.
- 20. © Paradigm Publishing, Inc. 20 Contents Merging Promotional Documents for Mailing - continued Merging Documents When you have created the main document and the data source file, complete the merge by clicking the Finish & Merge button in the Finish group on the MAILINGS tab. At the drop-down list that displays, you can choose to merge the records and create a new document, send the merged documents directly to the printer, or send the merged documents by email.
- 21. © Paradigm Publishing, Inc. 21 Contents Merging Promotional Documents for Mailing - continued Merging Postcard Labels After specifying the data source file, create the postcard label main document, which is the front side of the postcard that contains mailing information.
- 22. Contents© Paradigm Publishing, Inc. 22 CHECKPOINT 1 1) These can give you precise control over your layout. a. tables b. lines c. shapes d. images 3) This document contains standard data such as the text of a form letter. a. field b. main c. data source d. record 2) This is one of the most common types of paper. a. book b. bond c. cover d. index 4) This document contains variable data such as names and addresses. a. field b. main c. data source d. record Next Question Next Question Next Question Next Slide Answer Answer Answer Answer
- 23. © Paradigm Publishing, Inc. 23 Contents Creating Invitations and Greeting Cards Planning Invitations and Greeting Cards Consider focus, balance, consistency, proportion, contrast, and directional flow. Include plenty of white space. If you are using a graphic image for focus, be sure that the image relates to the subject. Promote consistency through the use of color, possibly picking out one or two colors from the graphic image. Include the company logo. Select one or two fonts that match the tone of the document.
- 24. © Paradigm Publishing, Inc. 24 Contents Creating Invitations and Greeting Cards - continued Designing Invitations and Greeting Cards Since cards are often smaller than a standard-size sheet of paper, it is possible to produce more than one card on each page.
- 25. © Paradigm Publishing, Inc. 25 Contents Creating Invitations and Greeting Cards - continued
- 26. © Paradigm Publishing, Inc. 26 Contents Creating Invitations and Greeting Cards - continued Printing Invitations, Greeting Cards, and Custom Envelopes When choosing the paper on which to print your cards, consider a heavier weight paper, such as 60- or 65-lb. uncoated cover stock paper. Professional-quality cardstock can be purchased at an office supply store for printing invitations and greeting cards. Greeting card envelopes can also be purchased and come in varying sizes, such as 5.75 inches by 8.75 inches and 4.38 inches by 5.75 inches.
- 27. © Paradigm Publishing, Inc. 27 Contents Creating Invitations and Greeting Cards - continued To print a custom-size envelope, click the Envelopes button in the Create group on the MAILINGS tab, click the Options button at the Envelopes and Labels dialog box with the Envelopes tab selected, click the arrow to the right of the Envelope size list box, and then scroll down and click Custom size at the bottom of the list box.
- 28. © Paradigm Publishing, Inc. 28 Contents Creating and Printing a Promotional Poster Consider the following guidelines when creating a poster: Written content should be edited so that it explains the important points of your subject matter without being wordy. Include graphics if they help to spark interest and illustrate or complement the information in the poster. Use no more than two or three fonts in the poster, and make sure they are legible both close up and from a distance. Carefully check and correct any spelling or grammatical errors.
- 29. © Paradigm Publishing, Inc. 29 Contents Creating and Printing a Promotional Poster - continued Printing a Promotional Poster You will need to follow the directions for printing based on the printer options for your specific printer. Some experimentation may be necessary.
- 30. © Paradigm Publishing, Inc. 30 Contents Creating and Printing a Promotional Poster - continued Trimming and Assembling a Poster Most printers have a nonprinting area, which means that text and graphics cannot be printed to the very edge of the page. Because of this, you will most likely have to trim the pages of your poster before taping them together. As an alternative to cutting off the edges, you can fold them toward the back of the paper and then tape the pages together. This may provide more support for the taped area, but it may also make your poster heavier and bulkier.
- 31. © Paradigm Publishing, Inc. 31 Contents Creating Bookmarks Creating and distributing promotional bookmarks to your customers and potential customers is a good way to constantly remind them of your company or brand.
- 32. © Paradigm Publishing, Inc. 32 Contents Creating Bookmarks - continued Creating Crop Marks Using Tab Settings Since a bookmark is smaller in size than a standard sheet of paper, several bookmarks can be created on one page. You can insert crop marks on the printed page to act as guides for trimming the bookmarks.
- 33. © Paradigm Publishing, Inc. 33 Contents Creating Bookmarks - continued You can manually insert crop marks in a document by creating tab settings at designated areas along the top and/or bottom of the document and then inserting a crop mark symbol at the left margin and at each tab.
- 34. © Paradigm Publishing, Inc. 34 Contents Creating Bookmarks - continued Printing Bookmarks The crop marks that Word adds to a document display only on the screen and do not print. However, if you create your own crop marks in the Header pane or Footer pane, they will print and be available to use as a guide for trimming. You may want to print your bookmarks on cardstock and then laminate them before trimming.
- 35. Contents© Paradigm Publishing, Inc. 35 CHECKPOINT 2 1) Consider using this type of paper when designing a card. a. lighter b. heavier c. thinner d. colored 3) You can structure a document by using these as guides. a. crop marks b. crop lines c. line fields d. mark fields 2) If you have a long list of recipients, consider creating a master copy and taking it to this type of printer. a. commercial b. private c. public d. personal 4) You can easily adapt these to fit your needs by replacing the placeholder text. a. shapes b. images c. text boxes d. templates Next Question Next Question Next Question Next Slide Answer Answer Answer Answer
- 36. © Paradigm Publishing, Inc. 36 Contents Desktop Publishing Terms and Definitions Term Definition bond paper Common paper type with good ink absorption book paper Durable, inexpensive, opaque paper well-suited for two- sided printing cover paper Heavy, durable paper that folds easily in the direction of the grain; also known as cardstock leaders Lines that lead the reader’s eyes across a space on the page newsprint paper Inexpensive paper used for printing newspapers offset paper Strong paper that resists tears when used in fast printers tag paper Dense, strong paper used for merchandise tags
Editor's Notes
- Throughout this chapter, you will practice creating a few different types of promotional documents: raffle tickets, a registration form, postcards and postcard labels, a greeting card, a promotional poster, and bookmarks. As with any other desktop publishing document, it is important to take time to plan and design your specialty promotional materials. Think about your purpose and audience and determine what content the document needs to communicate. Create thumbnail sketches and/or dummies to help visualize your plans before you start to work. Take time to carefully select fonts, images, and other design elements. Remember that the content is the most important part of any document.
- You may navigate through this presentation while in Slide Show view. Click on a topic in this slide to advance directly to the related topic slide. To return to this slide, click the Contents button located in the bottom right corner of each slide. Alternatively, you may choose to advance through the presentation one slide at a time by clicking the Next button, which appears as a right-pointing arrow in the bottom right corner of each slide. Go back a slide by clicking the Previous button, which appears as a left-pointing arrow in the bottom right corner of each slide.
- Well-organized and clearly written promotional documents inspire confidence in the reader.
- Whether creating tickets for a charitable event, discount coupons for a grocery store, bookmarks promoting reading at a public library, or coasters advertising a local restaurant, combining the desktop publishing features available in Word with a little imagination can produce endless possibilities. Figure 10.1 in this slide illustrates a few promotional documents created with the basic design concepts and Word features used in most of the exercises in this chapter.
- Figure 10.2 in this slide illustrates templates from Office.com that can be used to promote business interests.
- Tables are useful in desktop publishing because they offer a precise, standardized layout that takes only a few minutes to create. Table layouts can be modified at any time, and the gridlines simplify the process of applying borders and shading to specific areas of the document.
- Tables are especially well-suited to creating raffle tickets. You can adjust the sizes of the rows and columns to create uniformly sized tickets, and you can add an extra column to create the stub portion of the ticket. The AutoNum field code is the same one that gets entered in a document when you insert automatic page numbers, and it can be used to number the tickets and stubs sequentially. To insert this field code, click the Quick Parts button on the INSERT tab and then click Field at the drop-down list. This opens the Field dialog box, as shown in Figure 10.3 in this slide. Make sure (All) displays in the Categories option box and then click AutoNum in the Field names list box. You will then have an opportunity to choose a format (e.g., 1, 2, 3, ...) for your numbers. When you are finished making your selections, click OK to close the dialog box.
- Stiff paper is often scored so it is easier to fold.
- Bond paper is a strong type of paper, and its cotton fiber content, which usually ranges from 25 to 50 percent, contributes to its good ink absorption. However, bond paper is thin, and it does have a tendency to jam printers easily. Cover paper is commonly used for folders, postcards, business cards, greeting cards, and book covers. Other types of specialty papers include onionskin paper (also known as tissue paper) and rice paper.
- If a form is to be filled in electronically, it is important that it be as user-friendly as possible. Have you ever opened an application form with the intention of typing on the lines that are provided, only to find that your text pushes the line forward or that you cannot position the insertion point anywhere on the line? Several methods can be used to create lines on which you can successfully type. These will be explained in the following sections. You will also learn a more complex method for creating forms in Chapter 11.
- Pressing the spacebar once creates a location (placeholder) where text can be entered on the line. (You may want to turn on the display of nonprinting characters so you can view the spacebar placeholder.) To type on the line that was created using the underline and tab method, turn on the display of nonprinting characters and then position the insertion point immediately right of the space you created as a placeholder (displays as a small dot in the middle of the line) and then type text. If the insertion point is placed before the placeholder, the line will be pushed to the right as you type. If you create a form using the Underline button, you should consider including a note instructing the person filling out the form to position the insertion point one space to the right of the beginning of the underline.
- Figure 10.5 in this slide shows the tab settings on the horizontal ruler and the use of the Underline button and Tab key. To make sure you can type on the line you just created, move your insertion point to the position after the spacebar and then type some text. The text should appear typed above the line.
- Each time you press an arrow key, the shape will move in that direction to the next line of the drawing grid. Often, the default spacing between the gridlines of a document is larger than desired for moving an object, but you can adjust the spacing setting to overcome that problem. You can use the Align button in the Arrange group on the DRAWING TOOLS FORMAT tab to adjust the placement of the lines and make sure they all look uniform. For example, you can select two or more lines and then align them at the left by clicking the Align button and then clicking Align Left at the drop-down list or align them between the left and right margins by clicking Align Center. If you have three or more lines selected, you can distribute the lines vertically by clicking the Distribute Vertically option at the Align button drop-down list.
- Tables allow for easy alignment and placement of the elements within a form. Whether you are creating a document that will be printed or one that will be filled in at a computer, you can use a table as an underlying structure for organizing your text. Type the labels (such as Name: or Date:) in cells and then remove any unnecessary border lines, such as the left, top, and right borders, as shown in Figure 10.6B in this slide.
- You cannot insert text on a leader line because typed text will replace the leaders.
- You can also find blank, prestamped 3.5-by-5.5-inch postcards at any U.S. Postal Service location.
- In addition, you can prepare postcards for mass mailing by using the Mail Merge feature. Alternatively, you can create postcards using the labels feature, which provides postcard labels such as Avery US Letter 3256 Postcards, 5689 Postcards, or 8387 Postcards. Each of these options includes four postcards per page that measure 4.25 inches by 5.5 inches. The Avery US Letter 8386 Postcards label creates two labels per page that measure 4 inches by 6 inches each.
- Make sure to leave room for your message and optional signature.
- At the New Address List dialog box, shown in Figure 10.10 in this slide, use the predesigned fields offered by Word and type the required data, or edit the fields by deleting and/or inserting custom fields and then type the data. When you have entered all of the records, click OK. At the Save Address List dialog box, navigate to the desired folder, type a name for the data source file, and then click OK. Word saves a data source file as an Access database, but you do not need the Access application installed on your computer to complete a merge with a data source file.
- To merge the documents and create a new document with the merged records, click the Edit Individual Documents option at the Finish & Merge button drop-down list. Identify specific records you want to merge with options at the Merge to New Document dialog box. Select the All option to merge all of the records in the data source. Select the Current record option if you want to merge only the current record. Use the From and To text boxes to specify a range of records for merging. For example, if you want to merge only records 1 through 3, you would enter 1 in the From text box and 3 in the To text box. When you have made your selections, click OK.
- To merge postcard labels, specify the data source file by clicking the MAILINGS tab, clicking the Select Recipients button, and then clicking Use an Existing List at the drop-down list. At the Select Data Source dialog box, navigate to the folder containing the data source file and then double-click the file. To create the main document, click the Start Mail Merge button in the Start Mail Merge group and then click Labels at the drop-down list. At the Label Options dialog box that displays, select the desired label vendor and product number and then click the OK button. At the label document, type any text in the first postcard, such as the return address, insert the «AddressBlock» field in the appropriate location in the postcard, and then click the Update Labels button in the Write & Insert Fields group on the MAILINGS tab to update the labels so each postcard contains the «AddressBlock» field. Merge the label main document with the specified data source file by clicking the Finish & Merge button in the Finish group, clicking Edit Individual Documents, selecting the desired option in the Merge to New Document dialog box, and then clicking OK to close the dialog box.
- In Slide Show view, click the Answer button after you believe that you know the correct answer to Question (1). The correct answer will be displayed. Click the Next Question button and Question (2) will appear. Repeat these steps for the remaining questions. When you have clicked the Answer button for Question (4), the Next Slide button will appear. Click this button to advance to the next slide.
- Invitations and greeting cards are typically one-page documents with either a horizontal or vertical book fold. Invitations are used to tell an audience about an event and ask them to attend, and greeting cards can be used for a variety of promotional purposes.
- There are a few different ways to do this. You can use the 2 pages per sheet feature that you learned about in Chapter 9. You can also use a table to divide the Word document page into quadrants, as shown in Figure 10.13 in this slide. These quadrants represent the front, back, and inside panels of the card. After you print the page, you would fold the page horizontally and vertically along the fold lines, as shown in the figure.
- A table can also be used to create two cards on one page in landscape orientation, as shown in Figure 10.14 in this slide. You can also use Word templates to create cards. Locate templates by entering greeting cards in the search text box in the New backstage area. You can then customize them to suit your organization’s identity. Consider including your company’s logo or one of the graphics from the card on the envelope as well.
- If you have a long list of recipients, consider creating a master copy of your card and taking it to a commercial printer to have it reproduced and machine folded. For a mass mailing of an invitation or a holiday card, consider creating a data source consisting of names and addresses and then merging this information onto envelopes or mailing labels.
- Type the desired dimensions at the Envelope Size dialog box, as shown in Figure 10.15 in this slide. Refer to your printer documentation to determine the correct way to load envelopes for your specific printer.
- A poster is generally a large, illustrated sheet of paper designed to advertise or publicize an event or activity. Posters vary in size and are usually attached to a wall or some other vertical surface. Before creating a poster, take the time to determine the theme or subject matter. Your poster should convey information clearly without a lot of clutter.
- Figure 10.17 shows the Brother printer advanced options dialog where you can access the appropriate poster size for printing. To display a dialog box similar to the one shown in Figure 10.17, click the FILE tab and then click the Print option. At the Print backstage area, click the Printer Properties option located directly below the name of your printer in the Printer section. Select the appropriate tab or click an Advanced button to display options for printing poster-sized documents. Select an option that will print the poster at the desired size. To create a poster measuring 15 inches by 9 inches on letter-sized paper, which is 8.5 inches by 11 inches, you will need to select an option that prints the poster in four parts on four separate sheets of paper. Select the desired orientation for your poster and then click OK.
- If you want the poster to print on one page so that you do not have to assemble it, consider having the poster professionally printed at a print shop, office supply store, or similar type of business.
- Because a bookmark is something they can potentially use over and over again, your advertisement can continue to be effective long after you have created it.
- In Chapter 8, you learned how to turn on the crop marks feature at the Word Options dialog box with Advanced selected in the left panel. However, these crop marks only display at the left and right margins and do not print, so they cannot act as guides for trimming your bookmarks.
- Notice the crop mark symbols that display along the top of the pages in Figure 10.19 in this slide.
- Printing on cardstock and laminating them will increase their durability and give them a professional appearance.
- In Slide Show view, click the Answer button after you believe that you know the correct answer to Question (1). The correct answer will be displayed. Click the Next Question button and Question (2) will appear. Repeat these steps for the remaining questions. When you have clicked the Answer button for Question (4), the Next Slide button will appear. Click this button to advance to the next slide.
- The table in this slide lists the desktop publishing terms in the left column with the corresponding definitions in the right column. In Slide Show view, click the term in the left column to link to the related slide. To return to this slide, click the underlined term in the related slide.