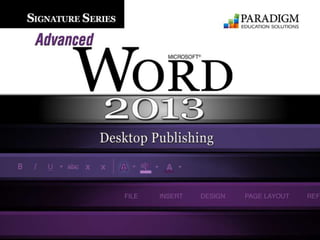
Saw13 ch05-ppt
- 1. Contents
- 2. © Paradigm Publishing, Inc. 2 Contents Chapter 5 Creating Letterheads, Envelopes, Business Cards, and Press Releases Understanding the Purpose of Letterheads Using Letterhead Templates Creating Custom Letterheads Using Text Boxes in Design CHECKPOINT 1 Creating Horizontal and Vertical Ruled Lines Creating Envelopes Creating Business Cards Using WordArt Refining Letter, Word, and Line Spacing Creating a Press Release CHECKPOINT 2 Desktop Publishing Terms and Definitions Quick Links to Slide Contents
- 3. © Paradigm Publishing, Inc. 3 Contents Understanding the Purpose of Letterheads Conveying Information Letterheads commonly contain the following: Name of company or organization Logo Address Shipping or mailing address Telephone and fax numbers Email address Web address Marketing statement or company slogan
- 4. © Paradigm Publishing, Inc. 4 Contents Understanding the Purpose of Letterheads - continued Establishing an Identity A letterhead with a specific design and layout helps to establish the identity of an organization. When readers are exposed to the same pattern of consistent elements in a letterhead over a period of time, they soon begin to establish a certain level of familiarity with the organization name, logo, colors, and so forth. You can further emphasize the identity of an organization by using some of the design elements from a letterhead in other business documents.
- 5. © Paradigm Publishing, Inc. 5 Contents Understanding the Purpose of Letterheads - continued Projecting an Image In determining the image you want to project, assess your target audience. Who are they? What is their background, education, age, and so on? What image do you want your readers to form in their minds about your company, business, or organization? What does their experience tell them to expect?
- 6. © Paradigm Publishing, Inc. 6 Contents Using Letterhead Templates Word includes a variety of predesigned template documents, including letterheads. Search for letterhead templates by clicking the FILE tab and then clicking the New option. At the New backstage area, type letterhead in the search text box and then press the Enter key.
- 7. © Paradigm Publishing, Inc. 7 Contents Using Letterhead Templates - continued Customizing a Logo Used in a Template A logo is an image or symbol designed to represent a company or brand. You can customize a grouped drawing object that is used as a logo in a Word letterhead template. You will need to ungroup the object and change the color to match the colors of your company’s brand.
- 8. © Paradigm Publishing, Inc. 8 Contents Using Letterhead Templates - continued Using the Selection Pane Word includes the Selection pane to make working with layers a little easier.
- 9. © Paradigm Publishing, Inc. 9 Contents Creating Custom Letterheads Incorporating Design Concepts in Letterheads While working on your sketches and, ultimately, when creating your letterhead, consider the following design concepts: Focus—create a focal point to draw in your audience. Balance—use a symmetrical layout where similar elements are distributed evenly on the page, or use an asymmetrical layout where dissimilar elements are distributed unevenly on the page in such a way as to balance one another. Proportion—design elements sized in proportion to their relative importance to the intended message. continues on next slide…
- 10. © Paradigm Publishing, Inc. 10 Contents Creating Custom Letterheads - continued …continued from previous slide Contrast—use enough contrast to make it noticeable, and make sure there is enough surrounding white space assigned to darker elements on the page. Directional flow—group related items close to each other and establish a visual connection between items on the page by using a strong alignment. Consistency—use a typeface consistently in your letterhead even though it may vary in type size, typestyle, or color. Color—use color sparingly to provide emphasis and contrast, and use a color that meets your readers’ expectations for the mood, tone, and image.
- 11. © Paradigm Publishing, Inc. 11 Contents Creating Custom Letterheads - continued Using the Click and Type Feature The Click and Type feature can be used to insert text, graphics, tables, or other items into a blank area of a Word document.
- 12. © Paradigm Publishing, Inc. 12 Contents Creating Custom Letterheads - continued Using the Vertical Page Position Feature This feature is helpful when you need to position text at an exact distance from the top of the page.
- 13. © Paradigm Publishing, Inc. 13 Contents Using Text Boxes in Design Text boxes are useful because they can be dragged to any position on the page using the mouse or by specifying exact horizontal and vertical locations at the Layout dialog box. Another important feature of text boxes is that they are created in the drawing (foreground) layer and are considered drawing objects. Attributes such as shape fill, outline, and effects can be used to customize a text box.
- 14. © Paradigm Publishing, Inc. 14 Contents Using Text Boxes in Design - continued Setting Text Box Margins By default, a text box has left and right internal margins of 0.1 inch and top and bottom internal margins of 0.05 inch. To adjust these margins, click the desired text box to access the DRAWING TOOLS FORMAT tab and then click the Shape Styles group task pane launcher.
- 15. © Paradigm Publishing, Inc. 15 Contents Using Text Boxes in Design - continued Sizing a Text Box Change the size of a text box with the sizing handles located at its edges or with the Shape Height and Shape Width measurement boxes on the DRAWING TOOLS FORMAT tab. To maintain the proportions of the existing text box dimensions, use one of the corner sizing handles to change both the width and the height at the same time. Hold down the Ctrl key as you drag one of the corner sizing handles and the text box will remain centered in the same position on the page.
- 16. © Paradigm Publishing, Inc. 16 Contents Using Text Boxes in Design - continued Positioning a Text Box Word provides several ways of positioning text boxes: using the move handle on the text box, using the keyboard, using the Position button in the Arrange group on the DRAWING TOOLS FORMAT tab, or using options at the Layout dialog box with the Position tab selected. If you hold down the Ctrl key as you nudge a text box, the text box moves one pixel at a time. A pixel is a single unit of measurement that your computer monitor uses to paint images on your screen.
- 17. © Paradigm Publishing, Inc. 17 Contents Using Text Boxes in Design - continued Besides moving a text box with the mouse or with the arrow keys on the keyboard, you can position a text box on a page using the Position button in the Arrange group on the DRAWING TOOLS FORMAT tab.
- 18. © Paradigm Publishing, Inc. 18 Contents Using Text Boxes in Design - continued In addition, you can position an object precisely on a page with options at the Layout dialog box with the Position tab selected.
- 19. © Paradigm Publishing, Inc. 19 Contents Using Text Boxes in Design - continued Copying a Text Box In some situations, you may want to make an exact copy of a text box and place it in a different location in a document. To do this, position the insertion point on the text box outline until the I-beam turns into a pointer with a four-headed arrow attached. Press the left mouse button, hold down the Ctrl key, and then drag a copy of the text box to the desired location.
- 20. © Paradigm Publishing, Inc. 20 Contents Using Text Boxes in Design - continued Anchoring a Text Box Every object, including a text box, is automatically anchored, or attached, to the paragraph closest to the object. When you reposition a text box, the anchor moves to the paragraph closest to the new position of the text box.
- 21. © Paradigm Publishing, Inc. 21 Contents Using Text Boxes in Design - continued Wrapping Text around a Text Box By default, a text box displays in the layer above, or in front of, the text.
- 22. © Paradigm Publishing, Inc. 22 Contents Using Text Boxes in Design - continued
- 23. © Paradigm Publishing, Inc. 23 Contents Using Text Boxes in Design - continued
- 24. © Paradigm Publishing, Inc. 24 Contents Using Text Boxes in Design - continued Changing Text Box Outlines and Effects By default, a text box has a black single-line outline around all sides and contains a white background fill. A text box can be customized in a variety of ways, including changing outline style and color and changing the background fill color.
- 25. © Paradigm Publishing, Inc. 25 Contents Using Text Boxes in Design - continued To add shape effects to a text box, select the text box, click the Shape Effects button in the Shape Styles group, point to Preset, Shadow, Reflection, Glow, Soft Edges, Bevel, or 3-D Rotation and then click an option at the side menu.
- 26. © Paradigm Publishing, Inc. 26 Contents Using Text Boxes in Design - continued Changing Text Box Fill Customize the text box fill with the Shape Fill button in the Shape Styles group on the DRAWING TOOLS FORMAT tab.
- 27. © Paradigm Publishing, Inc. 27 Contents Using Text Boxes in Design - continued Add a transparent effect to the text box fill color by clicking the Shape Fill button arrow, clicking the More Fill Colors option, and then dragging the slider in the Transparency section of the Colors dialog box.
- 28. © Paradigm Publishing, Inc. 28 Contents Using Text Boxes in Design - continued Inserting Predesigned Text Boxes Word 2013 includes several predesigned text boxes that can be used in your documents.
- 29. Contents© Paradigm Publishing, Inc. 29 CHECKPOINT 1 1) Word includes a variety of these predesigned documents. a. templates b. standards c. norms d. structures 3) This feature can be used to quickly insert text, graphics, tables, or other items. a. Type and Click b. Click and Type c. Track and Click d. Click and Track 2) Using this can make the task of working with layers a little easier. a. Layer pane b. Selection pane c. Working pane d. Page pane 4) By default, a text box has this type of outline. a. dotted-line b. dashed-line c. single-line d. double-line Next Question Next Question Next Question Next Slide Answer Answer Answer Answer
- 30. © Paradigm Publishing, Inc. 30 Contents Creating Horizontal and Vertical Ruled Lines Horizontal and vertical lines can be drawn in a document by using line options at the Shapes button drop-down list or by using paragraph borders. As with text boxes, you can adjust the weight, length, position, color, and shading of the lines you create. In typesetting, these horizontal and vertical lines are called ruled lines (also known as rules or ruling lines) to distinguish them from lines of type.
- 31. © Paradigm Publishing, Inc. 31 Contents Creating Horizontal and Vertical Ruled Lines - continued Drawing Horizontal and Vertical Lines To insert a horizontal or vertical line, click the INSERT tab, click the Shapes button in the Illustrations group, click the desired line option in the Lines section of the drop-down list, and then click and drag in the document to create the line.
- 32. © Paradigm Publishing, Inc. 32 Contents Creating Horizontal and Vertical Ruled Lines - continued Sizing and Formatting Lines Sizing a drawn line is similar to sizing a text box. Select the line to be sized, position the mouse pointer on either sizing handle until it turns into crosshairs (hold down the Shift key if you want to make sure the line retains its shape and direction), drag the crosshairs in the appropriate direction until the line is the desired length, and then release the mouse button. Format a drawn line with options on the DRAWING TOOLS FORMAT tab.
- 33. © Paradigm Publishing, Inc. 33 Contents Creating Horizontal and Vertical Ruled Lines - continued Positioning Horizontal and Vertical Lines Select a line and then use the mouse, the arrow keys on the keyboard, options on the DRAWING TOOLS FORMAT tab, or options at the Layout dialog box with the Position tab selected to reposition the line.
- 34. © Paradigm Publishing, Inc. 34 Contents Creating Horizontal and Vertical Ruled Lines - continued Creating Horizontal Lines Using Paragraph Borders Every paragraph you create in Word is surrounded by an invisible frame. To add a border to the top, bottom, or sides of your paragraph, use the options at the Borders button drop-down gallery in the Paragraph group on the HOME tab. To change the position of the border, click the Borders button arrow and then click the desired border location at the drop- down gallery.
- 35. © Paradigm Publishing, Inc. 35 Contents Creating Horizontal and Vertical Ruled Lines - continued The Borders and Shading dialog box contains options for changing the border settings, line style, line color, line width, border location, and distance between borders and text.
- 36. © Paradigm Publishing, Inc. 36 Contents Creating Envelopes Using an envelope designed in coordination with a letterhead is another way of projecting a professional image and establishing your identity with your target audience. Using some of the same design elements in both the letterhead and the envelope contributes to continuity and consistency among your documents. These same elements can be carried over into memo and fax templates, business cards, invoices, and brochures.
- 37. © Paradigm Publishing, Inc. 37 Contents Creating Envelopes - continued Designing an Envelope Keep in mind that the design area of your envelope is smaller and shaped differently than that of your letterhead. For example, using the same typeface and typestyles in a smaller type size and repeating a graphic element may be just enough to establish that link.
- 38. © Paradigm Publishing, Inc. 38 Contents Creating Envelopes - continued Changing the Text Direction You can change the direction of the text within a text box by clicking the Text Direction button in the Text group on the DRAWING TOOLS FORMAT tab.
- 39. © Paradigm Publishing, Inc. 39 Contents Creating Envelopes - continued Using the Envelope Feature Word’s envelope feature displays a blank envelope that already contains appropriate formatting for margins and a text box in the mailing address position. Word adds the envelope to the beginning of the current document and numbers the envelope as page 1 and the first page of the document as page 2. To print just your envelope, select page 1 in the preview pane at the Print backstage area, click Print Current Page in the Settings section, and then click the Print button.
- 40. © Paradigm Publishing, Inc. 40 Contents Creating Envelopes - continued Checking Envelope Printing Options To determine the best way to feed an envelope into your printer, display the Envelopes and Labels dialog box with the Envelopes tab selected and then view the information.
- 41. © Paradigm Publishing, Inc. 41 Contents Creating Business Cards A business card includes your name, title, company or organization name, address, telephone number, fax number, email address, and web address. You can also include a one-sentence description of your business, business philosophy, or slogan.
- 42. © Paradigm Publishing, Inc. 42 Contents Creating Business Cards - continued Designing Business Cards Most business cards are created with sans serif typefaces because the characters are easier to read. The type sizes vary from 12 to 14 points for important words and 8 to 10 points for telephone and fax numbers. Vary the appearance by using bold, italics, small caps, or text effects.
- 43. © Paradigm Publishing, Inc. 43 Contents Creating Business Cards - continued Business cards should be printed on high-quality cover stock paper. Specially designed full-color papers and forms for creating business cards more easily and professionally are available at office supply stores and paper companies. Printing your own business cards saves you the expense of having to place a large minimum order with an outside printer. This is especially helpful to a new small business.
- 44. © Paradigm Publishing, Inc. 44 Contents Creating Business Cards - continued Using the Labels Feature to Create Business Cards You can use a business card label option to create business cards, membership cards, name tags, coupons, placeholders, or friendly reminder cards.
- 45. © Paradigm Publishing, Inc. 45 Contents Creating Business Cards - continued One method for creating business cards with the labels feature is to insert blank labels in the document, create the first label, and then save the elements of the label to the Quick Part gallery. Then, display the Envelopes and Labels dialog box with the Labels tab selected, type your quick part name in the Address text box, press F3, and then click the New Document button.
- 46. © Paradigm Publishing, Inc. 46 Contents Creating Business Cards - continued Using Online Templates to Create Business Cards As an alternative to designing your own business cards, an array of professionally designed business card templates are available for download at Office.com.
- 47. © Paradigm Publishing, Inc. 47 Contents Using WordArt WordArt can be used to create compelling text effects. You can use it to distort or modify text or cause the text to conform to a variety of shapes. WordArt is a powerful tool for creating a focal point in a document.
- 48. © Paradigm Publishing, Inc. 48 Contents Using WordArt - continued Creating a WordArt Object To insert WordArt in a document, click the INSERT tab and then click the WordArt button in the Text group. This displays the WordArt drop-down gallery. Click the desired option at the gallery, and a WordArt text box is inserted in the document containing the words Your text here. Type the desired WordArt text.
- 49. © Paradigm Publishing, Inc. 49 Contents Using WordArt - continued Formatting WordArt Text Apply formatting to WordArt text with options in the WordArt Styles group on the DRAWING TOOLS FORMAT tab. You can apply a predesigned WordArt style, change the WordArt text color and text outline color, and apply a text effect such as shadow, reflection, glow, bevel, 3-D rotation, and transform.
- 50. © Paradigm Publishing, Inc. 50 Contents Using WordArt - continued Formatting a WordArt Text Box WordArt text is inserted in a text box, and this text box can be customized with options in the Shape Styles group on the DRAWING TOOLS FORMAT tab.
- 51. © Paradigm Publishing, Inc. 51 Contents Refining Letter, Word, and Line Spacing Kerning Character Pairs Kerning visually equalizes the space between specific characters and is usually used in headlines and other blocks of large type (14 points and larger).
- 52. © Paradigm Publishing, Inc. 52 Contents Refining Letter, Word, and Line Spacing - continued When automatic kerning is turned on, Word adjusts the space between certain pairs of letters above a specific point size. Some common character pairs that may be automatically kerned are Ta, To, Ty, Vi, and WA. When you kern letters manually, you get to make the decision as to which letters to kern. Manual kerning is especially helpful if you need to increase or decrease space between letters to improve legibility, to create a special effect, or to fit text in a specific amount of space.
- 53. © Paradigm Publishing, Inc. 53 Contents Refining Letter, Word, and Line Spacing - continued Tracking Text In traditional typesetting, equally reducing or increasing the horizontal space between all characters in a block of text is called tracking. Tracking affects all characters, while kerning affects only specific character pairs.
- 54. © Paradigm Publishing, Inc. 54 Contents Refining Letter, Word, and Line Spacing - continued Setting Line Spacing Line spacing is the vertical spacing of the lines within a paragraph expressed as a fixed amount in points or as a percentage of the line height. Line spacing includes leading (pronounced ledd-ing), which is the amount of white space between lines. The height of the characters plus the leading equals the line spacing.
- 55. © Paradigm Publishing, Inc. 55 Contents Refining Letter, Word, and Line Spacing - continued Setting Leading You cannot specifically set leading. However, the At least and Exactly options at the Line spacing option box in the Paragraph dialog box are the closest thing to it.
- 56. © Paradigm Publishing, Inc. 56 Contents Refining Letter, Word, and Line Spacing - continued
- 57. © Paradigm Publishing, Inc. 57 Contents Refining Letter, Word, and Line Spacing - continued Setting Spacing Before or After a Paragraph One way to add space before or after a paragraph is to choose the Add Space Before Paragraph option or the Remove Space After Paragraph option at the Line and Paragraph Spacing button drop-down list in the Paragraph group on the HOME tab. The PAGE LAYOUT tab also contains Before and After measurement boxes that work like their counterparts in the Paragraph dialog box.
- 58. © Paradigm Publishing, Inc. 58 Contents Creating a Press Release A press release is a written or recorded communication directed to the news media for the purpose of announcing something newsworthy. Typically, press releases are mailed, faxed, or emailed to newspapers, radio stations, and television stations, but they may also be posted on the Internet.
- 59. Contents© Paradigm Publishing, Inc. 59 CHECKPOINT 2 1) To create a straight horizontal or vertical line, hold down this key. a. Alt b. Shift c. Ctrl d. Enter 3) You can create compelling text effects with this feature. a. WordArt b. Clip Art c. Shapes d. Text Boxes 2) The Text Direction button is located on this tab. a. DRAWING TOOLS FORMAT b. DESIGN c. PAGE LAYOUT d. INSERT 4) This is the vertical spacing between the lines within a paragraph. a. paragraph spacing b. horizontal width c. vertical height d. line spacing Next Question Next Question Next Question Next Slide Answer Answer Answer Answer
- 60. © Paradigm Publishing, Inc. 60 Contents Desktop Publishing Terms and Definitions Term Definition leading The amount of white space between lines line spacing The vertical spacing between lines; expressed in points or in a percentage of the line height logo An image or symbol designed to represent a company or brand pixel A single unit of measurement that your monitor uses to paint images on your screen press release A written or recorded communication directed to the news media for the purpose of announcing something newsworthy ruled lines Horizontal or vertical lines tracking Equally reducing or increasing the horizontal space between all characters in a selected block of text
Editor's Notes
- In this chapter, you will produce business letterheads, envelopes, and business cards using your own design and creative skills as well as the Word features. Although Word and Office provide a variety of templates to choose from, they do not meet the needs of all situations. Information on how to customize an existing template and how to create your own design and layout from scratch are presented in this chapter.
- You may navigate through this presentation while in Slide Show view. Click on a topic in this slide to advance directly to the related topic slide. To return to this slide, click the Contents button located in the bottom right corner of each slide. Alternatively, you may choose to advance through the presentation one slide at a time by clicking the Next button, which appears as a right-pointing arrow in the bottom right corner of each slide. Go back a slide by clicking the Previous button, which appears as a left-pointing arrow in the bottom right corner of each slide.
- In planning a letterhead design, think about its purpose. While the content of a letter may vary, the purpose of any letterhead is generally the same—to convey specific information, to establish an identity, and to project an image. Consider all of the necessary information you want to include in your letterhead. Also, consider what items your readers expect to find in your letterhead. The information in a letterhead tells the reader how to contact you by phone (include actual numbers if your phone number incorporates a catchy word as part of the number; include any extra phone numbers, such as a local number and/or a toll-free number), by email, by regular mail, or in person. Omitting an important component in your letterhead projects a careless attitude and can negatively affect your business.
- A business relationship is often initiated through written communication. For example, a buyer from one company may write to another company inquiring about a certain product or asking for a price list; a real estate agent may send out a letter explaining his or her services to residents in surrounding communities; or a volunteer organization may send letters to local businesses soliciting their support. If you do not want to create your own design, many direct-mail paper suppliers offer a line of attractively designed color letterheads, along with coordinating envelopes, business cards, fax cover sheets, press release forms, brochures, postcards, note cards, disc labels, and more. All you have to do is plan the layout of the letterhead text to complement the existing design and then print the text on the predesigned papers. Purchasing a coordinating line of predesigned papers can save on the high costs of professional designing and printing. It also provides a quick, convenient way to establish your identity among your readers.
- Along with establishing an identity, letterheads help to project an image. Your challenge is to create a design that gives readers what they expect and, at the same time, sets your letterhead apart from the rest. Printing your letterhead on high-quality paper can add to the cost, but it certainly presents a more professional image. You may have to go to a commercial printer to purchase this kind of paper. Many print shops let you buy paper by the sheet, along with matching envelopes.
- A few sample letterhead templates are shown in Figure 5.2 in this slide. The descriptive names of the letterhead templates coordinate with the descriptive names for the memo, fax, report, and resume templates provided by Office.com. Using coordinating templates is an easy way for you to establish identity and consistency among your internal and external business documents. Additional templates are available at http://office.microsoft.com/en-us/templates or the Microsoft Office templates partners website at http://office.microsoft.com/en-us/templates/templates-partners-FX010242583.aspx. At either website, type a search word or phrase in the search text box and then press the Enter key. At the templates partners website, click one of the company name hyperlinks in the All Templates Partners section to access other sites for business and personal templates.
- To ungroup and then regroup a drawing object, complete the following steps: 1. With the object selected, click the Group button in the Arrange group on the DRAWING TOOLS FORMAT tab or PICTURE TOOLS FORMAT tab and then click Ungroup at the drop-down list. 2. If a prompt displays to convert the picture to a drawing object, click Yes. 3. Customize an individual component of the object by clicking the component and then making changes with the options on the DRAWING TOOLS FORMAT tab or the PICTURE TOOLS FORMAT tab. 4. To regroup the components of the object, click in the object, click the HOME tab, click the Select button in the Editing group, and then click Select All at the drop-down list. 5. With all components in the object selected, click the DRAWING TOOLS FORMAT tab, click the Group button in the Arrange group, and then click Group at the drop-down list.
- The Selection pane lists each item separately so you can apply custom effects to just one item, without having to click through the layers on the page. To access this feature, click the Select button in the Editing group on the HOME tab and then click Selection Pane at the drop-down list. Figure 5.4 in this slide shows a document with the Selection pane displayed.
- Designing your own letterhead lets you create your own identity and saves you time and money. When designing your letterhead, it is a good idea to start by creating thumbnail sketches to try out your ideas. Your letterhead should not take up any more than 2 inches at the top of the page, preferably less.
- Repeat elements that tie the letterhead to subsequent pages, such as a ruled horizontal line that is repeated as a footer on each page.
- In Print Layout view, drag the mouse pointer across the document to view the Click and Type pointer with different alignment options, as shown in Figure 5.7 in this slide. Double-click to move the insertion point to the location of the mouse pointer. Word will automatically change the paragraph alignment. Once the insertion point is in the desired location, begin typing or insert a graphic or other item. If the Click and Type feature does not work, check to see that it is enabled by displaying the Word Options dialog box, clicking Advanced in the left panel, and then making sure a check mark displays in the Enable click and type check box in the Editing options section.
- For example, if you are printing a letter on predesigned letterhead stationery, you will need to set the text approximately 2 inches from the top of the page to make room for the preprinted letterhead. To add the vertical location of your insertion point to the items displayed on the Status bar, right-click the Status bar and then click the Vertical Page Position option at the Customize Status Bar pop-up list, as shown in Figure 5.8 in this slide.
- Like any other object in Word, a text box can be placed above or below the text layer in a Word document. Text can be wrapped around a text box in a variety of ways, the direction of the text within a text box can be changed, and text boxes can be linked to one another. Additionally, text boxes, as well as other Word objects, can be formatted with options on the DRAWING TOOLS FORMAT tab, as shown in Figure 5.9 in this slide.
- When the Format Shape task pane appears, click the Layout & Properties icon and then click the TEXT BOX option. Adjust the values in the measurement boxes for the internal margins, as shown in Figure 5.10 in this slide.
- To size a text box with the sizing handles, select the text box and then position the mouse pointer on a sizing handle until it turns into a double-headed arrow. Hold down the mouse button, drag the outline of the text box toward or away from the center of the text box until it is the desired size, and then release the mouse button. To size a text box with the Shape Height and Shape Width measurement boxes on the DRAWING TOOLS FORMAT tab, select the text box and then type the desired measurement in each measurement box.
- One of the biggest advantages to using a text box is the ability to position it anywhere on the page. To move a text box using the move handle (four-headed arrow), click on the outline of the text box, hold down the mouse button, drag the outline of the text box to the new location, and then release the mouse button. To move a text box using the keyboard, click the outline of the text box and then press the arrow keys to nudge the text box in small increments across the document page. When you nudge a text box, it moves one space over on the drawing grid, which is a set of intersecting lines used to align objects. The drawing grid is not visible in your document and the lines do not print. To view the gridlines, click the VIEW tab and then insert a check mark in the Gridlines check box in the Show group.
- Click the outline of the text box to select it, click the Position button, and then choose the desired location for your text box, as shown in Figure 5.11 in this slide. Notice that each option in the drop-down gallery depicts how the document text will wrap around the text box.
- To do this, click the outline of the text box you want to position and then click the Size group dialog box launcher on the DRAWING TOOLS FORMAT tab to open the Layout dialog box. Alternatively, you can open the Layout dialog box by clicking the Position button in the Arrange group on the PAGE LAYOUT tab or the Wrap Text button on the DRAWING TOOLS FORMAT tab, and then clicking More Layout Options at the drop-down list. At the Layout dialog box, shown in Figure 5.12 in this slide, click the Position tab. In the Horizontal section, make sure Absolute position is selected, and then type the desired measurement in the corresponding measurement box. In the to the right of option box, select the point (Margin, Page, Column, Character, Left Margin, Right Margin, Inside Margin, or Outside Margin) from which you want to horizontally position the selected text box. Follow the same process in the Vertical section. This method provides precise control over the placement of the text box.
- When you drag a copy of the text box to the desired location, a duplicate text box will be positioned at the new location.
- To turn on the display of object anchors, click the FILE tab, click Options, click Display in the left panel of the Word Options dialog box, click the Object anchors check box to insert a check mark, and then click OK to close the dialog box. Figure 5.13 in this slide shows a paragraph and text box with the object anchor displayed. The following points provide more information about object anchors in Word: • A text box always appears on the same page as the paragraph to which it is anchored. By default, the text box moves with the paragraph to which it is anchored, but the paragraph will not move with the text box. • If you do not want a particular text box to move with the paragraph to which it is anchored, click the outline of the text box to select it, display the Layout dialog box, click the Position tab, and then remove the check mark from the Move object with text check box. • To keep the text box on the same page as the paragraph to which it is anchored, click the Lock anchor check box to insert a check mark. If the paragraph is moved to another page, the text box will be moved to that page as well. • To make an object remain stationary at a specific location on a page, display the Layout dialog box and click the Position tab. Enter specific measurements at the Absolute position measurement box in the Horizontal section and in the Vertical section, and make selections in the to the right of and below option boxes. Lastly, remove the check mark from the Move object with text check box.
- To wrap text around, behind, or in front of a text box, select the text box, display the DRAWING TOOLS FORMAT tab, and then click the Wrap Text button in the Arrange group. Several wrapping options are available, and the way text boxes appear with each of these options applied is illustrated in Figure 5.14 in this slide.
- The wrapping styles available at the Wrap Text button drop-down list are summarized in Table 5.1 in this slide.
- At the Layout dialog box with the Text Wrapping tab selected, you can use the Wrap text section to modify the way text wraps around a text box. The options available in the Wrap text section are described in Table 5.2 in this slide.
- The following methods, along with your own creativity, can be used to customize the outline of a text box (or other objects). To add, remove, or change the color, weight, or style of a text box outline, select the text box and then click the Shape Outline button arrow in the Shape Styles group on the DRAWING TOOLS FORMAT tab. At the Shape Outline button drop-down gallery, click a color in the Theme Colors or Standard Colors section or click the More Outline Colors option to pick from an extended selection of standard colors or create your own custom colors. Click Weight or Dashes to change the thickness or style of the text box outline. Click No Outline to remove the outline from around the text box. A colored outline can also be applied to a text box by clicking one of the shape style thumbnails in the Shape Styles group. You can also click the Shape Styles group task pane launcher to access outline options at the Format Shape task pane. Three examples of outlines are shown in Figure 5.15 in this slide.
- Figure 5.16 in this slide illustrates examples of these shape effects.
- Click the Shape Fill button arrow and then choose a fill color in the Theme Colors or Standard Colors section of the drop-down gallery, or choose the No Fill, More Fill Colors, Picture, Gradient, or Texture options, as shown in Figure 5.17 in this slide. Fill colors can also be added to a text box with the second through sixth rows of shape styles that are available by clicking the More button at the right side of the shape style thumbnails in the Shape Styles group.
- You can also change the transparency by adjusting the percentage in the measurement box at the right side of the Transparency section.
- Simply insert the text box and then replace the placeholder text with a picture, a graphic, or text. To access predesigned text boxes, click the Text Box button in the Text group on the INSERT tab and then click an option at the drop-down list, as shown in Figure 5.19 in this slide.
- In Slide Show view, click the Answer button after you believe that you know the correct answer to Question (1). The correct answer will be displayed. Click the Next Question button and Question (2) will appear. Repeat these steps for the remaining questions. When you have clicked the Answer button for Question (4), the Next Slide button will appear. Click this button to advance to the next slide.
- Horizontal and vertical ruled lines are used to guide a reader’s eyes across and down the page, to separate sections or columns of text, to add visual interest, and to act as boundaries to the surrounding text. A thicker line serves as a stronger visual barrier than a thinner line. Make sure ruled lines in a document are consistent in both purpose and appearance.
- To create a straight horizontal, vertical, or diagonal line, hold down the Shift key as you drag to create the line.
- For precise measurements, select the line and then enter a measurement in the Shape Width measurement box in the Size group on the DRAWING TOOLS FORMAT tab. Select different weights from the side menu that displays when you point to Weight at the drop-down gallery that displays when you click the Shape Outline button arrow in the Shape Styles group. Choose colors by selecting options in the Theme Colors or Standard Colors section of the drop-down gallery. You can also point to the Dashes or Arrows option and then choose an option from the side menu that displays.
- Position horizontal and vertical lines in the same way you position a text box.
- Remember that a paragraph may contain text, or it may consist only of a hard return.
- Border lines can be created and customized with options at the Borders and Shading dialog box with the Borders tab selected, as shown in Figure 5.22 in this slide. Display this dialog box by clicking the Borders button arrow and then clicking Borders and Shading at the drop-down gallery.
- Let your company letterhead be the starting point for the design of your other business documents.
- When planning your envelope design, remember that it does not have to be an exact replica of the letterhead—you just need to select common elements to establish a visual link between the two documents.
- Because designing an envelope requires working within a small area, you often need to come up with creative ways to incorporate various design elements. For example, you may want to change the direction of certain text elements to add interest to your design and make use of wasted space. Rotating the text can add focus and contrast to your text. Figure 5.24 in this slide shows the options available at the Text Direction button drop-down list.
- The envelope feature also includes an option to add electronic postage to envelopes and labels. You must install electronic postage software before you can use this feature. The Microsoft Office website provides information about electronic postage add-ins.
- If the feed method displayed in the Feed section of the Envelopes and Labels dialog box does not work for your printer, click the Options button and then choose the correct options in the Feed method section and the Feed from option box at the Envelope Options dialog box with the Printing Options tab selected. Feed methods are visually displayed at this dialog box, as shown in Figure 5.25 in this slide.
- Your business card is one of your best personal marketing opportunities, so it is important to design it thoughtfully.
- To establish your identity and to stay consistent with other business documents such as letterheads and envelopes, you should include your company logo on your business card. Figure 5.27 in this slide illustrates two similar business cards that include all of the necessary information but are slightly different in design. The one on the right is the best choice as it reinforces a consistent, strong right alignment. The photograph adds a more updated, professional feel than the clip art image used in the first example.
- You may decide to design your own card and then take it to a professional printer to be printed in large quantities or contact an online printing source for convenient, efficient printing. Be sure to contact the printer first to confirm whether a Word file saved in PDF format will be acceptable.
- Most label options will produce 10 business cards—two columns of labels with five rows in each column. The columns and rows are set up automatically in a Word table and each label (business card) appears in a cell in the table.
- When creating business cards, use the label option that matches the labels you have purchased. A common business card label option is Avery 5371 or 8371 Business Cards. The only difference between these two label product numbers is the paper type of the product. The 5371 is made to be used in a laser printer, and the 8371 is made to be used in an inkjet printer. In both cases, the business cards will be 2 inches by 3.5 inches and the sheet containing the business cards will be 8.5 inches by 11 inches.
- In addition to Office.com, the Microsoft Office templates partners website at http://office.microsoft.com/en-us/templates/templates-partners-FX010242583.aspx also provides business card templates. Figure 5.29 in this slide illustrates some of the business card templates available online. To download a business card template from Office.com, click the FILE tab and then click the New option. At the New backstage area, type business cards in the search text box and then press Enter. Double-click to download the desired business card template.
- WordArt is useful for creating company logos and headings and can be easily incorporated into a company letterhead. It is also useful for headlines in flyers and announcements. Type logos in the Office.com Clip Art text box at the Insert Pictures window to view shapes that may be used to create logos. Add your company name, formatted in WordArt, to any one of these images to create a simple logo, as shown in Figure 5.31 in this slide.
- The DRAWING TOOLS FORMAT tab becomes active when the WordArt text box is inserted in the document.
- With the transform option, you can mold the WordArt text to a specific shape. To do this, click the Text Effects button, point to Transform, and then click the desired shape at the side menu. Use options in the Arrange group to specify the position, text wrap, document layer, alignment, and rotation of the WordArt text. Specify the size of the WordArt with options in the Size group.
- Use options in this group to apply a predesigned style to the WordArt text box, change the text box fill color and outline color, and apply an effect to the WordArt text box, such as shadow, reflection, glow, soft edges, bevel, and 3-D rotation.
- Manually adjusting the kerning, tracking, and leading in your documents can help them to look more polished and professional. As you learned in Chapter 2, the process of decreasing or increasing the white space between specific character pairs is called kerning. Generally, the horizontal spacing of typefaces is designed to optimize body text, which is usually set at 9 to 13 points. At larger sizes, the same relative horizontal space can appear loose, especially when uppercase and lowercase letters are combined. Figure 5.32 in this slide illustrates common character pairs that are affected by using the kerning feature. In Word, kerning can be accomplished automatically, or character pairs can be selected and kerned manually.
- Not all character pairs are affected with automatic kerning. The amount of space that is adjusted for specific character pairs is defined in a kerning table, which is part of the printer definition. The printer definition is a preprogrammed set of instructions that tells the printer how to perform various features. To turn on automatic kerning, display the Font dialog box with the Advanced tab selected. Click the Kerning for fonts check box to insert a check mark. In the Points and above measurement box, type or use the up- and down-pointing arrows to specify the minimum point size for kerning to take effect. To manually kern a pair of letters, select the pair of characters you want to kern, and then access the Font dialog box with the Advanced tab active. Click the down-pointing arrow at the right of the Spacing option box and then click Expanded (if you want to increase the spacing between the selected character pair) or Condensed (if you want to decrease the spacing). In the By measurement box, click the up or down arrows to specify the amount of space by which the selected character pair is to be increased or decreased.
- The purpose of tracking is the same as kerning: to produce more attractive, easy-to-read type. In addition, you can use tracking to create unusual spacing for a specific design effect or to fit text into a certain amount of space. In Word, tracking is virtually the same as manual kerning because both processes involve condensing or expanding character spacing at the Font dialog box. Whereas manually kerning involves adjusting the character spacing of selected character pairs, tracking involves adjusting the character spacing of a selected block of text, such as a heading, a subheading, or a phrase. Adjust tracking by selecting the text and then expanding or condensing text at the Font dialog box with the Advanced tab selected. Refer to Figure 5.33 in this slide to see how adjusting tracking affects text.
- By clicking the Line Spacing button on the HOME tab, you can set line spacing at 1.0, 1.15, 1.5, 2.0, 2.5, or 3.0. The default setting for body text is 1.08 line spacing with 8 points of spacing after paragraphs. Leading depends on the font size selected; the larger the font size, the larger the amount of leading between the lines. Most leading is set at 20 percent of the size of the font. That means that there will be 2 points of leading between text that is set at 10 points and 2.4 points of leading if the font is set for 12 points.
- Both of these settings express values that are in total line height, not blank space height. For instance, if you set the Exactly setting to 16 points, when used on a paragraph containing 12-point text, this would result in 4 points of leading between lines. If you used the same setting with 20-point text, there would be no leading, and the tops of the larger letters would be cut off. Experiment with using the At least and Exactly options to get a better feel for using them. Any extra space that you add to a line of text is added below the text.
- Table 5.3 in this slide explains all of the options at the Line spacing option box.
- Of course, you can add line spacing between paragraphs by pressing the Enter key, but each Enter is considered a paragraph in itself and this can make things difficult when you are trying to apply styles to paragraphs of text. By adding line spacing before or after, you make the line spacing a part of that paragraph. Paragraph spacing can also be adjusted by clicking the Paragraph Spacing button in the Document Formatting group on the DESIGN tab. At the drop-down list that displays, click one of these options: No Paragraph Space, Compact, Tight, Open, Relaxed, Double, or Custom Paragraph Spacing.
- Press releases can announce a range of news items such as scheduled events, personal promotions, awards, new products and services, sales and other financial data, accomplishments, or new office or store openings.
- In Slide Show view, click the Answer button after you believe that you know the correct answer to Question (1). The correct answer will be displayed. Click the Next Question button and Question (2) will appear. Repeat these steps for the remaining questions. When you have clicked the Answer button for Question (4), the Next Slide button will appear. Click this button to advance to the next slide.
- The table in this slide lists the desktop publishing terms in the left column with the corresponding definitions in the right column. In Slide Show view, click the term in the left column to link to the related slide. To return to this slide, click the underlined term in the related slide.