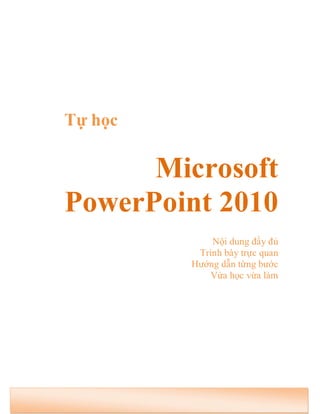
Power point 2010 book
- 1. Tự học Microsoft PowerPoint 2010 Nội dung đầy đủ Trình bày trực quan Hướng dẫn từng bước Vừa học vừa làm
- 2. Mục lục Lời nói đầu Chương 1 Giới thiệu PowerPoint 2010 ................................................................ 1 1. Các điểm mới trong PowerPoint 2010 .................................................................................. 2 Ribbon mới .......................................................................................................................... 2 Ngăn File thay cho nút Office ............................................................................................... 3 Hỗ trợ làm việc cộng tác ....................................................................................................... 3 Nhóm các slide vào các phần trong bài thuyết trình .............................................................. 4 Trộn và so sánh nội dung của các bài thuyết trình ................................................................. 5 Hỗ trợ vừa soạn thảo vừa chạy thuyết trình trên cùng một màn hình ..................................... 5 Biên soạn bài thuyết trình mọi lúc mọi nơi ........................................................................... 6 Nhúng , hiệu chỉnh và xem video trong bài thuyết trình ........................................................ 6 Tích hợp sẵn tính năng chuyển sang định dạng PDF/XPS ..................................................... 9 Chụp ảnh màn hình ............................................................................................................ 10 Thêm nhiều hiệu ứng độc đáo cho hình ảnh ........................................................................ 10 Xóa các phần không cần thiết trong hình ............................................................................ 10 Hỗ trợ tùy biến Ribbon ....................................................................................................... 11 Nâng cấp SmartArt ............................................................................................................. 12 Nhiều hiệu ứng chuyển slide mới ....................................................................................... 12 Sao chép hiệu ứng .............................................................................................................. 12 Tăng tính di động cho các bài thuyết trình .......................................................................... 13 Broadcast bài thuyết trình ................................................................................................... 13 Biến con trỏ chuột thành con trỏ laser ................................................................................. 14 2. Khởi động và thoát Microsoft PowerPoint 2010 ................................................................. 15 Khởi động PowerPoint 2010 ............................................................................................... 15 Thoát PowerPoint ............................................................................................................... 15 3. Tìm hiểu các thành phần trên cửa sổ chương trình Microsoft PowerPoint ........................... 16 4. Thay đổi kiểu hiển thị trong cửa sổ chương trình ................................................................ 19
- 3. 5. Tùy biến thanh lệnh truy cập nhanh .................................................................................... 22 6. Phóng to/ thu nhỏ cửa sổ làm việc ...................................................................................... 23 7. Thanh thước ngang và dọc ................................................................................................. 24 8. Các đường lưới .................................................................................................................. 25 9. Đường trợ giúpkhi vẽ ......................................................................................................... 26 10. Xem bài thuyết trình ở các chế độ màu sắc khác nhau ...................................................... 27 11. Xem cùng một bài thuyết trình trong nhiều cửa sổ ............................................................ 28 12. Sắp xếp các cửa sổ ........................................................................................................... 28 13. Chuyển đổi qua lại giữa các cửa sổ................................................................................... 29 14. Sử dụng trình trợ giúp ...................................................................................................... 29 15. Hỏi đáp ............................................................................................................................ 31 Câu 1. Hãy tùy biến thanh lệnh truy cập nhanh (QAT)? ...................................................... 31 Câu 2. Tạo một ngăn lệnh mới trên Ribbon tên là “Lệnh của tui” như hình sau:.................. 34 Câu 3. Xin cho biết cách nào di chuyển các tùy biến trong Ribbon và QAT sang Office ở máy tính khác? ............................................................................................. 37 Câu 4. Cho biết cách thay đổi một số tùy chỉnh trong chương trình PowerPoint? ............... 38 Câu 5. Làm sao ẩn hoặc hiện các thông báo trên thanh trạng thái? ...................................... 40 Chương 2 Tạo bài thuyết trình cơ bản .............................................................. 41 1. Tạo bài thuyết trình ............................................................................................................ 42 Tạo bài thuyết trình rỗng .................................................................................................... 42 Tạo bài thuyết trình từ mẫu có sẵn ...................................................................................... 43 Tạo bài thuyết trình từ một bài có sẵn ................................................................................. 46 Tạo nhanh các slide thuyết trình từ tập tin dàn bài .............................................................. 46 2. Lưu bài thuyết trình ........................................................................................................... 47 Lưu bài thuyết trình lần đầu tiên ......................................................................................... 47 Lưu bài thuyết trình các lần sau .......................................................................................... 48 Lưu bài thuyết trình ở các định dạng khác .......................................................................... 49 Chuyển bài thuyết trình sang định dạng video .................................................................... 52 Chuyển PowerPoint sang định dạng PDF và XPS ............................................................... 54 Tùy chọn lưu trữ................................................................................................................. 56
- 4. 3. Bảo vệ bài thuyết trình bằng mật mã .................................................................................. 58 Thiết lập mật mã bảo vệ ..................................................................................................... 58 Gỡ bỏ mật mã khỏi bài thuyết trình .................................................................................... 61 4. Tăng cường độ an toàn cho PowerPoint với tính năng File Block Settings.......................... 62 5. Các thao tác với slide ......................................................................................................... 63 Chèn slide mới ................................................................................................................... 64 Sao chép slide .................................................................................................................... 65 Thay đổi layout cho slide.................................................................................................... 66 Thay đổi vị trí các slide ...................................................................................................... 66 Xóa slide ............................................................................................................................ 67 Phục hồi slide về thiết lập layout mặc định ......................................................................... 68 Nhóm các slide vào các section .......................................................................................... 68 Đặt tên cho section ............................................................................................................. 69 Xóa section ........................................................................................................................ 69 6. Mở và đóng bài thuyết trình ............................................................................................... 70 Mở lại bài thuyết trình đang lưu trên đĩa ............................................................................. 70 Đóng bài thuyết trình .......................................................................................................... 72 7. Hỏi đáp .............................................................................................................................. 73 Câu 1. Tạo bài thuyết trình mới từ tập tin Outline? ............................................................. 73 Câu 2. Cho biết cách sao chép slide giữa các bài thuyết trình? ............................................ 75 Chương 3 Xây dựng nội dung bài thuyết trình ................................................. 79 1. Tạo bài thuyết trình mới ..................................................................................................... 80 2. Tạo slide tựa đề .................................................................................................................. 82 3. Tạo slide chứa văn bản ....................................................................................................... 84 4. Tạo slide có hai cột nội dung .............................................................................................. 85 5. Chèn hình vào slide ............................................................................................................ 88 6. Chèn hình từ Clip Art vào slide .......................................................................................... 90 7. Chụp hình màn hình đưa vào slide ..................................................................................... 92 8. Chèn thêm Shape, WordArt và Textbox vào slide .............................................................. 94 9. Chèn SmartArt vào slide .................................................................................................... 95
- 5. 10. Nhúng âm thanh vào slide .............................................................................................. 101 11. Nhúng đoạn phim vào slide ............................................................................................ 103 12. Chèn đoạn phim trực tuyến vào slide .............................................................................. 106 13. Chèn bảng biểu vào slide................................................................................................ 108 14. Chèn biểu đồ vào slide ................................................................................................... 111 15. Hỏi đáp .......................................................................................................................... 116 Câu 1. Trình bày cách chèn một bảng biểu từ Excel vào PowerPoint dạng liên kết? .......... 116 Câu 2. Cho biết cách tạo nhanh một Photo Album từ bộ sưu tập hình bằng chương trình PowerPoint 2010?........................................................................................ 118 Câu 3. Thiết lập thuộc tính mặc định về đường kẽ (outline) và màu nền (fill) của shape trên slide như thế nào? ...................................................................................... 120 Câu 4. Tạo các công thức trong PowerPoint như thế nào? ................................................. 122 Chương 4 Tuỳ biến, hiệu chỉnh bài thuyết trình ............................................. 126 1. Sử dụng các mẫu định dạng.............................................................................................. 127 Áp dụng theme có sẵn cho bài thuyết trình ....................................................................... 127 Tùy biến Theme ............................................................................................................... 129 2. Sử dụng hình và màu làm nền cho slide ........................................................................... 132 Dùng hình làm nền cho slide ............................................................................................ 133 Dùng màu làm nền cho slide............................................................................................. 135 Tô nền slide kiểu Gradient ................................................................................................ 136 Xóa hình nền và màu nền đã áp dụng cho slide ................................................................. 137 3. Làm việc với Slide Master ............................................................................................... 138 Sắp xếp và định dạng placeholder trên các slide master .................................................... 139 Thêm và xóa placeholder .................................................................................................. 140 Chèn và xóa slide layout ................................................................................................... 141 Chèn và xóa slide master .................................................................................................. 143 Áp dụng theme và nền cho slide master ............................................................................ 144 Thiết lập kích thước và chiều hướng của slide .................................................................. 145 Đóng cửa sổ slide master trở về chế độ soạn thảo ............................................................. 146 4. Định dạng văn bản ........................................................................................................... 147 Sao chép định dạng .......................................................................................................... 148
- 6. 5. Định dạng hình, SmartArt, Shape, WordArt, Video .......................................................... 150 Xoay ................................................................................................................................ 150 Cắt tỉa .............................................................................................................................. 152 Di chuyển ......................................................................................................................... 154 Thay đổi kích thước ......................................................................................................... 155 Thêm chú thích cho các đối tượng trên slide ..................................................................... 156 Hiệu chỉnh hình ảnh ......................................................................................................... 157 Thay đổi kiểu định dạng đường kẽ và màu nền của Shape ................................................ 162 Thay đổi kiểu WordArt .................................................................................................... 165 Áp dụng kiểu định dạng và hiệu ứng cho SmartArt ........................................................... 166 Cắt và nén media .............................................................................................................. 168 6. Định dạng bảng biểu ........................................................................................................ 171 Thay đổi kiểu định dạng của bảng .................................................................................... 171 Thêm hoặc xóa dòng, cột của bảng ................................................................................... 172 7. Định dạng đồ thị .............................................................................................................. 173 Cập nhật thông tin cho đồ thị ............................................................................................ 173 Tùy biến định dạng đồ thị ................................................................................................. 174 8. Tồ chức các slide trong bài thuyết trình ............................................................................ 176 9. Hỏi đáp ............................................................................................................................ 178 Câu 1. Cho biết cách áp dụng nhiều Theme khác nhau trong một bài thuyết trình? ........... 178 Câu 2. Cho biết cách sao chép nhanh tất cả các hình có trong bài thuyết trình ................... 180 Câu 3. Hướng dẫn cách tạo watermarke cho các slide? ..................................................... 183 Câu 4. Xin cho biết cách tạo một mẫu template?............................................................... 188 Chương 5 Làm việc với các hiệu ứng, hoạt cảnh ............................................. 193 1. Hiệu ứng cho văn bản ...................................................................................................... 195 Các tùy chọn hiệu ứng nâng cao cho văn bản.................................................................... 198 2. Sao chép hiệu ứng ............................................................................................................ 202 3. Sắp xếp trình tự thực thi hiệu ứng cho .............................................................................. 203 4. Hiệu ứng cho hình ảnh, shape .......................................................................................... 204 Áp dụng hiệu ứng ............................................................................................................. 204 Các tùy chọn hiệu ứng nâng cao cho hình ảnh .................................................................. 205
- 7. Hiệu ứng di chuyển đối tượng theo đường đi dựng sẵn ..................................................... 206 5. Hiệu ứng cho SmartArt .................................................................................................... 209 Áp dụng hiệu ứng cho SmartArt kiểu danh sách ............................................................... 209 Áp dụng hiệu ứng cho SmartArt kiểu Picture.................................................................... 210 6. Thiết lập hiệu ứng và tùy chọn cho âm thanh và đoạn phim .............................................. 211 Thêm và xóa bookmark .................................................................................................... 211 Thiết lập các tùy chọn cho âm thanh ................................................................................. 212 Thiết lập các tùy chọn cho phim ....................................................................................... 215 Sử dụng trigger................................................................................................................. 217 7. Hiệu ứng cho bảng biểu ................................................................................................... 218 8. Hiệu ứng cho đồ thị .......................................................................................................... 219 9. Xóa bỏ hiệu ứng của các đối tượng trên slide ................................................................... 221 10. Hiệu ứng chuyển slide .................................................................................................... 222 Áp dụng hiệu ứng chuyển slide ........................................................................................ 222 Xóa bỏ hiệu ứng chuyển slide ........................................................................................... 223 11. Tự động hoá bài thuyết trình .......................................................................................... 224 12. Tạo các siêu liên kết và các nút lệnh điều hướng trong bài thuyết trình ........................... 226 Liên kết đến một slide khác trong cùng bài thuyết trình .................................................... 226 Liên kết đến một slide khác bài thuyết trình...................................................................... 227 Liên kết đến một địa chỉ thư điện tử ................................................................................. 229 Tạo liên kết đến địa chỉ Web hoặc máy chủ FTP ............................................................... 230 Tạo liên kết đến tập tin đang lưu trên đĩa hoặc trên mạng nội bộ ....................................... 232 Liên kết đến một ứng dụng và tạo một tài liệu mới ........................................................... 235 Thay đổi màu của đoạn văn bản có siêu liên kết ............................................................... 236 Nhấn mạnh hyperlink với âm thanh .................................................................................. 237 Hiệu chỉnh hoặc xóa hyperlink ......................................................................................... 238 13. Hỏi đáp .......................................................................................................................... 240 Câu 1. Trình bày cách thiết lập nhanh các hiệu ứng cho tất cả các slide? .......................... 240 Câu 2. Trình bày cách tạo nhanh bộ nút điều hướng cho tất cả các slide trong bài thuyết trình? ................................................................................................................................ 241 Câu 3. Có cách nào không cho hiệu đường gạch dưới của văn bản có hyperlink hay không? .................................................................................................. 244
- 8. Câu 4. Muốn chèn Logo công ty vào tất cả các Slide trong một bài báo cáo có rất nhiều slide thì phải làm sao? ................................................................................... 246 Câu 5. Có cách nào cho một bản nhạc phát từ đầu đến cuối bài thuyết trình hay không? ... 247 Chương 6 Chuẩn bị thuyết trình ...................................................................... 248 1. Tạo tiêu đề đầu và chân trang ........................................................................................... 249 Tùy chỉnh Header & Footer trong Slide Master ................................................................ 252 2. Ghi chú và nhận xét cho các slide..................................................................................... 253 Ghi chú cho slide .............................................................................................................. 253 Làm việc với Comment .................................................................................................... 255 3. Chuyển định dạng của bài thuyết trình ............................................................................. 258 Lưu bài thuyết trình dưới định dạng PowerPoint 2003 trở về trước ................................... 258 Chuyển bài thuyết trình sang PDF/XPS ............................................................................ 258 Chuyển bài thuyết trình sang video ................................................................................... 259 Chuyển Handout sang Word ............................................................................................. 260 4. In bài thuyết trình ............................................................................................................. 261 In tài liệu dành cho diễn giả .............................................................................................. 261 In tài liệu dành cho khán giả ............................................................................................. 268 5. Đóng gói bài thuyết trình ra đĩa ........................................................................................ 273 6. Tùy biến nội dung cho các buổi báo cáo ........................................................................... 276 Ẩn/ hiệncác slide .............................................................................................................. 276 Tùy biến nội dung báo cáo ............................................................................................... 277 7. Thiết lập tuỳ chọn cho các kiểu báo cáo ........................................................................... 280 Thiết lập tùy chọn cho loại trình chiếu có người thuyết trình ............................................ 280 Thiết lập tùy chọn cho loại báo cáo tương tác người xem và tự hành ................................ 281 8. Kiểm tra bài thuyết trình .................................................................................................. 284 Kiểm tra các thông tin cá nhân có trong bài thuyết trình ................................................... 284 Kiểm tra tính tương thích về tính năng sử dụng trong báo cáo giữa các phiên bản............. 284 Đánh dấu hoàn thành vào bài báo cáo ............................................................................... 286 9. Hỏi đáp ............................................................................................................................ 287 Câu 1. Làm sao để in Notes Page mà không có hình thu nhỏ của slide bên trên? ............... 287 Câu 2. Làm sao loại bỏ nhanh các hiệu ứng và hoạt cảnh khi trình chiếu bài thuyết trình? 289
- 9. Chương 7 Trình chiếu bài thuyết trình ............................................................ 290 1. Trình chiếu bài thuyết trình .............................................................................................. 291 Thiết lập các tùy chọn cho chế độ Slide Show .................................................................. 291 Trình chiếu bài thuyết trình .............................................................................................. 292 Trình chiếu bài thuyết trình thông qua mạng internet đến người xem từ xa ....................... 293 2. Sử dụng các nút điều khiển trong chế độ Slide Show ........................................................ 297 Di chuyển đến một slide xác định ..................................................................................... 297 Sử dụng các tổ hợp phím tắt ............................................................................................. 298 Chuyển đến một Custom Show......................................................................................... 300 3. Tạo chú giải trong khi trình chiếu bài thuyết trình ............................................................ 301 Các tùy chọn con trỏ ......................................................................................................... 301 Sử dụng con trỏ chuột Laser ............................................................................................. 301 Làm nổi nội dung trên slide trình chiếu ............................................................................ 302 4. Trình chiếu bài thuyết trình với nhiều màn hình ............................................................... 304 Bật tính năng hỗ trợ nhiều màn hình ................................................................................. 304 Trình chiếu bài thuyết trình với nhiều màn hình ............................................................... 305 5. Hỏi đáp ............................................................................................................................ 307 Câu 1. Tập tin PowerPoint Show (PPSX) có cần chương trình PowerPoint hoặc PowerPoint Viewer để chạy hay không? Chúng ta có thể hiệu chỉnh tập tin PPSX hay không? ........................................................................................ 307 Câu 2. Làm sao để nhấp phải chuột thì sẽ lùi về slide trước trong chế độ Slide Show? ...... 307 Câu 3. Có cách nào khoá hiệu lệnh chuột và bàn phím để điều khiển trong khi trình chiếu? ......................................................................................................................................... 308 Câu 4. Có thể nhập văn bản trong khi Slide Show không? ................................................ 309 Câu 5. Có cách nào không cho tựa đề của các slide không hiển thị nhưng vẫn có trong lệnh Go to Slide trong khi trình chiếu? ......................................................... 312 Phụ lục 1. Cách tạo bài thuyết trình chuyên nghiệp ...................................... 314 1. Một bài trình diễn hiệu quả .............................................................................................. 314 2. Kế hoạch phát triển bài trình diễn ..................................................................................... 314 Bước 1: Xác định đối tượng khán giả và mục tiêu bài trình diễn ....................................... 315 Bước 2: Lựa chọn phương pháp báo cáo ........................................................................... 316 Bước 3: Lựa chọn phương pháp truyền đạt thông tin ........................................................ 316
- 10. Bước 4: Chọn bộ định dạng phù hợp hoàn cảnh ................................................................ 317 Bước 5: Phát triển nội dung .............................................................................................. 318 Bước 6: Tạo các hình ảnh trực quan ................................................................................. 318 Bước 7: Thêm các hiệu ứng đa phương tiện ..................................................................... 319 Bước 8: Tạo các bản in phát cho khán giả và ghi chú cho slide ......................................... 319 Bước 9: Kiểm tra lại bài và báo cáo thử ............................................................................ 319 Bước 10: Phát hành bài báo cáo ........................................................................................ 320 Bước 11: Tiến đến thành công và cải tiến bài báo cáo ....................................................... 320 3. Giữ cho khán giả luôn cảm thấy thích thú ........................................................................ 321 Các kỹ thuật diễn thuyết ................................................................................................... 321 Các gợi ý về nội dung ....................................................................................................... 321 Phụ lục 2. Tài nguyên Internet ......................................................................... 323 1. Template, Themes và Background .................................................................................... 323 2. Add-Ins và tài liệu tham khảo .......................................................................................... 323
- 11. Lời nói đầu Bạn đọc thân mến, PowerPoint là một công cụ biên tập và trình diễn báo cáo trên máy tính phổ biến nhất hiện nay. Ở Việt Nam, PowerPoint cũng đã được áp dụng rất nhiều trong các buổi hội thảo, các cuộc họp, các buổi giới thiệu dự án hoặc sản phẩm, báo cáo trong nội bộ công ty hoặc phục vụ cho công tác giảng dạy. PowerPoint 2010 được bổ sung nhiều tính năng mới với sự cải tiến giao diện Ribbon thuận lợi hơn cho người sử dụng. Do vậy, những người đã từng sử dụng thành thạo hoặc những người mới bắt đầu tìm hiểu PowerPoint đều phải học qua cách sử dụng chương trình này. Tuy nhiên, những người đã thành thạo PowerPoint sẽ tốn ít thời gian hơn so với những người mới bắt đầu. Tài liệu này có 7 chương và các phụ lục. Các chương được tổ chức theo từng nhóm nội dung lớn tương ứng với quá trình xây dựng bài thuyết trình của bạn trong PowerPoint. Do vậy, các bạn mới bắt đầu học nên đọc tài liệu từ đầu đến cuối để có cái nhìn và sự hiểu biết tổng quát về chương trình này. Các bạn đã am tường PowerPoint thì chỉ cần đọc qua các nội dung mới trong phiên bản PowerPoint 2010 và xem thêm những vấn đề mà mình quan tâm. Tài liệu được thiết kế theo hướng vừa học vừa làm và chú trọng vào thực hành nên các bạn phải cố gắng hoàn thành từng phần trong tài liệu. Khi đọc xong tài liệu là các bạn đã nắm trong tay một công cụ biên soạn và trình diễn bài thuyết trình chuyên nghiệp nhất thế giới. Các tập tin hình ảnh, video, audio, ... dùng cho các bài thực hành trong tài liệu này có thể tải tại địa chỉ http://www.giaiphapexcel.com/download/Multimedia.zip. Hy vọng tài liệu này sẽ giúp ích cho bạn đọc nhanh chóng tiếp cận và sử dụng thành thạo các tính năng của chương trìnhPowerPoint để áp dụng vào công việc thực tế của mình. Do tài liệu được biên soạn trong thời gian rất ngắn nên không thể tránh được những điểm thiếu sót và chưa hoàn thiện. Các ý kiến đóng góp xin vui lòng gửi về: TP. HCM, ngày 30 tháng 01 năm 2010
- 12. Chương 1. Giới thiệu PowerPoint 2010 Trang1 Chương 1 Giới thiệu PowerPoint 2010 Nội dung 1. Các điểm mới trong PowerPoint 2010 2. Khởi động và thoát Microsoft PowerPoint 2010 3. Tìm hiểu các thành phần trên cửa sổ chương trình Microsoft PowerPoint 4. Thay đổi kiểu hiển thị trong cửa sổ chương trình 5. Tùy biến thanh lệnh truy cập nhanh 6. Phóng to/ thu nhỏ cửa sổ làm việc 7. Thanh thước ngang và dọc 8. Các đường lưới 9. Đường trợ giúpkhi vẽ 10. Xem bài thuyết trình ở các chế độ màu sắc khác nhau 11. Xem cùng một bài thuyết trình trong nhiều cửa sổ 12. Sắp xếp các cửa sổ 13. Chuyển đổi qua lại giữa các cửa sổ 14. Sử dụng trình trợ giúp 15. Hỏi đáp
- 13. Chương 1. Giới thiệu PowerPoint 2010 1 owerPoint 2010là một phần của bộ Microsoft Office 2010. Cũng giống như Word (chương trình xử lý văn bản), Excel (bảng tính), Outlook (trình quản lý e-mail và quản lý công việc cá nhân) và Access (cơ sở dữ liệu), PowerPoint giúp chúng ta tạo nên các bài thuyết trìnhsinh động và lôi cuốn. Khi thuyết trình, chúng ta có thể dùng các loại dụng cụ hỗ trợnhư:slide 35mm, phim chiếu cho máy overhead, các slidetrên máy tính, bản thuyết trình được in ra giấy, các bản ghi chú của người thuyết trình. PowerPoint có thể tạo ra tất cả các loại dụng cụ trên và có thể kèm theo các hiệu ứng hấp dẫn và thu hút người nghe. Do PowerPoint được tích hợp rất chặt chẽ với các thành phần khác của bộ Microsoft Office 2010, nên chúng ta có thể chia sẽ thông tin giữa các ứng dụng này rất dễ dàng.Ví dụ, chúng ta có thể vẽ biểu đồ trong Excel và có thể chèn biểu đồ này vào slide của PowerPoint hoặc chúng ta có thể chép các đoạn văn bản của Word đểđưa vào slide,... 1. Các điểm mới trong PowerPoint 2010 Cũng giống như các chương trình khác của bộ Office 2010, giao diện PowerPoint 2010 được phát triển lên từ phiên bản 2007. Giao diện Ribbonmang lại nhiều tiện lợi trong việc thao tác cho người dùng và với nhiều tính năng mới sẽ giúp tạo nên những bài thuyết trình sinh động, hấp dẫn một cách nhanh chóng. Dưới đây là một số tính năng mới mà bạn sẽ gặp trong quá trình sử dụng phiên bản này. Ribbon mới PowerPoint 2010 xây dựng Ribboncó các nút lệnh đồ họa dễ nhận biết được chia thành nhiều Tab (ngăn) thay cho hệ thống thực đơn xổ xuống trước đây.Mỗi tab giống như một thanh công cụ với các nút lệnh và danh sách lệnh cho người dùng lựa chọn sử dụng. Các tab không dễ tùy biến dễ như các thang công cụ ở các phiên bản trước, nhưng PowerPoint 2010 có thêm một thanh công cụ gọi là Quick Access Toolbar(QAT - thanh công cụ truy cập nhanh) giúp người dùng có thể tùy biến và gắn thêm các nút lệnh thường dùng một cách nhanh chóng và dễ dàng.Bạn có thể thêm vào QAT bất kỳ nút lệnh nào bằng cách nhấp phải chuột vào nó và chọn Add to Quick Access Toolbar. Trang2 P
- 14. Chương 1. Giới thiệu PowerPoint 2010 Ribbon xuất hiện thêm ngăn Transitions giúp việc áp dụng hiệu ứng chuyển từ slide này sang slide khác được nhanh và thuận tiện hơn. Ngoài ra, nút Minimize the Ribbon giúp người dùng dễ dàng phóng to hay thu gọn Ribbon. Tab đang chọn Quick Access Toolbar Hình 1. Ribbonđược tổ chức lại Ngăn File thay cho nút Office Ngăn File chứa các lệnh liên quan đếnbài thuyết trình đang soạn thảo như thuộc tính tập tin, thiết lập mật mã bảo vệ, lưu trữ, in ấn và chia sẽ bài thuyết trình. Hình 2. Ngăn File mới Hỗ trợ làm việc cộng tác PowerPoint 2010 cho phép nhiều người cùng biên soạn hay hiệu chỉnh bài thuyết trình một cách đồng thời. Chúng ta có sử dụng máy chủ SharePoint của công ty hoặc các trang web hỗ trợ ứng dụng web PowerPoint như là Windows Live để lưu trữ bài thuyết trình. Khi đó, nhiều người có thể truy cập vào hiệu chỉnh bài thuyết trình và các điều chỉnh sẽ được đồng bộ một cách tự động.
- 15. Chương 1. Giới thiệu PowerPoint 2010 Hình 3. Nhiều người cùng làm việc trên một bài thuyết trình Nhóm các slide vào các phần trong bài thuyết trình Nhóm các slide trong các bài thuyết trình lớn thành các section sẽ giúp việc quản lý được dễ dàng thuận tiện hơn khi tìm kiếm nội dung. Khi nhiều người cùng tham gia biên soạn trên một bài thuyết trình thì việc phân chia công việc biên soạn theo section sẽ mang lại sự thuận lợi hơn rất nhiều.Chúng ta có thể đặt tên, in ấn và áp dụng các hiệu ứng lên các section. Hình 4. Chia bài thuyết trình thành nhiều section
- 16. Chương 1. Giới thiệu PowerPoint 2010 Trộn và so sánh nội dung của các bài thuyết trình Chúng ta có thể so sánh nội dung các bài thuyết trình với nhau và phối hợp chúng lại bằng cách sử dụng tính năng mới Compare trong PowerPoint 2010. Chúng ta có thể quản lý và lựa chọn những thay đổi hoặc hiệu chỉnh mà mình muốn đưa vào bài thuyết trình cuối cùng. Tính năng Compare sẽ giúp chúng ta giảng đáng kể thời gian đồng bộ các sự hiệu chỉnh trong nhiều phiên bản của cùng một bài thuyết trình. Hình 5. So sánh và phối hợp nội dung trong các bài thuyết trình Hỗ trợ vừa soạn thảo vừa chạy thuyết trình trên cùng một màn hình Chức năng mới Reading View hỗ trợ cho việc soạn thảo, tham khảo các bài thuyết trình kháchoặcxem trước các hiệu ứng, các đoạn phim hoặc âm thanh trên cùng một màn hình. Hình 6. Vừa soạn thảo vừa xem Slide Show
- 17. Chương 1. Giới thiệu PowerPoint 2010 Biên soạn bài thuyết trình mọi lúc mọi nơi Với tài khoản Windows Live, chúng ta có thể sử dụng các ứng dụng web PowerPoint, Word và Excel miễn phí. Chúng ta có thể biên soạn bài thuyết trình trực tuyến ngay trong trình duyệt web. Hình 7. Soạn thảo bài thuyết trình bằng Microsoft PowerPoint Web App Nhúng , hiệu chỉnh và xem video trong bài thuyết trình Trong phiên bản PowerPoint 2010 hỗ trợ mạnh hơn về đa phương tiện trong bài thuyết trình. Cụ thể, chúng ta có thể nhúng, cắt xén áp dụng các hiệu ứng định dạng lên các hình ảnh và đoạn phim ngay trong bài thuyết trình. Cắt xén video Tính năng cắt xén video trong PowerPoint 2010 giúp loại bỏ các phần không cần thiết và giúp nội dung bài thuyết trình tập trung hơn.
- 18. Chương 1. Giới thiệu PowerPoint 2010 Hình 8. Cắt xén video Chèn video từ các nguồn trên mạng Chèn video từ các nguồn trên mạng cũng là một tính năng nổi bật của PowerPoint 2010. Tập tin video này có thể do chúng ta tải lên các dịch vụ lưu trữ trực tuyến hoặc bạn sưu tầm được. Có nhiều dịch vũ lưu trữ, chia sẽ video trực tuyến hoàn toàn miễn phí như YouTube, Yahoo Video, Clip.vn, Google Videos,… Mội tập tin video lưu trữ trên các trang này thông thường sẽ có đoạn mã dùng để nhúng vào các trang web khác.Ví dụ, với trang Yahoo Video, bạn sao chép đoạn mã trong ô Embed. Sau đó, trên giao diện PowerPoint, bạn nhấn vào nút Video, chọn Video from Online Site… Tại vùng trống của cửa sổ Insert Video From Online Video Site, bạn dán đoạn mã đã lấy được khi nãy vào. Xong, nhấn Insert. Như vậy là đoạn video đã được chèn vào bài thuyết trình. Tuy nhiên để xem được đoạn video thì máy tính phải có kết nối Internet.
- 19. Chương 1. Giới thiệu PowerPoint 2010 Hình 9. Chèn video từ các nguồn trên mạng Nhúng video Những đoạn phim, bài nhạc được nhúng vào sẽ trở thành một thành phần của bài thuyết trình. Chúng ta khỏi phải bận tâm tới việc sao chép các tập tin này gửi kèm theo bài thuyết trình. Ngoài ra, PowerPoint còn cho phép xuất bản bài thuyết trình sang định dạng video để có thể chép ra CD/ DVD, đính kèm theo e-mail hoặc gửi lên web. Hình 10. Nhúng video vào bài thuyết trình
- 20. Chương 1. Giới thiệu PowerPoint 2010 Chuyển bài thuyết trình sang định dạng video Tính năng chuyển định dạng bài thuyết trình sang các định dạng video giúp việc chia sẽ được dễ dàng hơn. PowerPoint cho phép xuất ra định dạng video với nhiều mức chất lượng hình ảnh khác nhau từ video cho các loại thiết bị di động cho đến các video có độ phân giải cao. Hình 11. Xuất bài thuyết trình sang video Tích hợp sẵn tính năng chuyển sang định dạng PDF/XPS Phiên bản Office 2007 đã hỗ trợ tính năng xuất bản bài thuyết trình sang định dạng PDF/ XPS. Tuy nhiên tính năng đó là tùy chọn và người dùng phải tải thêm gói cài đặt về cài váo máy. Phiên bản Office 2010 đã tích hợp sẵn tính năng chuyển định dạng PowerPoint sang PDF/ XPS. Hình 12. Tích hợp sẵn tính năng xuất bản bài thuyết trình sang PDF/XPS
- 21. Chương 1. Giới thiệu PowerPoint 2010 Chụp ảnh màn hình Đây là một tính năng mới rất hay và thú vị, nó giúp chúng ta có thể chụp được các hình ảnh hiện có trên màn và đưa vào bài thuyết trình rất nhanh chóng và tiện lợi. Hình 13. Nút lệnh Screenshot Thêm nhiều hiệu ứng độc đáo cho hình ảnh Với phiên bản PowerPoint 2010, bạn có thể áp dụng nhiều hiệu ứng mỹ thuật khác nhau cho các hình ảnh. Hình 14. Các hiệu ứng mỹ thuật Xóa các phần không cần thiết trong hình Một tính năng mới bổ sung vào PowerPoint 2010 đó chính là cho phép loại bỏ nền của các hình ngay trong chương trình.
- 22. Chương 1. Giới thiệu PowerPoint 2010 Hình 15. Loại bỏ nềnhình Hỗ trợ tùy biến Ribbon Với giao diện người dùng thân thiện giúp cho việc tùy biến thanh công cụ Ribbon dễ dàng hơn bao giờ hết. Hình 16. Tùy biến Ribbon
- 23. Chương 1. Giới thiệu PowerPoint 2010 Nâng cấp SmartArt SmartArttrong PowerPoint 2007 đã tuyệt vời thì trong phiên bản 2010 càng độc đa hơn với nhóm Picture có rất nhiều mẫu dựng sẵng giúp cho việc minh họa trong bài thuyết trình càng dễ dàng và trực quan hơn. Hình 17. SmartArt Nhiều hiệu ứng chuyển slide mới PowerPoint 2010 bổ sung thêm nhiều hiệu ứng chuyển slide mới, đặc biệt là các hiệu ứng 3-D rất đẹp mắt và sinh động. Hình 18. Hiệu ứng chuyển slide 3-D Sao chép hiệu ứng Việc áp dụng các hiệu ứng cho các đối tượng trên slide trong PowerPoint 2010 sẽ nhanh hơn rất nhiều nhờ công cụ sao chép hiệu ứng Animation Painter.
- 24. Chương 1. Giới thiệu PowerPoint 2010 Hình 19. Sao chép hiệu ứng với Animation Painter Tăng tính di động cho các bài thuyết trình Với công cụ Compress Media, PowerPoint 2010 sẽ nén các đoạn video, các âm thanh nhúng trong bài thuyết trình làm cho dung lượng bài thuyết trình được nhỏ hơn và từ đó thuận tiện hơn cho việc chia sẽ và giúp cho việc trình chiếu được tốt hơn. Hình 20. Compress Media Broadcast bài thuyết trình Broadcast bài thuyết trình trực tiếp đến các khán giả từ xa thông qua dịch vụ Windows Live hoặc máy chủ SharePoint ngay trong công ty. Khán giả có thể theo dõi bài thuyết trình trực tiếp thông qua trình duyệt và nghe âm thanh thông qua điện thoại.
- 25. Chương 1. Giới thiệu PowerPoint 2010 Hình 21. Broadcast bài thuyết trình và xem bài thuyết trình trên trình duyệt Biến con trỏ chuột thành con trỏ laser Khi muốn nhấn mạnh những nội dung đang trình bày trên slide, chúng ta có thể biến con trỏ chuột thành con trỏ laser bằng cách giữ phím Ctrl và nhấp trái chuột trong chế độ Slide Show. Hình 22. Con trỏ Laser
- 26. Chương 1. Giới thiệu PowerPoint 2010 2. Khởi động và thoát Microsoft PowerPoint 2010 Khởi động PowerPoint 2010 Tùy theo phiên bản Windows mà bạn đang sử dụng mà đường dẫn đến chương trình PowerPoint sẽ khác nhau đôi chút. Trong Windows XP, Windows Vista và Windows 7 thì đường dẫn truy cập đến chương trình là giống nhau. Các bước khởi động như sau: 1. Từ cửa sổ Windows bạn chọn Start 2. Chọn All Programs 3. Chọn Microsoft Office 4. Nhấp chuột lên Microsoft Office PowerPoint 2010 Hình 23. Giao diện chính của chương trình PowerPoint 2007 Thoát PowerPoint Thoát chương trình PowerPoint rất đơn giản, bạn làm theo các cách sau : Cách 1: Nhấp vào nút Close ( ) ở góc trên cùng bên phải cửa sổ PowerPoint, hoặc Cách 2: Vào ngăn File chọn Exit, hoặc Cách 3: Dùng tổ hợp phím tắt <ALT+F4> Khi có sự thay đổi trong nội dung bài thuyết trình mà bạn chưa lưu lại thì PowerPoint sẽ hiện hộp thoại nhắc nhở bạn. Chọn Save: sẽ lưu lại các thay đổi trước khi thoát PowerPoint
- 27. Chương 1. Giới thiệu PowerPoint 2010 Chọn Don’t Save: sẽ thoát PowerPoint mà không lưu lại các thay đổi Chọn Cancel: để hủy lệnh thoát PowerPoint Hình 24. Hộp thoại nhắc nhở bạn lưu các thông tin trong bài thuyết trình 3. Tìm hiểu các thành phần trên cửa sổ chương trình Microsoft PowerPoint Giao diện của PowerPoint 2010 không có nhiều thay đổi so với phiên bản 2007. Các thành phần trên cửa sổ PowerPoint như sau: Thanh trạng thái Quick Access toolbar Title bar Khu vực soạn thảo gọi là slide Hình 25. Các thành phần trên cửa sổ PowerPoint Ngăn File Thanh tiêu đề (Title bar):Thể hiện tên của chương trình đang chạy là PowerPoint và tên của bài trình diễn hiện hành. Nếu cửa sổ chưa toàn màn hình thì ta có thể dùng chuột kéo Title bar để di chuyển cửa sổ. Ribbon:Chức năng của Ribbon là sự kết hợp của thanh thực đơn và các thanh công cụ, được trình bày trong các ngăn (tab) chứa nút và danh sách lệnh. Close Maximize/Restore Minimize Ngăn Outline Ngăn Slides
- 28. Chương 1. Giới thiệu PowerPoint 2010 Quick Access Toolbar:Chứa các lệnh tắt của các lệnh thông dụng nhất. Bạn có thể thêm/ bớt các lệnh theo nhu cầu sử dụng. Nút Minimize:Thu nhỏ cửa sổ ứng dụng vào thanh tác vụ (taskbar) của Windows; bạn nhấp vào nút thu nhỏ của ứng dụng trên taskbar để phóng to lại cửa sổ ứng dụng. Nút Maximize/Restore:Khi cửa sổ ở chế độ toàn màn hình, khi chọn nút này sẽ thu nhỏ cửa sổ lại, nếu cửa sổ chưa toàn màn hình thì khi chọn nút này sẽ phóng to cửa sổ thành toàn màn hình Nút Close:Đóng ứng dụng lại. Bạn có thể nhận được thông báo lưu lại các thay đổi của bài trình diễn. Khu vực soạn thảo bài trình diễn:Hiển thị slide hiện hành. Ngăn Slides: Hiển thị danh sách các slide đang có trong bài thuyết trình Ngăn Outline: Hiển thị dàn bài của bài thuyết trình Thanh trạng thái (Status bar): Báo cáo thông tin về bài trình diễn và cung cấp các nút lệnh thay đổi chế độ hiển thị và phóng to, thu nhỏ vùng soạn thảo. Ribbon Ribbon được tổ chức thành nhiều ngăn theo chức năng trong quá trình xây dựng bài thuyết trình. Trong mỗi ngăn lệnh lại được tổ chức thành nhiều nhóm lệnh nhỏ tạo giúp người dùng dễ hiểu và dễ sử dụng các chức năng của chương trình. Hình 26. Ngăn Home trên Ribbon File:Mở thực đơn Filetừ đó ta có thể truy cập các lệnh mở (open), lưu (save), in (print),tạo mới (new) và chia sẽ bài thuyết trình. Home:Chứa các nút lệnh thường xuyên sử sụng trong quá trình soạn thảo bài thuyết trình như là các về lệnh sao chép, cắt, dán, chèn slide, bố cục slide, phân chia section, định dạng văn bản, vẽ hình và các lệnh về tìm kiếm, thay thế… Insert: Thực hiện các lệnh chèn, thêm các đối tượng mà PowerPoint hỗ trợ như là bảng biểu, hình ảnh, SmartArt, đồ thị, văn bản, đoạn phim, âm thanh,… Hình 27. Ngăn Insert Các ngăn chứa lệnh (Tabs) Ngăn lệnh theo ngữ cảnh Nhóm lệnh Mở hộp thoại
- 29. Chương 1. Giới thiệu PowerPoint 2010 Design:Thực hiện các lệnh về định dạng kíc cở và chiều hướng của các slide, handout, áp dụng các mẫu định dạng và các kiểu hình nền cho slide. Hình 28. Ngăn Design Transitions: PowerPoint 2010 tổ chức Transitions thành một ngăn mới trên Ribbon giúp chúng ta có thể áp dụng và thiết lập các thông số cho các hiệu ứng chuyển slide rất nhanh chóng và thuận lợi. Ngoài ra, chúng ta có thể xem trước hiệu ứng chuyển slide ngay trong chế độ soạn thảo. Hình 29. Ngăn Transitions Animations: Danh mục các hiệu ứng áp dụng cho các đối tượng trên slide, sao chép hiệu ứng giữa các đối tượng, thiết lập thời gian cũng như các sự kiện cho các hiệu ứng. Hình 30. Ngăn Animations Slide Show: Chuẩn bị các thiết lập cho bài thuyết trình trước khi trình diễn, tùy biến về mặt nội dung của bài thuyết trình trong các tình huống báo cáo, broadcast bài thuyết trình cho các khán giả theo dõi từ xa và thiết lập các thông số cho các màn hình hiển thị khi trình diễn. Hình 31. Ngăn Slide Show Review: Ghi chú cho các slide trong bài thuyết trình, so sánh và trộn nội dung giữa các bài thuyết trình và công cụ kiểm tra lỗi chính tả. Hình 32. Ngăn Review View: Chuyển đổi qua lại giữa các chế độ hiển thị, cho hiển thị hoặc ẩn thanh thước, các đường lưới, điều chỉnh kích thước vùng sọan thảo, chuyển đổi giữa các chế độ màu hiển thị, sắp xếp các cửa sổ,…
- 30. Chương 1. Giới thiệu PowerPoint 2010 Hình 33. Ngăn View Developer: Ngăn này mặc định được ẩn vì nó chỉ hữu dụng cho các lập trình viên, những người có hiểu biết về VBA. Để mở ngăn này nhấn vào nút File | Options | Customize Ribbon |Developer. Hình 34. Ngăn Developer Add-Ins: Ngăn này chỉ xuất hiện khi cài đặt thêm các tiện ích cho PowerPoint. Hình 35. Ngăn Add-Ins 4. Thay đổi kiểu hiển thị trong cửa sổ chương trình PowerPoint 2010 có hai nhóm hiển thị đó là nhóm Presentation Views dùng trong quá trình sọan thảo và nhóm Master Views dùng trong quá trình thiết kế slide, bố cục bản in và trang chú slide thích. Mỗi kiểu hiển thị có công dụng riêng trong quá trình soạn thảo, thiết kế, chỉnh sửa hoặc trình chiếu bài thuyết trình.
- 31. Chương 1. Giới thiệu PowerPoint 2010 Normal Slide Sorter Reading View Hình 36. Các kiểu hiển thị cửa sổ làm việc Nhóm Presentation Views có các kiểu hiển thị sau: Slide Show Normal: Chế độ này dùng rất nhiều trong quá trình biên soạn bài thuyết trình Slide Sorter: Chế độ này giúp xem tổng thể bài trình diễn, bố cục, cũng như trình tự các slide trong bài thuyết trình. Notes Page: Chế độ này giúp ta thêm các ghi chú vào slide (các ghi chú này sẽ không hiển thị khi trình chiếu) Reading View: Xem trước bài thuyết trình trong giao diện soạn thảo Muốn chuyển qua lại giữa các chế độ hiển thị thì bạn vào ngăn View trênRibbon, sau đó chọn kiểu hiển thị mong muốn hoặc chọn kiểu hiển thị trực tiếp từ góc dưới bên phải thanh trạng thái. Dưới đây là các hình minh họa của các kiểu hiển thị:
- 32. Chương 1. Giới thiệu PowerPoint 2010 Hình 37. Các kiểu hiển thị Nhóm Master Views Slide Master:Lưu trữ thông tin về thiết kế kiểu dáng, màu sắc, font chữ, bố cục,… cho các slide Handout Master: Thiết lập các thông số cho các trang in handout như chiều handout, chiều của các slide bố trí trên handout, số slide trên một trang in, sắp xếp vị trí của các header, footer, hộp hiển thị ngày tháng và số trang trên handout,… Notes Master: Thiết lập các thông số cho các trang in kèm thông tin ghi chú của slide tương tự như handout. Normal Slide Sorter Reading View Slide Show
- 33. Chương 1. Giới thiệu PowerPoint 2010 Hình 38. Slide Master và Handout Master Slide Show:Ngoài hai nhóm hiển thị trên, PowerPoint còn một kiểu hiển thị nữa được sử dụng khi trình chiếu bài thuyết trình gọi là Slide Show. Slide Show là chế độ trình chiếu toàn màn hình, các slide sẽ lần lượt xuất hiện theo thứ tự được sắp sếp trong bài thuyết trình. Phím tắt: Nhấn phím F5 để chuyển sang chế độ trình diễn từ slide bắt đầu, nhấn tổ hợp phím <Shift + F5> để bắt đầu trình chiếu từ slide hiện hành. 5. Tùy biến thanh lệnh truy cập nhanh Bạn có thể thêm nhanh các nút lệnh được tích hợp sẵn cho QAT bằng cách nhấp trái chuột vào nút Customize Quick Access Toolbar ( ) trên QAT. Sau đó, bạn chọn hoặc bỏ chọn các nút lệnh cho hiện hoặc ẩn trên QAT. Hình 39. Thêm hoặc bớt nhanh các nút lệnh trên QAT
- 34. Chương 1. Giới thiệu PowerPoint 2010 Bạn cũng có thể thêm các nút lệnh khác vào QAT theo hướng dẫn sau: 1. Chọn nút Office | Options | Hộp thoại PowerPoint Options xuất hiện 2. Chọn Quick Access Toolbar từ danh sách bên trái 3. Chọn các nhóm lệnh từ hộp Choose commands from …. Sau đó, bạn chọn các nút lệnh từ hộp bên dưới và nhấn nút Add >> để thêm vào hộp danh sách bên phải. 4. Nếu bạn muốn bỏ một nút lệnh nào đó khỏi QAT thì chọn nó từ hộp Customize Quick Access Toolbar bên phải và nhấn nút Remove. 5. Để trả QAT về trạng thái mặc định thì nhấn nút Resetvà chọn Reset only Quick Access Toolbar. 6. Bạn chọn Show Quick Access Toolbar below the Ribbon thì QAT sẽ xuất hiện bên dưới Ribbon. 7. Để hoàn tất việc tùy biến QAT thì nhấn nút OK. Hình 40. Tùy biến QAT 6. Phóng to/ thu nhỏ cửa sổ làm việc Bạn có thể phóng to hoặc thu nhỏ vùng soạn thảo trong cửa sổ PowerPoint 2010 bằng cách sử dụng thanh Zoom trên thanh trạng thái hoặc dùng hộp thoại Zoom. Bạn có thể phóng to hoặc thu nhỏ vùng làm việc trong khoảng từ 10% đến 400%. Bạn nên sử dụng tùy chọn Fit Slide to Current Window để có được vùng làm việc tốt nhất.
- 35. Chương 1. Giới thiệu PowerPoint 2010 Điều chỉnh vùng làm việc vừa vặn theo cửa sổ hiện hành Mở hộp Zoom Tỷ lệ hiện hành Thu nhỏ Phóng to Hình 41. Hộp thọai Zoom và thanh Zoom trên thanh trạng thái Để gọi hộp thoại Zoom thì bạn chọn Ribbon |View| chọn Zoom. Cách nhanh hơn là bạn nhấp chuột vào nút chỉ số phần trăm trên thanh trạng thái hoặc nhấn tổ hợp phím <ALT + W + Q>. 7. Thanh thước ngang và dọc Các thanh thước ngang và dọc giúp chúng ta trong việc bố trí các thành phần trên slide chính xác hơn. Bạn vào chọn ngăn View trên Ribbon, sau đó chọn Rulers tại nhóm Show. Hình 42. Thanh thước dọc và ngang Thanh thước dọc Thanh thước ngang Thanh thước ngang và dọc chỉ có trong kiểu hiển thị Normal và Notes Page và đơn vị tính trên thanh thước tùy thuộc vào thiết lập Regional Settings trong Control Panel của Windows.
- 36. Chương 1. Giới thiệu PowerPoint 2010 Bạn có thể tắt bớt thanh thước dọc bằng cách vào File |Options | chọn Advance|tìm đến mục Display| bỏ chọn Show vertical ruler. Hình 43. Tùy chọn thanh thước dọc 8. Các đường lưới Các đường lưới (gridlines) chia slide thành các ô vuông có kích thước bằng nhau giúp chúng ta canh chỉnh các đối tượng dễ dàng vàcác đường này sẽ không hiển thị khi in ra giấy. Những cách bật/ tắt các đường lưới: Cách 1: Nhấn tổ hợp phím <Shift+F9>. Cách 2: View | nhóm Show| chọn Gridlines. Cách3:Home | nhóm Drawing | chọn Arrange | chọn Align | chọn View Gridlines. Các đường lưới Hình 44. Các đường lưới trên slide Hộp thoại Grid and Guides cho phép thiết lập khoảng cách giữa các đường lưới cũng như nhiều tùy chọn khác.Có nhiều cách mở hộp thoại Grid and Guides: Cách 1: Home | nhóm Drawing| chọn Arrange | chọn Align | chọn Grid Settings... Cách 2:View | nhóm Show | chọn Grid Setting ( )
- 37. Chương 1. Giới thiệu PowerPoint 2010 Bắt dính đối tượng vào đường lưới Bắt dính đối tượng vào đối tượng khác Thiết lập khoảng cách giữa các chấm lưới Bật/ tắt đường lưới Bật/ tắt đường trợ giúp khi vẽ Hình 45. Hộp thoại Grid and Guides 9. Đường trợ giúpkhi vẽ Đường trợ giúpkhi vẽ (guides) cũng giống như các đường lưới trên slide nhưng ta có thể kéo và thả chúng đến các vị trí mong muốn. Các đường trợ giúp này giúp chúng ta dễ dàng trong việc canh chỉnh vị trí của các đối tượng trên slide và chúng sẽ không được hiển thị khi in ra giấy. Hình 46. Các đường trợ giúp ngang và dọc Để bật đường trợ giúp khi vẽ bạn vào View | nhóm Show | chọn Guides. Bạn có thể tạo thêm các đường trợ giúp bằng cách giữ phím Ctrl trong khi dùng chuột kéo đường trợ giúp ngang/ dọc đến vị trí mới và nhả chuột.
- 38. Chương 1. Giới thiệu PowerPoint 2010 Hình 47. Bật/ tắt đường trợ giúp khi vẽ Xóa bớt các đường trợ giúp bằng cách dùng chuột kéo chúng ra khỏi diện tích của slide. 10. Xem bài thuyết trình ở các chế độ màu sắc khác nhau Khi soạn thảo bài thuyết trình, chúng ta thường soạn thảo trong chế độ đầy đủ màu (Color View).Tuy nhiên, bạn nên kiểm tra bài thuyết trình trên màn hình ở chế xem đen/ trắng (Black and White) hoặc tông màu xám (Grayscale) trước khi bạn muốn in ra giấy trên máy in trắng đen. Để chuyển đổi qua lại giữa các chế độ màu hiển thị, bạn nhấp chuột vào ngăn View| nhóm Color/ Grayscale | chọn kiểu hiển thị làColor, Grayscale hoặc Black and White Hình 48. Các tùy chọn trong kiểu hiển thị Grayscale Sau khi kiểm tra bài thuyết trình trong các chế độ màu sắc khác nhau, bạn nhấp chuột vào nút Back To Color View để màn hình trở về chế độ đầy đủ màu sắc. Các tùy chọn kiểu màu Black and White hoặc Grayscale không làm ảnh hưởng đến các màu sắc đang có trên các slide mà chúng chỉ có tác dụng khi in ra giấy trong chế độ Black and White hoặc Grayscale.
- 39. Chương 1. Giới thiệu PowerPoint 2010 Hình 49. Slide xem trong chế độ Black with White Fill 11. Xem cùng một bài thuyết trình trong nhiều cửa sổ Tính năng xem cùng một bài thuyết trình trong nhiều cửa sổ rất hữu ích khi chúng ta muốn tham khảo, sao chép, so sánh,… thông tin của các slide khác trong bài khi đạng biên soạn nội dung cho một slide mới. Để mở thêm một cửa sổ mới cho bài thuyết trình, bạn vào View | nhóm Window | chọn New Window. Hình 50. Xem củng một bài thuyết trình trong nhiều cửa sổ Mỗi cửa sổ hiển thị sẽ được đánh số phía sau tên bài thuyết trình trên thanh tựa đề của cửa sổ PowerPoint. 12. Sắp xếp các cửa sổ Khi bạn mở nhiều cửa sổ cùng một lúc bằng cách nhân bản hoặc do mởnhiều tập tin PowerPoint, bạn có thể dùng chức năng sắp xếp các cửa sổ để dễ dàng hơn trong việc chuyển đổi cửa sổ, biên soạn, hoặc so sánh nội dung giữa các bài thuyết trình. Có hai kiểu sắp xếp cửa sổ như sau:
- 40. Chương 1. Giới thiệu PowerPoint 2010 KiểuArrange All: Vào View| nhóm Window | chọn Arrange All. Các cửa sổ sẽ được dàn ra trên màn hình và không bị chồng lên nhau. KiểuCascade: Vào View | nhóm Window | chọnCascade. Các cửa sổ được sắp xếp theo cách xếp chồng lên nhau, mỗi cửa sổ chỉ thấy thanh tựa đề. Hình 51. Sắp xếp các cửa sổ theo kiểu Arrange All và Cascade Các lệnh sắp xếp này sẽ không có tác dụng đối với các cửa sổ PowerPoint thu nhỏ nằm trên thanh Taskbar của Windows. 13. Chuyển đổi qua lại giữa các cửa sổ Bạn có thể chuyển đổi qua lại giữa các cửa sổ làm việc của PowerPoint bằng cách vào ngăn View | nhóm Window | chọn Switch Windows | chọn tên tập tin PowerPoint cần xem. Hình 52. Chuyển đổi qua lại giữa các cửa sổ 14. Sử dụng trình trợ giúp Trình trợ giúp của PowerPoint giống như một quyển sách tham khảo toàn diện nhất. Bạn có thể tìm kiếm các hướng dẫn từ trình trợ giúp này mỗi khi gặp khó khăn trong việc sử dụng các chức năng của chương trình. Trình trợ giúp sẽ cung cấp các hướng dẫn từng bước rất dễ theo dõi và dễ hiểu, tuy nhiên bạn cần phải thành thạo tiếng Anh mới có thể sử dụng tốt nguồn tài nguyên này. Để mở trình trợ giúp của PowerPoint, bạn nhấn phím F1 hoặc nhấp nút Help trong cửa sổ chương trình PowerPoint.
- 41. Chương 1. Giới thiệu PowerPoint 2010 Hình 53. Cửa sổ phần trợ giúp của PowerPoint Hình 54. Bảng 1. Thanh thực đơn của cửa sổ Help Nút Tên nút Mô tả Back and Forward Nút Help Nhập từ khóa của phần muốn trợ giúp Các phần trợ giúp được bố cục theo các chủ đề Đi tới và lùi trong các bài hướng dẫn mà bạn đã xem giống như trình duyệt Stop Dừng tải nội dung muốn xem, rất hữu ích khi việc tải quá chậm và bạn muốn hủy lệnh tải (thông thường là nội dung từ Internet). Refresh Tải lại nội dung từ Internet Home Trở về danh mục chủ đề mặc định của trình trợ giúp. Print In nội dung bài hướng dẫn hiện hành. Change Font Size Mở danh mục các lựa chọn kích thước chữ trong bài hướng. Show Table of Contents Tắt/ mở khung mục lục các bài hướng dẫn bên trái cửa sổ Help. Keep on Top Giữ cửa sổ Help luôn nằm trên tất cả các cửa sổ khác.
- 42. Chương 1. Giới thiệu PowerPoint 2010 15. Hỏi đáp Câu 1.Hãy tùy biến thanh lệnh truy cập nhanh (QAT)? Yêu cầu QAT sẽ có các nút lệnh theo thứ tự sau: New, Open, Save, Print Preview, Undo, Redo, Copy, Paste, Pulish as PDF or XPS và chia làm 2 nhóm ngăn cách nhau bởi một đường ranh giới (separator) trước nút Copy. Trả lời: Chúng ta có thể tùy biến QAT của PowerPoint cho một tập tin cụ thể hay cho tất cả các tập tin trong chương trình. Các bước thực hiện như sau: 1. Khởi động chương trình PowerPoint 2. Trên cửa sổ chương trình bạn nhấp vào nút Customize Quick Access Toolbar ( ) 3. Bạn tích chọn các nút lệnh sau: New, Open, Save, Print Preview, Undo, Redo. Hình 55. Chọn các nút lệnh vào QAT 4. Các nút lệnh còn lại không có sẵn cho bạn chọn, do vậy bạn chọn ngăn Home trên Ribbon, đến nhóm Clipboard và nhấp phải chuột lên nút Copy và chọn Add to Quick Access Toolbar. Hình 56. Thêm nhanh các nút lệnh từ Ribbon vào QAT
- 43. Chương 1. Giới thiệu PowerPoint 2010 5. Thực hiện lại bước 4 để thêm nút Paste vào QAT. Tuy nhiên để thêm seperator và nút Pulish as PDF or XPS thì không thể thêm vào QAT theo các cách trên được. Bạn hãy vào File, chọn Options. Hộp thoại PowerPoint Options xuất hiện. Hình 57. Hộp thoại PowerPoint Options 6. Chọn nhóm Quick Access Toolbar, từ khung Choose commands from bên trái, chọn <Separator> và nhấn nút Add để thêm vào khung Customize Quick Access Toolbar bên phải. 7. Bạn thấy nút lệnh Publish as PDF or XPS nằm trong ngăn File trên Ribbon. Do vậy, bạn chọn File Tab từ hộp Choose commands fromđể các nút lệnh trong nhóm này được liệt kê trong hộp bên dưới. Hình 58. Các lệnh trong File Tab 8. Bạn chọn nút Publish as PDF or XPS và nhấn nút Add để thêm vào QAT. 9. Tại khung Customize Quick Access Toolbar: Chọn For all documents (default) thì thanh QAT tùy biến này sẽ có tác dụng cho tất cả chương trình PowerPoint.
- 44. Chương 1. Giới thiệu PowerPoint 2010 Chọn “Tên tập tin thuyết trình.pptx” thì QAT chỉ có tác dụng cho tập tin này. Bạn chọn các nút lệnh trong khung và nhấn các nút Move Up hoặc Move Down để sắp xếp theo thứ tự yêu cầu. Hình 59. Sắp xếp các nút lệnh 10. Nhấn nút OK để hoàn tất các tùy chỉnh QAT. Kết quả QAT như sau: Hình 60. QAT sau khi tùy biến 11. Muốn phục hồi QAT về trạng thái mặc định giống như khi mới cài đặt thì bạn vào PowerPoint Options, chọn Quick Access Toolbar, chọn nút Reset tại Customizations và chọn: Hình 61. Hủy bỏ các tùy biến trong QAT Reset only Quick Access Toolbar: chọn sẽ trả QAT về trạng thái mặc định Reset all customizations: chọn sẽ hủy bỏ tất cả các tùy biến trong PowerPoint kể cả tùy biến Ribbon.
- 45. Chương 1. Giới thiệu PowerPoint 2010 Câu 2. Tạo một ngăn lệnh mới trên Ribbon tên là “Lệnh của tui” như hình sau: Hình 62. Tạo ngăn “Lệnh của tui” trên Ribbon Trả lời: PowerPoint 2010 cho phép tùy biến Ribbon với giao diện người dùng rất dễ sử dụng và nhanh chóng. Các bước thực hiện như sau: 1. Khởi động chương trình PowerPoint 2. Vào File, chọn Options, chọn Customize Ribbon. Hình 63. Tùy biến Riboon 3. Nhấn vào nút New Tab, một Tab mới được tạo thêm trong danh sách Main Tabs ở trên. Bạn nhấp phải chuột lên Tab vừa tạo và chọn lệnh Rename để đặt tên lại.
- 46. Chương 1. Giới thiệu PowerPoint 2010 Hình 64. Đặt tên lại cho Tab 4. Nhấp phải chuột lên New Group (Custom) và chọn Rename để đặt tên lại là “Cắt, dán” và nhấp OK để đóng hộp Rename. Hình 65. Đổi tên cho Group 5. Chọn lại ngăn “Lệnh của tui” và nhấp chuột 3 lần nút New Group ở bên dưới để thêm vào 3 nhóm lệnh nữa. Sau đó làm theo bước 4 để lần lượt đổi tên là “Định dạng”, “Chèn slide, đối tượng”, “Hiệu ứng”.
- 47. Chương 1. Giới thiệu PowerPoint 2010 Hình 66. Chèn các nhóm vào Tab mới 6. Để thêm các nút lệnh vào các nhóm lệnh vừa tạo làm theo trình tự sau: Chọn Choose commands from bên khung bên trái để liệt kê các lệnh thông dụng Chọn nút lệnh cần đưa vào “Lệnh của tui” Chọn nhóm lệnh chứa nút lệnh đang chọn từ khung Customize the Ribbon bên phải. Nhấn nút Add để thêm các lệnh vào các nhóm hoặc nhấn nút Remove để loại bỏ nút không cần khỏi các nhóm. Thực hiện lại qui trình này để thêm tất cả các nút lệnh vào các nhóm theo yêu cầu câu hỏi. Nhấn nút Move Up và Move Down để sắp xếp các nút lệnh theo trình tự yêu cầu. Hình 67. Thêm các nút lệnh vào các nhóm tương ứng 7. Chọn ngăn “Lệnh của tui” và nhấn các nút Move Up hoặc Move Down để đưa ngăn này lên trước ngăn Home.
- 48. Chương 1. Giới thiệu PowerPoint 2010 8. Theo yêu cầu của câu hỏi thì nhóm lệnh “Định dạng” không có các nhãn bên dưới các nút lệnh. Do vậy, bạn nhấp phải chuột lên nhóm lệnh này rồi chọn Hide Command Labels. Hình 68. Ẩn nhãn bên dưới nút lệnh Câu 3. Xin cho biết cách nào di chuyển các tùy biến trong Ribbon và QAT sang Office ở máy tính khác? Trả lời: Giả sử bạn đã tùy biến rất nhiều cho Ribbon và QAT từ máy tính ở công ty và bạn muốn chuyển các tùy biến rất tiện lợi này sang Office trong máy tính ở nhà. Trong PowerPoint 2010 nói riêng và Office 2010 nói chung thì yêu cầu này thực hiện rất đơn giản. Các bước thực hiện như sau: 1. Vào máy tính công ty, khởi động PowerPoint 2010. 2. Vào File, chọn Options, hộp thoại PowerPoint Options xuất hiện 3. Bạn chọn Customize Ribbon, chọn nút Import/Export và chọn Export all customizations. Hình 69. Lệnh Inport/Export 4. Hộp thoại File Save xuất hiện Tìm nơi lưu tập tin tại Save in Đặt tên tập tin tại File name Save as type để mặc định là Exported Office UI file (*.exportedUI) Nhấn nút Save để lưu.
- 49. Chương 1. Giới thiệu PowerPoint 2010 Hình 70. Lưu tập tin UI 5. Chép tập tin vừa xuất ra, mở PowerPoint 2010 ở máy tại nhà. Sau đó, bạn vào hộp thoại PowerPoint Options rồi chọn nút lệnh Import/Export trong khung Customize Ribbon. Bạn chọn tiếp lệnh Import customization file. Trong hộp thoại File Open: Tìm đến tập tin UI tại hộp Look in Chọn tên tập UI Nhấn nút Open để nhập tùy biến Ribbon và QAT vào Office 6. Nhấn nút OK đóng hộp thoại PowerPoint Options. Câu 4. Cho biết cách thay đổi một số tùy chỉnh trong chương trình PowerPoint? Thay đổi tông màu (Color scheme) của chương trình. Tắt tính năng kiểm tra chính tả của văn bản. Điều chỉnh Recent Presentations lại còn 10. Trả lời: Các bước thực hiện như sau: 1. Mở chương trình PowerPoint 2. Vào File, chọn Options, hộp thoại PowerPoint Options xuất hiện 3. Chọn nhóm General, tại User Interface options, tại hộp Color scheme bạn chọn lại tông màu cho chương trình.
- 50. Chương 1. Giới thiệu PowerPoint 2010 Hình 71. Chọn Color scheme 4. Chọn nhóm Proofing, tại When correcting spelling in PowerPoint, bỏ chọn Check spelling as you type. Hình 72. Bỏ tùy chọn kiểm tra chính tả 5. Vào nhóm Advanced, nhóm Display và điều chỉnh tại hộp Show this number of Recent Documents thành 10. Hình 73. Tùy chọn Recent Documents 6. Nhấn OK hoàn tất.
- 51. Chương 1. Giới thiệu PowerPoint 2010 Câu 5. Làm sao ẩn hoặc hiện các thông báo trên thanh trạng thái? Trả lời: Nhấp phải chuột lên thanh trạng thái, từ đó chọn hoặc bỏ chọn các thông tin cho thanh trạng thái. Hình 74. Các tùy chọn cho thanh trạng thái
- 52. Chương 2. Tạo bài thuyết trình cơ bản Trang41 Chương 2 Tạo bài thuyết trình cơ bản Nội dung 1. Tạo bài thuyết trình 2. Lưu bài thuyết trình 3. Bảo vệ bài thuyết trình bằng mật mã 4. Tăng cường độ an toàn cho PowerPoint với tính năng File Block Settings 5. Các thao tác với slide 6. Mở và đóng bài thuyết trình 7. Hỏi đáp
- 53. Chương 2. Tạo bài thuyết trình cơ bản 2 hương này trình bày cách tạo một bài thuyết trình mới dựa vào các mẫu thiết kế sẵn của PowerPoint cũng như từ các mẫu định dạng do người dùng thiết kế. Ngoài ra, chương này cũng trình bày một số thao tác cơ bản đối với bài thuyết trình như lưu trữ, chọn định dạng tập tin và thiết lập mật mã để bảo vệ bài thuyết trình. 1. Tạo bài thuyết trình PowerPoint cung cấp nhiều cách thức để tạo một bài thuyết trình mới. Chúng ta sẽ lần lượt xem qua các cách này. Tạo bài thuyết trình rỗng Khi bạn khởi động chương trình PowerPoint thì một bài trình diễn rỗng (blank) đã mặc định được tạo ra, đây chính là cách tạo bài thuyết trình mặc định của PowerPoint và bạn chỉ cần tiếp tục soạn thảo nội cho các slide. Khi bạn đang trong cửa sổ PowerPoint và bạn muốn tạo thêm một bài thuyết trình rỗng nữa, bạn làm theo các bước sau: Trang42 1. Vào ngăn File 2. Chọn lệnh New, hộp Available Templates and Themes xuất hiện bên phải 3. Chọn Blank presentation 4. Nhấn nút Create để tạo mới. Phím tắt: Dùng tổ hợp phím tắt <Ctrl+N> để tạo nhanh bài thuyết trình rỗng C
- 54. Chương 2. Tạo bài thuyết trình cơ bản Trang43 Hình 75. Hộp thoại New Presentation Tạo bài thuyết trình từ mẫu có sẵn PowerPoint Template là các mẫu định dạng đã được thiết kế sẵn (template) kèm theo trong bộ Office hoặc do chúng ta tải từ Internet. Template có thể chứa các layout, theme color, theme font, theme effect, các kiểu nền của slide và có thể chứa cả các nội dung mẫu.PowerPoint cung cấp rất nhiều template và được thiết kế với nhiều chủ đề khác nhau (Business, Education, Finance, Holidays, Inspirational, Religion, Social, Sports, Science, Technology) phù hợp cho rất nhiều tình huống báo cáo trong thực tế. Chúng ta có thể tự mình thiết kế các template để sử dụng lại nhiều lần hoặc chia sẽ cho người khác. Ngoài ra, trên internet có rất nhiều trang web chuyên cung cấp các kiểu template đẹp và được cập nhật thường xuyên như là: office.com, powerbacks.com, templateswise.com,… Dùng các mẫu được xây dựng sẵn kèm theo phần mềm Microsoft PowerPoint Các mẫu trong phần này không nhiều vì PowerPoint còn cho phép bạn chọn mẫu từ các nguồn khác, đặc biệt là từ Internet. Các bước thực hiện: 1. Vào ngăn File 2. Chọn lệnh New, hộp Available Templates and Themes xuất hiện bên phải 3. Chọn Sample templates 4. Chọn một mẫu thiết kế từ danh sách bên dưới và xem hình minh họa phía bên phải cửa sổ. 5. Nhấn nút Create để tạo mới bài thuyết trình
- 55. Chương 2. Tạo bài thuyết trình cơ bản Trang44 Hình 76. Một số Sample templates Dùng các mẫu từ trang web office.com Trang web office.com cập nhật thường xuyên các mẫu thiết kế mới và đẹp, do vậy bạn có thể tạo bài thuyết trình mới sử dụng mẫu từ nguồn này. Các bước thực hiện: 1. Vào ngăn File 2. Chọn lệnh New, hộp Available Templates and Themes xuất hiện bên phải 3. Di chuyển đến Office.com templates. Tại đây, các mẫu được nhóm lại theo nội dung của chúng. 4. Ví dụ chọn nhóm là Presentations, chọn tiếp phân loại mẫu là Business và đợi trong giây lát để PowerPoint cập nhật danh sách các mẫu từ Internet. 5. Chọn một mẫu thiết kế từ danh sách bên dưới và xem hình minh họa phía bên phải cửa sổ. 6. Nếu đồng ý với mẫu đang xem thì nhấn nút Download để tải về và tạo bài thuyết trình mới theo mẫu này.
- 56. Chương 2. Tạo bài thuyết trình cơ bản Trang45 Hình 77. Chọn mẫu từ trang office.com Dùng các mẫu thiết kế của bạn tạo hoặc các mẫu sưu tầm đang lưu trên đĩa Khi PowerPoint đã từng tải một mẫu thiết kế mới từ Internet về máy thì nó sẽ tự động lưu mẫu đó vào danh mục My Templates để bạn có thể sử dụng lại sau này. Làm theo các bước sau để sử dụng một mẫu đang lưu trên đĩa: 1. Vào ngăn File 2. Chọn lệnh New, hộp Available Templates and Themes xuất hiện bên phải 3. Chọn My templates 4. Chọn một mẫu thiết kế từ danh sách bên dưới và xem hình minh họa phía bên phải cửa sổ. 5. Nếu đồng ý với mẫu đang xem thì nhấn nút OK để tạo bài thuyết trình mới theo mẫu này. Hình 78. Các mẫu đang lưu trên đĩa
- 57. Chương 2. Tạo bài thuyết trình cơ bản Tạo bài thuyết trình từ một bài có sẵn Bạn có sẵn một bài thuyết trình mà nội dung của nó tương tự với bài mà bạn sắp tạo. Khi đó, bạn nên tạo bài thuyết trình mới dựa trên bài sẵn có đó để đỡ tốn thời gian làm lại từ đầu.Các bước thực hiện như sau: Trang46 1. Vào ngăn File 2. Chọn lệnh New, hộp Available Templates and Themes xuất hiện bên phải 3. Chọn New from Existing 4. Hãy tìm đến nơi chứa tập tin trình diễn mẫu và chọn nó. 5. Nhấn nút CreateNewđể tạo mới bài trình diễn dựa trên tập tin có sẵn. Hình 79. Tạo bài thuyết trình từ một bài có sẵn Tạo nhanh các slide thuyết trình từ tập tin dàn bài Ngoài những cách trên, PowerPoint còn cho phép tạo bài thuyết trình từ các tập tin của các ứng dụng khác. Chẳng hạn như, chúng ta biên soạn trước dàn bài của bài thuyết trình trong các trình soạn thảo văn bản Word, WordPad, NotePad,… Sau đó,PowerPoint nhập các dàn bài này vào thành các slide và bạn chỉ cần bổ sung thêm các hình ảnh, video, âm thanh, … là đã có một bài thuyết trình hoàn chỉnh.Các bước thực hiện như sau: 1. Vào ngăn File 2. Chọn lệnh Open, hộp thoại Open xuất hiện 3. Tại Files of typechọn kiểu tập tin làAll Outlines. 4. Chọn tập tin Outlinemong muốn và chọn Open để mở
- 58. Chương 2. Tạo bài thuyết trình cơ bản Trang47 Hình 80. Tạo nhanh bài thuyết trình từ tập tin outline Cấu trúc Outline: Outline là tập tin chỉ chứa văn bản, các slide cách nhau bằng mộtký hiệu xuống dòng (Enter). Trên mỗi slide, tựa đề slideviết bình thường và các nội dung trên slide thì phải Tab thụt đầu dòng. 2. Lưu bài thuyết trình Trong suốt quá trình biên soạn bài thuyết trình, chúng ta phải thường xuyên thực hiện lệnh lưu tập tin để tránh các sự cố bất ngờ xảy ra có thể làm mất đi các slide mà ta vừa biên soạn. Tùy theo thời điểm thực hiện lệnh lưu mà PowerPoint thực hiện các hoạt động khác nhau, sau đây là một số trường hợp. Lưu bài thuyết trình lần đầu tiên Lần đầu tiên thực hiện lệnh lưu tập tin bài thuyết trình thì PowerPoint sẽ mở hộp thoại Save As. Từ hộp thoại này bạn hãy đặt tên cho tập tin, chọn loại định dạng tập tin và chọn vị trí trên ổ đĩa để lưu trữ. Các bước thực hiện như sau: 1. Vào ngăn File 2. Chọn lệnh Save, hộp Save Asxuất hiện 3. Nhập tên tập tin bài thuyết trình tại hộp File name. Ví dụ bạn đặt tên tập tin là PowerPoint 2010. (Tập tin này sẽ được dùng để thực hành trong các ví dụ sau này của tài liệu). 4. Chọn loại định dạng tập tin tại Save as type.Ví dụ bạn chọn kiểu tập tin là
- 59. Chương 2. Tạo bài thuyết trình cơ bản PowerPoint Presentation (*.pptx). PowerPoint mặc định kiểu tập tin là PowerPoint Presentation (*.pptx), đây là Trang48 kiểu định dạng dùng cho PowerPoint 2007 và 2010. Chúng ta có thể lưu tập tin theo định dạng PowerPoint 97-2003 Presentation (*.ppt) để các phiên bản PowerPoint 2003 trở về trước có thể mở được bài thuyết trình tạo trên PowerPoint 2010. Tuy nhiên, các hiệu ứng và các kiểu định dạng đặc thù của PowerPoint 2010 sẽ không hoạt động. 5. Tại hộp Save in, bạn hãy tìm đến thư mục cần lưu tập tin 6. Nhấn nút Save để lưu Hình 81. Hộp thoại Save As Qui định về đặt tên tập tin: Tên tập tin có thể dài tới 255 ký tự và bạn có thể dùng tất cả các loại ký tự để đặt tên ngoại trừ các ký tự sau <, >,?, *, /, và . Lưu bài thuyết trình các lần sau Sau khi đã lưu tập tin trình diễn, khi có hiệu chỉnh, thêm nội dung và muốn lưu bài thuyết trình lại thì bạn có thể làm theo một trong các cách sau: VàoFile|chọn nút Save, hoặc Nhấn nút Save ( ) trên Quick Access Toolbar, hoặc Nhấn tổ hợp phím tắt <Ctrl+S>
- 60. Chương 2. Tạo bài thuyết trình cơ bản Trang49 Hình 82. Lưu bài thuyết trình Thêm nút lệnh vào QAT: Để thêm nút Save vào thanh Quick Access Toolbar bạn nhấp trái chuột vào nút Customize Quick Access Toolbar( ) và chọn nút Save. Lưu bài thuyết trình ở các định dạng khác Khi lưu bài thuyết trình, bạn có thể chọn các kiểu định dạng tập tin từ hộp Save as type trong hộp thoại Save As. PowerPoint cung cấp rất nhiều kiểu định dạng cho bạn lựa chọn từ việc lưu bài thuyết trình sang định dạng hình ảnh như JPEGs (.jpg), Portable Document Format (.pdf), trang web (.html), OpenDocument Presentation (.odp – phần phềm biên soạn bài thuyết trình trong bộ OpenOffice), và thậm chí là lưu bài thuyết trình sang định dạng phim,... Thực hiện các bước sau để lưu bài thuyết trình sang các định dạng khác: 1. Mở bài thuyết trình muốn lưu sang định dạng khác. 2. Vào ngăn File 3. Chọn lệnh Save As, hộp Save As xuất hiện 4. Tại Save as type, bạn chọn lại kiểu định dạng khác. 5. Nhấn nút Save để thực hiện lệnh. Hình 83. Lưu tập tin dưới định dạng khác
- 61. Chương 2. Tạo bài thuyết trình cơ bản Trang50 Bảng 2. Các kiểu định dạng của tập tin mà PowerPoint 2010 hỗ trợ Định dạng Phần mở rộng Ghi chú PowerPoint Presentation .pptx Mặc định, chỉ có thể mở bằng PowerPoint 2007 và 2010 (hoặc phải cài thêm phần bổ sung cho các phiên bản củ thì mới mở được). Định dạng tập tin theo chuẩn XML. PowerPoint Macro- Enabled Presentation .pptm Như trên nhưng có cho phép lưu mã Macro và VBA PowerPoint 97-2003 Presentation .ppt Định dạng tương thích ngược với các phiên bản PowerPoint 97, 2000, 2002 (XP), hoặc 2003. PDF .pdf Lưu dưới định dạng PDF, bạn phải cài thêm PDF and XPS từ trang web Office Online. XPS .xps Tương tự PDF nhưng đây là định dạng của Microsoft. Windows Vista có sẵn trình xem tập tin XPS. PowerPoint Template .potx Tập tin mẫu định dạng (template) của PowerPoint 2007 PowerPoint Macro- Enabled Template .potm Như trên nhưng có thể lưu mã Macro và VBA PowerPoint 97-2003 Template .pot Tập tin mẫu định dạng (template) của các phiên bản PowerPoint 97, 2000, 2002 (XP), hoặc 2003. Office Theme .thmx Giống như template, nhưng nó chỉ chứa các thiết lập định dạng (theme) như (fonts, màu sắc, và các hiệu ứng). PowerPoint Show .pps, .ppsx Giống như một tập tin PowerPoint bình thường nhưng mở sẽ ở chế độ Slide Show; rất hữu ích khi phân phối cho người xem. PowerPoint Macro- Enabled Show .ppsm Giống như trên nhưng có thể lưu mã Macro và VBA PowerPoint 97-2003 Show .ppt Định dạng có thể mở trong các phiên bản PowerPoint 97 đến PowerPoint 2003 PowerPoint Add-In .ppam Tập tin Add-Ins của PowerPoint có chứa các lệnh tạo thêm bằng VBA. PowerPoint 97-2003 Add-In .ppa Tập tin Add-Ins của PowerPoint có chứa các lệnh tạo thêm bằng VBA và có thể mở trong các phiên bản PowerPoint 97 đến PowerPoint 2003. Single File Web Page .mht, .mhtml Lưu toàn bộ các thành phần của tập tin trình diễn trong một file duy nhất và có thể mở bằng trình duyệt web. Thích hợp khi muốn đưa lên trang web hoặc gửi e-mail Web Page .htm, .html Lưu tập tin dưới định dạng HTML, các hình ảnh sẽ lưu thành các tập tin riêng. Định dạng này thích hợp cho việc đưa lên trang web.
- 62. Chương 2. Tạo bài thuyết trình cơ bản Trang51 PowerPoint XML Presentation .xml Lưu tập tin dưới định dạng XML Windows Media Video wmv Lưu bài thuyết trình sang định dạng video. PowerPoint 2010 có thể lưu sang phim với các mức chất lượng như High Quality (1024x768, 30fps); Medium Quality (640x480, 24fps); và Low Quality (320X240, 15fps). Định dạng phim WMV có thể chơi trên Windows Media Player và nhiều chương trình phổ biến khác. GIF (Graphics Interchange Format) .gif Hình động, giới hạn trong 256 màu JPEG (Joint Photographic Experts Group) File Format .jpg Hình tĩnh, chất lượng tốt cho web PNG (Portable Network Graphics) Format .png Hình tĩnh, độ phân giải cao, nó bao gồm các ưu điểm của hình GIF và JPG. TIFF (Tagged Image File Format) .tif Hình tĩnh, chất lượng và độ phân giải rất cao Device Independent Bitmap .bmp Hình tĩnh, dùng nhiều trong Windows Windows Metafile .wmf Hình tĩnh, họ định dạng vector vì thế có thể điều chỉnh kích thước mà không làm vỡ hình (không tương thích với máy chạy hệ điều hành Mac). Enhanced Windows Metafile .emf Phiên bản cải tiến của WMF. Outline/RTF .rtf Định dạng toàn văn bản, loại bỏ tất cả các thành phần khác. Chỉ chứa các Text trên slide nằm trong (placeholders) mới được chuyển outline,các Text trong phần Notes không được lưu. PowerPoint Picture Presentation .pptx Lưu bài thuyết trình trong PowerPoint 2010 hoặc 2007 sang định dạng hình sẽ giúp giảm kích thước tập tin. Tuy nhiên, một số thông tin sẽ bị mất. OpenDocument Presentation .odp Lưu tập tin PowerPoint 2010 sang định dạng ODP sẽ giúp chúng ta có thể mở tập tin bằng các trình biên soạn bài thuyết trình khác như là Google Docs và OpenOffice.org Impress. Tất nhiên, bạn có thể dùng PowerPoint 2010 để mở các tập tin .odp. Tuy nhiên, một số thông tin có thể bị mất khi lưu. PowerPoint 2010 không hỗ trợ các định dạng sau: Định dạng từ PowerPoint 95 trở về trước. Các tập tin (.ppz) tạo bởi Pack and Go Wizard.
- 63. Chương 2. Tạo bài thuyết trình cơ bản Bảng 3. Các tính năng mới trong PowerPoint 2010 mà các phiên bản từ PowerPoint 2003 Trang52 trởvề trước không hỗ trợ Tính năng mới trong PowerPoint 2010 Khi mở tập tin trong PowerPoint 2010 trong các phiên bản từ PowerPoint 2003 trở về trước Hình ảnh SmartArt Chuyển thành hình không cho phép hiệu chỉnh Đồ thị (trừ Microsoft Graph charts) Chuyển thành đối tượng OLE có thể hiệu chỉnh, nhưng các đồ thị có thể bị biến dạng đôi chút khi mở lại trên PowerPoint 2010. Các mẫu slide tự tạo (Slide Layouts) Chuyển thành multiple masters (nhiều slide master) Các kiểu đổ bóng Các kiểu bóng mềm (soft shadows) sẽ chuyển thành các kiểu đổ bóng đơn giản (hard shadows) Font chữ cho Heading và phần nội dung Chuyển thành font chữ bình thường Các hình vẽ (shape), hình ảnh (picture), đối tượng (objects), hiệu ứng hoạt hình, các hiệu ứng mới Hiệu ứng 2-D hoặc 3-D cho văn bản Gradient cho các hình vẽ hoặc văn bản Gạch ngang chữ bằng nét đơn hoặc kép Tô nền bằng gradient, picture, và texture cho văn bản Đỗ bóng,hiệu ứng tương phản, hầu hết các hiệu ứng 3-D Chuyển thành hình không hiệu chỉnh được trong các phiên bản trước Chuyển bài thuyết trình sang định dạng video Phần này chúng ta sẽ thực hiện việc lưu bài thuyết trình sang định dạng video nhằm giúp dễ dàng hơn trong việc giới thiệu đến khán giả và chia sẽ tài liệu. PowerPoint cho phép chuyển bài thuyết trình sang một số định dạng video thông dụng như Windows Media Video (.wmv) và chúng ta có thể dùng các công cụ xử lý phim để chuyển đổi sang các định dạng video khác như .avi, .mov,… Một điểm rất hay khi chuyển bài thuyết trình sang định dạng video là tất cả các hiệu ứng, hoạt cảnh, âm thanh hay phim nhúng trong bài đều được tự động chuyển theo kể cả việc ghi âm lồng tiếng và sử dụng con trỏ laser trong bài thuyết trình.
- 64. Chương 2. Tạo bài thuyết trình cơ bản Hình 84. Chuyển bài thuyết trình sang định dạng video Các bước thực hiện như sau: 1. Mở bài thuyết trình muốn chuyển sang định dạng video. 2. Vào ngăn File 3. Chọn lệnh Share 4. Tại nhóm File Types, chọn Create a Video 5. Chọn chất lượng video tại hộp xổ xuống phía bên phải cửa sổ Share. Có 3 lựa chọn cho bạn: Computer & HD Displays: Để tạo video với chất lượng hình ảnh cao nhất và tập tin sẽ có dung lượng lớn nhất. Kiểu kết xuất này có thể dùng để phát trên màn hình máy tính, máy chiếu hoặc các thiết bị hiển thị có độ phân giải cao. Internet & DVD: Cho chất lượng video ở mức trung bình và tập tin có kích thước vừa phải. Kiểu kết xuất này thích hợp cho việc chia sẽ qua mạng internet hay chép ra đĩa DVD. Poratble Devices: Xuất ra video có chất lượng thấp nhất và tập tin sẽ có kích thước nhỏ nhất. Loại kết xuất này thích hợp để tải vào các thiết bị di
- 65. Chương 2. Tạo bài thuyết trình cơ bản Trang54 động như Zune, các PDA hay Smart Phone… 6. Tại Use Recorded Timings and Narrationsbạn có các tùy chọn sau: Don't Use Recorded Timings and Narrations: Nếu bạn không muốn lồng tiếng và ghi lại các hoạt động của con trỏ laser thì chọn tùy chọn này. Use Recorded Timings and Narrations: Chỉ cho phép chọn khi bạn đã hoàn tất việc lồng tiếng và các hoạt động của con trỏ laser trong bài thuyết trình. Bạn chọn tùy chọn này nếu muốn video kết xuất có lồng tiếng và các hoạt động của con trỏ laser. 7. Nhấp nút Create Video, hộp thoại Save As xuất hiện 8. Đặt tên tập tin, chọn nơi lưu trữ và nhấn nút Save để bắt đầu chuyển đổi. Thay đổi thời gian chuyển slide: Thời gian chuyển slide mặc định là 5 giây. Thay đổi giá trị mặc định này hãy điều chỉnh tại Seconds to spend on each slide trong cửa sổ Create a Video. Hình 85. Xem bài thuyết trình trong Windows Media Player Chuyển PowerPoint sang định dạng PDF và XPS Đôi khi chúng ta muốn cố định các định dạng trong tập tin khi chia sẽ, in ấn phát cho khán giả thì chúng ta nên lưu PowerPoint sang định dạng PDF hoặc XPS. Bộ Microsoft Office 2010 tích hợp sẵn công cụ chuyển đổi sang định dạng PDF or XPS rất dễ dàng và nhanh chóng. Portable Document Format (PDF) là định dạng dữ liệu dùng để chiasẽ phổ biến nhất hiện
