Zhou _A4 eLearning
•Download as PPT, PDF•
0 likes•170 views
The document provides an overview of PowerPoint basics for teaching students including: - Introducing students to key PowerPoint terms and concepts through a live demonstration and worksheet. - Focusing on the four main toolbars (Standard, Formatting, Drawing, Picture) and teaching them one at a time as needed rather than all at once to prevent students from clicking every button. - Considering whether the Office Assistant feature will be useful for students or if it may distract them, and only introducing it if they can independently use and benefit from the help files.
Report
Share
Report
Share
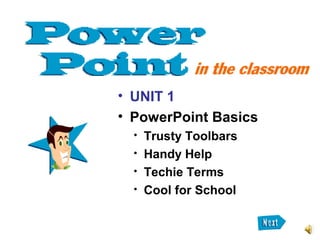
Recommended
Arnold nicholas assignment 1 - tutorial and quiz

The document introduces some key concepts in PowerPoint, including toolbars, objects, and the Office Assistant. It discusses the four main toolbars - Standard, Formatting, Drawing, and others that can be added. Toolbars can be docked or floating. An object refers to any element on a slide like text, images, charts. The Office Assistant provides help and tips within PowerPoint. It recommends introducing these concepts and toolbars to students in a systematic way, one at a time.
O brien a1_tutorial & quiz

This document provides an overview of PowerPoint basics including toolbars, the Office Assistant, and key terms. It discusses the four main toolbars - Standard, Formatting, Drawing, and others. It describes how to move, dock, add, and remove toolbars. It also covers activating and using the Office Assistant for help. Finally, it lists some important PowerPoint terms like slide, presentation, object, and transition and suggests introducing these terms and toolbars one at a time when teaching students PowerPoint.
Powerpoint tutorial

The document provides an overview of PowerPoint toolbars and the Office Assistant. It discusses the four main PowerPoint toolbars: the Standard toolbar for common tasks, the Formatting toolbar for text formatting, the Drawing toolbar for drawings and objects, and how they can be moved, docked, and hidden. It also covers how to add other toolbars like the Animation Effects toolbar and how to remove toolbars. Finally, it discusses activating and using the Office Assistant animated help system to answer questions and provide tips while working.
Lindsay F PPT tutorial

Here are the correct answers to the PowerPoint Basics quiz:
1. You know a toolbar is successfully docked when move handles appear on it.
2. To activate the Office Assistant, click the Office Assistant button on the Standard Toolbar.
3. PowerPoint comes with many toolbars-fifteen of them, to be exact.
4. An example of an object would be sounds.
5. The Drawing Toolbar is located at the bottom of the PowerPoint window.
Power point tutorial activity

The document discusses PowerPoint toolbars and the Office Assistant. It describes the four main PowerPoint toolbars: the Standard toolbar contains common task buttons; the Formatting toolbar contains text formatting buttons; the Drawing toolbar contains drawing and object tools; toolbars can be moved, docked, or floated. It also explains how to activate and use the Office Assistant for help with tasks in PowerPoint. A quiz at the end tests the reader's understanding of key terms like toolbar, object, and Office Assistant.
Donato assignment 1 - tutorial and quiz (v2)

The document provides information about PowerPoint toolbars and how to use them. It discusses the four main toolbars in PowerPoint: the Standard Toolbar, Formatting Toolbar, Drawing Toolbar, and their locations and functions. It describes how to move, dock, add, and remove toolbars. Key terms like slide and presentation file are also defined.
Revised dhanraj assignment #1-tutorial & quiz.ppt

This document provides an overview of basic PowerPoint concepts and tools for teaching students including:
1) It recommends introducing PowerPoint vocabulary terms and the four main toolbars to students gradually, focusing on one toolbar at a time when features are needed.
2) The four main toolbars are the Standard, Formatting, Drawing, and Common Tasks toolbars, which contain buttons for common tasks like formatting, drawing, and inserting objects.
3) It also discusses introducing the Office Assistant help feature and whether it would benefit students based on their reading level and the time available.
Bostic powerpoint-tutorial & quiz

The document discusses PowerPoint toolbars and the Office Assistant. It describes the four main PowerPoint toolbars - the Standard, Formatting, Drawing, and Common Tasks toolbars. It explains how to move, dock, add, and remove toolbars. It also provides instructions for activating and using the Office Assistant animated help system to answer questions and provide tips while working. Key PowerPoint terms are defined such as slide, presentation, object, and transition. The document concludes with a quick quiz testing the reader's knowledge.
Recommended
Arnold nicholas assignment 1 - tutorial and quiz

The document introduces some key concepts in PowerPoint, including toolbars, objects, and the Office Assistant. It discusses the four main toolbars - Standard, Formatting, Drawing, and others that can be added. Toolbars can be docked or floating. An object refers to any element on a slide like text, images, charts. The Office Assistant provides help and tips within PowerPoint. It recommends introducing these concepts and toolbars to students in a systematic way, one at a time.
O brien a1_tutorial & quiz

This document provides an overview of PowerPoint basics including toolbars, the Office Assistant, and key terms. It discusses the four main toolbars - Standard, Formatting, Drawing, and others. It describes how to move, dock, add, and remove toolbars. It also covers activating and using the Office Assistant for help. Finally, it lists some important PowerPoint terms like slide, presentation, object, and transition and suggests introducing these terms and toolbars one at a time when teaching students PowerPoint.
Powerpoint tutorial

The document provides an overview of PowerPoint toolbars and the Office Assistant. It discusses the four main PowerPoint toolbars: the Standard toolbar for common tasks, the Formatting toolbar for text formatting, the Drawing toolbar for drawings and objects, and how they can be moved, docked, and hidden. It also covers how to add other toolbars like the Animation Effects toolbar and how to remove toolbars. Finally, it discusses activating and using the Office Assistant animated help system to answer questions and provide tips while working.
Lindsay F PPT tutorial

Here are the correct answers to the PowerPoint Basics quiz:
1. You know a toolbar is successfully docked when move handles appear on it.
2. To activate the Office Assistant, click the Office Assistant button on the Standard Toolbar.
3. PowerPoint comes with many toolbars-fifteen of them, to be exact.
4. An example of an object would be sounds.
5. The Drawing Toolbar is located at the bottom of the PowerPoint window.
Power point tutorial activity

The document discusses PowerPoint toolbars and the Office Assistant. It describes the four main PowerPoint toolbars: the Standard toolbar contains common task buttons; the Formatting toolbar contains text formatting buttons; the Drawing toolbar contains drawing and object tools; toolbars can be moved, docked, or floated. It also explains how to activate and use the Office Assistant for help with tasks in PowerPoint. A quiz at the end tests the reader's understanding of key terms like toolbar, object, and Office Assistant.
Donato assignment 1 - tutorial and quiz (v2)

The document provides information about PowerPoint toolbars and how to use them. It discusses the four main toolbars in PowerPoint: the Standard Toolbar, Formatting Toolbar, Drawing Toolbar, and their locations and functions. It describes how to move, dock, add, and remove toolbars. Key terms like slide and presentation file are also defined.
Revised dhanraj assignment #1-tutorial & quiz.ppt

This document provides an overview of basic PowerPoint concepts and tools for teaching students including:
1) It recommends introducing PowerPoint vocabulary terms and the four main toolbars to students gradually, focusing on one toolbar at a time when features are needed.
2) The four main toolbars are the Standard, Formatting, Drawing, and Common Tasks toolbars, which contain buttons for common tasks like formatting, drawing, and inserting objects.
3) It also discusses introducing the Office Assistant help feature and whether it would benefit students based on their reading level and the time available.
Bostic powerpoint-tutorial & quiz

The document discusses PowerPoint toolbars and the Office Assistant. It describes the four main PowerPoint toolbars - the Standard, Formatting, Drawing, and Common Tasks toolbars. It explains how to move, dock, add, and remove toolbars. It also provides instructions for activating and using the Office Assistant animated help system to answer questions and provide tips while working. Key PowerPoint terms are defined such as slide, presentation, object, and transition. The document concludes with a quick quiz testing the reader's knowledge.
Falana assignment1-tutorial & quiz

This document provides an overview of PowerPoint basics, including toolbars, the Office Assistant, and key terminology. It discusses the four main toolbars in PowerPoint - the Standard Toolbar, Formatting Toolbar, Drawing Toolbar, and how to move and dock them. It also covers how to add other toolbars like the Picture Toolbar or Animation Effects Toolbar. The document reviews how to activate and use the Office Assistant for help with tasks. Finally, it introduces some important PowerPoint terms like slide, presentation file, object, slide show, and transition.
Ladas ppt tutorial

This is an activity assigned to Masters students to become acquainted with Slideshare to use in instruction.
Hack a1-tutorial-quiz

This document provides an overview of PowerPoint basics for teaching students. It discusses introducing key PowerPoint terms and vocabulary to students through a live demonstration and worksheet. It recommends teaching the four main toolbars one at a time to prevent students from clicking every button, and to provide a systematic way of introducing features. It notes that the Office Assistant may not be beneficial for all students depending on their ability to read help files and if there is enough class time. It includes a five question true/false quiz to test knowledge of topics like docking toolbars, formatting toolbar functions, accessing the Office Assistant, transitions, and the name of the animated help system.
Shqier a1-tutorial&quiz

The document discusses PowerPoint toolbars and the Office Assistant. It describes the four main PowerPoint toolbars: the Standard toolbar, Formatting toolbar, Drawing toolbar, and Common Tasks toolbar. It explains how to move, dock, add, and remove toolbars. It also provides instructions for activating and using the Office Assistant animated help system to answer questions and provide tips while working.
Fernandez a1 tutorial & quiz_2

The document provides an overview of PowerPoint basics for teaching students. It discusses introducing key PowerPoint terms and the four main toolbars. It recommends teaching the toolbars one at a time to prevent students from clicking every button. It also addresses when and how to introduce students to the Office Assistant feature. The document concludes with a quick quiz to test the reader's knowledge of topics covered, such as the definition of a transition and what a yellow bulb above the Office Assistant indicates.
Power point tutorial

The document provides guidance for a teacher introducing basic PowerPoint skills to students, including explaining key terms, demonstrating the main toolbars one at a time, and considering whether introducing the Office Assistant would be beneficial for the students based on their reading level and time constraints.
Coyle a1tutorial&quiz2

The document provides an overview of PowerPoint basics, including:
- The four main PowerPoint toolbars - Standard, Formatting, Drawing, and others - and how they contain tools for common tasks like formatting text.
- How to move and dock the toolbars in different locations within the PowerPoint window.
- Key PowerPoint terms like "slide," "presentation," and "object" and their meanings.
- The Office Assistant feature for getting help within PowerPoint and how to activate it.
PamplinPowerPoint

The document discusses PowerPoint toolbars and how to use them. It describes the four main toolbars: Standard, Formatting, Drawing, and Common Tasks. It explains how to move, dock, add, and remove toolbars. It also provides definitions for PowerPoint terms like slide, presentation, object, and transition.
Power point tutorial clyde lagrone

This document provides an overview of PowerPoint basics for teaching students including:
1) It introduces key PowerPoint terms that students need to know like slides, presentations, objects, and transitions. It recommends demonstrating these terms and following up with a worksheet.
2) It discusses the four main PowerPoint toolbars (Standard, Formatting, Drawing, Common Tasks) and recommends introducing them to students one at a time to prevent clicking every button and keep them focused.
3) It raises considerations for introducing students to the Office Assistant, such as whether students can read and comprehend help files without assistance and whether it will be a beneficial use of class time.
PowerPoint in the Classroom

This document provides an overview of the main PowerPoint toolbars and how to use them. It discusses the Standard, Formatting, and Drawing toolbars which contain buttons for common tasks like formatting text, inserting objects, and manipulating slides. It also describes how to move, dock, add, and remove toolbars. The document recommends introducing the toolbars to students one at a time to prevent clicking every button and keep them focused. It questions whether introducing the Office Assistant would be beneficial for all students based on their reading level and ability to navigate help files independently.
PowerPoint in the Classroom

The document introduces PowerPoint basics such as toolbars, terms, and the Office Assistant. It explains that PowerPoint has four main toolbars - Standard, Formatting, Drawing, and Picture. Toolbars can be moved, docked, and hidden. Key terms introduced are slide, presentation, object, and transition. It also provides instructions for using the Office Assistant help feature in PowerPoint.
C.arnold a1-tutorial-2nd try

The document discusses PowerPoint toolbars and how to use them. It describes the four main toolbars - Standard, Formatting, Drawing, and Picture. It explains how to move, dock, add, and remove toolbars. It also covers using the Office Assistant for help and introducing PowerPoint basics and toolbars to students.
Hickman a01-tutorial&quiz

The document provides an overview of PowerPoint basics including toolbars, the Office Assistant, and key terminology. It discusses the four main toolbars in PowerPoint - the Standard, Formatting, Drawing, and Picture toolbars. It describes how to move and dock toolbars. It also summarizes how to activate and use the Office Assistant animated help system to get tips and assistance. Key terms introduced include slides, presentations, objects, slide shows, and transitions. The document concludes with a quick quiz to test the reader's understanding of the covered topics.
White Group Organisation Project

The White Group aims to develop a multifunctional device called Eventus Pro through effective project management and cooperation. Their goals are to understand key concepts, communicate well, avoid stress, and achieve good results. They analyze how external factors like competitors, consumers, technology, economics, and sustainability could impact their product.
Their strategy is to differentiate Eventus Pro through competitive advantages and a SWOT analysis. For their team, they plan tasks, use online communication, divide work based on skills, and define management concepts. They consider how economic, resource, technology, social, and competitor factors affect their external environment and influence their team strategy.
The group structures work through specialization, a flat hierarchy with equal contribution and authority
Oracle Big Data SQL

Oracle Big Data SQL is an integrated SQL engine that allows one fast and secure SQL query to access data across Oracle, Hadoop and NoSQL systems. It allows users to leverage existing SQL skills and tools to develop big data applications and analytics using a single query that spans Oracle databases, Hadoop and NoSQL, with massive parallelism and minimized data movement for fast results. For more information, contact Bizinsight Consulting Inc. at the provided email.
Naomi

The document discusses the history and development of artificial intelligence over the past 70 years. It outlines some of the key milestones in AI research including the creation of logic theories, machine learning algorithms, and neural networks. Recent advances in deep learning have helped AI systems match and even surpass human-level performance in certain tasks such as image recognition.
презентация по английскому

India is a large country located in Southern Asia. New Delhi is the capital city, and other major cities include Mumbai, Kolkata, and Agra. India has a diverse climate, from hot and humid in central and southern areas to cooler in the Himalayan north. Famous tourist attractions include the Taj Mahal in Agra and the abandoned city of Fatehpur Sikri. India has a population of over 1 billion people and is known for its Bollywood film industry, Hindu religion, spicy cuisine featuring curry, and traditional dress like the sari.
Endeca extensions for Oracle eBusiness Suite

Oracle E-Business Suite Information Discovery is a collection of integrated applications that enable enterprises to
optimize operational decisions and improve process efficiency with realtime access to operational data, driving better cost and revenue decisions
ICT in Teaching Languages

The document discusses the importance and benefits of integrating information and communication technologies (ICT) into language teaching. It provides 3 key reasons why ICT should be used: 1) Today's students are "digital natives" fluent in technology; 2) Using technology keeps teachers up-to-date and makes lessons more engaging; 3) Technology allows learning to happen anywhere, anytime. The document then describes over 10 specific tools that can be used in the classroom, including search engines, Google Docs, online videos, photo sharing websites, and social networks. It provides examples of how each tool can be utilized and the learning benefits. Overall, the document advocates for the strategic use of technology to improve language instruction
More Related Content
What's hot
Falana assignment1-tutorial & quiz

This document provides an overview of PowerPoint basics, including toolbars, the Office Assistant, and key terminology. It discusses the four main toolbars in PowerPoint - the Standard Toolbar, Formatting Toolbar, Drawing Toolbar, and how to move and dock them. It also covers how to add other toolbars like the Picture Toolbar or Animation Effects Toolbar. The document reviews how to activate and use the Office Assistant for help with tasks. Finally, it introduces some important PowerPoint terms like slide, presentation file, object, slide show, and transition.
Ladas ppt tutorial

This is an activity assigned to Masters students to become acquainted with Slideshare to use in instruction.
Hack a1-tutorial-quiz

This document provides an overview of PowerPoint basics for teaching students. It discusses introducing key PowerPoint terms and vocabulary to students through a live demonstration and worksheet. It recommends teaching the four main toolbars one at a time to prevent students from clicking every button, and to provide a systematic way of introducing features. It notes that the Office Assistant may not be beneficial for all students depending on their ability to read help files and if there is enough class time. It includes a five question true/false quiz to test knowledge of topics like docking toolbars, formatting toolbar functions, accessing the Office Assistant, transitions, and the name of the animated help system.
Shqier a1-tutorial&quiz

The document discusses PowerPoint toolbars and the Office Assistant. It describes the four main PowerPoint toolbars: the Standard toolbar, Formatting toolbar, Drawing toolbar, and Common Tasks toolbar. It explains how to move, dock, add, and remove toolbars. It also provides instructions for activating and using the Office Assistant animated help system to answer questions and provide tips while working.
Fernandez a1 tutorial & quiz_2

The document provides an overview of PowerPoint basics for teaching students. It discusses introducing key PowerPoint terms and the four main toolbars. It recommends teaching the toolbars one at a time to prevent students from clicking every button. It also addresses when and how to introduce students to the Office Assistant feature. The document concludes with a quick quiz to test the reader's knowledge of topics covered, such as the definition of a transition and what a yellow bulb above the Office Assistant indicates.
Power point tutorial

The document provides guidance for a teacher introducing basic PowerPoint skills to students, including explaining key terms, demonstrating the main toolbars one at a time, and considering whether introducing the Office Assistant would be beneficial for the students based on their reading level and time constraints.
Coyle a1tutorial&quiz2

The document provides an overview of PowerPoint basics, including:
- The four main PowerPoint toolbars - Standard, Formatting, Drawing, and others - and how they contain tools for common tasks like formatting text.
- How to move and dock the toolbars in different locations within the PowerPoint window.
- Key PowerPoint terms like "slide," "presentation," and "object" and their meanings.
- The Office Assistant feature for getting help within PowerPoint and how to activate it.
PamplinPowerPoint

The document discusses PowerPoint toolbars and how to use them. It describes the four main toolbars: Standard, Formatting, Drawing, and Common Tasks. It explains how to move, dock, add, and remove toolbars. It also provides definitions for PowerPoint terms like slide, presentation, object, and transition.
Power point tutorial clyde lagrone

This document provides an overview of PowerPoint basics for teaching students including:
1) It introduces key PowerPoint terms that students need to know like slides, presentations, objects, and transitions. It recommends demonstrating these terms and following up with a worksheet.
2) It discusses the four main PowerPoint toolbars (Standard, Formatting, Drawing, Common Tasks) and recommends introducing them to students one at a time to prevent clicking every button and keep them focused.
3) It raises considerations for introducing students to the Office Assistant, such as whether students can read and comprehend help files without assistance and whether it will be a beneficial use of class time.
PowerPoint in the Classroom

This document provides an overview of the main PowerPoint toolbars and how to use them. It discusses the Standard, Formatting, and Drawing toolbars which contain buttons for common tasks like formatting text, inserting objects, and manipulating slides. It also describes how to move, dock, add, and remove toolbars. The document recommends introducing the toolbars to students one at a time to prevent clicking every button and keep them focused. It questions whether introducing the Office Assistant would be beneficial for all students based on their reading level and ability to navigate help files independently.
PowerPoint in the Classroom

The document introduces PowerPoint basics such as toolbars, terms, and the Office Assistant. It explains that PowerPoint has four main toolbars - Standard, Formatting, Drawing, and Picture. Toolbars can be moved, docked, and hidden. Key terms introduced are slide, presentation, object, and transition. It also provides instructions for using the Office Assistant help feature in PowerPoint.
C.arnold a1-tutorial-2nd try

The document discusses PowerPoint toolbars and how to use them. It describes the four main toolbars - Standard, Formatting, Drawing, and Picture. It explains how to move, dock, add, and remove toolbars. It also covers using the Office Assistant for help and introducing PowerPoint basics and toolbars to students.
Hickman a01-tutorial&quiz

The document provides an overview of PowerPoint basics including toolbars, the Office Assistant, and key terminology. It discusses the four main toolbars in PowerPoint - the Standard, Formatting, Drawing, and Picture toolbars. It describes how to move and dock toolbars. It also summarizes how to activate and use the Office Assistant animated help system to get tips and assistance. Key terms introduced include slides, presentations, objects, slide shows, and transitions. The document concludes with a quick quiz to test the reader's understanding of the covered topics.
What's hot (13)
Viewers also liked
White Group Organisation Project

The White Group aims to develop a multifunctional device called Eventus Pro through effective project management and cooperation. Their goals are to understand key concepts, communicate well, avoid stress, and achieve good results. They analyze how external factors like competitors, consumers, technology, economics, and sustainability could impact their product.
Their strategy is to differentiate Eventus Pro through competitive advantages and a SWOT analysis. For their team, they plan tasks, use online communication, divide work based on skills, and define management concepts. They consider how economic, resource, technology, social, and competitor factors affect their external environment and influence their team strategy.
The group structures work through specialization, a flat hierarchy with equal contribution and authority
Oracle Big Data SQL

Oracle Big Data SQL is an integrated SQL engine that allows one fast and secure SQL query to access data across Oracle, Hadoop and NoSQL systems. It allows users to leverage existing SQL skills and tools to develop big data applications and analytics using a single query that spans Oracle databases, Hadoop and NoSQL, with massive parallelism and minimized data movement for fast results. For more information, contact Bizinsight Consulting Inc. at the provided email.
Naomi

The document discusses the history and development of artificial intelligence over the past 70 years. It outlines some of the key milestones in AI research including the creation of logic theories, machine learning algorithms, and neural networks. Recent advances in deep learning have helped AI systems match and even surpass human-level performance in certain tasks such as image recognition.
презентация по английскому

India is a large country located in Southern Asia. New Delhi is the capital city, and other major cities include Mumbai, Kolkata, and Agra. India has a diverse climate, from hot and humid in central and southern areas to cooler in the Himalayan north. Famous tourist attractions include the Taj Mahal in Agra and the abandoned city of Fatehpur Sikri. India has a population of over 1 billion people and is known for its Bollywood film industry, Hindu religion, spicy cuisine featuring curry, and traditional dress like the sari.
Endeca extensions for Oracle eBusiness Suite

Oracle E-Business Suite Information Discovery is a collection of integrated applications that enable enterprises to
optimize operational decisions and improve process efficiency with realtime access to operational data, driving better cost and revenue decisions
ICT in Teaching Languages

The document discusses the importance and benefits of integrating information and communication technologies (ICT) into language teaching. It provides 3 key reasons why ICT should be used: 1) Today's students are "digital natives" fluent in technology; 2) Using technology keeps teachers up-to-date and makes lessons more engaging; 3) Technology allows learning to happen anywhere, anytime. The document then describes over 10 specific tools that can be used in the classroom, including search engines, Google Docs, online videos, photo sharing websites, and social networks. It provides examples of how each tool can be utilized and the learning benefits. Overall, the document advocates for the strategic use of technology to improve language instruction
Peter

Please read the shopping list aloud. I will grade your pronunciation of
the words in brackets.
Student: (reads list aloud)
Market leader advanced sb

The document discusses the history and development of artificial intelligence over the past 70 years. It outlines some of the key milestones in AI research from the early work in the 1950s to modern advances in deep learning. While progress has been significant, fully general human-level AI remains an ongoing challenge that researchers continue working to achieve.
Oracle data Visualization(Components)

Oracle Data Visualization tool offers Rich, interactive visuals components , in this Short presentation we will explore some of these components and create Dashboard with Complaint data set.
Mary

This document contains information about keeping in touch with friends through different communication methods like phone calls, emails, texts and online messaging.
It summarizes the results of a survey which found that:
- The average young person has 94 phone numbers in their mobile phone.
- Young people communicate regularly online and face-to-face with an average of 5 friends.
- Those who spend the most time online (31 hours per week) are men aged 22-24.
- Over half of young people said they like messaging because they can talk about more things than face-to-face.
- The top messaging topic is gossip.
It also mentions that technology has both resulted in young people having more
Viewers also liked (13)
Similar to Zhou _A4 eLearning
Power point tutorial activity

The document discusses PowerPoint toolbars and the Office Assistant. It explains that PowerPoint has four main toolbars - the Standard toolbar, Formatting toolbar, Drawing toolbar, and others. It describes how to move, dock, add, and remove toolbars. It also provides instructions for activating and using the Office Assistant animated help system to answer questions while working in PowerPoint.
Fernandez_A4 PPT tutorial & quiz_2

The document provides information about PowerPoint toolbars and how to use them. It discusses the four main toolbars in PowerPoint: the Standard Toolbar, Formatting Toolbar, Drawing Toolbar, and other optional toolbars. It describes what buttons are included on each toolbar and their functions. The document also provides instructions for moving, docking, and removing toolbars. Teachers are advised to introduce the toolbars to students one at a time to prevent clicking every button and keep students focused. The usefulness of the Office Assistant for students is also discussed.
Beers William Presentation

The document discusses various aspects of using PowerPoint, including its main toolbars (Standard, Formatting, Drawing), how to move and dock toolbars, adding and removing toolbars, and using the Office Assistant for help. It provides definitions for PowerPoint terms like slide, presentation file, slide show, and transition. It also includes a short quiz about PowerPoint basics.
Sheree carter 1-tutorial & quiz

The document discusses PowerPoint basics, including its four main toolbars - the Standard Toolbar, Formatting Toolbar, Drawing Toolbar, and how to move and dock the toolbars. It also covers PowerPoint terms like slides, objects, and slide shows. Finally, it describes how to activate and use the Office Assistant for help with tasks in PowerPoint.
Sheree Carter PP Tutorial & Quiz

The document discusses PowerPoint basics, including its main toolbars and how to move them. It introduces the four default toolbars: Standard, Formatting, Drawing, and Common Tasks. It describes what each toolbar contains and their purposes. It also discusses how to dock, float, add, remove and move the toolbars. The document then covers using the Office Assistant for help and tips in PowerPoint and how to activate it. Finally, it introduces some key PowerPoint terms.
Serra Assignment1 Tutorial%26 Quiz Revised

The document introduces PowerPoint basics including its main toolbars, how to move and dock toolbars, and how to access and use the Office Assistant for help. It discusses the Standard, Formatting, and Drawing toolbars and their functions. It also covers adding and removing toolbars, common PowerPoint terms, and introducing these concepts to students in a systematic way toolbar-by-toolbar.
Ppt4 a4

The document provides guidance for teaching PowerPoint to students by introducing essential terminology, toolbars, and the Office Assistant in a systematic way. It recommends demonstrating PowerPoint vocabulary, introducing the four main toolbars one at a time to prevent clicking every button, and considering whether the Office Assistant will benefit students based on their abilities and available class time.
Master template5

This document provides an overview of the main PowerPoint toolbars and how to use them. It discusses the four main toolbars - the Standard toolbar, Formatting toolbar, Drawing toolbar, and how to move and dock them. It also covers adding and removing other toolbars like the Picture toolbar and Animation Effects toolbar. The document introduces some key PowerPoint terms and concludes with a quick quiz to test the reader's understanding.
Master template5

This document provides an overview of the main PowerPoint toolbars and how to use them. It discusses the four main toolbars - the Standard toolbar, Formatting toolbar, Drawing toolbar, and how to move and dock them. It also covers adding and removing other toolbars like the Picture toolbar and Animation Effects toolbar. The document introduces some key PowerPoint terms and concludes with a quick quiz to test the reader's understanding.
Duke%20 %20 assignmet%20#1%20tutorial%20&%20quiz.ppt%20(1a2)[1]![Duke%20 %20 assignmet%20#1%20tutorial%20&%20quiz.ppt%20(1a2)[1]](data:image/gif;base64,R0lGODlhAQABAIAAAAAAAP///yH5BAEAAAAALAAAAAABAAEAAAIBRAA7)
![Duke%20 %20 assignmet%20#1%20tutorial%20&%20quiz.ppt%20(1a2)[1]](data:image/gif;base64,R0lGODlhAQABAIAAAAAAAP///yH5BAEAAAAALAAAAAABAAEAAAIBRAA7)
The document provides an overview of PowerPoint basics for teaching students. It discusses introducing students to PowerPoint vocabulary by demonstrating terms like slides and objects. It recommends focusing on the four main toolbars - Standard, Formatting, Drawing, and Picture - and introducing them one at a time to avoid overwhelming students. It also suggests considering whether the Office Assistant would benefit students based on their reading level and the time available before introducing it. The document concludes with a quick quiz to test the reader's knowledge of the topics covered.
A 1 ppt excercis exx

The document introduces PowerPoint toolbars and other essential concepts. It discusses the four main toolbars - Standard, Formatting, Drawing, and Common Tasks. It describes how to move, dock, add, and remove toolbars. Key terms like slide, presentation, object, and transition are defined. The document recommends teaching PowerPoint basics like toolbars and vocabulary to students in a systematic way before introducing more advanced features.
Similar to Zhou _A4 eLearning (11)
Duke%20 %20 assignmet%20#1%20tutorial%20&%20quiz.ppt%20(1a2)[1]![Duke%20 %20 assignmet%20#1%20tutorial%20&%20quiz.ppt%20(1a2)[1]](data:image/gif;base64,R0lGODlhAQABAIAAAAAAAP///yH5BAEAAAAALAAAAAABAAEAAAIBRAA7)
![Duke%20 %20 assignmet%20#1%20tutorial%20&%20quiz.ppt%20(1a2)[1]](data:image/gif;base64,R0lGODlhAQABAIAAAAAAAP///yH5BAEAAAAALAAAAAABAAEAAAIBRAA7)
Duke%20 %20 assignmet%20#1%20tutorial%20&%20quiz.ppt%20(1a2)[1]
Recently uploaded
Communications Mining Series - Zero to Hero - Session 1

This session provides introduction to UiPath Communication Mining, importance and platform overview. You will acquire a good understand of the phases in Communication Mining as we go over the platform with you. Topics covered:
• Communication Mining Overview
• Why is it important?
• How can it help today’s business and the benefits
• Phases in Communication Mining
• Demo on Platform overview
• Q/A
GridMate - End to end testing is a critical piece to ensure quality and avoid...

End to end testing is a critical piece to ensure quality and avoid regressions. In this session, we share our journey building an E2E testing pipeline for GridMate components (LWC and Aura) using Cypress, JSForce, FakerJS…
Alt. GDG Cloud Southlake #33: Boule & Rebala: Effective AppSec in SDLC using ...

Effective Application Security in Software Delivery lifecycle using Deployment Firewall and DBOM
The modern software delivery process (or the CI/CD process) includes many tools, distributed teams, open-source code, and cloud platforms. Constant focus on speed to release software to market, along with the traditional slow and manual security checks has caused gaps in continuous security as an important piece in the software supply chain. Today organizations feel more susceptible to external and internal cyber threats due to the vast attack surface in their applications supply chain and the lack of end-to-end governance and risk management.
The software team must secure its software delivery process to avoid vulnerability and security breaches. This needs to be achieved with existing tool chains and without extensive rework of the delivery processes. This talk will present strategies and techniques for providing visibility into the true risk of the existing vulnerabilities, preventing the introduction of security issues in the software, resolving vulnerabilities in production environments quickly, and capturing the deployment bill of materials (DBOM).
Speakers:
Bob Boule
Robert Boule is a technology enthusiast with PASSION for technology and making things work along with a knack for helping others understand how things work. He comes with around 20 years of solution engineering experience in application security, software continuous delivery, and SaaS platforms. He is known for his dynamic presentations in CI/CD and application security integrated in software delivery lifecycle.
Gopinath Rebala
Gopinath Rebala is the CTO of OpsMx, where he has overall responsibility for the machine learning and data processing architectures for Secure Software Delivery. Gopi also has a strong connection with our customers, leading design and architecture for strategic implementations. Gopi is a frequent speaker and well-known leader in continuous delivery and integrating security into software delivery.
Observability Concepts EVERY Developer Should Know -- DeveloperWeek Europe.pdf

Monitoring and observability aren’t traditionally found in software curriculums and many of us cobble this knowledge together from whatever vendor or ecosystem we were first introduced to and whatever is a part of your current company’s observability stack.
While the dev and ops silo continues to crumble….many organizations still relegate monitoring & observability as the purview of ops, infra and SRE teams. This is a mistake - achieving a highly observable system requires collaboration up and down the stack.
I, a former op, would like to extend an invitation to all application developers to join the observability party will share these foundational concepts to build on:
Goodbye Windows 11: Make Way for Nitrux Linux 3.5.0!

As the digital landscape continually evolves, operating systems play a critical role in shaping user experiences and productivity. The launch of Nitrux Linux 3.5.0 marks a significant milestone, offering a robust alternative to traditional systems such as Windows 11. This article delves into the essence of Nitrux Linux 3.5.0, exploring its unique features, advantages, and how it stands as a compelling choice for both casual users and tech enthusiasts.
20240607 QFM018 Elixir Reading List May 2024

Everything I found interesting about the Elixir programming ecosystem in May 2024
Artificial Intelligence for XMLDevelopment

In the rapidly evolving landscape of technologies, XML continues to play a vital role in structuring, storing, and transporting data across diverse systems. The recent advancements in artificial intelligence (AI) present new methodologies for enhancing XML development workflows, introducing efficiency, automation, and intelligent capabilities. This presentation will outline the scope and perspective of utilizing AI in XML development. The potential benefits and the possible pitfalls will be highlighted, providing a balanced view of the subject.
We will explore the capabilities of AI in understanding XML markup languages and autonomously creating structured XML content. Additionally, we will examine the capacity of AI to enrich plain text with appropriate XML markup. Practical examples and methodological guidelines will be provided to elucidate how AI can be effectively prompted to interpret and generate accurate XML markup.
Further emphasis will be placed on the role of AI in developing XSLT, or schemas such as XSD and Schematron. We will address the techniques and strategies adopted to create prompts for generating code, explaining code, or refactoring the code, and the results achieved.
The discussion will extend to how AI can be used to transform XML content. In particular, the focus will be on the use of AI XPath extension functions in XSLT, Schematron, Schematron Quick Fixes, or for XML content refactoring.
The presentation aims to deliver a comprehensive overview of AI usage in XML development, providing attendees with the necessary knowledge to make informed decisions. Whether you’re at the early stages of adopting AI or considering integrating it in advanced XML development, this presentation will cover all levels of expertise.
By highlighting the potential advantages and challenges of integrating AI with XML development tools and languages, the presentation seeks to inspire thoughtful conversation around the future of XML development. We’ll not only delve into the technical aspects of AI-powered XML development but also discuss practical implications and possible future directions.
Enchancing adoption of Open Source Libraries. A case study on Albumentations.AI

Enchancing adoption of Open Source Libraries. A case study on Albumentations.AIVladimir Iglovikov, Ph.D.
Presented by Vladimir Iglovikov:
- https://www.linkedin.com/in/iglovikov/
- https://x.com/viglovikov
- https://www.instagram.com/ternaus/
This presentation delves into the journey of Albumentations.ai, a highly successful open-source library for data augmentation.
Created out of a necessity for superior performance in Kaggle competitions, Albumentations has grown to become a widely used tool among data scientists and machine learning practitioners.
This case study covers various aspects, including:
People: The contributors and community that have supported Albumentations.
Metrics: The success indicators such as downloads, daily active users, GitHub stars, and financial contributions.
Challenges: The hurdles in monetizing open-source projects and measuring user engagement.
Development Practices: Best practices for creating, maintaining, and scaling open-source libraries, including code hygiene, CI/CD, and fast iteration.
Community Building: Strategies for making adoption easy, iterating quickly, and fostering a vibrant, engaged community.
Marketing: Both online and offline marketing tactics, focusing on real, impactful interactions and collaborations.
Mental Health: Maintaining balance and not feeling pressured by user demands.
Key insights include the importance of automation, making the adoption process seamless, and leveraging offline interactions for marketing. The presentation also emphasizes the need for continuous small improvements and building a friendly, inclusive community that contributes to the project's growth.
Vladimir Iglovikov brings his extensive experience as a Kaggle Grandmaster, ex-Staff ML Engineer at Lyft, sharing valuable lessons and practical advice for anyone looking to enhance the adoption of their open-source projects.
Explore more about Albumentations and join the community at:
GitHub: https://github.com/albumentations-team/albumentations
Website: https://albumentations.ai/
LinkedIn: https://www.linkedin.com/company/100504475
Twitter: https://x.com/albumentationsGraphSummit Singapore | Enhancing Changi Airport Group's Passenger Experience...

Dr. Sean Tan, Head of Data Science, Changi Airport Group
Discover how Changi Airport Group (CAG) leverages graph technologies and generative AI to revolutionize their search capabilities. This session delves into the unique search needs of CAG’s diverse passengers and customers, showcasing how graph data structures enhance the accuracy and relevance of AI-generated search results, mitigating the risk of “hallucinations” and improving the overall customer journey.
みなさんこんにちはこれ何文字まで入るの?40文字以下不可とか本当に意味わからないけどこれ限界文字数書いてないからマジでやばい文字数いけるんじゃないの?えこ...

ここ3000字までしか入らないけどタイトルの方がたくさん文字入ると思います。
By Design, not by Accident - Agile Venture Bolzano 2024

As presented at the Agile Venture Bolzano, 4.06.2024
Video Streaming: Then, Now, and in the Future

In his public lecture, Christian Timmerer provides insights into the fascinating history of video streaming, starting from its humble beginnings before YouTube to the groundbreaking technologies that now dominate platforms like Netflix and ORF ON. Timmerer also presents provocative contributions of his own that have significantly influenced the industry. He concludes by looking at future challenges and invites the audience to join in a discussion.
LF Energy Webinar: Electrical Grid Modelling and Simulation Through PowSyBl -...

Do you want to learn how to model and simulate an electrical network from scratch in under an hour?
Then welcome to this PowSyBl workshop, hosted by Rte, the French Transmission System Operator (TSO)!
During the webinar, you will discover the PowSyBl ecosystem as well as handle and study an electrical network through an interactive Python notebook.
PowSyBl is an open source project hosted by LF Energy, which offers a comprehensive set of features for electrical grid modelling and simulation. Among other advanced features, PowSyBl provides:
- A fully editable and extendable library for grid component modelling;
- Visualization tools to display your network;
- Grid simulation tools, such as power flows, security analyses (with or without remedial actions) and sensitivity analyses;
The framework is mostly written in Java, with a Python binding so that Python developers can access PowSyBl functionalities as well.
What you will learn during the webinar:
- For beginners: discover PowSyBl's functionalities through a quick general presentation and the notebook, without needing any expert coding skills;
- For advanced developers: master the skills to efficiently apply PowSyBl functionalities to your real-world scenarios.
Unlock the Future of Search with MongoDB Atlas_ Vector Search Unleashed.pdf

Discover how MongoDB Atlas and vector search technology can revolutionize your application's search capabilities. This comprehensive presentation covers:
* What is Vector Search?
* Importance and benefits of vector search
* Practical use cases across various industries
* Step-by-step implementation guide
* Live demos with code snippets
* Enhancing LLM capabilities with vector search
* Best practices and optimization strategies
Perfect for developers, AI enthusiasts, and tech leaders. Learn how to leverage MongoDB Atlas to deliver highly relevant, context-aware search results, transforming your data retrieval process. Stay ahead in tech innovation and maximize the potential of your applications.
#MongoDB #VectorSearch #AI #SemanticSearch #TechInnovation #DataScience #LLM #MachineLearning #SearchTechnology
20240605 QFM017 Machine Intelligence Reading List May 2024

Everything I found interesting about machines behaving intelligently during May 2024
GDG Cloud Southlake #33: Boule & Rebala: Effective AppSec in SDLC using Deplo...

Effective Application Security in Software Delivery lifecycle using Deployment Firewall and DBOM
The modern software delivery process (or the CI/CD process) includes many tools, distributed teams, open-source code, and cloud platforms. Constant focus on speed to release software to market, along with the traditional slow and manual security checks has caused gaps in continuous security as an important piece in the software supply chain. Today organizations feel more susceptible to external and internal cyber threats due to the vast attack surface in their applications supply chain and the lack of end-to-end governance and risk management.
The software team must secure its software delivery process to avoid vulnerability and security breaches. This needs to be achieved with existing tool chains and without extensive rework of the delivery processes. This talk will present strategies and techniques for providing visibility into the true risk of the existing vulnerabilities, preventing the introduction of security issues in the software, resolving vulnerabilities in production environments quickly, and capturing the deployment bill of materials (DBOM).
Speakers:
Bob Boule
Robert Boule is a technology enthusiast with PASSION for technology and making things work along with a knack for helping others understand how things work. He comes with around 20 years of solution engineering experience in application security, software continuous delivery, and SaaS platforms. He is known for his dynamic presentations in CI/CD and application security integrated in software delivery lifecycle.
Gopinath Rebala
Gopinath Rebala is the CTO of OpsMx, where he has overall responsibility for the machine learning and data processing architectures for Secure Software Delivery. Gopi also has a strong connection with our customers, leading design and architecture for strategic implementations. Gopi is a frequent speaker and well-known leader in continuous delivery and integrating security into software delivery.
Epistemic Interaction - tuning interfaces to provide information for AI support

Paper presented at SYNERGY workshop at AVI 2024, Genoa, Italy. 3rd June 2024
https://alandix.com/academic/papers/synergy2024-epistemic/
As machine learning integrates deeper into human-computer interactions, the concept of epistemic interaction emerges, aiming to refine these interactions to enhance system adaptability. This approach encourages minor, intentional adjustments in user behaviour to enrich the data available for system learning. This paper introduces epistemic interaction within the context of human-system communication, illustrating how deliberate interaction design can improve system understanding and adaptation. Through concrete examples, we demonstrate the potential of epistemic interaction to significantly advance human-computer interaction by leveraging intuitive human communication strategies to inform system design and functionality, offering a novel pathway for enriching user-system engagements.
Essentials of Automations: The Art of Triggers and Actions in FME

In this second installment of our Essentials of Automations webinar series, we’ll explore the landscape of triggers and actions, guiding you through the nuances of authoring and adapting workspaces for seamless automations. Gain an understanding of the full spectrum of triggers and actions available in FME, empowering you to enhance your workspaces for efficient automation.
We’ll kick things off by showcasing the most commonly used event-based triggers, introducing you to various automation workflows like manual triggers, schedules, directory watchers, and more. Plus, see how these elements play out in real scenarios.
Whether you’re tweaking your current setup or building from the ground up, this session will arm you with the tools and insights needed to transform your FME usage into a powerhouse of productivity. Join us to discover effective strategies that simplify complex processes, enhancing your productivity and transforming your data management practices with FME. Let’s turn complexity into clarity and make your workspaces work wonders!
Recently uploaded (20)
Communications Mining Series - Zero to Hero - Session 1

Communications Mining Series - Zero to Hero - Session 1
GridMate - End to end testing is a critical piece to ensure quality and avoid...

GridMate - End to end testing is a critical piece to ensure quality and avoid...
Monitoring Java Application Security with JDK Tools and JFR Events

Monitoring Java Application Security with JDK Tools and JFR Events
Alt. GDG Cloud Southlake #33: Boule & Rebala: Effective AppSec in SDLC using ...

Alt. GDG Cloud Southlake #33: Boule & Rebala: Effective AppSec in SDLC using ...
Observability Concepts EVERY Developer Should Know -- DeveloperWeek Europe.pdf

Observability Concepts EVERY Developer Should Know -- DeveloperWeek Europe.pdf
Goodbye Windows 11: Make Way for Nitrux Linux 3.5.0!

Goodbye Windows 11: Make Way for Nitrux Linux 3.5.0!
Enchancing adoption of Open Source Libraries. A case study on Albumentations.AI

Enchancing adoption of Open Source Libraries. A case study on Albumentations.AI
GraphSummit Singapore | Enhancing Changi Airport Group's Passenger Experience...

GraphSummit Singapore | Enhancing Changi Airport Group's Passenger Experience...
みなさんこんにちはこれ何文字まで入るの?40文字以下不可とか本当に意味わからないけどこれ限界文字数書いてないからマジでやばい文字数いけるんじゃないの?えこ...

みなさんこんにちはこれ何文字まで入るの?40文字以下不可とか本当に意味わからないけどこれ限界文字数書いてないからマジでやばい文字数いけるんじゃないの?えこ...
By Design, not by Accident - Agile Venture Bolzano 2024

By Design, not by Accident - Agile Venture Bolzano 2024
LF Energy Webinar: Electrical Grid Modelling and Simulation Through PowSyBl -...

LF Energy Webinar: Electrical Grid Modelling and Simulation Through PowSyBl -...
Unlock the Future of Search with MongoDB Atlas_ Vector Search Unleashed.pdf

Unlock the Future of Search with MongoDB Atlas_ Vector Search Unleashed.pdf
20240605 QFM017 Machine Intelligence Reading List May 2024

20240605 QFM017 Machine Intelligence Reading List May 2024
GDG Cloud Southlake #33: Boule & Rebala: Effective AppSec in SDLC using Deplo...

GDG Cloud Southlake #33: Boule & Rebala: Effective AppSec in SDLC using Deplo...
Epistemic Interaction - tuning interfaces to provide information for AI support

Epistemic Interaction - tuning interfaces to provide information for AI support
Essentials of Automations: The Art of Triggers and Actions in FME

Essentials of Automations: The Art of Triggers and Actions in FME
Zhou _A4 eLearning
- 1. • UNIT 1 • PowerPoint Basics Trusty Toolbars Handy Help Techie Terms Cool for School
- 2. Finding the toolbars The toolbars contain graphically illustrated buttons that you click to perform specific tasks in a program. PowerPoint has four main toolbars, which can help you create your presentations quickly and easily. The Standard Toolbar is located at the top of the PowerPoint window, below the menu bar. It has buttons for common tasks such as saving, printing, checking spelling, and inserting charts and tables.
- 3. The Formatting Toolbar is located just below the standard toolbar. Most of its buttons are for formatting text. Use these buttons to change the font type or size, make text bold or italic, indent text, and insert bullets.
- 5. The Drawing Toolbar is located at the bottom of the PowerPoint window. It has tools for drawing shapes, adding lines and curves, and inserting text boxes and WordArt. It also has buttons for manipulating and formating the objects you draw.
- 6. Moving the toolbars to new locations All PowerPoint toolbars can be moved or docked to any side of the PowerPoint window. As well, docked toolbars, including the Standard Toolbar, the Formatting Toolbar, and the Drawing Toolbar, can be converted to floating toolbars. A move handle on the left or top of the toolbar indicate that the toolbar is docked. A title bar indicates that the toolbar is floating. Here's how to move one of the toolbars to a new location: 1. Click the move handle on a docked toolbar, or click the title bar on a floating toolbar. 2. Holding down the mouse button, drag the toolbar to the new location.
- 7. Adding and removing toolbars PowerPoint has several other toolbars to help you accomplish your tasks. The Picture Toolbar has several buttons that are useful when you work with images. There are buttons for Contrast, Brightness, and Cropping. This toolbar will automatically appear when you insert clip art or pictures.
- 8. The Animation Effects Toolbar has buttons for working with animations, and the Web Toolbar helps you create presentations on the Internet. There's also a Reviewing Toolbar, a WordArt Toolbar, and a Control Box Toolbar. When you're a more advanced user, you may wish to add some of these toolbars to your PowerPoint window. Let's say you want to add the animation effects toolbar. Here's what you do: 1 Click the View menu, and then point to Toolbars 2 In the Toolbars submenu, click the check box next to animation effects. An animation effects toolbar appears in the PowerPoint window
- 9. Removing a toolbar PowerPoint lets you remove toolbars you don't need. Try removing the animation effects toolbar you just activated. 1. Click the View menu, and then point to Toolbar. 2. In the submenu, click the check box next to animation effects to deselect it.
- 10. Activating and using the Office Assistant: The Office Assistant is an animated help system that answers your questions, and offers tips and helpful suggestions as you work. The standard Office Assistant character is Mr. Clipit an animated paperclip but you can change the Office Assistant's character at any time. To activate the Office Assistant, click the Office Assistant button on the Standard Toolbar.
- 11. Or click the Help menu, then click Microsoft PowerPoint Help. The Office Assistant appears, ready to assist you. Once the Office Assistant is activated, it "observes" your work and offers tips or suggestions. A yellow bulb above the Office Assistant indicates that it has a tip.
- 12. You can ask the Office Assistant to help you perform tasks in PowerPoint. Lets say you want to find out how to insert a graphic. Here's what you do: 1. Click the Office Assistant. A callout appears, asking you what you want to do.
- 13. You can ask the Office Assistant to help you perform tasks in PowerPoint. Lets say you want to find out how to insert a graphic. Here's what you do: 2. Type in your request. For example, type "insert a graphic". A list of related help topics will appear.
- 14. You can ask the Office Assistant to help you perform tasks in PowerPoint. Lets say you want to find out how to insert a graphic. Here's what you do: 3. Select a help topic from the list. (Click See More for more options.) The help topic is displayed.
- 16. Using PowerPoint vocabulary Here are some terms in PowerPoint 97 that are useful to know. Slide: An individual screen in a slide show. Presentation File: The file you save to disk that contains all the slides, speakers notes, handouts, etc. that make up your presentation. Object: Any element that appears on a PowerPoint slide, such as clip art, text, drawings, charts, sounds, and video clips. You can refer to a clip art object, a text object, a title object, a drawing object, etc.
- 17. Slide Show: A series of slides displayed in sequence. A slide show can be controlled manually or automatically. Transition: A special effect used to introduce a slide during a slide show. For example, you can fade in from black, or dissolve from one slide to another.
- 18. UNIT 1 Obviously you're a teacher with a pioneering spirit. So, no doubt, you'll want to teach your students how to create multimedia presentations using PowerPoint. Before you get your students all excited about funky animations and nifty sound effects, you'll have to equip them with a few PowerPoint essentials. First and foremost, you have to talk the talk. Introduce your students to PowerPoint vocabulary by doing a live demonstration of all the different terms you will be using. Explain the difference between a slide and an object. Show how a transition is a part o f a slide show. And just to make sure everyone is on the same wavelength, follow-up your demonstration with a worksheet
- 19. PowerPoint comes with many toolbars-fifteen of them, to be exact. Don't worry about introducing your students to all of them. Concentrate on the four main toolbars that appear when you first open the program. You might want to consider introducing the toolbars one at a time. To start, you can hide all of the toolbars. When your students need to format text or add graphics, show them how to add the appropriate toolbar and teach them the function of each button. The toolbar-by-toolbar approach sounds radical, but what better way to prevent your students from clicking every button in sight. Teaching PowerPoint one toolbar at a time also keeps your students focused and gives you a nice, systematic way of introducing the program's features and functions.
- 20. Before you introduce the Office Assistant to your students, consider whether it will be beneficial to them. Will your students be able to read and comprehend the words in Office Assistant. Can they navigate through the Help files without your assistance? Do you have enough class time to let students explore this feature? Will your students become as addicted to animating with the Office Assistant as you are? Note: If you haven't discovered this yet, hold your mouse over the Office Assistant and click your "right" mouse button. Choose Animate from the pop-up menu and be prepared for a surprise. Take the Quick Quiz to test your knowledge!
- 21. UNIT 1: PowerPoint Basics
- 22. 1. You know a toolbar is successfully docked when... a. it moves to the side of the page. b. it turns a different color. c. move handles appear on it. d. a loud whistling sound comes from your computer speakers. Click on the correct answer
- 23. A toolbar is successfully docked when move handles appear on it.
- 24. 2. Any element that appears on a PowerPoint slide, such as clip art, text, drawings, charts, sounds, and video clips. a. Slide b. Object c. Presentation d. Transition Click on the correct answer
- 25. An OBJECT is any element that appears on a PowerPoint slide, such as clip art, text, drawings, charts, sounds, and video clips.
- 26. 3. The animated help system that answers your questions, and offers tips and helpful suggestions as you work. a. Mr.Clipit b. Office Helper c. Go Get ‘em d. Office Assistant Click on the correct answer
- 27. The office Assistant is an animated help system that answers your questions, and offers tips and helpful suggestions as you work.
- 28. 4. The toolbar that contains common tasks such as saving, printing, checking spelling and inserting charts and tables. a. Simple b. Common d. Standard d. Task Click on the correct answer
- 29. The Standard Toolbar has buttons for common tasks such as saving, printing, checking spelling and inserting charts and tables.
- 30. 5 What menu do you click on to find the Microsoft Office Assistant? a. Help b. Tool c. Insert d. View Click on the correct answer
- 31. To find the Office Assistant click the Help menu, then click Microsoft PowerPoint Help.
- 32. you have successfully completed the Quick Quiz!