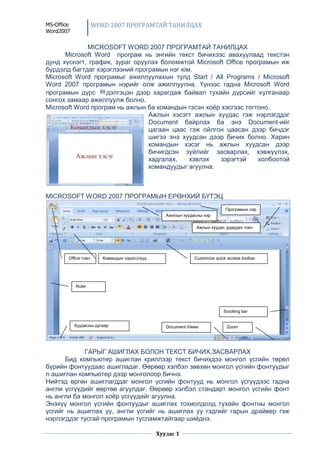More Related Content
Similar to Word2007lecture4
Similar to Word2007lecture4 (20)
Word2007lecture4
- 1. MICROSOFT WORD 2007 ПРОГРАМТАЙ ТАНИЛЦАХ<br />Microsoft Word програм нь энгийн текст бичихээс авахуулаад текстэн дунд хүснэгт, график, зураг оруулах боломжтой Microsoft Office програмын иж бүрдэлд багтдаг хэрэглээний програмын нэг юм. <br />Microsoft Word програмыг ажиллуулахын тулд Start / All Programs / Microsoft Word 2007 програмын нэрийг олж ажиллуулна. Үүнээс гадна Microsoft Word програмын дүрс дэлгэцэн дээр харагдаж байвал тухайн дүрсийг хулганаар сонгох замаар ажиллуулж болно. <br />Microsoft Word програм нь ажлын ба командын гэсэн хоёр хэсгээс тогтоно. <br />2017776379Ажлын хэсэгт ажлын хуудас гэж нэрлэгддэг Document байрлах ба энэ Document-ийг цагаан цаас гэж ойлгон цаасан дээр бичдэг шигээ энэ хуудсан дээр бичих болно. Харин командын хэсэг нь ажлын хуудсан дээр бичигдсэн зүйлийг засварлах, хэвжүүлэх, хадгалах, хэвлэх зэрэгтэй холбоотой командуудыг агуулна. <br />MICROSOFT WORD 2007 ПРОГРАМЫН ЕРӨНХИЙ БҮТЭЦ<br />Програмын нэрАжилын хуудасны нэрOffice товчКомандын хэрэгслүүдАжлын хуудас удирдах товчRulerScrolling barХуудасны дугаарZoomDocument ViewsCustomize quick access toolbar<br /> <br />ГАРЫГ АШИГЛАХ БОЛОН ТЕКСТ БИЧИХ,ЗАСВАРЛАХ<br />Бид компьютер ашиглан криллээр текст бичихдээ монгол үсгийн төрөл бүрийн фонтуудаас ашигладаг. Өөрөөр хэлбэл зөвхөн монгол үсгийн фонтуудыг л ашиглан компьютер дээр монголоор бичнэ. <br />Нийтэд өргөн ашиглагддаг монгол үсгийн фонтууд нь монгол үсгүүдээс гадна англи үсгүүдийг өөртөө агуулдаг. Өөрөөр хэлбэл стандарт монгол үсгийн фонт нь англи ба монгол хоёр үсгүүдийг агуулна. <br />Энэхүү монгол үсгийн фонтуудыг ашиглах тохиолдолд тухайн фонтны монгол үсгийг нь ашиглах уу, англи үсгийг нь ашиглах уу гэдгийг гарын драйвер гэж нэрлэгддэг тусгай програмын тусламжтайгаар шийднэ. <br />Ингэхээр дараах гурван зүйлийг ойлгосон байх хэрэгтэй. <br />Монголоор бичихийн тулд зөвхөн монгол үсгийн фонтыг ашиглана. <br />Монгол үсгийн фонтууд нь монгол ба англи үсгүүдийг агуулсан байх тул энэ фонтуудыг ашиглан монголоор ч бичиж болно, англиар ч бичиж болно. <br />Монгол үсгийн фонт хэрэглэх тохиолдолд монгол үсгүүдийг нь ашиглах уу, англи үсгүүдийг нь ашиглах уу гэдгээ гарын драйвер гэж нэрлэгддэг тусгай програмын тусламжтайгаар шийднэ. <br />Өнөөдөр манайд өргөн ашиглагдаж байгаа стандарт монгол үсгийн фонтуудад Arial Mon, Times New Roman Mon, Courier New Mon болон эдгээр фонтуудтай зохицдог бусад монгол үсгийн фонтуудыг ойлгоно. <br />Мөн task bar дээр байрлах гарын драйвер сонгох хэрэгтэй.<br />Гарын үсэг бүхий товчлуур бүхэнд англи болон монгол үсгийг харгалзуулсан байдаг. Гарын үсэг бүхий товчлуурыг дарахад монгол үсэг эсвэл англи үсэг гарч байхыг гарын драйвер гэж нэрлэгддэг тусгай програмаар шийддэг тухай үзлээ. Энэхүү гарын драйвер ба гарын товчлуурт харгалзуулсан хос үсгүүд нь зөвхөн монгол үсгийн фонтуудад л зориулагдсан байдаг. Иймээс бусад фонтуудын хувьд эдгээр нь ямар ч ач холбогдолгүй зүйлс байна. <br />Гарын үсэг бүхий товчлуурыг дарахад гарах үсэг жижиг үсгээр бичигдэх үү, эсвэл том үсгээр бичигдэх үү гэдгийг тогтоох шаардлагатай. Ямар нэгэн тохируулга хийгээгүй тохиолдолд энэ нь жижиг үсгээр бичих горимд байна. <br />Үсгийн товчлуурыг Shift товчлууртай хослуулан хэрэглэх замаар том үсгийг бичнэ. Жишээ нь Shift товчлуурыг дарж байгаад гарын q товчлуурыг дарвал том Q үсэг гарна. Энэ үйлдлйиг Shift+Q гэж тэмдэглэнэ. <br />Мөн Caps Lock товчлуурыг дарж үсгийг томоор бичдэг горимонд шилжинэ. Энэ үед гарны баруун дээд буланд Caps Lock товчлуур идэвхжсэнийг илтгэх ногоон гэрэл асаж үсэг томоор бичдэг горимонд байгааг илэрхийлнэ. Энэ горимонд байх тохиолдолд Shift товчлуурыг ашиглан үсгийг жижгээр бичиж болно. Энэ горимоос гарахыг хүсвэл дахин Caps Lock товчлуурыг дарахад гарны баруун дээд булангийн Caps Lock ногоон гэрэл унтарч үсгийг жижгээр бичдэг горимонд шилжсэнийг илэрхийлнэ. <br />Гарнаас дарсан товчлуурт харгалзах үсэг дэлгэцийн курсор анивчиж байгаа тэр газарт гарч, курсор нэг байрлалаар хойшоо шилжинэ. Ийм замаар үсгүүдийг цувруулан бичих замаар үгийг бүтээнэ. <br />Одоо үгнүүдийн хоорондох зайг хэрхэн авахыг үзье. Үүний тулд гарын Space товчлуур гэж нэрлэгддэг нэргүй урт товчлуурыг нэг удаа дарж үгийн хоорондох зайг авна. Энд дараах зүйлийг онцлон анхааруулж байна. <br />Гарын Space товчлуур нь зөвхөн үгнүүдийн хооронд зай авахад л хэрэглэгдэнэ. <br />Өөр тохиолдлуудад буюу догол мөрний эхний зайг авах, үгийг цаасны голд аваачих, үсэгнүүдийн хооронд зай авах, үгнүүдийн хооронд зай авахдаа нэгээс олон удаа ашиглахаас эрс татгалзах хэрэгтэй. Энэ нь бичгийн маш бүдүүлэг алдаа тул цаашид энэхүү Space товчлуурыг зөвхөн үгийн хооронд зай авахад, гэхдээ зөвхөн нэг удаа дарж ашиглана. Бусад тохиолдолд тухайн үйлдлийг гүйцэтгэх командууд байдаг тул зориулалтын командыг нь ашиглах зүйтэй. Эдгээр алдааг ихэвчлэн урд нь бичгийн машин ашигладаг байсан хүмүүс гаргадаг. <br />Янз бүрийн үгнүүдээс тогтсон өгүүлбэрүүдийг бичих боломжтой боллоо. Одоо шинэ мөр яаж үүсгэхийг үзье. Үүнд санаа зовох зүйлгүй бичих зүйлээ үргэлжлүүлэн бичих л хангалттай. Бичиж байгаа зүйл чинь цаасны өргөнөөс их болонгуут автоматаар дараагийн мөрөнд шилжинэ. <br />Догол мөрийг хэрхэн үүсгэхийг үзье.<br />Догол мөрийг үүсгэхийн тулд гарын Enter товчлуурыг дарахад курсор дараагийн шинэ мөрний эхэнд шилжинэ. Ингээд шинэ мөрнөөс эхлэн бичих замаар догол мөрийг үүсгэнэ. Ингэхээр Enter товчлуурыг дарах замаар догол мөрийг үүсгэдэг байх нь. Ингэж Enter товчлуурыг дарах замаар үүсгэсэн догол мөрүүдийг параграф гэж нэрлэдэг. Эндээс цуварсан хоёр Enter-ийн хоорондохыг нэг параграф гэж ойлгож болно. Параграф ба догол мөрүүд нь хоорондоо бага зэрэг ялгаатай. Догол мөр нь нэг болон хэд хэдэн өгүүлбэрүүдээс тогтдог бол параграф нь нэг үсэгнээс ч тогтсон байж болно. <br />Бичиж байгаа зүйл маань тухайн ажлын хуудсанд багтахгүй болсон үед хэрхэн шинэ хуудас нээхийг үзье. Үүнд бас санаа зовох зүйлгүй, бичиж байгаа зүйл тань тухайн хуудсанд багтахаа болингуут автоматаар шинэ хуудас нээгдэнэ. Ийм замаар хэдэн ч хуудас бичиж болно. <br />Microsoft Word програмын бичгийн машинаас давуу тал нь бичсэн текстээ хадгалах, дараа нь үргэлжлүүлэн бичих болон засварлах өргөн боломжтой байдагт оршино. <br />Гар дээрх товчлууруудын үүрэг:<br /> Баруун тийш нэг тэмдэгтээр шилжинэ<br />Crtl+Баруун тийш нэг үгээр шилжинэ<br /> Зүүн тийш нэг тэмдэгтээр шилжүүлнэ <br />Crtl+Зүүн тийш нэг тэмдэгтээр шилжинэ<br /> Доошоо нэг мөрөөр доошлуулна<br />Crtl+Нэг параграфаар доошлуулна<br /> Дээшээ нэг мөрөөр шилжүүлнэ<br />Crtl+Нэг параграфаар дээшлүүлнэ<br />Page DownДэлгэц дэлгэцээр доош шилжиж харуулна<br />Page UpДэлгэц дэлгэцээр дээшээ шилжиж харуулна<br />Ctrl+PageDownДараагын хуудсанд шилжинэ<br />Ctrl+PageUpӨмнөх хуудсанд шилжинэ<br />HomeМөрийн төгсгөлд аваачина<br />EndМөрийн эхэнд аваачна<br />Ctrl+HomeАжлын хуудасны эхэнд аваачна<br />Ctrl+EndАжлын хуудасны төгсгөлд аваачна<br />Insert Дарж бичих горимд шилжнэ<br />DeleteКурсорын арын тэмдэгтийг устгах<br />BackspaceКурсороос өмнөх тэмдэгтийг устгах<br />CapsLockТом үсгээр бичих горимд шилжих<br />Shift+Том үсгээр бичих<br />SpaceҮг хооронд зай авах<br />Shift+Ctrl+SpaceНэг мөрөнд багтааж үг хооронд зай авах <br />Ctrl+EnterДараагын хуудасны эхнээс эхлүүлэх<br />TabЗогсолт үүсгэх<br />Гараас Tab товч дархад курсор шилжин очих зогсолтыг хэмжигч шугам дээр тохируулах<br /> Left TabЗүүн зэрэгцүүлсэн зогсолт <br /> Center TabТөвд нь зэрэгцүүлсэн зогсолт<br /> Right TabБаруун зэрэгцүүлсэн зогсолт<br /> Decimal Tab<br /> Bar Tab <br />20320177800Home/Paragraph/Tabs дархад дараах харилцах цонх гарч ирнэ.<br />Tab stop position- Үүсгэсэн таб зогсолтуудыг харуулна<br />Default tab stop- Таб зогсолтын анхны тохируулга<br />Alignment- Зэрэгцүүлэлт<br />Leader- Таб зогсолтын хоорондох зайг бөглөх тэмдэгт<br />Set- Таб зогсолт үүсгэх<br />Clear- Таб зогсолт устгах<br />20177-2737Paragraph бүлэг текстийн эхний мөрийн авах зайг тохируулах буюу догол мөр үүсгэх<br />20177-483Paragraph бүлэг текстийн эхний мөрөөс бусад мөрүүдийн авах зайг тохируулах буюу дээрх тохиргооны эсрэг үйлдэл<br />201771771First line indent болон Hanging indent хоёуланг нь зүүн тийш зөөх буюу Paragraph бүлэг текстийн зүүн захаас авах зайг тохируулна.<br />20177-2415Хуудасны зүүн захаас текст бичигдэх зүүн хязгаар хүртлэх хоосон зайг тохируулна.<br />20177-2549Хуудасны баруун захаас текст бичигдэх баруун хязгаар хүртлэх хоосон зайг тохируулна.<br />20177-295 Paragraph бүлэг текстийн баруун захаас авах зайг тохируулна.<br />16921832 Хэмжээсийн шугамыг харуулах эсэхийг тохируулна<br /> Select Brows Object товчыг дархад <br />19685118745 шилжих объектоо сонгох самбар гарч ирэх бөгөөд самбараас <br />Go to,Find, Heading, Table, Page, Picture, Endnote, Footnote,Field, Comment, Section зэргээс сонгож шилжих командыг тохируулна.<br />Select Brows Object самбараас Page команд сонгосон тохиолдолд<br />Хуудасны тоо болон идэвхитэй хуудасны дугаарБаримтыг томруул жижигрүүлж харах Өмнөх хуудасруу шилжинэ Дараагын хуудасруу шилжинэ<br /> <br />Үсгийн фонтыг хэрхэн сонгохыг үзье.<br />Үүний тулд командын хэрэгслүүдээс Font хэрэгслийг олно. Тухайн хэрэгсэл дээр хулганы заагчийг аваачихад шар дэвсгэр дээр хэрэгслийн нэр гарна. <br /> <br />Font хэрэгслийн доошоо заасан суман дээр дарахад үсгийн дарааллын дагуу байрласан фонтуудын жагсаалт гарч ирнэ. Эндээс ашиглах үсгийн фонтоо сонгоно. <br /> <br />Үсгийн фонтондоо Arial Mon, Times New Roman Mon г.м-ийн монгол үсгийн фонт сонгоод, энэ фонтныхоо монгол үсгүүдийг нь ашиглахыг хүсвэл гарын драйверийнхаа монгол гэдгийг нь идэвхжүүлсэн байх хэрэгтэй. <br />АЖЛЫН ХУУДСЫГ ХАДГАЛАХ<br />Ажлын хуудсан хийсэн зүйл маань компьютерийн шуурхай санах ойд байрлах бөгөөд компьютерийг унтраах үед шуурхай санах ойд байрлах бүх мэдээлэл арилах тул хийсэн зүйлээ компьютерт хадгалах хэрэгтэй. Компьютерт мэдээлэл хадгалдаг хэд хэдэн төхөөрөмж байдгаас хамгийн өргөн хэрэглэгддэг төхөөрөмж нь хатуу дискийн төхөөрөмж юм. Иймээс компьютер ашиглан хийсэн зүйлээ энэхүү хатуу дискэн дээр хэрхэн хадгалах талаар үзье. Ингэж хатуу дискэн дээр мэдээллийг хадгалахдаа файл хэлбэрээр хадгална. Хатуу дискэн дээр хадгалсан энэхүү файлуудыг цаашид ажлын файлууд гэж нэрлэе. <br />Ажлын хуудсан дээр хийсэн зүйлээ хатуу дискэн дээр хадгалахдаа Office Buton/Save,ave as командыг ашиглана. <br /> <br />Дэлгэцэнд Save As цонх гарч ирэх ба энэ цонхны Save In: талбарт ажлын файлаа хатуу дискний аль хэсэгт хадгалахаа зааж өгөх ба File Name: талбарт ажлын хуудсандаа тохирсон нэр өгнө. <br /> <br />Компьютерийн хатуу диск нь компьютер дээрх бүх мэдээллийг хадгалдаг төхөөрөмж. Өөрөөр хэлбэл хэрэглэгч өөрийн хийсэн ажлын хуудсаа хатуу дискэн хадгалах төдийгүй компьютерт хадгалаастай байгаа бүх мэдээлэл, програм хангамж, түүнийг ажиллуудаг файлууд энэхүү хатуу дискийн төхөөрөмжид байрлана. Иймээс бид хийсэн ажлын хуудсуудаа компьютерийн хатуу дискний My Documents фолдерт хадгална. <br />My Computer хавтаст Local Disk - хатуу дискийн төхөөрөмж, CD drive - CD уншигч төхөөрөмжүүд байрлана.<br />My Documents-т хавтас дотор ажлын хуудсаа хадгалахын тулд Save In: талбарт My Documents хавтасд байхаар тохируулах хэрэгтэй. <br /> <br />Ингээд File Name-д хэсэгт ажлын хуудсандаа тохирсон нэр өгөөд Save товчлуурыг дарж ажлын хуудсаа хадгална. Ажлын хуудсандаа нэр өгөхдөө урд нь хүмүүсийн хийж хадгалсан ажлын файлуудаас ялгаатай нэр өгөх хэрэгтэй. Ингэхээр ажлын хуудсаа дискэн дээр хадгалахдаа дараах хоёр дүрмийг баримтална. <br />Хадгалах хавтсаа сонгоно. My Documents хавтсыг сонгож болохоос гадна үүн дотроо үүрэг зориулалтаар нь ангилж шинээр хавтас үүсгэн хадгалах нь илүү тохиромжтой юм. Create new folder- Шинээр хавтас үүсгэх<br /> Up Lavel- Эх хавтасруу шилжих<br /> Back- Буцаж шилжих<br /> Delete- Устгах<br /> View- Харуулах хэлбэрүүд<br /> Ажлын хуудсандаа нэр өгөхдөө File name талбарт хуучин хадгалаастай файлуудаас ялгаатай нэр өгч хадгална.<br />Баримтаа зөвхөн уншигдах эрхтэйгээр болон нээгдэх хамгаалалттайгаар хадгалахдаа Tools/General Options командыг сонгоно.<br />971551905<br />Password to open- Баримтыг нээх үед асуух кодыг бичиж өгнө<br />Password to modify- Баримтыг нээгээд засварлаад өөрчлөлтийг хадгалах үед асуух кодыг бичиж өгнө. Өөрөөр хэлбэл зөвхөн уншигдах эрхтэйгээр хамгаалалт хийж байгаа юм.<br /> <br />АЖЛЫН ХУУДСЫГ ШИНЭЭР ҮҮСГЭХ БА НЭЭХ<br />NEW командыг ашиглан шинэ хуудас үүсэгнэ.<br />OPEN командыг ашиглан компьютерт хадгалсан ажлын хуудсыг нээнэ<br /> <br />Компьютерт хадгалсан ажлын хуудсыг нээхийн тулд тухайн ажлын хуудсыг хадгалсан ажлын файлыг My Documents хавтас дотроос олоод Open товчлуурыг дарж нээнэ. <br />АЖЛЫН ХУУДСЫГ ХААХ<br />Тухайн ажлын хуудсыг болон Word програмыг хаахын тулд дараад команд ашиглана. Мөн команд ашиглаж болно.<br />Ажлын хуудсыг хаах үед түүнд нэр өгч дискэн дээр хадгалаагүй, эсвэл нэр өгч хадгалсан байсанч ямар нэгэн өөрчлөлт орсон бол энэ өөрчлөлтийг хадгалах эсэхийг асуусан дараах цонх гарч ирнэ. <br />Урд нь хадгалсан ажлын хуудсыг өөрчилсөн тохиолдолд энэ өөрчлөлтийг хадгалах эсэхийг асуусан дараах цонх гарч ирнэ. Yes товчлуурыг дарвал энэ өөрчлөлтийг хадгална. No товчлуурыг сонговол хадгалахгүй. Cancel товчлуурыг сонговол тухайн командыг хүчингүй болгоно. <br /> <br />АЖЛЫН ХУУДАСНУУДЫН ХООРОНД ШИЛЖИХ<br />Хэд хэдэн ажлын хуудсыг зэрэг нээсэн тохиолдолд эдгээр нээгдсэн ажлын хуудаснуудын жагсаалт View / Switch Window-д гарч ирнэ. Switch Window -г ашиглан энэхүү нээгдсэн ажлын хуудсуудын хооронд шилжинэ. Нэгэн зэрэг олон ажлын хуудсуудыг нээх нь нэг ажлын хуудсан дээр байгаа зүйлийг өөр ажлын хуудас уруу хуулах үед хамгийн өргөн ашиглагдана. <br />Гараас Alt+Tab дарж нээгдсэн програмуудын хооронд шилжинэ.<br /> <br />ЗАВСРЫН САНАХ ОЙ<br />Мэдээллийг түр зуур хадгалахад зориулагдсан завсрын санах ойн компьютертэй ажиллах явцад өргөн ашиглагдана. Home / Clipboard <br />4509135133350Завсрын санах ойд хийх мэдээллээ тэмдэглэнэ. Тухайлбал текст бол харлуулж, зураг болон бусад объект бол тухайн объектыг сонгож тэмдэглэнэ. <br />Cut, Copy командыг ашиглан тэмдэглэсэн мэдээллийг завсрын санах ойд хийнэ. <br />Cut - команд нь тэмдэглэгдсэн мэдээллийг завсрын санах ой уруу зөөж хийнэ. <br />Copy - команд нь тэмдэглэгдсэн мэдээллийн хуулбарыг завсрын санах ойд хийнэ.<br />213360312420 Завсрын санах ойд хийсэн мэдээллийг гаргаж ирэх газраа курсороо аваачаад Paste командыг ашиглан завсрын санах ойд хийсэн мэдээллээ гаргаж ирнэ. <br />Paste Special- Онцлогтойгоор гаргаж ирэх<br />Paste as Hyperlink- Холбоосын хамт гаргаж ирэх<br />Paste команд авсны дараа доорх Paste Option гарч ирнэ<br />302831566675Keep Source Formatting- зөөврийн санах ойд хуулсан текстийн форматыг өөрчлөлгүйгээр хуулсан баримтын форматаар гаргаж ирнэ. <br />Matcn Destination Formating- зөөврийн санах ойд хуулсан текстийн форматыг өөрчилж хуулж тавж байгаа баримтын форматад хөрвүүлнэ. <br />Keep Text Only- Зөвхөн текстийг гаргаж тавина<br />Set Default Paste- Paste командын тохиргоог хийнэ. Office Button /Word Options / Advanced<br /> <br />21259-427Зөөврийн санах ойд нийт 24 ширхэг мэдээлэл хуулах болмжтой бөгөөд энэ Clipboard самбраас сонгож баримтандаа оруулж болно.<br />Past All- Санах ойд хуулсан бүгдийг гаргаж ирэх<br />Clear All- Санах ойд хуулсан бүгдийг арилгах <br />-1524000798830<br />