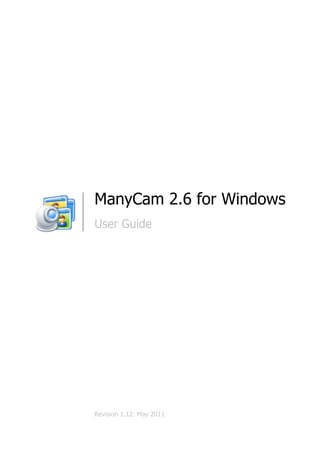
ManyCam 2.6 User Guide for Windows
- 1. ManyCam 2.6 for Windows User Guide Revision 1.12: May 2011
- 2. ManyCam 2.6 for Windows User Guide Table of Contents An Overview of ManyCam Functions ................................................................................................. 4 Installation ............................................................................................................................................ 5 Tray Icon and Menu ............................................................................................................................. 5 ManyCam Options window ................................................................................................................. 6 Effects tab ........................................................................................................................................ 6 Objects ......................................................................................................................................... 6 Backgrounds................................................................................................................................. 7 Effects .......................................................................................................................................... 7 Face Accessories .......................................................................................................................... 7 Text Over Video........................................................................................................................... 8 Date & Time................................................................................................................................. 8 Drawing over video ...................................................................................................................... 8 Add new effects ........................................................................................................................... 8 Sources Tab ...................................................................................................................................... 9 Cameras ........................................................................................................................................ 9 Movies .......................................................................................................................................... 9 Still Images .................................................................................................................................. 9 Snapshot Images ........................................................................................................................ 10 Desktop ...................................................................................................................................... 10 Blank Image ............................................................................................................................... 10 Playlist ........................................................................................................................................ 10 Video Output Controls ................................................................................................................... 11 Picture in Picture Function ......................................................................................................... 11 Altering Video Output ............................................................................................................... 12 Creating Custom Effects .................................................................................................................... 12 How To… .......................................................................................................................................... 14 How to Select ManyCam as the Picture Source for My Application ........................................ 14 How to Select a Webcam as the Picture Source for ManyCam ................................................. 14 How to Select a Video-file as the Picture Source for ManyCam............................................... 14 © 2011 ManyCam LLC Page 2
- 3. ManyCam 2.6 for Windows User Guide How to Select a Static Image as the Picture Source for ManyCam ........................................... 14 How to Select a Snapshot as the Picture Source for ManyCam ................................................ 15 How to Select my Desktop as the Picture Source for ManyCam .............................................. 15 How to Select a Blank Image as the Picture Source for ManyCam .......................................... 15 How to Remove ManyCam.com Logo from the Output Picture ............................................... 15 How to Impose a Static Object on the Output Picture ............................................................... 15 How to Change the Background of the Output Picture ............................................................. 16 How to Apply Graphical Effects to the Output Picture ............................................................. 16 How to Apply Face Accessories ................................................................................................ 16 How to Impose User Text on the Output Picture ....................................................................... 17 How to Impose Current Date and Time on the Output Picture .................................................. 17 How to Draw over the Output Picture ....................................................................................... 17 How to Use the Picture in Picture Function ............................................................................... 17 How to Create a Playlist of Different Video Sources ................................................................ 18 How to Add a New Effect to ManyCam .................................................................................... 18 © 2011 ManyCam LLC Page 3
- 4. ManyCam 2.6 for Windows User Guide An Overview of ManyCam Functions Have you ever wanted to use the output image from your webcam in many video-chat applications at once? Have you thought that simply broadcasting the image of yourself in your usual surroundings is a bit boring? Have you needed to broadcast something other than a webcam output like a video file or your desktop? If so, ManyCam is the software you need. ManyCam is a free virtual webcam and webcam graphics software. With ManyCam you can use the output picture from your webcam in many applications simultaneously, add cool static and dynamic graphical effects and filters, impose text or current time and date over the video output and much more. Below is a short description of ManyCam main functions. Video capture With ManyCam you can use webcams and other video devices as a video capture source for all popular video applications and websites like Youtube or Skype. ManyCam can also use a part of the screen, a video file or a static picture as a video source for your application. Using one picture in many applications simultaneously. Usually, when you use an output picture from a webcam in one application, you can't do it in another one at the same time due to operating system limitations. ManyCam allows you to use one picture in many applications simultaneously. Using various effects and filters on the picture. Text Over Video ManyCam allows you to insert user text over the video-picture. You can apply various options to the text like color, font and size and place it anywhere in the video window. Date and Time You can impose current date and/or time over the video-picture. You can choose between an analog clock or a digital one. You can also select the clock’s color and size. Effects You can apply various video effects to your video-picture. For example, you can put yourself into a background that differs from your real surroundings or impose funny objects over the picture. Face Accessories © 2011 ManyCam LLC Page 4
- 5. ManyCam 2.6 for Windows User Guide With ManyCam you can impose a 3-D picture over the video-picture and use various dynamic effects. For that purpose ManyCam has a face detection augmented reality technology built in. Add New Effects Create your own custom effects and add them to ManyCam. Drawing over Video ManyCam allows you to draw over the video-picture. Color Control You can change brightness, contrast and color levels of the picture, or make it black-and- white. Picture in Picture Function You can use a second picture source in addition to the main picture. Snapshot You can make snapshots and use them as an input video-picture. Installation Download the ManyCam installer and launch it. Click ―Next‖. Choose where you would like to have shortcuts to ManyCam and whether you would like to run ManyCam on startup, then click ―Next‖. Read the License Agreement and accept it if you agree, then click ―Next‖. Choose the folder where you would like to install ManyCam, then click ―Next‖. Setup will now extract the ManyCam files. After the setup is finished you will be asked if you want to launch ManyCam right away. Make your choice, then click ―Finish‖. ManyCam is now installed and ready for use. Tray Icon and Menu When ManyCam is launched it appears as a tray icon. If ManyCam is not active, the tray icon has a red rectangle in the bottom right corner. If ManyCam is used, the red rectangle is replaced with a green triangle. Double-clicking on the tray icon will open the ManyCam Options window (thus making ManyCam active). A right-click on the tray icon opens a menu with the following items: Video Sources – opens the Sources tab of the ManyCam Options window © 2011 ManyCam LLC Page 5
- 6. ManyCam 2.6 for Windows User Guide Options – opens the Effects tab of the ManyCam Options window Run on startup – choose this to launch ManyCam automatically on Windows startup. A check-mark indicates that this option has been chosen. Custom Video Source – use this to create an alternative ManyCam video source with a user-specified name. Enter the name of the custom video source. Check "Enable custom video source" to enable the custom video source. About – shows ManyCam version, copyright information and a shortcut to the manycam.com site. Exit – closes the application. ManyCam Options window The ManyCam Options window contains 2 tabs: Effects and Sources. The central part of the window shows the output picture with all of the currently chosen effects. Effects tab The left part of the window contains a list of various categories of effects you can use. Choose a category to see available items in the bottom part of the window. Drag a cursor over an object to see a tip containing the name of the object, its author and date/time of its creation. Click on an effect you would like to use to add it. The chosen effect now appears in the current output picture and in the list to the right. A right-click on an object will open a menu in which you can change the name of the object, delete it or save it as a file. Click on the ―Add New Effect‖ button to import a new effect from a file. Every category of the effects also contains a shortcut to the ManyCam website where you can download even more effects submitted by users. You can also create your own effects for ManyCam. In the right part of the window is a list of currently selected effects. Drag the cursor over an effect to see a tip containing type, category and name of the effect. Click on the cross sign to the left of the effect's name to remove it. Click «Clear All» to delete all of the effects. Objects This type of effects consists of various objects you can directly superimpose on the picture. There are several categories of objects. Avatars — these are masks you can impose over your face in the picture. Flags — these are animated flags of various countries. © 2011 ManyCam LLC Page 6
- 7. ManyCam 2.6 for Windows User Guide Fun — these are various funny objects. Holidays – these are various holidays-related objects like candles or Christmas trees. Having added a flag or a funny or holiday-related object to the picture you can move it around by Drag and Drop. Backgrounds With ManyCam you can place yourself in a background that differs from your real surroundings. There are two types of backgrounds: static and dynamic. A static background is a still image and a dynamic background is a moving one (e.g., flowing water). When you select a background you would like to place yourself into, ManyCam will prompt you to take a snapshot of your current background without any moving objects in it. After clicking ―Take Snapshot», you will be given 3 seconds to move out of the camera’s view before the snapshot is taken. Click "Accept" if you like it or "Take Snapshot" to do it again. In the right part of the window there are two tabs: Clip line and Border. Selecting Clip Line will make ManyCam impose the background over a part of the picture only. Selecting Border will make the borderline separating the imposed background visible. Effects This type of effects includes the following categories: Color — imposes a color filter on a picture. Dynamic — dynamic effects that are imposes directly over your dynamic picture. These may work incorrectly with a static image. Lens — applies various lens effects. Lines — these allow you to impose sharp outlines of the picture. Face Accessories These are various effects that ManyCam can impose over your face using a built-in face detection function. 3D Masks — these are various 3D objects you can impose over your face. Eyebrow — these are various funny eyebrows you can put on your face. Eyeglasses — these are various eyes and eyeglasses. Face – these objects fully change your face. © 2011 ManyCam LLC Page 7
- 8. ManyCam 2.6 for Windows User Guide Hair — these are various hair styles. Hats — this category contains various headwear. Text Over Video Here you can impose text over your video. To do so, check ―Enable Text‖ and type the text you would like to be shown in the field below. If the text is too long to fit into your video window, click on the ―Scrolling‖ checkbox and choose between horizontal and vertical scrolling. To the right there is a panel that allows you to change your text appearance: font, color, transparency, background color and background transparency. You can drag and drop the text around your video window to choose where it will be shown. You can also choose to show or hide the ManyCam.com logo via the ―Show ManyCam.com Logo‖ checkbox. Date & Time Here you can choose to show the current date and time on the picture. To do that, check the ―Show Clock‖ checkbox. You can adjust the following parameters: Clock Type – you can select a digital or analog clock. Date Format – you can select a date format or select ―Do not show‖ to show time only. Time format – you can select a 12-hour or a 24-hour format, or select ―Do not show‖ to show date only. Font size – you can select a font size for a digital clock. Background color – you can select the color of the clock background. You can drag and drop the clock around your video window to choose where it will be shown. Drawing over video This function allows you to draw over the video. In the Tools panel you can choose a pen, brush, fill or eraser; in the Weight panel you can choose the brush size; in the Color panel you can choose the brush color. Clear button will clear your drawing. Save drawing button allows you to save your drawing as a ManyCam object for future use. Choose a category where you would like it to be shown and fill the ―Name‖ and ―Created by‖ fields. Your drawing will now appear in the category you have selected. Add new effects You can add new effects to ManyCam in two ways. © 2011 ManyCam LLC Page 8
- 9. ManyCam 2.6 for Windows User Guide Firstly, there is an ―Add New Effect‖ button below the list of effects categories. After you click this button select a resource file for the new effect (use the ―Browse‖ button or type the path to the file manually), pick the new effect type (objects, backgrounds or face accessories) and category (you can use one of the existing categories or create a new one) and finally fill the ―Name‖ and ―Created by‖ fields. Click ―OK‖ when done. Secondly, each effects category has a link to the ManyCam website where you can download lots of custom effects made by other users. See the Creating Custom Effects section of this manual for instructions on making custom effects resource files. Sources Tab This tab allows you to choose an input source for ManyCam and alter the picture in various ways. Cameras Here you can select a webcam as the input picture source. If a webcam (or multiple cameras) is connected to your computer, this tab will contain the list of available cameras. Controls below the video window allow you to adjust video capture properties for the selected camera. Use the zoom slider to set zoom level (from 100% to 200%). When the image is zoomed you can move the focus around with the arrow buttons to the left of the zoom slider. Clicking the ―Properties‖ button will open the Video Capture Properties window. The contents of this window solely depend on the webcam you are using. Movies Here you can select a video file as the input source. Click ―Open New File‖ to select a video-file for input or choose one from the Recent Files list. You can also select multiple files or a folder containing video files. You can adjust the following playback properties: pause/stop playback, set the position of playback scroller, loop the video, set audio volume or turn it off. Note: you must have the codecs required to play the video file you have chosen. Thus, if Windows Media Player can’t play a video file, ManyCam will be unable to play it as well. Still Images Here you can select a static image as the input source. Click ―Open New File‖ to add images to the Recent Files list. You can add a single file, multiple files or a folder. Click on a file in the Recent Files list to make it the picture source. © 2011 ManyCam LLC Page 9
- 10. ManyCam 2.6 for Windows User Guide If there are multiple images in the Recent Files list, they can be played as a slide-show. You can show the pictures one after another as they appear in the list or in a random order by pressing the ―Shuffle‖ button. You can choose to show each picture only once or show them infinitely by pressing the ―Loop‖ button. You can also adjust the delay before switching to the next picture in the list by setting the ―Delay‖ parameter (in seconds). Note: file size must be below 3 Mb and its resolution must be below 3000x2000. Snapshot Images Here you can select a snapshot-picture made by a webcam as the input source. Click on the ―Snapshot‖ button to take a snapshot which will appear in the list of snapshots below. Click on the ―Save‖ button to save the selected snapshot as a .jpg file. You can play snapshot images as a slide- show. Desktop You can use your desktop (or a part of it) as the input source. Click on the ―Full desktop‖ button to choose your full desktop as the input source. Click on the ―Partial desktop‖ button to use the part of your desktop around the mouse cursor as the input source. Click on the ―Custom desktop‖ button to customize the desktop part you would like to use as the input source. When you click this button a transparent gray rectangle will appear. It represents the part of your desktop used as the input source. You can drag and drop or extend it to set the exact part you would like to show. Click ―Close‖ when finished. Use the Update rate slider to adjust the refresh rate. Moving this slider to the left decreases the update rate allowing faster capturing, moving it to the right increases the update rate as well as CPU usage. Blank Image You can use a blank image as the input source. You can choose the background color. Playlist You can make a playlist consisting of multiple video sources. You can include cameras, movies, still images, desktop and blank image in a playlist. You can specify playback time for each playlist item. The playback time is set to 30 seconds by default. Click on that value to change it. © 2011 ManyCam LLC Page 10
- 11. ManyCam 2.6 for Windows User Guide The screenshot above shows playlist controls. Their meaning is described below (left to right and top to bottom). Pause/ Play button pauses/resumes playback. Stop button stops playback. Previous Item and Next Item buttons manually advance to the previous or next playlist items. Loop button enables/disables playlist looping (if enabled, the first item will be played after the last one finishes). Shuffle button enables/disables shuffle (if enabled, the playlist items are played in random order). Open button opens the add playlist item menu. Mute button turns sound on or off. Volume control slider adjusts audio volume. Add button opens the add playlist item menu. Remove button removes the selected item or all items from the playlist. Save Playlist button saves the current playlist as a ManyCam Playlist file (*.mcp). Load Playlist button opens a previously saved playlist (via standard windows open file dialog). Video Output Controls You can pause the video output by pressing the button. The output picture will ―freeze‖ and stay that way until you press the same button again. Picture in Picture Function © 2011 ManyCam LLC Page 11
- 12. ManyCam 2.6 for Windows User Guide The Picture in Picture Function is activated by the button in the central part of the ManyCam Options window. Clicking this button will create a small video window inside the main one. For this window you can select a separate input source. To do so, click the smaller window and choose the input source the same way as you would for the main picture. You can also move the small window around by Drag and Drop. To deactivate the Picture in Picture Function click the button. Note that when you disable the Picture in Picture mode the information about the smaller picture input source and its settings is lost. Altering Video Output In the right part of the window (with the ―Sources‖ tab selected) there are controls you can use to alter the output image. You can adjust brightness, contrast and saturation (overall or for a single color – red, green or blue) of your output image by moving corresponding sliders. Click on the icon of a certain parameter to reset that parameter value to default. Click on the ―Reset to default‖ button to reset all values. Click on the ―Grayscale‖ button to change your output image to black-and-white. You can also warp the image: flip it vertically or horizontally and rotate it. The Force Size feature allows you to choose the output video resolution. If it is set to ―No Force Size‖ (default), the video application you are using will choose an appropriate resolution and request it from ManyCam. In this case ManyCam can stream video in resolutions ranging from 160x120 to 640x480. If you would like to stream video in higher quality or to set a specific resolution, pick the size you want in the drop-down menu below the warp image controls. When a specific resolution is set, ManyCam will forcibly offer that resolution to the video application. If the application doesn’t accept video in that resolution, ManyCam will switch to any acceptable resolution, given that it isn’t larger than the one you have chosen. Note: video applications use various algorithms for video resolution selection, thus, ManyCam behavior with the Force Size feature enabled may differ from what is described above! Creating Custom Effects In terms of custom effect creation there are three types of effects in ManyCam: Objects, Backgrounds and Face Accessories. Objects examples are Avatars, Flags, Fun, Holidays. Backgrounds examples are Static and Dynamic. © 2011 ManyCam LLC Page 12
- 13. ManyCam 2.6 for Windows User Guide Face accessories examples are Eyebrows, Eyeglasses, Face, Hair, and Hats. ManyCam Objects resource files must be .bmp, .png, .gif or .jpg images. Most of the common graphics editing programs (e.g. Adobe Photoshop) can create images in these formats. A resource file for a Static Background effect must be a .bmp, .png, or .jpg image. Static background resource files are limited to 2 Mb size and 3000x2000 pixels resolution. The recommended size is 640x480 pixels. You can create resource pictures using any graphic editor program like Adobe Photoshop or choose any existing image that fits the format, size and resolution limitations listed above. A resource file for a Dynamic Background effect must be an .avi video file. Dynamic background resource files are limited to 10 Mb. A resource file for a Face accessories effect must be a .bmp, .png, or .jpg image. The recommended size for a face accessory resource file is 100x90 pixels. When creating a new face accessory effect keep in mind that the resource picture must fit to the human face proportions so it can correctly overlap your face. You can download example stencil pictures from the ManyCam website to ensure that the picture you are creating is correctly proportioned. For instructions on importing the effects resource files to ManyCam see the Add New Effects section of this manual. Detailed instructions on custom effects creation and import with screenshots are available on the ManyCam website. © 2011 ManyCam LLC Page 13
- 14. ManyCam 2.6 for Windows User Guide How To… How to Select ManyCam as the Picture Source for My Application 1. Run ManyCam. 2. Run the application where you want to use ManyCam as the picture source. 3. Open your application’s settings where you choose between the available webcams. 4. Choose ―ManyCam Virtual Webcam‖ or ―ManyCam Video Source‖ from the list of available webcams. Alternatively, you can create and choose your own Custom Video Source. Notes: 1. Instructions for the most popular webcam applications with screenshots are available on the ManyCam website. How to Select a Webcam as the Picture Source for ManyCam 1. Open the ―Sources‖ tab of the ManyCam options window. 2. Click the ―Cameras‖ tab. 3. Choose the webcam you would like to use from the list in the bottom part of the window. Notes: 1. See also Cameras section. How to Select a Video-file as the Picture Source for ManyCam 1. Open the ―Sources‖ tab of the ManyCam options window. 2. Click the ―Movies‖ tab. 3. Click the ―Open new file‖ button and select the video file you would like to use as the picture source. The files you have previously used will appear in the Recent Files list. Notes: 1. See also Movies section. 2. You must have the codecs required to play the video file you have chosen. Thus, if Windows Media Player can’t play a video file, ManyCam will be unable to play it as well. How to Select a Static Image as the Picture Source for ManyCam 1. Open the ―Sources‖ tab of the ManyCam options window. 2. Click the ―Still images‖ tab. © 2011 ManyCam LLC Page 14
- 15. ManyCam 2.6 for Windows User Guide 3. Click the ―Open new file‖ button and select the image you would like to use as the picture source. The files you have previously used will appear in the Recent Files list. Notes: 1. See also Still images section. 2. File size must be below 3 Mb and its resolution must be below 3000x2000. How to Select a Snapshot as the Picture Source for ManyCam 1. Open the ―Sources‖ tab of the ManyCam options window. 2. Click the ―Snapshot images‖ tab. 3. Click the ―Snapshot‖ button to make a snapshot. 4. Choose the snapshot you would like to use as the picture source from the list in the bottom part of the window. Notes: 1. See also Snapshot images section. How to Select my Desktop as the Picture Source for ManyCam 1. Open the ―Sources‖ tab of the ManyCam options window. 2. Click the ―Desktop‖ tab. 3. Click the ―Full Desktop‖, ―Partial Desktop‖ or ―Custom Desktop‖ button to show your full desktop, area around the mouse cursor or a custom part of the desktop respectively. Notes: 1. See also Desktop section. How to Select a Blank Image as the Picture Source for ManyCam 1. Open the ―Sources‖ tab of the ManyCam options window. 2. Click the ―Blank image‖ tab. 3. Choose the background color. How to Remove ManyCam.com Logo from the Output Picture 1. Open the ―Effects‖ tab of the ManyCam options window. 2. Click the ―Text over video‖ tab. 3. Uncheck the ―Show ManyCam.com Logo‖ checkbox. How to Impose a Static Object on the Output Picture © 2011 ManyCam LLC Page 15
- 16. ManyCam 2.6 for Windows User Guide 1. Open the ―Effects‖ tab of the ManyCam options window. 2. Click the ―Objects‖ tab. 3. Select the type of object you would like to use. 4. Select an individual object from the list in the bottom part of the window. 5. Place the selected object where you want it to be shown in the video window by Drag and Drop. Notes: 1. See also Objects section. How to Change the Background of the Output Picture 1. Open the ―Effects‖ tab of the ManyCam options window. 2. Click the ―Backgrounds‖ tab. 3. Select the type of background (static or dynamic) you would like to use. 4. Select an individual background from the list in the bottom part of the window. Notes: 1. See also Backgrounds section How to Apply Graphical Effects to the Output Picture 1. Open the ―Effects‖ tab of the ManyCam options window. 2. Click the ―Effects‖ tab. 3. Select the effect type you would like to use. 4. Select an individual effect from the list in the bottom part of the window. Notes: 1. See also Effects section. How to Apply Face Accessories 1. Open the ―Effects‖ tab of the ManyCam options window. 2. Click the ―Face accessories‖ tab. 3. Select the face accessories type you would like to use. 4. Select an individual item from the list in the bottom part of the window. Notes: 1. See also Face accessories section. © 2011 ManyCam LLC Page 16
- 17. ManyCam 2.6 for Windows User Guide How to Impose User Text on the Output Picture 1. Open the ―Effects‖ tab of the ManyCam options window. 2. Click the ―Text Over Video‖ tab. 3. Check the ―Enable text‖ checkbox. 4. Type your text in the field below. 5. Adjust options like scrolling, font, transparency and background color. 6. Place your text where you want it to be shown in the video window by Drag and Drop. Notes: 1. See also Text Over Video section. How to Impose Current Date and Time on the Output Picture 1. Open the ―Effects‖ tab of the ManyCam options window. 2. Click the ―Date & Time‖ tab. 3. Check the ―Show clock‖ checkbox. 4. Adjust options like clock type, time and/or date format, font size and transparency. 5. Place the clock where you want it to be shown in the video window by Drag and Drop. Notes: 1. See also Date & Time section. How to Draw over the Output Picture 1. Open the ―Effects‖ tab of the ManyCam options window. 2. Click the ―Drawing over video‖ tab. 3. Draw over the video window. Notes: 1. See also Drawing over video section. How to Use the Picture in Picture Function 1. Click the button. 2. Click the smaller video window. 3. Open the ―Sources‖ tab and choose the input source for the smaller video window. 4. Move the smaller video window to where you would like it to be shown by Drag & Drop. © 2011 ManyCam LLC Page 17
- 18. ManyCam 2.6 for Windows User Guide Notes: 1. See also Picture in Picture Function section. How to Create a Playlist of Different Video Sources 1. Open the ―Sources‖ tab of the ManyCam options window. 2. Click the ―Playlist‖ tab. 3. Add items you would like to include in the playlist by clicking the ―Add‖ button. 4. Remove items from the playlist by clicking the ―Remove‖ button. 5. Use the playlist controls to play, pause or stop the playlist, enable/disable shuffle and loop, change the audio volume, save the playlist to a file or load a previously saved one. Notes: 1. See also Playlist section. How to Add a New Effect to ManyCam 1. Open the ―Effects‖ tab of the ManyCam options window. 2. Click the ―Add New Effect‖ button. 3. Select a resource file for the new effect (use the ―Browse‖ button or type the path to the file manually). 4. Pick the new effect type (objects, backgrounds or face accessories) and category (you can use one of the existing categories or create a new one). 5. Fill the ―Name‖ and ―Created by‖ fields. 6. Click ―OK‖. The new effect will now appear in the category you have selected. Notes: 1. See also Add New Effects section. 2. See also Creating Custom Effects section. © 2011 ManyCam LLC Page 18