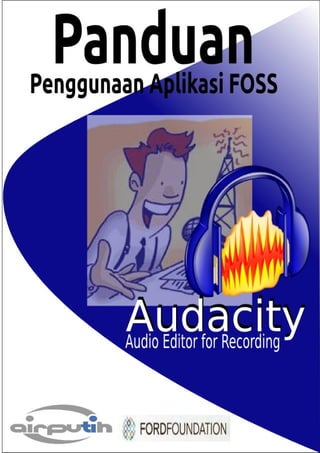
Panduan Audacity
- 2. Modul Panduan Audacity Oleh Tim Airputih (info@airputih.or.id) Hak Cipta Hak Cipta (c) 2010 dipegang oleh tim penulis, dan di publikasikan berdasarkan lisensi Creative Commons Atribusi Non-Commercial, Share Alike: http://creativecommons.org/licenses/by-nc-sa/2.5/ http://creativecommons.org Anda bebas menyalin, menyebarluaskan, dan mengadaptasi tulisan ini dengan ketentuan tulisan hasil adaptasi dari tulisan ini harus menyebutkan nama penulis ini dan disebarluaskan dengan lisensi yang sama atau mirip dengan lisensi tulisan ini. Airputih : Komplek Perumahan Depdikbud B5/20 Jl. Raya Pejaten – Pasar Minggu Jakarta Selatan 12510 i
- 3. DAFTAR ISI Apa yang dapat Anda lakukan dengan Audacity?.............................................................1 Apa yang tidak dapat Audacity lakukan?..........................................................................1 Apa yang membuat Audacity unik?...................................................................................2 1.1.Menginstal Audacity pada Linux dengan Menggunakan Terminal.............................2 1.2.Menginstal Audacity pada Linux dengan Menggunakan Synaptic Package Manager3 1.3.Menjalankan dan Mengenal Antar Muka Audacity.....................................................5 1.4.Merekam Suara dengan Menggunakan Audacity........................................................8 1.5.Menyimpan Suara......................................................................................................10 1.6.Membuka File Audio.................................................................................................11 1.7.Mengimport File Audio.............................................................................................12 1.8.Menutup Audacity.....................................................................................................15 Langkah-langkah menutup Audacity adalah sebagai berikut :........................................15 2.1.Selection Tool............................................................................................................17 2.2.Zoom Tool.................................................................................................................17 2.3.Envelope Tool............................................................................................................18 2.4.Draw Tool..................................................................................................................19 2.5.Time Shift Tool..........................................................................................................20 2.6.Multi Tool Mode........................................................................................................20 3.1.Memotong Suara........................................................................................................22 3.2.Menyalin Suara..........................................................................................................24 3.3.Menggunakan Fasilitas Trim.....................................................................................25 3.4.Menggunakan Fasilitas Split.....................................................................................26 3.5.Menduplikasi Suara...................................................................................................28 3.6.Menggabungkan Suara dan Menghapus Track..........................................................29 4.1.Menampilkan Spektrum Sinyal Suara.......................................................................32 4.2.Membuat Silence.......................................................................................................34 4.4.Membuat White Noise...............................................................................................36 4.5.Membuat Click Track................................................................................................37 ii
- 4. 4.6.Membuat Pluck..........................................................................................................38 5.1.Memberi Efek Bass Boost.........................................................................................40 5.2.Memberi Efek Echo...................................................................................................42 5.3.Memberi Efek Fade-In...............................................................................................44 5.4.Memberi Efek Fade-Out............................................................................................45 5.5.Memberi Efek Repeat................................................................................................47 5.6.Memberi Efek Reverse..............................................................................................48 6.1.Membuat File MP3 dari Hasil Perekaman................................................................50 6.2.Membuat File MP3 dari File Berformat WAV...........................................................52 iii
- 5. BAB I Pengenalan Audacity BAB I PENGENALAN AUDACITY Apa yang dapat Anda lakukan dengan Audacity? Audacity adalah program yang memanipulasi bentuk gelombang audio digital. Selain rekaman suara langsung dari dalam program, ini impor banyak format file suara, termasuk WAV, AIFF, MP3, dan Ogg Vorbis. Format PCM dari 8,16,24 dan 32-bit dapat diimpor dan diekspor. 1. Potong, Salin, Tempel, Hapus, Diam, Duplikat, Split 2. berlaku plug-in efek untuk bagian suara 3. built-in editor amplop volume 4. spektrogram disesuaikan trek modus tampilan 5. analisis frekuensi window untuk aplikasi audio analisis 6. Tingkat pemutaran kustom untuk melacak setiap, yang hidup-resampled dengan tingkat Sampel proyek 7. sederhana untuk operasi menyelaraskan kompleks untuk trek dan kelompok trek Apa yang tidak dapat Audacity lakukan? Meskipun Audacity adalah audio editor yang sangat kuat yang bekerja dengan trek jumlah yang tidak terbatas ukuran hampir tak terbatas, tidak dapat melakukan semuanya. Tidak bisa: 1. Audacity tidak dapat merekam lebih dari dua saluran sekaligus pada banyak sistem. Beberapa dukungan untuk rekaman multitrack termasuk dalam versi 1.2.3, tetapi tidak mendukung sistem sangat banyak belum. 2. Audacity membuka file MIDI, tetapi bukan editor MIDI, MIDI serta fitur yang sangat terbatas. 1
- 6. BAB I Pengenalan Audacity Apa yang membuat Audacity unik? • Audacity adalah gratis dan kode sumber tersedia di bawah GNU General Public License. • Audacity adalah cross-platform - berjalan pada Windows (98 melalui XP), Mac • OS X, dan banyak platform Unix, termasuk Linux. Versi sebelumnya bekerja dengan Mac OS 9. • Tidak ada batasan pada jumlah panjang trek atau jalur apapun, kecuali ukuran hard disk Anda. • Impor hampir semua hal: WAV, AIFF, Next / AU, IRCAM, MP3, dan Ogg Vorbis file yang didukung secara native, tapi Audacity juga akan membuka hampir semua file suara terkompresi dan secara otomatis menyimpulkan format (menggunakan Impor Data mentah ... fitur). • Audacity tidak hanya meliputi efek berkualitas tinggi banyak built-in, tetapi juga memungkinkan Anda menggunakan LADSPA dan VST plug-in efek. Ada puluhan bebas, shareware, dan komersial online plug-in yang melakukan segalanya dari Reverb untuk Noise Reduction. • Audacity mendukung plug-in yang ditulis dalam bahasa pemrograman Nyquist, bahasa tingkat tinggi yang dirancang khusus untuk bekerja dengan audio. • Audacity bertindak seperti editor non-destruktif, menyediakan berbagai tingkat undo, tetapi juga menulis perubahan yang dibuat pada audio ke disk, menghilangkan kebutuhan untuk pemrosesan real-time rumit. • Label trek memungkinkan Anda untuk membubuhi keterangan bentuk gelombang (misalnya, pidato transkrip) dan kemudian ekspor gelombang ke file teks. • Fitur spektral Powerfull memungkinkan Anda untuk melihat bentuk gelombang sebagai spektrogram atau plot spektrum daya dari setiap wilayah audio, dan bahkan ekspor data ini untuk spreadsheet. • Pitch-berubah dan berubah tempo-efek 1.1. Menginstal Audacity pada Linux dengan Menggunakan Terminal Menginstal audacity pada linux melalui terminal dengan cara mengetikan perintah : 2
- 7. BAB I Pengenalan Audacity Sudo apt-get install audacity Gambar 1.1 Proses Instal Audacity Melalui Terminal 1.2. Menginstal Audacity pada Linux dengan Menggunakan Synaptic Package Manager Berikut ini adalah cara menginstal audacity melalui Synaptic Package Manager : 1. Mengakses Synaptic Package Manager melalui System|Administrastion|Synaptic Package Manager Gambar 1.2 System Package Manager 2. Ketikan aplikasi Audacity pada quick search kemudian tandai aplikasi audacity yang akan diinstal seperti gambar dibawah ini : 3
- 8. BAB I Pengenalan Audacity Gambar 1.3 Mencari dan Menandai Aplikasi yang akan diinstal 3. Menerapkan aplikasi audacity Gambar 1.4 Menerapkan Instalasi Aplikasi Audacity 4. Maka akan muncul pemberitahuan pemasangan perangkat lunak seperti gambar dibawah ini 4
- 9. BAB I Pengenalan Audacity Gambar 1.5 Pemasangan Perangkat Lunak 5. Setelah pemasangan selesai maka akan muncul pemberitahuan perubahan perangkat lunak yang diterapkan seperti dibawah ini Gambar 1.6 Perubahan Perangkat Lunak diterapkan 1.3. Menjalankan dan Mengenal Antar Muka Audacity Untuk menjalankan audacity, dengan mengklik aplikasi > suara dan video > Audacity. Setelah dijalankan, akan terlihat antarmuka Audacity seperti berikut : 5
- 10. BAB I Pengenalan Audacity Gambar 1.7 Antarmuka Audacity Penjelasan : 1. Menu Bar berisi menu-menu yang dapat digunakan untuk membuka dan mengolah file suara. 2. Control Bar terdiri atas dua bagian yaitu editing tools dan audio tools Gambar 1.8 Editing Tools 6 Menu Bar Control Toolbar TrackStatus Bar Meter Toolbar Mixer Toolbar Edit Toolbar
- 11. BAB I Pengenalan Audacity Keterangan Gambar : 1) Selection Tool adalah alat utama yang digunakan untuk audio. Cara menggunakannya dengan klik track ke posisi kursor , atau klik dan drag untuk memilih rentang audio. 2) Envelope Tool adalah alat yang berfungsi untuk mengubah volume suara. 3) Time Shift Tool adalah tombol alat yang digunakan untuk mengubah posisi sinyal suara dalam audio track ke kiri atau ke kanan. 4) Zoom Tool adalah alat yang digunakan untuk melihat lebih jelas bagian- bagian tertentu sinyal suara. Tombol ini bisa digunakan untuk melakukan zoom in atau zoom out. 5) Draw Tool adalah alat yang digunakan untuk memodifikasi volume suara pada satu titik. 6) Multi Tool Mode adalah digunakan untuk mengakses kemampuan semua tools secara bersamaan. Fungsi tool akan digunakan bergantung pada area yang di klik dan bagaimana mouse digerakkan. Gambar 1.9 Audio Control Buttons Keterangan Gambar : 1) Pause digunakan untuk menghentikan perekaman sementara. Jika ingin merekam kembali maka tekan kembali tombol pause tersebut. 2) Play digunakan untuk memutar audio yang sudah direkam. 3) Stop digunakan untuk menghentikan rekaman audio atau audio yang sedang diputar. 4) Rewind digunakan untuk mengarahkan kembali ke awal proyek. 5) End digunakan untuk mengarahkan ke akhir proyek. 7
- 12. BAB I Pengenalan Audacity 6) Record digunakan untuk memulai merekam proyek audio. 3. Mixer toolbar berfungsi untuk mengatur volume baik input maupun output dan menentukan sumber suara yang masuk ke dalam komputer (direkam). 4. Edit toolbar berisi tombol-tombol yang dapat digunakan untuk mengolah suara. 5. Meter toolbar menampilkan informasi proses perekaman suara, apakah suaranya terlalu besar atau terlalu kecil. Bagian L dan R akan terlihat jika suara output atau input adalah suara stereo. Jika suara input atau output adalah suara mono, maka yang terlihat hanya bagian L saja. 6. Status bar berisi informasi status suara yang sedang diolah. 7. Track berisi berbagai macam track seperti audio track, label track, time track, dan MIDI track. 1.4. Merekam Suara dengan Menggunakan Audacity Langkah-langkah untuk merekam suara pada audacity adalah sebagai berikut : 1. Pasang microphone pada komputer. 2. Atur volume microphone melalui menu Sistem > Preferensi > Suara. Pilih masukkan kemudian atur input volumenya. Gambar 1.10 Sound Preferensi 3. Jalankan Audacity. 4. Atur Volume input pada bagian Mixer Toolbar. 5. Tekan tombol Record pada Control Toolbar. 6. Tekan tombol Pause untuk menghentikan proses perekaman suara sementara. 8
- 13. BAB I Pengenalan Audacity Kemudian tekan tombol pause kembali untuk melanjutkan perekaman suara. 7. Tekan tombol Stop untuk menghentikan proses perekaman suara. 8. Tekan tombol Play untuk mendengarkan hasil rekaman. Hasil rekaman dapat dilihat seperti gambar dibawah ini : Gambar 1.11 Hasil Rekaman Mode rekaman bisa dirubah sesuai dengan keinginan kita seperti gambar diatas, itu adalah contoh hasil rekaman dari mode stereo. Maka jika ingin dirubah dengan mode mono atau yang lainnya bisa dirubah dengan cara memilih menu edit >> preferences dan pilih jenis chanel seperti gambar dibawah ini : Gambar 1.12 Jendela Preferences Audacity 9
- 14. BAB I Pengenalan Audacity 1.5. Menyimpan Suara Untuk menyimpan file pada aplikasi Audacity dengan langkah-langkah sebagai berikut : 1. Klik File > Save As Project pada menu bar 2. Ketika terbuka jendela Save As Project, tuliskan nama project yang akan disimpan, kemudian tekan Save. 3. Hasil rekaman yang disimpan Gambar 1.13 File Rekaman Tersimpan 4. File tersebut akan tersimpan secara standar dengan format .uap seperti pada gambar dibawah ini. Gambar 1.14 Format File Standar Audacity menyediakan fasilitas untuk menyimpan sinyal suara dalam format file audio tertentu, misalnya WAV, MP3 dan Ogg Vorbis. Untuk menyimpan suara dengan format WAV, ikuti langkah-langkah berikut : 1. Klik File >> Export pada menu bar. 10 Nama file
- 15. BAB I Pengenalan Audacity Gambar 1.13 Pilihan Menu Export 2. Jendela Save dengan pilihlah berbagai format. Gambar 1.14 Kotak Dialog Export 1.6. Membuka File Audio Langkah-langkah untuk membuka file audio adalah sebagai berikut : 1. Pilih menu File >> Open pada menu bar. 11
- 16. BAB I Pengenalan Audacity Gambar 1.15 Menu File – Open 2. Maka akan muncul Jendela untuk memilih file audia yang akan dipillih. Gambar 1.16 Pilih File 3. Tekan tombol Open 4. Maka file audio akan terbuka di Audacity 1.7. Mengimport File Audio Ada lima buah format file audio yang dapat diimport dalam Audacity, yaitu : 1. WAV (Windows Wave Format) : File audio dengan format ini adalah file standar 12
- 17. BAB I Pengenalan Audacity dari Sistem Operasi Windows dan didukung hampir setiap komputer. File ini belum mengalami kompresi. 2. AIFF (Audio Interchange File Format) : File audio dengan format ini adalah standar dari Macintosh dan didukung oleh sebagian komputer. File ini belum mengalami kompresi 3. Sun Au / NeXT : File audio dengan format ini adalah standar dari Sun dan Next . Format ini adalah salah satu format audio pertama yang didukung oleh browser web. File ini sudah mengalami kompresi. 4. MP3 (MPEG I, layer 3) : Format file audio ini adalah format yang paling populer dikalangan masyarakat. File ini sudah mengalami kompresi. 5. Ogg Vorbis : File audio dengan format ini adalah standar dari Linux. File dengan ukuran yang sama dengan MP3 dengan kualitas yang lebih baik dan tidak ada pembatasan paten. File ini sudah mengalami kompresi. Cara mengimport kelima buah file audio diatas dengan cara : 1. Pilih menu File >> Import pada menu bar. Gambar 1.17 Menu File – Import Audio 13
- 18. BAB I Pengenalan Audacity 2. Maka akan muncul jendela untuk memilih salah satu file audio yang akan dibuka. Gambar 1.18 Jendela Memilih Import Audio Gambar 1.19 Track Import Audio 3. Maka file audio yang telah di import ke dalam file audio Audacity akan terletak dengan track tersendiri, di bawah audio track yang sudah ada. 14
- 19. BAB I Pengenalan Audacity 4. Kemudian penyimpanan file audio yang sudah diimport akan tersimpan pada folder dimana file audio yang diimport. Gambar 1.20 Penyimpanan File Audio Import 1.8. Menutup Audacity Langkah-langkah menutup Audacity adalah sebagai berikut : 1. Menutup Audacity dengan menekan tombol yang terletak pada kanan atas antarmuka Audacity. 2. Menutup Audacity dengan cara menggunakan menu bar dengan memilih menu File >> Exit pada menu bar. 15
- 20. BAB I Pengenalan Audacity Gambar 1.21 Menutup Audacity 16
- 21. BAB II Menggunakan Editing Tools BAB II MENGGUNAKAN EDITING TOOLS 2.1. Selection Tool Selection tool digunakan untuk memilih track sinyal suara yang akan diubah, dengan cara : 1. Rekam atau buka file audio yang ingin diubah. 2. Klik selection tool, lalu klik bagian awal yang ingin diubah kemudian sorot ke bagian akhir yang akan diubah tanap melepas tombol mouse. 3. Bagian yang sudah terpilih akan terlihat gelap dari sinyal suara yang tidak terpilih. Tampak seperti gambar di bawah ini : Gambar 2.1 Hasil Selection Tool 2.2. Zoom Tool Zoom tool digunakan untuk melihat lebih jelas bagian-bagian tertentu dari sinyal suara. Berikut adalah cara menggunakan zoom tool pada aplikasi Audacity. 1. Rekam atau buka file audio yang ingin diubah. 17 Area yang dipilih dengan selection tool
- 22. BAB II Menggunakan Editing Tools Gambar 2.2 Sinyal Suara Sebelum dizoom 2. Klik zoom tool kemudian klik pada bagian sinyal suara yang akan di zoom, maka akan tampak hasilnya seperti di bawah ini : Gambar 2.3 Sinyal Suara Setelah dizoom 2.3. Envelope Tool Envelope tool digunakan untuk mengubah volume suara, setiap digunakan maka akan ada titik-titik bantu ditempat perubahan volume. Berikut langkah-langkah menggunakan envelope tool : 1. Rekam atau buka file audio yang ingin diubah. 2. Klik envelope tool, kemudian klik bagian sinyal suara yang akan diubah volume suaranya, maka hasilnya akan tampak seperti gambar di bawah ini : 18
- 23. BAB II Menggunakan Editing Tools Gambar 2.4 Hasil Penggunaan Envelope Tool 2.4. Draw Tool Draw tool digunakan untuk memodifikasi volume suara tepat pada satu titik sampel. Cara menggunakan draw tool adalah sebagai berikut : 1. Rekam atau buka file audio yang ingin diubah 2. Dengan zoom tool lakukan zoom in pada sinyal suara yang akan diubah volume suaranya, sehingga terlihat titik-titik sampel seperti gambar dibawah ini : Gambar 2.5 Zoom In Sehingga Terlihat Titik-titik Sampel 3. Klik draw tool, kemudian klik salah satu titik sampel, drag keatas untuk memperbesar volume atau ke bawah untuk memperkecilnya. Hasilnya dapat dililhat seperti gambar di bawah ini : 19
- 24. BAB II Menggunakan Editing Tools Gambar 2.6 Hasil Penggunaan Draw Tool 2.5. Time Shift Tool Time shift tool digunakan untuk menggeser sinyal suara dalam audio track ke kiri atau ke kanan. Untuk menggunakan time shift tool dengan cara sebagai berikut : 1. Rekam atau buka file audio yang ingin diubah. 2. Klik time shift tool, lalu klik pada sinyal suara pada audio track. Drag ke kiri atau ke kanan. Lihat hasil penggunaan time shift tool berikut : Gambar 2.7 Hasil Penggunaan Time Shift Tool 2.6. Multi Tool Mode Multi tool mode digunakan untuk penggunaan tool secara bersamaan. Fungsi tool yang 20
- 25. BAB II Menggunakan Editing Tools digunakan akan bergantung pada area yang diklik dan bagaimana mouse digerakkan. Cara penggunaan multi tool mode adalah seperti gambar di bawah ini : Gambar 2.8 Penggunaan Multi Tool Mode Tampak dilihat dari gambar di atas penggunaan beberapa penggunaan tool secara bersamaan. Mulai dari selection tool, emvelope tool, zoom tool dan lain-lain. 21
- 26. BAB III Mengolah Suara BAB III MENGOLAH SUARA Mengolah hasil rekaman suara dapat dilakukan pada aplikasi Audacity dengan memanfaatkan fasilitas memotong suara, menyalin suara, trim, split dan menduplikasi suara serta menggabungkan dan menghapus track. 3.1. Memotong Suara Langkah perubahan yang paling mendasar adalah memotong kemudian menyisipkan. Langkah-langkah memotong suara pada aplikasi Audacity dengan cara sebagai berikut : 1. Rekam suara atau bukalah file audio yang sudah terekam. Yang seperti terlihat pada gambar dibawah ini : Gambar 3.1 File Audio 2. Pilih area sinyal suara yang akan dipotong dengan menggunakan select tool. Seperti gambar dibawah ini : 22
- 27. BAB III Mengolah Suara Gambar 3.2 Memilih Area Sinyal Suara 3. Setelah dipilih area sinyal yang akan dipotong kemudian memilih menu edit >> cut atau bisa juga dengan cara pintas dengan menggunakan CTRL+X. Gambar 3.3 Menu Edit – Cut 4. Maka akan tampak hasil potongan sebagai berikut : 23
- 28. BAB III Mengolah Suara Gambar 3.4 Hasil Potongan Sinyal Suara Bisa dilihat perbedaan dari Gambar 3.1 File Audio yang sebelum dipotong dengan Gambar 3.4 Hasil Potongan Sinyal Suara. Tampak perbedaan panjang sinyal suara seperti pada Gambar 3.1 panjang sinyal suara terlihat sampai pada menit ke 4.25 namun pada Gambar 3.4 panjang sinyal suara terlihat kira-kira pada menit 3.40. 3.2. Menyalin Suara Menyalin suara dapat dilakukan pada aplikasi Audacity dengan menggunakan menu edit >> copy atau menggunakan tombol pada toolbar edit. Langkah-langkah untuk menyalin sinyal suara adalah sebagai berikut : 1. Rekam atau buka file audio seperti yang terlihat seperti yang terdapat pada Gambar 2.1 File Audio 2. Pilih sinyal area seprti yang terlihat pada Gambar 3.2 Memilih Area Sinyal Suara 3. Setelah dipilih area sinyal suara yang akan disalin kemudian pilihlah menu Edit >> copy seperti gambar dibawah ini : 24
- 29. BAB III Mengolah Suara Gambar 3.5 Menu Edit – Copy 4. Kemudian pilih menu Edit >> Paste pada menu bar. Jika sinyal suara akan dipasang pada awal sinyal suara yang ada sebelumnya. Maka geser sinyal suara yang ada seperti gambar dibawah ini : Gambar 2.6 Hasil Penyalinan Sinyal Suara 5. Kemudian klik tombol play untuk mendengarkan hasil penyalinan. 25
- 30. BAB III Mengolah Suara 3.3. Menggunakan Fasilitas Trim Fasilitas ini berguna untuk mengambil sinyal yang dipilih dan menghapus sinyal yang tidak terpilih, ikuti langkah-langkah berikut untuk menggunakan fasilitas trim ini. 1. Rekam atau buka file audio yang sudah direkam. 2. Pilih bagian sinyal suara yang akan diambil dengan menggunakan selection tool. 3. Setelah itu pilih menu edit >> trim pada menu bar. Gambar 3.7 Menu Edit – Trim 4. Maka akan tampak hasilnya sebagai gambar dibawah ini. Gambar 3.8 Hasil Fasilitas Trim 26
- 31. BAB III Mengolah Suara 3.4. Menggunakan Fasilitas Split Fasilitas split ini berfungsi untuk memindahkan area yang dipilih ke dalam lagu sendiri. Langkah-langkah menggunakan split adalah sebagai berikut. 1. Rekam atau buka file audio yang sudah direkam. 2. Pilih bagian sinyal suara yang akan diambil dengan menggunakan selection tool. 3. Pilih menu edit >> split atau split new pada menu bar. Gambar 3.9 Menu Edit – Split New 4. Maka akan tampak hasilnya seperti gambar di bawah ini. Gambar 3.10 Hasil Fasilitas Split 27
- 32. BAB III Mengolah Suara 3.5. Menduplikasi Suara Aplikasi editing Audacity bisa melakukan duplikasi sinyal suara, langkah- langkahnya sebagai berikut : 1. Rekam atau buka file audio yang sudah tersimpan. 2. Pilih area sinyal suara yang akan diduplikasikan. 3. Pilih menu edit >> duplicate. Gambar 3.11 Menu Edit - Duplicate 4. Maka akan tampak hasilnya seperti gambar dibawah. Gambar 3.12 Hasil Duplikasi Sinyal Suara 28
- 33. BAB III Mengolah Suara 3.6. Menggabungkan Suara dan Menghapus Track Rekaman suara pada umumnya dilakukan berkali-kali agar menghasilkan rekaman yang maksimal. Maka diperlukan langkah untuk menggabungkan sinyal suara dari hasil rekaman yang terbaik tersebut. Manggabungkan sinyal suara dapat dilakukan dengan cara sebagai berikut : 1. Rekam atau buka beberapa file audio suara yang telah disimpan. 2. Sebelum memilih sinyal suara yang akan digabungkan maka sebaiknya lakukan pemisahan track terlebih dahulu, seperti dibawah ini : Gambar 3.13 Split Stereo Track Catatan : Untuk mengembalikan track gunakan perintah make stereo track yang terdapat pada audio track. 3. Pilih sinyal suara pada audio track kedua dengan menggunakan selection tools. 4. Pilih menu edit >> copy pada menu bar. 29
- 34. BAB III Mengolah Suara Gambar 3.14 Menu Edit – Copy 5. Pindahkan kursor pada bagian akhir sinyal suara pada track pertama. 6. Kemudian klik menu edit >> paste. Maka hasilnya akan seperti gambar dibawah ini : Gambar 3.15 Hasil Gabungan Sinyal Suara Pada aplikasi Audacity dapat menghapus track yang ada pada satu file audio. Langkah-langkah manghapus track pada satu file audio adalah dengan cara : 1. Rekam/buka file audio yang telah tersimpan 2. Split track pada audio track agar bisa memilih track yang akan dihapus. 3. Pilih track yang akan dihapus. 30
- 35. BAB III Mengolah Suara 4. Pilih menu track >> remove track. Atau bisa juga dengan cara memilih tombol pada audio track. Gambar 3.16 Menu Track – Remove Track 5. Maka akan tampak hasil seperti dibawah ini. Gambar 3.17 Hasil Remove Track 31
- 36. BAB IV Analyze dan Generate BAB IV ANALYZE DAN GENERATE Selain merekam dan mengolah file audio, aplikasi Audacity juga bisa untuk menganalisis sinyal suara. Aplikasi Audacity ini dapat melakukan banyak sekali analisis. Salah satunya adalah menampilkan spektrum sinyal. Selain menganalisis sinyal suara, aplikasi Audacity juga dapat menambahkan berbagai bentuk sinyal suara khusus ke dalam sinyal suara yang sudah ada dengan menggunakan menu generate. Sinyal khusus yang dapat dibuat diantaranya adalah silence, tone, noise, click track dan pluck. 4.1. Menampilkan Spektrum Sinyal Suara Spektrum sinyal suara menginformasikan mengenai energi suatu sinyal suara pada masing-masing frekuensi. Berikut adalah langkah-langkah untuk menggunakan spektrum sinyal suara : 1. Rekam sinyal suara atau buka file audio dengan format MP3. 2. Pilih bagian sinyal suara yang akan ditampilkan spektrum sinyal suaranya dengan menggunakan selection tool. 3. Klik menu analyze >> plot spectrum pada menu bar. 32
- 37. BAB IV Analyze dan Generate Gambar 4.1 Menu Analyze – Plot Spectrum 4. Maka akan muncul freq window. Gambar 4.2 Freq Window 5. Maka akan tampil jendela frequency analysis Gambar 4.3 Frequency Analysis 33
- 38. BAB IV Analyze dan Generate 4.2. Membuat Silence Untuk membuat sinyal suara menjadi hening maka dapat dilakukan dengan cara melalui menu generate pada menu bar. Langkah-langkah untuk membuat hening (silence) sinyal suara dengan cara : 1. Bukalah sebuah file audio MP3. 2. Tentukan area yang akan di silence. 3. Klik menu generate >> silence pada menu bar, sehingga akan muncul jendela seperti gambar di bawah Gambar 4.4 Kotak Dialog Silence 4. Maka akan tampak hasil audio yang sudah di silence seperti gambar di bawah : Gambar 4.5 Hasil Silence Audio 5. Klik tombol play untuk mendengarkan hasilnya. 34
- 39. BAB IV Analyze dan Generate 6. Klik menu file >> export untuk menyimpan file audio kembali pada format mp3. 4.3. Membuat Tone Tone adalah sinyal suara yang berbunyi seperti suara “tut” panjang. Untuk membuat tone dapat dilakukan dengan cara sebagai berikut : 1. Buka sebuah file audio MP3. 2. Tentukan letak area dimana tone akan dibuat. 3. Klik menu generate >> tone pada menu bar. Maka akan muncul jendela seperti gambar di bawah ini : Gambar 4.6 Tone Generator 4. Aturlah waveform, ada 3 bagian bentuk sinyal suara yaitu shine, square dan sawtooth. 5. Atur frekuensi untuk mengatur tinggi nada tone pada bagian frequency/hz. Untuk menentukan suara bisa ditentukan dengan mengatur bagian amplitude, kemudian untuk menentukan panjang sinyal suara yang dibuat dengan mengatur duration. 6. Klik ok, maka akan tampat hasilnya seperti gambar dibawah ini : 35
- 40. BAB IV Analyze dan Generate Gambar 4.7 Hasil Pembuatan Tone 7. Klik tombol play untuk mendengarkan hasilnya. 8. Klik menu file >> export untuk menyimpan file audio kembali pada format mp3. 4.4. Membuat White Noise White noise digunakan untuk menambah sinyal suara berisik (noise). Untuk menambahkan white noise dapat dilakkukan dengan cara sebagai berikut : 1. Bukalah file audio berformat MP3. 2. Tentukan area sinyak suara yang akan dibuat white noise. 3. Klik menu generate >> white noise pada menu bar sehingga muncul jendela seperti gambar di bawah ini : Gambar 4.8 Noise Generator 4. Tentukan durasi white noise yang akan dibuat pada kotak duration. Kemudian 36
- 41. BAB IV Analyze dan Generate tekan tombol ok. Maka hasilnya akan tampak seperti gambar di bawah ini : Gambar 4.9 Hasil White Noise 5. Klik tombol play untuk mendengarkan hasilnya. 6. Klik menu file >> export untuk menyimpan file audio kembali pada format mp3. 4.5. Membuat Click Track Click track termasuk dalam plug-in, namun tidak semua aplikasi Audacity memiliki fasilitas ini, dua bagian yang dimiliki oleh click track yaitu measure dan beat. Bagian measure akan berbunyi “klik” dan bagian beat akan berbunyi “pluk”. Berikut adalah langkah-langkah untuk menggunakan click track : 1. Bukalah file audio berformat MP3. 2. Tentukan area untuk membuat click track. 3. Klik menu generate >> click track pada menu bar. Maka akan muncul kotak dialog seperti gambar di bawah ini : 37
- 42. BAB IV Analyze dan Generate Gambar 4.10 Jendela Click Track 4. Tentukan tempo, banyaknya beat per measure dan tentukan number of measure. Kemudian klik ok, maka akan terlihat hasilnya seperti gambar dibawah ini : Gambar 4.11 Hasil Click Track 5. Klik tombol play untuk mendengarkan hasilnya. 6. Klik menu file >> export untuk menyimpan file audio kembali pada format mp3. 4.6. Membuat Pluck Pluck sama seperti click track yang merupakan plug-in dan tidak semua aplikasi Audacity menyediakan fasilitas untuk membuatnya. Berikut adalah langkah-langkah untuk membuat pluck pada aplikasi Audacity : 38
- 43. BAB IV Analyze dan Generate 1. Buka file audio berformat MP3. 2. Tentukan area yang akan dibuat pluck. 3. Klik menu generate >> pluck pada menu bar, maka akan terbuka jendela pluck seperti di bawah ini : Gambar 4.12 Jendela Pluck 4. Tentukan pluck MIDI pith-nya kemudian klik Ok. Maka akan tampak hasilnya seperti gambar di bawah ini : Gambar 4.13 Hasil Pluck 5. Klik tombol play untuk mendengarkan hasilnya. 6. Klik menu file >> export untuk menyimpan file audio kembali pada format mp3. 39
- 44. Bab V Memberi Efek Suara BAB V MEMBERI EFEK SUARA Pada aplikasi Audacity terdapat fasilitas-fasilitas untuk memberi efek suara. Berikut adalah penjelasan fasilitas-fasilitas memberi efek suara pada aplikasi Audacity dan cara memberikan efek suara : 5.1. Memberi Efek Bass Boost Jika kita memberikan efek bass boost maka pada file audio yang diberi efek, frekuensi bass-nya akan meningkat. Berikut adalah langkah-langkah memberikan efek bass boost pada aplikasi Audacity : 1. Bukalah file suara dengan format MP3. 2. Pilih area sinyal suara yang akan diberi efek bass boost. 3. Pilih menu effect >> bass boost. 40
- 45. Bab V Memberi Efek Suara Gambar 5.1 Menu – Effect 4. Maka akan muncul jendela Gambar 5.2 Jendela Bass Boost 5. Tentukan frekuensi dan boost yang diinginkan. 6. Klik tombol preview untuk meyakinkan pemberian efek. 41
- 46. Bab V Memberi Efek Suara 7. Klik tombol ok. Maka hasilnya dapat dilihat seperti gambar di bawah ini : Gambar 5.3 Hasil Efek Bass Boost 8. Klik tombol play untuk mendengarkan hasilnya. 9. Klik menu file >> export untuk menyimpan file audio kembali pada format mp3. 5.2. Memberi Efek Echo Efek echo digunakan untuk memberikan efek gema pada file suara audio, berikut adalah langkah-langkah untuk memberikan efek echo pada file suara audio : 1. Bukalah file suara dengan format MP3. 2. Pilih area sinyal suara yang akan diberi efek echo. 3. Pilih menu effect >> echo. 42
- 47. Bab V Memberi Efek Suara Gambar 5.4 Menu Effect - Echo 4. Maka akan muncul jendela echo. Gambar 5.5 Jendela Echo 5. Aturlah delay time dan decay factor kemudian pilih preview untuk memastikan. 43
- 48. Bab V Memberi Efek Suara 6. Klik ok, maka hasilnya akan tampak seperti gambar di bawah ini : Gambar 5.6 Hasil Efek Echo 7. Klik tombol play untuk mendengarkan hasilnya. 8. Klik menu file >> export untuk menyimpan file audio kembali pada format mp3. 5.3. Memberi Efek Fade-In Efek fade-in berfungsi untuk mengubah volume suara dari semula rendah menjadi tinggi. Berikut adalah langkah-langkah untuk memberikan efek fade-in pada file suara : 1. Bukalah file suara dengan format MP3. 2. Pilih area sinyal suara yang akan diberi efek fade-in. 3. Pilih menu effect >> fade-in. 44
- 49. Bab V Memberi Efek Suara Gambar 5.7 Menu Fade-In 4. Maka akan terlihat hasil dari efek fade-in seperti gambar di bawah ini : Gambar 5.8 Hasil Fade-In 5. Klik tombol play untuk mendengarkan hasilnya. 6. Klik menu file >> export untuk menyimpan file audio kembali pada format mp3. 5.4. Memberi Efek Fade-Out Efek fade-out berfungsi untuk mengubah volume suara dari semula tinggi menjadi 45
- 50. Bab V Memberi Efek Suara rendah. Berikut adalah langkah-langkah untuk memberikan efek fade-in pada file suara : 1. Bukalah file suara dengan format MP3. 2. Pilih area sinyal suara yang akan diberi efek fade-out. 3. Pilih menu effect >> fade-out. Gambar 5.9 Menu Fade-Out 4. Maka akan terlihat hasil dari efek fade-in seperti gambar di bawah ini : Gambar 5.8 Hasil Fade-Out 5. Klik tombol play untuk mendengarkan hasilnya. 46
- 51. Bab V Memberi Efek Suara 6. Klik menu file >> export untuk menyimpan file audio kembali pada format mp3. 5.5. Memberi Efek Repeat Repeat adalah mengulang, untuk memberi efek repeat pada aplikasi Audacity adalah dengan cara sebagai berikut : 1. Buka file suara dengan format MP3. 2. Pilih area sinyal suara yang akan diberi efek repeat. 3. Pilih menu effect >> repeat pada menu bar. Gambar 5.9 Menu Effect – Repeat 4. Maka akan terbuka jendela repeat seperti gambar di bawah ini : Gambar 5.10 Jendela Repeat 47
- 52. Bab V Memberi Efek Suara 5. Tentukan number of times to repeat kemudian klik ok. Maka akan tampak hasilnya seperti gambar di bawah ini : Gambar 5.11 Hasil Repeat 6. Klik tombol play untuk mendengarkan hasilnya. 7. Klik menu file >> export untuk menyimpan file audio kembali pada format mp3. 5.6. Memberi Efek Reverse Reverse adalah terbalik, pada aplikasi Audacity dapat memberi effect reverse. Cara memberi efek reserve, ikutilah langkah-langkah berkut ini : 1. Bukalah file suara dengan format MP3. 2. Pilihlah area sinyal yang akan diberi efek reserve. 3. Pilih menu effect >> reserve. 48
- 53. Bab V Memberi Efek Suara Gambar 5.12 Menu Effect – Reserve 4. Maka tampak hasilnya seperti gambar dibawah ini : Gambar 5.13 Hasil Effect Reserve 5. Klik tombol play untuk mendengarkan hasilnya. 6. Klik menu file >> export untuk menyimpan file audio kembali pada format mp3. 49
- 54. BAB VI Membuat File MP3 BAB VI MEMBUAT FILE MP3 File MP3 adalah file suara yang memiliki mode stereo, sedangkan pada umumnya hasil perekaman adalah memiliki mode mono. Diperlukan cara tertentu untuk membuat file audio MP3 dari hasil perekaman. Selain format MP3, file berformat WAV juga banyak digunakan dan umumnya file berformat WAV memiliki mode mono. Oleh karena itu diperlukan juga cara tertentu untuk membuat file berformat MP3 dari file berformat WAV. 6.1. Membuat File MP3 dari Hasil Perekaman Berikut adalah langkah-langkah untuk membuat file MP3 dari hasil perekaman : 1. Rekam satu buah sinyal suara dalam mode mono. Gambar 6.1 Rekaman Suara Mono 2. Pilih sinyal suara track pertama. 3. Pilih menu edit >> duplicate. 50
- 55. BAB VI Membuat File MP3 Gambar 6.2 Hasil Duplicate Suara 4. Klik panah audio track pertama kemudian klik make stereo track. 5. Maka akan tampak track pertama dan kedua akan tergabung menjadi satu audio track. Gambar 6.3 Hasil Make Stereo 6. Klik play untuk mendengarkan hasilnya. 7. Klik menu file >> export untuk menyimpan file audio pada format mp3. 8. Format file dapat dilihat pada folder penyimpanan dimana file audio tersebut disimpan. Gambar 6.4 Hasil Pembuatan File MP3 dari Rekaman File Suara Mono 51
- 56. BAB VI Membuat File MP3 6.2. Membuat File MP3 dari File Berformat WAV Berikut adalah langkah-langkah untuk membuat file MP3 dari file berformat WAV : 1. Bukalah file berformat WAV. Gambar 6.5 File Suara Format WAV 2. Pilih sinyal suara dalam audio track pertama. 3. Pilih menu edit >> duplicate. Gambar 6.6 Hasil Duplicate File Suara WAV 4. Klik panah audio track pertama kemudian klik make stereo track. 5. Maka akan tampak track pertama dan kedua akan tergabung menjadi satu audio track. 52
- 57. BAB VI Membuat File MP3 Gambar 6.7 Hasil Make Stereo File Suara Format WAV 6. Klik play untuk mendengarkan hasilnya. 7. Klik menu file >> export untuk menyimpan file audio pada format mp3. 8. Format file dapat dilihat pada folder penyimpanan dimana file audio tersebut disimpan. Gambar 6.8 Hasil Membuat File MP3 dari File WAV 53