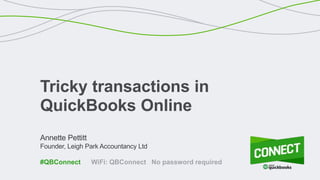
Tricky Transactions in QuickBooks Online
- 1. Annette Pettitt Founder, Leigh Park Accountancy Ltd Tricky transactions in QuickBooks Online WiFi: QBConnect No password required#QBConnect
- 2. Take a few moments to Connect with your neighbor
- 3. 3 Annette Pettitt Director, Leigh Park Accountancy Ltd Today’s speaker
- 4. 4 Member of Intuit’s trainer/writer network Advanced trainer for Quickbooks Online Previous business owner Accountant in practice About today’s speaker Annette Pettitt Leigh Park Accountancy Ltd
- 5. Tricky transactions • Retainers, deposits, and down payments • Writing off bad debt • Allocating overhead • Zero pound transactions • Recording loan payments • Daily sales summary Troubleshooting • Bank reconciliation • Audit log • Opening balance journal entry Agenda
- 7. 7 What is a tricky transaction? Transactions that are generally not done on a daily basis • Manipulations of other transactions • Workarounds to accomplish a specific task Tricky transactions in QuickBooks Online
- 8. 8 Down payments A sales transaction is NOT created to record a down payment • Record payment Retainers and deposits A sales transaction is created to record a retainer or deposit • Sales receipt or invoice Tricky transactions in QuickBooks Online
- 10. 10 Go to chart of accounts At the top right of the screen select new • Create a current liability called retainers or customer deposits Retainers and deposits The very first step is to create a new account in the chart of accounts KEY TAKEAWAY: Many tricky transactions involve the creation of a new account linked to a new service
- 11. 11 Go to product/service list At the top right of the screen select the gear icon • Under lists select product/service list and enter the name you prefer • Under income account, select the liability account you created for retainers/customer deposits Retainers and deposits Next, create a new service and link it to the account you just created in the last step KEY TAKEAWAY: Many tricky transactions involve the creation of a new account linked to a new service
- 12. 12 Go to quick create + Select invoice or sales receipt • Record the deposit on sales transactions like a sales receipt or invoice. • Use the customer deposit service item to record the payment. Retainers and deposits Last, record the retainer/customer deposit on a sales transaction KEY TAKEAWAY: Let the transaction type match what’s happening in real life. If the retainer is to be billed now and paid by the customer at a later date, use an invoice transaction. If the charge for the retainer and the payment of it are happening at the same time, use a sales receipt transaction.
- 13. 13 Go to transaction report • Run a balance sheet. • Click on customer deposits account. • Filter the report by the customer to view the report by customer. Retainers and deposits View the customer deposits on an account report
- 14. 14 • After the work or services are complete, your client will create sales transactions as per usual. • After the services or items have been added, add the customer deposit/retainer item that you just created on another line. • Enter the amount of the deposit to be applied as a negative. This will apply the amount to the transaction reducing the balance owed, and affect the balance in the customer deposits account accurately. Retainers and deposits Apply the deposit or retainer
- 15. 15 Retainers and deposits The updated customer deposit report displays the updated balance KEY TAKEAWAY: Keep it clean! Reconcile this account on a regular basis to make sure you are applying all outstanding retainers and deposits against sales transactions as appropriate.
- 16. 16 Down payments A sales transaction is NOT created to record a down payment • Record payment Retainers and deposits A sales transaction is created to record a retainer or deposit • Sales receipt or invoice Tricky transactions in QuickBooks Online
- 17. Down payments
- 18. 18 • A down payment may be received from a customer before an invoice is ever generated • An easy way to track this is record a payment from the customer without applying it to an invoice • A credit will sit in accounts receivable in their account in the customer centre • You can apply this credit against a future invoice using the receive payments screen Down payments KEY TAKEAWAY: Keep it clean! Since it is not good practice to have negative balances on sub-ledgers at year end, and since QBO allows multiple AR and/or AP Lines on a journal entry, clear any unused down payments at year end. Simply create one reversing journal entry moving the negative balances with a credit to AR to a customer deposits current liability account.
- 19. Writing off bad debt
- 20. 20 QBOA includes a feature in the accountant toolbox called Write Off Invoices This can be used if you are not VAT registered If you are VAT registered use the following steps to write off bad debt and claim back sales tax at the same time Writing off bad debt
- 21. 21 Go to settings • Click advanced • Click automation • Clear the checkmark from automatically apply credits Writing off bad debt First, turn off the automatically apply credits feature
- 22. 22 Go to chart of accounts • Create an expense account called bad debt expense Writing off bad debt Then, create an account to track bad debt KEY TAKEAWAY: Many tricky transactions involve the creation of a new account linked to a new service
- 23. 23 Go to product/service information • Click the gear icon. • Click on products and services. • Create a service item linked to the bad debt expense. • Then create a credit memo for the outstanding amounts for the bad debts. • Use the bad debt service item created above Writing off bad debt Then, create an item (service) linked to the bad debt expense and create a credit memo KEY TAKEAWAY: Many tricky transactions involve the creation of a new account linked to a new service
- 24. 24 Go to receive payment window • Apply the credit against the outstanding invoices Writing off bad debt Finally, apply the credit against the outstanding invoices
- 26. 26 • For some clients, you may want to allocate an overhead or payroll expenses to a class, location, or customer • This is done by entering a journal entry that balances with a zero pound effect on the accounts involved Allocating overhead
- 27. 27 • Set up an overhead allocation account (as an other expense type) • Enter a journal entry – debit the overhead allocation expense account and indicate the name of the class, location or customer. Add additional lines for each class, location, or customer as needed. • On the last line, enter a credit for the total to the overhead allocation expense account with no class, location or customer. • However, if you have set up an admin or overhead class, location or customer, then you would use it on the last line for the credit. • Note: there isn’t a financial impact from this allocation journal entry, thus, this method can also be used to allocate any shared transaction to a class, location, or customer Allocating overhead A journal entry is used as an overhead allocation transaction KEY TAKEAWAY: Not all accounts or classes may need to be allocated. To distinguish between expenses to be allocated and expenses not needing reallocations, consider creating a class solely for overhead allocation
- 29. 29 • There are some things you cannot adjust using a journal entry like items or billable expenses • In these situations, using a zero pound expense (where the net total is zero) allows us to make the adjustment because you can enter items on an expense and make things billable too Zero pound transactions
- 30. 30 Issue a new expense • Set up the expense as usual for an account or item • The credit part of the entry (to offset so the expense totals zero) should be entered as a negative amount to an account or item. Zero pound transactions Create a zero pound expense KEY TAKEAWAY: Let your imagination be your guide to how you can use zero pound transactions. For example, using zero pound expenses to turn individual items into an “assembly” item for an inventory workaround, or writing off multiple inventory items to damaged goods COGS instead of standard inventory adjustments, etc.
- 32. 32 • A common transaction, but can be more complex than an everyday transaction • This transaction may vary depending on the type of loan the client has • Our example is based on a declining loan balance, and the principal and interest will change each month according to a schedule provided by the bank Recording loan payments
- 33. 33 Open the expense transaction • Enter the account and date of the transaction • Enter the total amount of the payment • In the account details section, choose the loan account • In the amount, enter the principal amount of the payment • Add a line to the expense and choose interest expense account • Enter the amount of the interest. The total of the principal and interest amounts should add up to the amount of the payment Recording loan payments First, create an expense transaction
- 34. 34 • Click save • Click make recurring • Enter the template name. Make it something meaningful for your client • Under type choose reminder. This lets you change the amount for the principal and interest amount instead of the transaction automatically entering every month with the same amounts • Choose the interval for the date of the entry • Enter the start date and end date • Save the entry • NOTE: to make changes to recurring transactions, click the GEAR icon, and then click recurring transactions. Click edit to make changes to the template Recording loan payments Next, make loan payment recurring KEY TAKEAWAY: Some small businesses have been advised to put the total loan amount to the loan’s liability account and only worry about the adjustments for interest at year end. But if the interest is recorded throughout the year you won’t overstate the client’s net income, or overstate the client’s liabilities. The goal is to have the client’s books as accurate as possible throughout the year and not only at year end.
- 36. 36 • There are many small businesses who use a cash register or POS system that is not integrated with QBO • To record summary sales transactions in QBO you can follow a detailed procedure Daily sales summary
- 37. 37 • Create a POS or cash register daily sales report (this may be less frequent, but it is best entered daily). • Create sales items in QBO that represent the items or categories of sales your client wants to track sales on and report on. • Link the items to appropriate sales accounts (you may have to create an item for discounts or coupons) • Select the appropriate default sales tax code • Repeat these steps for all items in the POS report Daily sales summary First, create sales items in QBO that matches the daily POS report KEY TAKEAWAY: Use the client’s POS report as your guide to create the items and template they can simply populate
- 38. 38 • Create a current asset account as a clearing account (i.e. daily sales clearing) • Create a customer called daily/weekly/monthly sales. Daily sales summary Then, create a current asset account and a customer called sales KEY TAKEAWAY: Do NOT use the undeposited funds account for this transaction, but create a new current asset account as mentioned above. This keeps the make deposit window easier to manage.
- 39. 39 • Create a sales receipt with the following details: – Customer is daily sales – Date is date of sales report you are posting – Payment method is irrelevant – Deposit-to is daily sales clearing account (from previous step) – List the items on the sales receipt in the order they appear on the POS report and set the appropriate sales tax item • Click make recurring and set up based on personal preference (choose reminder to help your clients make daily entries) • Balance the sales receipt to the total sales on POS report. Make sure taxes balance Daily sales summary Then, create a sales receipt
- 40. 40 • To record daily payments (Visa/MC/debit/cash): – Do a bank transfer between the daily sales clearing and bank for each payment method as per POS report (which should also balance to daily settlement report) Daily sales summary Finally, record daily payments KEY TAKEAWAY: Reconcile the daily sales clearing account regularly. Write off amounts to cash over/short when needed. The only balance in daily sales clearing should be the difference in timing on credit cards between charge and deposit.
- 41. Troubleshooting
- 42. 42 There are common problems that often require troubleshooting help Troubleshooting in QuickBooks Online
- 44. 44 • There are several reconciliation problems that clients cause • Bank reconciliation problems are often caused by editing, deleting, or making other changes to reconciled transactions • A common problem is when the beginning balance does not match the previous month’s ending balance Bank reconciliation
- 45. 45 Go to bank reconcile window QBO records any changes in the changes column. • Click the link to review the change • Click on the transaction Bank reconciliations Use reports and built in tools to discover the problems
- 46. 46 Bank reconciliations Edit the transaction • Edit the transaction to re-create the original transaction if it is simple as an edited transaction • QuickBooks highlights the changes needed
- 47. 47 Bank Reconciliations To correct a deleted transaction • You will be able to see a deleted transaction in the change column. • A deleted action cannot be opened. • To correct the error, recreate the transaction and re-reconcile for the transaction to correct the beginning balance KEY TAKEAWAY: Use the bank register to flag a transaction as reconciled without having to undo and redo reconciliations.
- 48. Audit log
- 49. 49 • The Audit Log contains all of the changes made to the company data • The Audit Log cannot be disabled • Lines displaying changes to transactions within the log cannot be deleted • Dates and times in the Audit Log reflect when events occurred and are displayed in your local time. On the QuickBooks servers, the events are recorded in GMT (Greenwich Mean Time) and the software on your computer converts the GMT time to your time zone • Voided/Deleted Transactions Report is a pre-filtered version of audit log Audit log
- 51. 51 • Instead of doing a full QB desktop to QBO conversion (their file is too large or messy), or if your client is starting to use QBO after using a different accounting software, one method to get them started is referred to as a “fresh start” • Customer, supplier, product & services, and chart of accounts lists can all be imported to QBO using excel or CSV files • Then make the opening balance journal entries as follows Opening balance journal entry
- 52. 52 Concern Method Pros Cons Subledger balances are correct per contact Use customer balance or supplier balance reports (or AR or AP aging summaries but the totals only) enter balances directly in journal entry • Sub-ledger will balance to account • Most time effective • May be difficult to identify payments against bills/invoices • Will not maintain aging integrity – everyone will start at 0 days overdue Itemized balances for each transaction within a contact Use customer balance or supplier balance reports (or AR or AP aging detail) enter each transaction line as a separate line in the journal entry, identifying transaction details in the memo • Sub-ledger will balance to account • Will better identify payments against bills/invoices • Will not maintain aging integrity – everyone will start at 0 days overdue • More time consuming than option above Recreate aging detail Use customer balance or supplier balance reports, and/or AR or AP aging detail and follow instructions detailed later • Sub-ledger will balance to account • Will easily identify payments against bills/invoices • Will maintain aging integrity • Most “correct” option • Most time consuming option Opening balance journal entry How detailed do you want to get for a “fresh start”?
- 53. 53 Opening balance journal entry The “fresh start” conversion method Opening balance journal entry: 1. From the quick create menu select journal entry 2. The date of the journal entry should be the last date of the prior financial year 3. Enter an appropriate description 4. Select the account at the top of your balance sheet and enter the balance in the journal entry in the same way it appears in the balance sheet 5. Continue working your way down the statement, selecting accounts and entering balances as you go 6. When you arrive at the AR section, refer to the customer balance listing and select debtors as the account and select the appropriate customer and their balance 7. Continue working your way down the AR list and then commence with the remaining balance sheet accounts 8. When you reach the AP account, refer to the supplier balance listing and enter the details in the same manner for AR 9. Continue working your way down the AP list and then commence with the remaining balance sheet accounts
- 54. 54 Opening balance journal entry options Create Account Enter journal Create item Enter transactions Reminder Create an Other Current Asset account in your Chart of Accounts called Receivable Clearing When entering your Balance Sheet, when you get to the AR account, enter the Receivable Clearing account instead with the full balance Create a service or Non-Inventory item called Open Balance AR and link it to your Receivable Clearing account with the default tax code of NO VAT Create each outstanding invoice and credit note in QBO with the proper transaction type, reference number, date and amount The item used in these transactions is the Open Balance AR item and will be the full amount of the invoice or credit memo. Do not split out the detail or taxes KEY TAKEAWAY: When complete, the balance in your receivable clearing account will be zero. If it’s not, review the entries of your aging detail. Option – if you want to recreate your accounts receivable aging
- 55. 55 Opening balance journal entry options Create Account Enter journal Enter transactions Reminder Review Create an Other Current Liabilities account in your Chart of Accounts called Payable Clearing When entering your Balance Sheet, when you get to the AP account, enter the Payable Clearing account instead with the full balance Create each outstanding bill and supplier credit in QBO with the proper transaction type, reference number, date and amount Post the full amount of the bill or supplier credit directly to the Payable Clearing account you created. Do not split out the detail or taxes When complete, the balance in your Payable Clearing account will be zero. If it’s not, review the entries of your aging detail KEY TAKEAWAY: Since accounts payable transactions can be posted directly to an account, you do not need to create a new account and link it to a new service Option – if you want to recreate your accounts payable aging
- 56. 56 Opening balance journal entry Option – year end profit and loss report The previous example does not affect any P&L accounts, but put the total balance in retained earnings If you wish to add the P&L detail, you will need a year end P&L report: 1. When you reach the retained earnings section of the balance sheet you are entering the opening balances from, omit that account 2. Instead, refer to the P&L report and begin to select each P&L account and enter the balance as it corresponds to the report 3. Continue entering all totals until complete and your journal entry should balance in full. If it doesn’t, review your P&L entries Another option, instead of using both balance sheet and p&l, is to use the year end trial balance
- 57. Questions?
- 58. Access the presentation materials via: The QuickBooks Connect 2017 Conference App or Slideshare at: http://www.slideshare.com/tag/QBCUK17
Editor's Notes
- This is a sample INTRODUCTION using the 1-Column layout. Placeholder text boxes that appear as part of the selected layout have predefined fonts, sizes and colors. To change the appearance of any line of text, on the Home tab, in the Paragraph group, click Increase Indent or Decrease Indent. The selected text will reformat to the predefined size according to its indent level. Note: Any changes to the color, size, spacing or font in the placeholder text box will break its connection to the Master style. It will no longer automatically conform when switching between layouts or when imported into another presentation.
- This is a sample COMPARISON using the 2-Column layout. Placeholder text boxes that appear as part of the selected layout have predefined fonts, sizes and colors. To change the appearance of any line of text, on the Home tab, in the Paragraph group, click Increase Indent or Decrease Indent. The selected text will reformat to the predefined size according to its indent level. Note: Any changes to the color, size, spacing or font in the placeholder text box will break its connection to the Master style. It will no longer automatically conform when switching between layouts or when imported into another presentation.
- This is a sample CAPTIONED VISUAL using the Subtitle Captioned Visual layout. Select the type of visual you wish to show in the placeholder on the left by choosing and clicking on one of the icons shown it the center of box. You can choose between Tables, Charts, SmartArt, Pictures, Movies or Text, Note: If the same layout is reapplied, the placeholder boxes reset to their default positions. Your content will all still remain but would need to be readjusted from the default (again).
- This is a sample CAPTIONED VISUAL using the Subtitle Captioned Visual layout. Select the type of visual you wish to show in the placeholder on the left by choosing and clicking on one of the icons shown it the center of box. You can choose between Tables, Charts, SmartArt, Pictures, Movies or Text, Note: If the same layout is reapplied, the placeholder boxes reset to their default positions. Your content will all still remain but would need to be readjusted from the default (again).
- This is a sample CAPTIONED VISUAL using the Subtitle Captioned Visual layout. Select the type of visual you wish to show in the placeholder on the left by choosing and clicking on one of the icons shown it the center of box. You can choose between Tables, Charts, SmartArt, Pictures, Movies or Text, Note: If the same layout is reapplied, the placeholder boxes reset to their default positions. Your content will all still remain but would need to be readjusted from the default (again).
- This is a sample CAPTIONED VISUAL using the Subtitle Captioned Visual layout. Select the type of visual you wish to show in the placeholder on the left by choosing and clicking on one of the icons shown it the center of box. You can choose between Tables, Charts, SmartArt, Pictures, Movies or Text, Note: If the same layout is reapplied, the placeholder boxes reset to their default positions. Your content will all still remain but would need to be readjusted from the default (again).
- This is a sample CAPTIONED VISUAL using the Subtitle Captioned Visual layout. Select the type of visual you wish to show in the placeholder on the left by choosing and clicking on one of the icons shown it the center of box. You can choose between Tables, Charts, SmartArt, Pictures, Movies or Text, Note: If the same layout is reapplied, the placeholder boxes reset to their default positions. Your content will all still remain but would need to be readjusted from the default (again).
- This is a sample CAPTIONED VISUAL using the Subtitle Captioned Visual layout. Select the type of visual you wish to show in the placeholder on the left by choosing and clicking on one of the icons shown it the center of box. You can choose between Tables, Charts, SmartArt, Pictures, Movies or Text, Note: If the same layout is reapplied, the placeholder boxes reset to their default positions. Your content will all still remain but would need to be readjusted from the default (again).
- This is a sample COMPARISON using the 2-Column layout. Placeholder text boxes that appear as part of the selected layout have predefined fonts, sizes and colors. To change the appearance of any line of text, on the Home tab, in the Paragraph group, click Increase Indent or Decrease Indent. The selected text will reformat to the predefined size according to its indent level. Note: Any changes to the color, size, spacing or font in the placeholder text box will break its connection to the Master style. It will no longer automatically conform when switching between layouts or when imported into another presentation.
- This is a sample COMPARISON using the 2-Column layout. Placeholder text boxes that appear as part of the selected layout have predefined fonts, sizes and colors. To change the appearance of any line of text, on the Home tab, in the Paragraph group, click Increase Indent or Decrease Indent. The selected text will reformat to the predefined size according to its indent level. Note: Any changes to the color, size, spacing or font in the placeholder text box will break its connection to the Master style. It will no longer automatically conform when switching between layouts or when imported into another presentation.
- This is a sample COMPARISON using the 2-Column layout. Placeholder text boxes that appear as part of the selected layout have predefined fonts, sizes and colors. To change the appearance of any line of text, on the Home tab, in the Paragraph group, click Increase Indent or Decrease Indent. The selected text will reformat to the predefined size according to its indent level. Note: Any changes to the color, size, spacing or font in the placeholder text box will break its connection to the Master style. It will no longer automatically conform when switching between layouts or when imported into another presentation.
- This is a sample CAPTIONED VISUAL using the Subtitle Captioned Visual layout. Select the type of visual you wish to show in the placeholder on the left by choosing and clicking on one of the icons shown it the center of box. You can choose between Tables, Charts, SmartArt, Pictures, Movies or Text, Note: If the same layout is reapplied, the placeholder boxes reset to their default positions. Your content will all still remain but would need to be readjusted from the default (again).
- This is a sample CAPTIONED VISUAL using the Subtitle Captioned Visual layout. Select the type of visual you wish to show in the placeholder on the left by choosing and clicking on one of the icons shown it the center of box. You can choose between Tables, Charts, SmartArt, Pictures, Movies or Text, Note: If the same layout is reapplied, the placeholder boxes reset to their default positions. Your content will all still remain but would need to be readjusted from the default (again).
- This is a sample CAPTIONED VISUAL using the Subtitle Captioned Visual layout. Select the type of visual you wish to show in the placeholder on the left by choosing and clicking on one of the icons shown it the center of box. You can choose between Tables, Charts, SmartArt, Pictures, Movies or Text, Note: If the same layout is reapplied, the placeholder boxes reset to their default positions. Your content will all still remain but would need to be readjusted from the default (again).
- This is a sample CAPTIONED VISUAL using the Subtitle Captioned Visual layout. Select the type of visual you wish to show in the placeholder on the left by choosing and clicking on one of the icons shown it the center of box. You can choose between Tables, Charts, SmartArt, Pictures, Movies or Text, Note: If the same layout is reapplied, the placeholder boxes reset to their default positions. Your content will all still remain but would need to be readjusted from the default (again).
- This is a sample COMPARISON using the 2-Column layout. Placeholder text boxes that appear as part of the selected layout have predefined fonts, sizes and colors. To change the appearance of any line of text, on the Home tab, in the Paragraph group, click Increase Indent or Decrease Indent. The selected text will reformat to the predefined size according to its indent level. Note: Any changes to the color, size, spacing or font in the placeholder text box will break its connection to the Master style. It will no longer automatically conform when switching between layouts or when imported into another presentation.
- This is a sample CAPTIONED VISUAL using the Subtitle Captioned Visual layout. Select the type of visual you wish to show in the placeholder on the left by choosing and clicking on one of the icons shown it the center of box. You can choose between Tables, Charts, SmartArt, Pictures, Movies or Text, Note: If the same layout is reapplied, the placeholder boxes reset to their default positions. Your content will all still remain but would need to be readjusted from the default (again).
- This is a sample COMPARISON using the 2-Column layout. Placeholder text boxes that appear as part of the selected layout have predefined fonts, sizes and colors. To change the appearance of any line of text, on the Home tab, in the Paragraph group, click Increase Indent or Decrease Indent. The selected text will reformat to the predefined size according to its indent level. Note: Any changes to the color, size, spacing or font in the placeholder text box will break its connection to the Master style. It will no longer automatically conform when switching between layouts or when imported into another presentation.
- This is a sample CAPTIONED VISUAL using the Subtitle Captioned Visual layout. Select the type of visual you wish to show in the placeholder on the left by choosing and clicking on one of the icons shown it the center of box. You can choose between Tables, Charts, SmartArt, Pictures, Movies or Text, Note: If the same layout is reapplied, the placeholder boxes reset to their default positions. Your content will all still remain but would need to be readjusted from the default (again).
- This is a sample COMPARISON using the 2-Column layout. Placeholder text boxes that appear as part of the selected layout have predefined fonts, sizes and colors. To change the appearance of any line of text, on the Home tab, in the Paragraph group, click Increase Indent or Decrease Indent. The selected text will reformat to the predefined size according to its indent level. Note: Any changes to the color, size, spacing or font in the placeholder text box will break its connection to the Master style. It will no longer automatically conform when switching between layouts or when imported into another presentation.
- This is a sample CAPTIONED VISUAL using the Subtitle Captioned Visual layout. Select the type of visual you wish to show in the placeholder on the left by choosing and clicking on one of the icons shown it the center of box. You can choose between Tables, Charts, SmartArt, Pictures, Movies or Text, Note: If the same layout is reapplied, the placeholder boxes reset to their default positions. Your content will all still remain but would need to be readjusted from the default (again).
- This is a sample CAPTIONED VISUAL using the Subtitle Captioned Visual layout. Select the type of visual you wish to show in the placeholder on the left by choosing and clicking on one of the icons shown it the center of box. You can choose between Tables, Charts, SmartArt, Pictures, Movies or Text, Note: If the same layout is reapplied, the placeholder boxes reset to their default positions. Your content will all still remain but would need to be readjusted from the default (again).
- This is a sample COMPARISON using the 2-Column layout. Placeholder text boxes that appear as part of the selected layout have predefined fonts, sizes and colors. To change the appearance of any line of text, on the Home tab, in the Paragraph group, click Increase Indent or Decrease Indent. The selected text will reformat to the predefined size according to its indent level. Note: Any changes to the color, size, spacing or font in the placeholder text box will break its connection to the Master style. It will no longer automatically conform when switching between layouts or when imported into another presentation.
- This is a sample CAPTIONED VISUAL using the Subtitle Captioned Visual layout. Select the type of visual you wish to show in the placeholder on the left by choosing and clicking on one of the icons shown it the center of box. You can choose between Tables, Charts, SmartArt, Pictures, Movies or Text, Note: If the same layout is reapplied, the placeholder boxes reset to their default positions. Your content will all still remain but would need to be readjusted from the default (again).
- This is a sample CAPTIONED VISUAL using the Subtitle Captioned Visual layout. Select the type of visual you wish to show in the placeholder on the left by choosing and clicking on one of the icons shown it the center of box. You can choose between Tables, Charts, SmartArt, Pictures, Movies or Text, Note: If the same layout is reapplied, the placeholder boxes reset to their default positions. Your content will all still remain but would need to be readjusted from the default (again).
- This is a sample CAPTIONED VISUAL using the Subtitle Captioned Visual layout. Select the type of visual you wish to show in the placeholder on the left by choosing and clicking on one of the icons shown it the center of box. You can choose between Tables, Charts, SmartArt, Pictures, Movies or Text, Note: If the same layout is reapplied, the placeholder boxes reset to their default positions. Your content will all still remain but would need to be readjusted from the default (again).
- This is a sample CAPTIONED VISUAL using the Subtitle Captioned Visual layout. Select the type of visual you wish to show in the placeholder on the left by choosing and clicking on one of the icons shown it the center of box. You can choose between Tables, Charts, SmartArt, Pictures, Movies or Text, Note: If the same layout is reapplied, the placeholder boxes reset to their default positions. Your content will all still remain but would need to be readjusted from the default (again).
- This is a sample INTRODUCTION using the 1-Column layout. Placeholder text boxes that appear as part of the selected layout have predefined fonts, sizes and colors. To change the appearance of any line of text, on the Home tab, in the Paragraph group, click Increase Indent or Decrease Indent. The selected text will reformat to the predefined size according to its indent level. Note: Any changes to the color, size, spacing or font in the placeholder text box will break its connection to the Master style. It will no longer automatically conform when switching between layouts or when imported into another presentation.
- This is a sample COMPARISON using the 2-Column layout. Placeholder text boxes that appear as part of the selected layout have predefined fonts, sizes and colors. To change the appearance of any line of text, on the Home tab, in the Paragraph group, click Increase Indent or Decrease Indent. The selected text will reformat to the predefined size according to its indent level. Note: Any changes to the color, size, spacing or font in the placeholder text box will break its connection to the Master style. It will no longer automatically conform when switching between layouts or when imported into another presentation.
- This is a sample CAPTIONED VISUAL using the Subtitle Captioned Visual layout. Select the type of visual you wish to show in the placeholder on the left by choosing and clicking on one of the icons shown it the center of box. You can choose between Tables, Charts, SmartArt, Pictures, Movies or Text, Note: If the same layout is reapplied, the placeholder boxes reset to their default positions. Your content will all still remain but would need to be readjusted from the default (again).
- This is a sample CAPTIONED VISUAL using the Subtitle Captioned Visual layout. Select the type of visual you wish to show in the placeholder on the left by choosing and clicking on one of the icons shown it the center of box. You can choose between Tables, Charts, SmartArt, Pictures, Movies or Text, Note: If the same layout is reapplied, the placeholder boxes reset to their default positions. Your content will all still remain but would need to be readjusted from the default (again).
- This is a sample CAPTIONED VISUAL using the Subtitle Captioned Visual layout. Select the type of visual you wish to show in the placeholder on the left by choosing and clicking on one of the icons shown it the center of box. You can choose between Tables, Charts, SmartArt, Pictures, Movies or Text, Note: If the same layout is reapplied, the placeholder boxes reset to their default positions. Your content will all still remain but would need to be readjusted from the default (again).
- This is a sample COMPARISON using the 2-Column layout. Placeholder text boxes that appear as part of the selected layout have predefined fonts, sizes and colors. To change the appearance of any line of text, on the Home tab, in the Paragraph group, click Increase Indent or Decrease Indent. The selected text will reformat to the predefined size according to its indent level. Note: Any changes to the color, size, spacing or font in the placeholder text box will break its connection to the Master style. It will no longer automatically conform when switching between layouts or when imported into another presentation.
- This is a sample COMPARISON using the 2-Column layout. Placeholder text boxes that appear as part of the selected layout have predefined fonts, sizes and colors. To change the appearance of any line of text, on the Home tab, in the Paragraph group, click Increase Indent or Decrease Indent. The selected text will reformat to the predefined size according to its indent level. Note: Any changes to the color, size, spacing or font in the placeholder text box will break its connection to the Master style. It will no longer automatically conform when switching between layouts or when imported into another presentation.
- This is a sample TEXT TABLE using the Subtitle Visual layout. To Customize a TABLE: Change Text in Table: Select text in table. Begin typing desired text. To move from one cell to another, press Tab. Change Fonts, Colors, Sizes, Weights: Select any group of text and adjust using the font setting in the Font group in the Home tab. Select any table object or cell and adjust using the the controls in the Table Design tab. Select desired attributes to change: font, size, boldness, line weight, color, etc. Be sure to select colors from the Theme color palette and fonts from Theme Headings or Theme Body. Insert or Delete Rows in Table: To delete a row place cursor in a cell of the row, right-click for a pop up menu, select Delete Row. To insert a row, place cursor in the row you wish to insert the new row before, right-click for a pop up menu, select Insert and make a selection from the submenu. You can also use the Insert and Delete Rows and Columns tools on the Table Design Layout tab to perform these actions. Insert or Delete Columns in Table: To delete a column, place cursor above the column (you will see a solid downward pointing arrow) click to select the column, right-click on the selected column, chose Delete Column from the pop up menu. To insert a column, place cursor above the column you wish to insert the new column before (you will see a solid downward pointing arrow) click to select the column, right-click for a pop up menu, select Insert and make a selection from the submenu. You can also use the Insert and Delete Rows and Columns tools on the Table Design Layout tab to perform these actions. Highlight Column or Row (for emphasis): Click to select an individual cell or click and drag through the desired column(s) or row(s). From the Table Design tab, click the arrow next to Shading and choose a Theme color While a table is selected, other formatting options are available on the Table Design and Layout tabs. Customize the Table Style Step 1: Insert a table (select the Light Style 2. Accent 1) Step 2: Select the entire table Step 4: On the Table Design tab, click the arrow next to Borders and choose No Border to turn off (toggle) the borders. Step 5: Repeat step 4 but now choose Inside Horizontal Border to turn on (toggle) the borders. Step 6: On the Table Design tab, click the Pen Color button and select Light Grey (Accent 2) from the Theme palette. Step 7: After selecting a pen color, the Draw Table tool should now be active, drag the cursor over all horizontal lines to lighten them.
- This is a sample CAPTIONED VISUAL using the Subtitle Captioned Visual layout. Select the type of visual you wish to show in the placeholder on the left by choosing and clicking on one of the icons shown it the center of box. You can choose between Tables, Charts, SmartArt, Pictures, Movies or Text, Note: If the same layout is reapplied, the placeholder boxes reset to their default positions. Your content will all still remain but would need to be readjusted from the default (again).
- This is a sample CAPTIONED VISUAL using the Subtitle Captioned Visual layout. Select the type of visual you wish to show in the placeholder on the left by choosing and clicking on one of the icons shown it the center of box. You can choose between Tables, Charts, SmartArt, Pictures, Movies or Text, Note: If the same layout is reapplied, the placeholder boxes reset to their default positions. Your content will all still remain but would need to be readjusted from the default (again).
