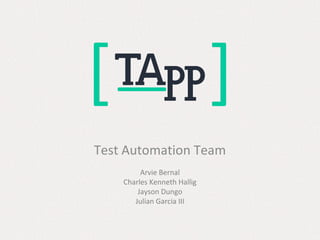
TAppWeb Training Material
- 1. Test Automation Team Arvie Bernal Charles Kenneth Hallig Jayson Dungo Julian Garcia III
- 3. The Test Automation Application (TApp) is a solution to automate testing as an integral part of the Software Development process.
- 4. CSS Selector Name Link Text / Partial Link Text
- 6. Selector Exampl e Example description CSS #id #firstname Selects the element with id="firstname" 1 * Selects all elements 2 element p Selects all <p> elements 1 element,element div, p Selects all <div> elements and all <p> elements 1 element element div p Selects all <p> elements inside <div> elements 1 element>element div > p Selects all <p> elements where the parent is a <div> element 2 element+element div + p Selects all <p> elements that are placed immediately after <div> elements 2 element1~element2 p ~ ul Selects every <ul> element that are preceded by a <p> element 3 [attribute] [target] Selects all elements with a target attribute 2
- 7. Selector Example Example description CSS [attribute=value] [target=_blank] Selects all elements with target="_blank" 2 [attribute~=value] [title~=flower] Selects all elements with a title attribute containing the word "flower" 2 [attribute|=value] [lang|=en] Selects all elements with a lang attribute value starting with "en" 2 [attribute^=value] a[href^="https"] Selects every <a> element whose href attribute value begins with "https" 3 [attribute$=value] a[href$=".pdf"] Selects every <a> element whose href attribute value ends with ".pdf" 3 [attribute*=value] a[href*="w3schools"] Selects every <a> element whose href attribute value contains the substring "w3schools" 3 :active a:active Selects the active link 1 ::after p::after Insert something after the content of each <p> element 2 ::before p::before Insert something before the content of each <p> element 2
- 8. Selector Example Example description CSS :disabled input:disabled Selects every disabled <input> element 3 :empty p:empty Selects every <p> element that has no children (including text nodes) 3 :enabled input:enabled Selects every enabled <input> element 3 :first-child p:first-child Selects every <p> element that is the first child of its parent 2 ::first-letter p::first-letter Selects the first letter of every <p> element 1 ::first-line p::first-line Selects the first line of every <p> element 1 :first-of-type p:first-of-type Selects every <p> element that is the first <p> element of its parent 3 :focus input:focus Selects the input element which has focus 2 :hover a:hover Selects links on mouse over 1
- 9. Selector Example Example description CSS :invalid input:invalid Selects all input elements with an invalid value 3 :lang(language) p:lang(it) Selects every <p> element with a lang attribute equal to "it" (Italian) 2 :last-child p:last-child Selects every <p> element that is the last child of its parent 3 :last-of-type p:last-of-type Selects every <p> element that is the last <p> element of its parent 3 :link a:link Selects all unvisited links 1 :not(selector) :not(p) Selects every element that is not a <p> element 3 :nth-child(n) p:nth-child(2) Selects every <p> element that is the second child of its parent 3 :nth-last-child(n) p:nth-last-child(2) Selects every <p> element that is the second child of its parent, counting from the last child 3 :nth-last-of-type(n) p:nth-last-of-type(2) Selects every <p> element that is the second <p> element of its parent, counting from the last child 3
- 10. Selector Example Example description CSS :only-of-type p:only-of-type Selects every <p> element that is the only <p> element of its parent 3 :only-child p:only-child Selects every <p> element that is the only child of its parent 3 :optional input:optional Selects input elements with no "required" attribute 3 :out-of-range input:out-of-range Selects input elements with a value outside a specified range 3 :read-only input:read-only Selects input elements with the "readonly" attribute specified 3 :read-write input:read-write Selects input elements with the "readonly" attribute NOT specified 3 :required input:required Selects input elements with the "required" attribute specified 3 :root :root Selects the document's root element 3 ::selection ::selection Selects the portion of an element that is selected by a user
- 11. Selector Example Example description CSS :target #news:target Selects the current active #news element (clicked on a URL containing that anchor name) 3 :valid input:valid Selects all input elements with a valid value 3 :visited a:visited Selects all visited links 1
- 12. Expression Description nodename Selects all nodes with the name "nodename" / Selects from the root node // Selects nodes in the document from the current node that match the selection no matter where they are . Selects the current node .. Selects the parent of the current node @ Selects attributes XPath uses path expressions to select nodes or node-sets in an XML document. The node is selected by following a path or steps.
- 13. Path Expression Result bookstore Selects all nodes with the name "bookstore" /bookstore Selects the root element bookstoreNote: If the path starts with a slash ( / ) it always represents an absolute path to an element! bookstore/ book Selects all book elements that are children of bookstore //book Selects all book elements no matter where they are in the document bookstore/ /book Selects all book elements that are descendant of the bookstore element, no matter where they are under the bookstore element //@lang Selects all attributes that are named lang Path expressions and the result of the expressions:
- 14. Path Expression Result /bookstore/book[1] Selects the first book element that is the child of the bookstore element. Note: In IE 5,6,7,8,9 first node is[0], but according to W3C, it is [1]. To solve this problem in IE, set the SelectionLanguage to XPath: In JavaScript: xml.setProperty("SelectionLanguage","XPath"); /bookstore/book[last()] Selects the last book element that is the child of the bookstore element /bookstore/book[last()-1] Selects the last but one book element that is the child of the bookstore element /bookstore/book[position()<3] Selects the first two book elements that are children of the bookstore element //title[@lang] Selects all the title elements that have an attribute named lang //title[@lang='en'] Selects all the title elements that have a "lang" attribute with a value of "en" /bookstore/book[price>35.00] Selects all the book elements of the bookstore element that have a price element with a value greater than 35.00 /bookstore/book[price>35.00]/title Selects all the title elements of the book elements of the bookstore element that have a price element with a value greater than 35.00 Predicates Predicates are used to find a specific node or a node that contains a specific value. Predicates are always embedded in square brackets. In the table below we have listed some path expressions with predicates and the result of the expressions:
- 15. Wildcard Description * Matches any element node @* Matches any attribute node node() Matches any node of any kind Selecting Unknown Nodes XPath wildcards can be used to select unknown XML nodes. Path Expression Result / bookstore/ * Selects all the child element nodes of the bookstore element //* Selects all elements in the document //title[@*] Selects all title elements which have at least one attribute of any kind
- 16. Selecting Several Paths By using the | operator in an XPath expression you can select several paths. Path Expression Result //book/title | //book/price Selects all the title AND price elements of all book elements //title | //price Selects all the title AND price elements in the document /bookstore/book/title | //price Selects all the title elements of the book element of the bookstore element AND all the price elements in the document
- 18. List of recent Test Scenario List of recent runs List of recent Test Case
- 19. List of Domains List of Projects of the selected Domain List of Test Scenarios of the selected Project Available Test Cases Name of the selected Test Scenario List of Test Cases within the Test Scenario Test Steps of the selected Test Case
- 20. List of Domains List of Projects of the selected Domain List of Test Cases of the selected Project Name of the selected Test Case List of Test Steps
- 21. Local Machine IP Address Port
- 22. Click to create new Test Case
- 23. Test Case Name Platform Data Source
- 24. Click to edit Test Case Configuration
- 25. Test Case Name Platform Data Source
- 26. Click to add Test Step
- 27. Actions / Keyword Object / Keyword Value Option Option Parameter Validation Operator Validation Data
- 29. Syntax From <object> type text <option parameter>
- 30. Syntax From <object> select item <option parameter>
- 31. Syntax From <object> search for <option parameter>
- 32. Syntax From <alert> <select positive>
- 33. Syntax From <alert> <select positive / select negative>
- 34. Syntax From <alert> <select positive with text>
- 35. Syntax From <object> <store value to map> To use the stored value, use **map** <variable name> Ex. **map** variableMap1
- 36. Syntax **datetime** <longdate / shortdate / custom_format> longdate : September 14, 2016 shortdate : 09/14/16 Custom Format should follow the SimpleDateFormat item formats
- 38. Syntax Validate <object> if <validation operator> <validation data>
- 39. Syntax Validate **file** <filename> if **colrow** <column,row> <validation operator> <validation data> **file** - function that tells TApp that the supplied object is a physical file **colrow** - function that parses the supplied parameter as column and row To check the whole content of the file, just empty the Option Parameter field.
- 40. Syntax Validate **file** <filename> if **tag** <tag/node> <validation operator> <validation data> **file** - function that tells TApp that the supplied object is a physical file **tag** - function that parses the supplied parameter as XML tag/node/element To check the whole content of the file, just empty the Option Parameter field.
- 41. Syntax Validate **file** <filename> if **page** <page number> <validation operator> <validation data> **file** - function that tells TApp that the supplied object is a physical file To search on a specific page, use: **page** Example: **page** <page number> To search in specific page range, use: **pages** Example: **pages** <starting page>-<ending page> To check the whole content of the file, just empty the Option Parameter field.
- 42. Syntax Switch <object> <to ON / to OFF>
- 44. Syntax Switch To WebView with URL <URL> Using Well-formed URL Using Base URL from Configuration Base URL is http://anz-go-dev.aws.cambridge.edu.au/
- 47. Syntax Switch To iFrame <iFrame name>
- 48. Syntax Switch To Default Web Content
- 49. Syntax Swipe <object> <Left to Right / Right to Left / Top to Bottom / Bottom to Top>
- 50. Syntax Execute Sub Script <testcase name>
- 52. Syntax Switch to Child Window
- 53. Syntax Switch to Parent Window
- 54. Syntax Enter Table <object> get row no. of <option parameter>
- 56. Syntax Compare <object1> if <validation operator> <object2>
- 57. Syntax Wait <value in seconds>
- 59. Syntax Hide Mobile App to Background <value in seconds>
- 61. Syntax Turn Connection <WiFi / Data / Airplane> <to ON / to OFF>
- 62. Syntax Rotate Orientation <device> <to portrait / to landscape>
- 63. Syntax Bypass Certificate Error Notification
- 64. Syntax Validate CSS of <object> if <css property> (String) equals <validation data> Note: CSS shorthand property is not recognized. e.g. margin 10px 5px 15px 20px Should be <css property> <validation data>: margin-top 10px margin-right 5px margin-bottom 15px margin-left 20px
- 66. Syntax Click and Hold <object> offset to <delay>
- 68. Syntax Drag and Drop <object1> offset to <object2>
- 69. Click to create new Test Scenario
- 70. Test Scenario Name Platform of the Test Scenario Site to be tested Root URL of the site Run in Local Server Failed step will terminate the testing Recipient of the Report
- 71. Click to edit Test Scenario Configuration
- 72. Name of the selected Test Scenario Platform of the Test Scenario Site to be tested Root URL of the site Run in Local Server Failed step will terminate the testing Recipient of the Report
- 73. Select the Test Scenario(s) that you want to archive Click this to remove the selected Test Scenario(s)
- 74. Available Test Cases Drag Test Case here and click Save button Click to Save Changes
- 75. Select the Test Case(s) that you want to remove Click this to remove the selected Test Case(s) and Click Save
- 76. Click to view Run History
- 78. Set Local Machine IP Address Set Port to 5555 Click SAVE CHANGES
- 79. Select the Test Scenario that you want to run
- 80. Click to edit Test Scenario Configuration
- 81. Select Use Local Server Download and Extract TAppWebClient zip file Click SAVE CONFIGURATION
- 82. Run the “RunClient” Batch File Wait until all the active batch windows confirm that the grid is running and the node was successfully registered
- 83. Click to run the Test Scenario
- 84. After clicking “Run Test Scenario” button, the Run Console and the specified Browser will appear
Editor's Notes
- Floating SmartArt bullet list (Basic) To reproduce the SmartArt on this slide, do the following: On the Home tab, in the Slides group, click Layout, and then click Blank. On the Insert tab, in the Illustrations group, click SmartArt. In the Choose a SmartArt Graphic dialog box, in the left pane, click List. In the List pane, click Vertical Bullet List (second row, first option from the left), and then click OK to insert the graphic into the slide. To create another row, select the bottom first-level (color-filled rectangle), and then under SmartArt Tools, on the Design tab, in the Create Graphic group, click the arrow next to Add Shape, and select Add Shape After. Select the first-level (color-filled rectangle) that you just added, and then under SmartArt Tools, on the Design tab, in the Create Graphic group, click Add Bullet. To enter text, select the graphic, and then click one of the arrows on the left border. In the Type your text here dialog box, enter text for each level. (Note: In the example slide, the first-level text are the “Topic One,” “Topic Two,” and “Topic Three.” The second-level text are the “Supporting Text” lines.) Select the border of the SmartArt graphic. Drag the left center sizing handle to the left edge of the slide to resize the width of the SmartArt graphic. To reproduce the rectangle effects on this slide, do the following: Press and hold CTRL, and select the three color-filled rectangles (in the example slide, these are the “Topic One,” “Topic Two,” and “Topic Three”), and do the following: Under SmartArt Tools, on the Format tab, in the Shapes group, click Change Shape, and under Rectangles select Round Diagonal Corner Rectangle (ninth option from the left). Under SmartArt Tools, on the Format tab, in the Shape Styles group, click Shape Effects, point to Presets and select Preset 7 (second row, third option from the left). On the Home tab, in the Font group do the following: In the Font list, select Franklin Gothic Demi Cond. In the Font Size box, enter 32 pt. Click Text Shadow. On the Home tab, in the bottom right corner of the Drawing group, click the Format Shape dialog box launcher. In the Format Shape dialog box, click Text Box in the left pane, and in the Text Box pane, under Internal margin, in the Left box enter 3”. Select the first color-filled rectangle from the top (in the example slide, “Topic One”) and do the following: On the Home tab, in the bottom right corner of the Drawing group, click the Format Shape dialog box launcher. In the Format Shape dialog box, click Fill in the left pane, and in the Fill pane do the following: Click Gradient fill. In the Type list, select Linear. Click the button next to Direction, and then click Linear Right (first row, fourth option from the left). Under Gradient stops, click Add gradient stop or Remove gradient stop until two stops appear on the slider. Then customize the gradient stops that you added as follows: Select the first stop on the slider, and then do the following: In the Position box, enter 0%. Click the button next to Color, and then under Theme Colors select Olive Green, Accent 3 (first row, seventh option from the left). In the Transparency box, enter 90% Select the last stop on the list, and then do the following: In the Position box, enter 100%. Click the button next to Color, and then under Theme Colors select Olive Green, Accent 3 (first row, seventh option from the left). In the Transparency box, enter 0%. Select the second color-filled rectangle from the top (in the example slide, “Topic Two”) and do the following: On the Home tab, in the bottom right corner of the Drawing group, click the Format Shape dialog box launcher. In the Format Shape dialog box, click Fill in the left pane, and in the Fill pane do the following: Click Gradient fill. In the Type list, select Linear. Click the button next to Direction, and then click Linear Right (first row, fourth option from the left). Under Gradient stops, click Add gradient stop or Remove gradient stop until two stops appear on the slider. Then customize the gradient stops that you added as follows: Select the first stop on the slider, and then do the following: In the Position box, enter 0%. Click the button next to Color, and then under Theme Colors select Blue, Accent 1 (first row, the fifth option from the left). In the Transparency box, enter 90% Select the last stop on the slider, and then do the following: In the Position box, enter 100%. Click the button next to Color, and then under Theme Colors select Blue, Accent 1 (first row, the fifth option from the left). In the Transparency box, enter 0%. Select the third color-filled rectangle from the top (in the example slide, “Topic Three”) and do the following: On the Home tab, in the bottom right corner of the Drawing group, click the Format Shape dialog box launcher. In the Format Shape dialog box, click Fill in the left pane, and in the Fill pane do the following: Click Gradient fill. In the Type list, select Linear. Click the button next to Direction, and then click Linear Right (first row, fourth option from the left). Under Gradient stops, click Add gradient stop or Remove gradient stop until two stops appear on the slider. Then customize the gradient stops that you added as follows: Select the first stop on the slider, and then do the following: In the Position box, enter 0%. Click the button next to Color, and then under Theme Colors select Orange, Accent 6 (first row, tenth option from the left). In the Transparency box, enter 90% Select the last stop on the slider, and then do the following: In the Position box, enter 100%. Click the button next to Color, and then under Theme Colors select Orange, Accent 6 (first row, tenth option from the left). In the Transparency box, enter 0%. To reproduce the bulleted text on this slide, do the following: Press and hold CTRL, and select the three second-level, bulleted text boxes. On the Home tab, in the Font group do the following: In the Font list, select Franklin Gothic Med Cond. In the Font Size box, enter 22 pt. In the Font Color list, select White, Background 1, Darker 25% (fourth row, the first option from the left). On the Home tab, in the bottom right corner of the Drawing group, click the Format Shape dialog box launcher. In the Format Shape dialog box, in the left pane select Text Box, and in the Text Box pane do the following: Under Text layout, in the Vertical alignment list select Middle. Under Internal margin, do the following: In the Left box enter 3.8”. In the Top box enter 0.2”. In the Right box enter 0.17”. In the Bottom box enter 0.2”. Expand the vertical size of the SmartArt graphic as needed, by dragging the top or bottom sizing handle. To reproduce the animation effects on this slide, do the following: On the Animations tab, in the Animations group, click Animation Pane. Select the SmartArt graphic on the slide, and then on the Animations tab, in the Animation group, click the More arrow on the Effects Gallery and click More Entrance Effects. In the Add Entrance Effect dialog box, under Moderate select Float In, and then press OK. In the Animation group, click Effect Options and do the following: Under Direction, click Float Up. Under Sequence, click One by one. In the Timing group, in the Duration list, select 01.00. In the Animation Pane, do the following: Click the double arrow below the effect to show all the effects. Press and hold CTRL, and select all the effects. On the Animations tab, in the Timing group, in the Start list select After Previous. Press and hold CTRL, and select the second, fourth, and sixth effects (bullet float in entrance effects). On the Animations tab, in the Animation group, click the More arrow and click More Entrance Effects. In the Change Entrance Effect dialog box, under Basic select Peek In, and then click OK. On the Animations tab, in the Animation group, click Effect Options and under Direction, click From Left. On the Animations tab, in the Timing group, in the Duration list, select 01.00. To reproduce the background effects on this slide, do the following: Right-click the slide background area, and then click Format Background. In the Format Background dialog box, click Fill in the left pane, select Gradient fill in the Fill pane, and then do the following: In the Type list, select Linear. Click the button next to Direction, and then click Linear Left (first row, fifth option from the left). Also Under Gradient stops, click Add gradient stop or Remove gradient stop until three stops appear on the slider, then customize the gradient stops as follows: Select the first stop on the slider, and then do the following: In the Position box, enter 60%. Click the button next to Color, and then under Theme Colors select White, Background 1 (first row, first option from the left). Select the next stop on the slider, and then do the following: In the Position box, enter 90%. Click the button next to Color, and then under Theme Colors select White, Background 1, Darker 25% (fourth row, first option from the left). Select the last stop on the slider, and then do the following: In the Position box, enter 100%. Click the button next to Color, and then under Theme Colors select Black, Text 1, Lighter 50% (second row, second option from the left).
- Web and Mobile automated tests using Selenium. Test script creation and management through a Java-based UI; no coding skills necessary. (a) Non-redundant test object and data repositories using a normalized MySQL database; This allows multiple users to work on a single application. (b) User access limited to assigned projects only as a security feature. Can run tests locally or through a remote server for headless execution. Multi-browser support with simultaneous execution. Allows for importing of Gherkin scenarios through JIRA. Simplified command line execution for Bamboo integration. Auto-generates the Test Documentation (with screenshots) as well as summarized reports of Test execution and Performance details.
