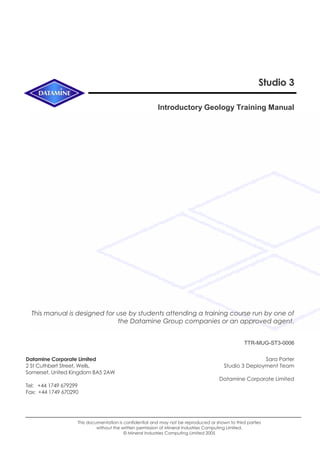
Studio 3 Geology Training Manual.pdf
- 1. Studio 3 Introductory Geology Training Manual This manual is designed for use by students attending a training course run by one of the Datamine Group companies or an approved agent. TTR-MUG-ST3-0006 Datamine Corporate Limited 2 St Cuthbert Street, Wells, Somerset, United Kingdom BA5 2AW Tel: +44 1749 679299 Fax: +44 1749 670290 Sara Porter Studio 3 Deployment Team Datamine Corporate Limited Setting up the oPen 2 Unified Business Layer This documentation is confidential and may not be reproduced or shown to third parties without the written permission of Mineral Industries Computing Limited. © Mineral Industries Computing Limited 2005
- 3. DMDSL-TMP-0001-1.00 Studio 3 Introductory Geology Training Manual CONTENTS 1 Introduction 1 Aim 1 Prerequisites 1 Acronyms and Abbreviations 1 More information 1 2 Datamine Software 2 Datamine’s Solution Footprint 2 Studio 3’s Standard Components 3 Other Datamine Software 3 3 Getting Started 4 Introduction 4 Background 5 Exercise 1. Creating a New Project 6 Exercise 2: Adding Files to a Project 9 Exercise 3: Removing a File from the Project 10 Exercise 4: Copying and Pasting a File in the Project 11 Exercise 5: Deleting a File from the Project 11 Exercise 6: Saving a Project 12 Exercise 7: Closing and Opening an Existing Project 12 4 The Interface 13 Background 13 Exercise 1: Turning on the Display of a Window 16 Exercise 2: Managing the Control Bars 17 Exercise 3: Using the Files Window 19 Exercise 4: Displaying and Moving Toolbars 20 Exercise 5: Customizing a Toolbar 20 5 Data importing 22 Introduction 22 Background 22 Exercise 1: Importing Text Data for Drillhole Collars 24 Exercise 2: Importing Text Data for Drillhole Assays 28 Exercise 3: Importing Text Data for Drillhole Surveys 31 Exercise 4: Importing Text Data for Lithology 34 Exercise 5: Importing Spreadsheet Data (Mineralized Zones) 37 Exercise 6: Importing CAD data 38 Exercise 7: Previewing and Re-Importing the Contours File 40 6 Drillholes – Validation & Desurvey 41 Introduction and Aim 41 Background 41 Exercise 1: Creating Static Drillholes 43 Exercise 2: Loading Static Drillholes 47 Exercise 2: Loading Static Drillholes 47 Exercise 3: Unload Data from the Design Window 47 Exercise 4: Creating a Static Drillhole File with Error Checking 48 Exercise 5: Loading Dynamic Drillholes 50 7 Drillholes – Compositing 54 Introduction 54 Background 54 Exercise 1: Compositing Down Drillholes 56 Exercise 2: Compositing Drillholes by Bench 59 8 Data Viewing – Design & Visualizer Windows 62
- 4. DMDSL-TMP-0001-1.00 Studio 3 Introductory Geology Training Manual Introduction 62 Background 62 Exercise 1: Zooming 66 Exercise 2: Changing the Viewplane. 69 Exercise 3: Rotating Data in the Design Window 72 Exercise 4: Setting and Toggling Clipping Limits 72 Exercise 5: Moving the Viewplane 74 Exercise 6: Setting Axis Exaggeration 76 Exercise 7: Synchronizing the Visualizer and Design Views. 77 9 Section Definition Files 78 Introduction 78 Exercise 1: Defining a Viewplane - Plan View 79 Exercise 2: Creating a Section Definition File and Saving the Plan Viewplane80 Exercise 3: Defining and Saving the First Section Viewplane 81 Exercise 4: Saving and Editing the Section Definition file. 85 Exercise 5: Retrieving Saved Viewplanes 88 10 String Tools 89 Introduction 89 Background 89 Exercise 1: Creating New Strings and Editing Points 91 Exercise 2: Saving Strings to a File and Erasing Strings 95 Exercise 3: Open and Closed Strings 96 Exercise 4: Undo Last Edit and Combining Strings 97 Exercise 5: Extending, Reversing and Connecting Strings 100 Exercise 6: Clipping Strings and Generating Outlines 101 Exercise 7: Copying, Moving, Expanding, Rotating and Mirroring Strings 105 Exercise 8: Translating Strings 107 Exercise 9: Projecting Strings 108 Exercise 10: Extending Strings 110 Exercise 11: Conditioning Strings 111 Exercise 12: Trimming Crossovers and Corners 113 Exercise 13: Smoothing Strings and Reducing String Points 115 Exercise 14: Breaking Strings with Strings 116 11 Data Formatting and Display 117 Introduction 117 Background 117 Exercise 1: Creating a Legend of Value Intervals 119 Exercise 2: Creating a Legend – Unique Values 124 Exercise 3: Formatting Strings – Style, Color and Symbols 127 Exercise 4: Formatting Drillholes – Labels 131 Exercise 5: Formatting Drillholes – Trace Color 133 Exercise 6: Formatting Drillholes – Downhole Graph 136 12 String Modeling 141 Introduction 141 Background 141 Exercise 1: Load drillholes and wireframe 142 Exercise 2: Setting the fault wireframe display style 143 Exercise 3: Setting snapping and select data options 143 Exercise 4: Digitizing the Upper Zone String for “N-S Secn 5935” 144 Exercise 5: Smoothing the upper zone string for “N-S Secn 5935” 148 Exercise 6: Digitizing and editing the lower zone string for “N-S Secn 5935” 149 Exercise 7: Saving the mineralization zone strings 151 Exercise 8: Creating the mineralization zone strings for the remaining sections.151 Exercise 9: Creating the mineralization zone strings for the eastern end. 152 Exercise 10: Creating the mineralization zone strings for the western end. 156 13 Data Filtering 161 Introduction 161 Background 161 Exercise 1: Filtering a Single Object in the Design Window 165
- 5. DMDSL-TMP-0001-1.00 Studio 3 Introductory Geology Training Manual Exercise 2: Removing Filters 168 Exercise 3: Filtering Multiple Objects in the Design Window. 169 Exercise 4: Filtering and Saving to a File 172 14 Attributes 174 Introduction 174 Background 174 Exercise 1: Setting data display and view parameters 175 Exercise 2: Adding the Attribute ZONE to the ore body strings 176 Exercise 3: Filtering the upper zone strings 177 Exercise 4: Setting the upper zone strings ZONE attribute to “1”. 178 Exercise 5: Filtering and setting the ZONE attribute for the lower zone strings.179 Exercise 6: Removing the filters. 179 Exercise 7: Saving and checking the modified strings 180 15 Wireframe Modeling – Surfaces 181 Introduction 181 Background 181 Exercise 1: Defining the Data Display and DTM Creation Settings 184 Exercise 2: Creating the DTM without Limits 185 Exercise 3: Creating the DTM with Limits 187 Exercise 4: Saving the New Wireframe 189 Exercise 5: Displaying Wireframe Slices 190 16 Wireframe Modeling - Closed Volumes 192 Introduction 192 Background 192 Exercise 1: Creating a Basic 3D Volume 195 Exercise 2: Linking a Perimeter to an Open String 200 Exercise 3: Creating a Wireframe with Multiple Splits 201 Exercise 4: Creating Tag Strings 205 Exercise 5: Creating the upper mineralized zone wireframe using tag strings209 Exercise 6: Creating the lower mineralized zone wireframe 213 17 Wireframe Modeling – Manipulation 215 Introduction 215 Background 215 Exercise 1: Verifying Wireframe Objects 219 Exercise 2: Calculating the Volume of a Wireframe Object 222 18 Data Presentation – Plots Window 223 Introduction 223 Background 223 Exercise 1: Exploring the Menus for Plots 226 Exercise 2: Creating, Renaming, Copying and Deleting Sheets 229 Exercise 3: Modifying the Paper Size and Grid Settings 231 Exercise 3: Setting the Scale and Section Definition 233 Exercise 4: Modifying Data Format Settings 234 Exercise 5: Inserting Plot Items 238 Exercise 6: Using a Section Definition file to Control Views. 242 19 Data Presentation – Logs Window 244 Introduction 244 Background 244 Exercise 1: Loading Dynamic Drillholes 244 Exercise 2: Inserting a New Log Sheet and Setting Views 247 Exercise 3: Editing the Log Sheet 251 20 Introduction to Macros 253 Introduction 253 Background 253 Exercise 1: Recording a Macro to Calculate Statistics on a Field. 256 Exercise 2: Editing and Replaying the Macro 259 Exercise 3: User Interaction with a Macro. 261
- 6. DMDSL-TMP-0001-1.00 Studio 3 Introductory Geology Training Manual 21 Block Modeling 263 Introduction 263 Background 263 Exercise 1: Determining suitable prototype model parameters 269 Exercise 2: Defining a prototype model - method 1 (not recordable) 272 Exercise 3: Defining the Model Prototype - Method 2 (suitable for recording in Macros and Scripts) 272 Exercise 4: Building the Ore Model 274 Exercise 5: Viewing the Model 275 Exercise 6: Creating a Waste Model 278 Exercise 7: Adding the Two Models Together 279 Exercise 8: Optimizing the Model 280 22 Grade Estimation 282 Introduction 282 Background 282 Exercise 1: Generating a Search Ellipse 287 Exercise 2: Estimating Gold Grade into the Model 288 Exercise 3: Estimating AU and CU using Different Methods. 297 23 Tonne and Grade Calculation 299 Introduction 299 Background 299 Exercise 1: Model Preparation 302 Exercise 2: Evaluating the Model Inside a String 305 Exercise 3: Evaluating the Model using TONGRAD 308 Appendix 1: Datamine File Structure 310 Appendix 2: Studio Field Names 311 Appendix 3: Reserved Field Names 317 Appendix 5: Color Codes 318
- 7. DMDSL-TMP-0001-1.00 Studio 3 Introductory Geology Training Manual 1 1 INTRODUCTION 1.1 Aim This document is intended for use by students attending the Introductory Geology Training course. The course is designed to teach you the geological capabilities available within Studio 3, including data importing, drillhole desurveying and compositing, string manipulation, DTM and closed wireframe creation, block modeling, grade estimation and reporting. The course will demonstrate the ease of use and flexibility of the system for carrying out standard geological functions, with the main emphasis being on the practical application of the techniques using Studio 3. 1.2 Prerequisites It is not essential to have prior experience with Datamine software. However it is expected that you are familiar with standard geological practices and have experience with computers under the Windows™ environment. There is a specific set of data that accompanies this training course and all exercises are based on this data set. This data will be loaded onto your computer prior to the start of training. 1.3 Acronyms and Abbreviations The following table includes acronyms and abbreviations used in this document. Abbreviation Description DTM Digital Terrain Model VR Virtual Reality DSD Data Source Drivers CAD Computer Aided Drawing RL Reduced Level .dm file A Datamine format file 1.4 More information Studio 3 includes a wide range of online information available from the Help menu. Further information on Datamine software and services can be obtained from the web site at www.datamine.co.uk.
- 8. DMDSL-TMP-0001-1.00 Studio 3 Introductory Geology Training Manual 2 2 DATAMINE SOFTWARE 2.1 Datamine’s Solution Footprint Datamine’s main area of expertise is the Mine Planning Cycle and it has provided industry recognized solutions in this area for many years. Datamine resolves the Mine Planning Cycle process into six sub-processes as shown in the Solution Footprint image below. Each of these sub-processes is an important and discrete step in the process of turning a mineral resource into an operating mine, as well as enabling operating mines to plan, execute and reconcile on a day-to-day basis. Datamine has made a strategic commitment to provide solutions for each sub- process of the Mine Planning Cycle with equal capability for clients in Open Pit, Underground and Industrial Minerals environments. Datamine provides self-contained solutions for each of the six sub-processes of the Mine Planning Cycle, and these can be deployed together as an integrated whole or individually as part of a varied environment which includes solutions developed by competitors or the client. Datamine has a policy of ensuring its software is compatible with that of its main competitors to provide clients with maximum operational flexibility. Studio 3 forms an integral part of Datamine’s Solution Footprint and is the international standard for interpretation of physical geology and mineralization so that a resource can be analyzed, defined, visualized and quantified, and then, using the appropriate mining parameters, turned into a reserve. It includes tools to analyze, visualize, model, review and manipulate all types of geological data to provide the best possible geological interpretation of a deposit regardless of its complexity. The fourth generation of our flagship product, Studio 3 has all the traditional power and functionality of its predecessors for geological, open pit, underground and quarrying applications. But there is much more to Studio 3 than this. It has been re- designed to allow intimate connection with external data sources and other mining
- 9. DMDSL-TMP-0001-1.00 Studio 3 Introductory Geology Training Manual 3 applications. Studio 3 systems are built from a set of standard components which can be configured to produce comprehensive solutions for any exploration or mining activity. 2.2 Studio 3’s Standard Components Geological Exploration Statistics Enhanced Geostatistics Conditional Simulation Transforming Folded Orebodies Stereonet Viewer and Analyzer Wireframe Surface Modeling Orebody Block (solid) Modeling Open Pit Mine Design Underground Mine Design Underground Blast Ring Design Mineable Reserves Optimizer Short Term Mine Planning including Blasthole Layout 2.3 Other Datamine Software As well as Studio 3 other software components of Datamine’s Solution Footprint include: DHLogger DHLite Borehole Manager MineMapper Downhole Explorer Sample Station SSLite Fusion MineTrust Enterprise Raw Materials Scheduler Raw Materials Manager Ring Designer Ore Controller Operation Scheduler NPV Scheduler Multimine Scheduler Mining Power Pack Mine2-4D Open Pit and Underground In Touch Production Scheduler For further information visit the web site at www.datamine.co.uk.
- 10. DMDSL-TMP-0001-1.00 Studio 3 Introductory Geology Training Manual 4 3 GETTING STARTED 3.1 Introduction The training data set used in conjunction with this manual represents a shallow, hydrothermal Au-Cu deposit known as Viking Bounty. The mineralization consists of 2 moderately undulating but generally flat-lying zones which are bounded to the north and south by sub-vertical faults. Mineralization occurs in a sequence of fine-grained sediments and volcanic rocks. The host rocks are essentially barren. A drilling program has been completed over the prospect comprising 26 reverse circulation holes on a series of north-south sections. Most holes are drilled to the south. The sections are 25 meters apart from 5935mE to 6110mE. During drilling single shot surveys were taken at variable intervals down each hole. The holes have also been assayed for gold and copper and lithologically logged. The data files which you will use during the training course are located in the folder C:databaseDMTutorialsDataVBOP. These files include text (.txt), CAD (.dwg, .dxf), MS Excel (.xls) and native Datamine (.dm) files. The training course is designed around the stages in the development of a potential mining project, from analysis of three-dimensional drillhole traces to block model reporting. Specifically, in the exercises on the following pages you will: Import Data Create a desurveyed drillhole file Build strings representing the two zones of mineralization Build wireframes of the surface topography and the mineralization Construct a block model of the ore and waste volumes Interpolate gold and copper grades into the model Create a series of north-south section plots of the drillhole and model data Calculate tonnes and grade for the model cells In ”Getting Started” you will be introduced to the concept of the project file.
- 11. DMDSL-TMP-0001-1.00 Studio 3 Introductory Geology Training Manual 5 3.2 Background 3.2.1 Data Processing There are two different sorts of commands used within Studio 3 they are: 1. Batch Commands. Batch commands work with Datamine binary format files (they have a .dm extension). A batch command will usually input one or more files, perform some manipulation on the data (e.g. copy, sort, etc), and then output one or more files. If the data is not already in Datamine format, it must be either saved as a Datamine file or imported from another data source. Batch commands work on any Datamine binary files including general files (e.g. section definitions or downhole survey data) and 3D data (e.g. points, strings, drillholes, models, wireframes). 2. Graphics Commands. In order to view 3D data in the main windows the data must be loaded into memory to become a loaded data object. There are two types of graphics commands; those that work with a data object or objects (e.g. linking two strings into a wireframe) and those that alter the graphics environment (e.g. defining a view). In summary a batch command works with files, and a graphics command works with loaded data objects, that may not originate from Datamine files. 3.2.2 Project File When you first start Studio 3 a project file is created which stores all the settings that define and control the access, appearance, views and data relevant to your project. The file is created in the project folder when you start a new project, and has the extension .dmproj. The project file has the ability to link a range of different data categories (e.g. Text, CAD, databases, other mining and exploration applications) as well as link in data from various locations (project folder or data external to the project folder). This project file is totally compatible with the Studio 2 document file (*.dmd), and with document files for other Datamine software. For example project files (or documents) created in Downhole Explorer, Present, InTouch and Studio 2 can be opened in Studio 3. They all use the Microsoft Shared Document Format.
- 12. DMDSL-TMP-0001-1.00 Studio 3 Introductory Geology Training Manual 6 Exercise 1. Creating a New Project In this exercise you will create a new Studio 3 project called “Training” which will be used for all of the exercises in this training course. The procedure for creating this new project is as follows: 1. Start Studio 3 from using the Windows desktop shortcut -or- Start | (All) Programs | Datamine | Studio 3. 2. Create a new project by selecting the Create Project option in the Recent Projects window (upper left) or click on the New File toolbar button or select File | New from the menu. If the Studio Project Wizard (Welcome ...) dialog is displayed, click the Next button. This welcome screen isn't shown if it was deselected the last time a new project was created.
- 13. DMDSL-TMP-0001-1.00 Studio 3 Introductory Geology Training Manual 7 3. In the Studio Project Wizard (Project Properties) dialog, define the settings as shown below. 4. Select the Project Settings... button. 5. In the Project Settings dialog, Automatic Project Updates group, set the options as shown below and then click OK: 6. Click Next followed by the Add File(s)... button. 7. Go to the folder C:DatabaseDMTutorialsDataVBOPDatamine, select all Datamine files and then click Open. 8. Review the list of added files and then click Next.
- 14. DMDSL-TMP-0001-1.00 Studio 3 Introductory Geology Training Manual 8 9. Review the Project Summary details in the displayed pane and then click Finish.
- 15. DMDSL-TMP-0001-1.00 Studio 3 Introductory Geology Training Manual 9 Exercise 2: Adding Files to a Project In this exercise, you are going to use two different methods to add non-Datamine format training files to your new project. Once these files have been added to the project, you will be able to list and open all project relevant files from within the Project Files control bar. Note that these non-Datamine format files could also have been added during the creation of the new project i.e. during step 8 in the above exercise ("Creating a New Project"). The procedure for adding these Text and CAD format files to the new project is as follows: 1. Select File | Add to Project | Existing Files. 2. Go to the folder C:DatabaseDMTutorialsDataVBOPText, set the Files of Type dropdown option to "All Files (*.*)", select all of the listed files and then click Open. 3. In the message dialog, click the OK button. The second method of adding non-datamine files to the project is as follows: 4. In the Project Files control bar, click the Add Existing Files to Project button. 5. Go to the folder C:DatabaseDMTutorialsDataVBOPCAD, set the Files of Type dropdown option to "All Files (*.*)", select all of the listed files and then click Open. 6. In the message dialog, click the OK button. 7. In the Project Files control bar, click the Add Existing Files to Project button. 8. Go to the folder C:DatabaseDMTutorialsDataVBOPODBC, set the Files of Type dropdown option to "All Files (*.*)", select all of the listed files and then click Open. 9. Click on the Project Files tab and select the All Files folder and view the list of files that have been added to the project, noting that different format files are listed with different icons, as shown in the diagram below. To add existing Datamine files to the project follow these steps:
- 16. DMDSL-TMP-0001-1.00 Studio 3 Introductory Geology Training Manual 10 10. Click Data | Load | External Datamine File |Wireframes. 11. In the Open Source File (Datamine Wireframe Triangles) dialog, browse to the folder C:DatabaseDMTutorialsDataVBOPDMDist, select the file _vb_faulttr.dm and then click Open. 12. In the Open Source File dialog, select the file _vb_faultpt.dm and then click Open. 13. In the Datamine Wireframes dialog, Data Fields pane, select (tick) all the listed fields. 14. In the Coordinate Fields pane, define the X, Y and Z Coordinates parameters as XP, YP and ZP and then click OK. Exercise 3: Removing a File from the Project
- 17. DMDSL-TMP-0001-1.00 Studio 3 Introductory Geology Training Manual 11 1. In the Project Files control bar, expand the All Files folder. 2. Select the second _vb_stopo file in the list. Right-click and select Remove from Project. 3. Select Yes when asked to confirm you wish to remove the file from the project. 4. Check the All Files folder to make sure that the file is no longer displayed in the list. The Remove from file action only removes the file from the project. It does not delete the file. Exercise 4: Copying and Pasting a File in the Project 1. In the Project Files control bar, expand the Section Definitions folder. 2. Select _vb_viewdefs and then right-click and select Copy. 3. Select the All Files folder and then right-click and select Paste. 4. Check either the Section Definitions folder or the All Files folder to make sure that it contains a new file Copy of _vb_viewdefs. Exercise 5: Deleting a File from the Project 1. In the Project Files control bar, expand the Section Definitions folder. 2. Select the file Copy of _vb_section_definition and then right-click and select Delete.
- 18. DMDSL-TMP-0001-1.00 Studio 3 Introductory Geology Training Manual 12 3. In the Confirm File Delete dialog, click Yes. 4. Check either the All Files folder or the Section Definitions folder to make sure that this file is no longer displayed in the list. Exercise 6: Saving a Project The active project can be saved at any stage during the training exercises. The process of saving stores numerous project settings (imported data, loaded data, window appearance, data views and dialog settings) within the project file. It is considered good practice to save your project regularly or after adding files to the project, importing or loading external data. The project file can be saved using one of the following methods: 1. Click File | Save or click Save on the Standard toolbar. Exercise 7: Closing and Opening an Existing Project Projects that have previously been created and saved are available for opening and further work. 1. Exit from Studio 3 by either clicking on the close button in the upper right corner of the window or select File | Exit from the menu. 2. Start Studio 3 by double clicking on the desktop icon. 3. Open the project Training using one of the following methods: Select File | Open, browse to c:databaseTraining, select the file Training.dmproj and click Open. Select the Open Project option from the Recent Projects box, browse to c:databaseTraining, select the file Training.dmproj and click Open. Click on the project file Training which should be at the top of the Recent Projects list.
- 19. DMDSL-TMP-0001-1.00 Studio 3 Introductory Geology Training Manual 13 4 THE INTERFACE 4.1 Background Studio 3 has a powerful suite of applications, features and functions which are accessed through the following Interface objects: Windows Windows provide different views of loaded data as summarized below: Window Functions Design Design environment for the display and manipulation of data Visualizer 3D rendered views of data VR (Virtual Reality) VR ‘immersion’ view of data including draping of aerial photos, simulations etc. Plots Provides the tools required to create high quality plots in plan, section and 3D views. Logs Drillhole log views. Tables Table view Reports Report view which includes drillhole summary and validation. Toolbars Studio 3 provides access to a wealth of commands via various toolbars, with each toolbar representing a group of commands of a given category. Some toolbars are likely to be used more often than others, and are referred to throughout this tutorial. For example the following toolbars contains buttons pertaining to project management (i.e. open, close, save etc).
- 20. DMDSL-TMP-0001-1.00 Studio 3 Introductory Geology Training Manual 14 Control Bars There are a number of control bars which contain application controls. They can be floated, docked, auto-hidden or hidden. The control bars include: Control Bar Application Project Files Browser This works in conjunction with the Project Explorer view and allows the user to see the files contained within the project. Files can be opened in the file editor or loaded from the Project Browser. Sheets Browser This shows the currently loaded plot objects. Loaded Data Browser This shows the currently loaded data. Holes Browser This shows the dynamic drillholes currently loaded Customization Window This is an Internet Explorer type window and hosts scripts or custom commands. Data Properties This shows the properties of currently selected items such as strings points and cells. Properties Bar This gives access to the view and file properties. Menu Bar The Menu Bar in Studio 3 is the standard Windows drop-down text menu. Status Bar The Status Bar is situated at the bottom of the Studio 3 window and is used for the following o To display brief information relating to a specific icon or menu item. o To show the progress of commands. o To display or set the position of the mouse in XYZ space. o To show if a command is currently running. o To show the read status of the currently open file. o To see or set numlock, scroll lock and caps lock statuses.
- 21. DMDSL-TMP-0001-1.00 Studio 3 Introductory Geology Training Manual 15 Popup Menus These are context sensitive menus available within each window, activated with a right-click of the mouse button. Many of these objects can be customized to suit your needs and working preferences. The following exercises will introduce you to the more frequently used Interface objects and the procedures for customizing and using their features. 4.1.1 Customizing Control Bars Studio 3 has several control bars which make use an elegant and intuitive tool, called Smart Docking, to enable users to customize their interface to suit their working behavior. Control bars can be positioned anywhere in the application window. They can be grouped, they can be docked and they can be made to hide and reveal themselves automatically. Smart Docking uses drag-and-drop. When a control bar has been selected and dragged away from a docked position, the Smart Docking buttons appear. Select to dock panel to top of active window Select to dock panel to left side of active window. Select to group with other control bars and create a tab. Select to dock panel to left side of active window. Select to dock panel to bottom of active window As the control bar is dragged over one of the buttons, the position where it would be dropped is highlighted. If no Docking location is selected the control bar will float. Once docked, the automatic hiding and showing can be toggled on or off using the pin icons below. Permanently displayed - Pinned in position. Hide and show automatically.
- 22. DMDSL-TMP-0001-1.00 Studio 3 Introductory Geology Training Manual 16 Exercise 1: Turning on the Display of a Window Windows provide different views of loaded data as summarized below: Window Functions Design Design environment for the display and manipulation of data Visualizer 3D rendered views of data VR (Virtual Reality) VR ‘immersion’ view of data including draping of aerial photos, simulations etc. Plots Provides the tools required to create high quality plots in plan, section and 3D views. Files Views of files within a folder and fields within Datamine files. Logs Drillhole log views. Tables Table view Reports Report view which includes drillhole summary and validation. In this exercise, you are going to turn on the display of the Project File Explorer window, VR window and the Logs window. These windows are by default not displayed when Studio 3 is started for the first time or until the display of this window is turned on. Follow these steps to display these windows: 1. Select View | Windows | VR. 2. Select View | Windows | Logs. 3. Check that the VR and Logs windows are displayed, as shown below: 4. Move between the windows by selecting the colored tab at the top of each window.
- 23. DMDSL-TMP-0001-1.00 Studio 3 Introductory Geology Training Manual 17 Exercise 2: Managing the Control Bars There are a number of control bars which contain application controls. They can be floated, docked, auto-hidden or hidden. The control bars include: Control Bar Application Project Files This works in conjunction with the Project Explorer view and allows the user to see the files contained within the project. Files can be opened in the file editor or loaded from the Project Browser. Sheets This shows the currently loaded plot objects. Loaded Data This shows the currently loaded data. Holes This shows the dynamic drillholes currently loaded Customization Window This is an Internet Explorer type window and hosts scripts or custom commands. Digitizer Bar This shows the properties of currently selected items such as strings points and cells. Properties Bar This gives access to the view and file properties. In this exercise you will learn how to control the appearance of the control bars. 1. The Project Files control bar is displayed down the left-hand edge of Studio 3.
- 24. DMDSL-TMP-0001-1.00 Studio 3 Introductory Geology Training Manual 18 2. Click on the Auto Hide button adjacent to the Close button on the Project Files control bar. The control bar is now hidden with a tab labeled Project Files displayed down the left-hand edge of Studio 3. 3. Move the cursor over the Project Files button and it will expand. Click on the Auto Hide button to dock the pane. 4. To control the width of the pane, move the mouse over the right-hand edge of the Project Files control bar when it changes to two outward pointing arrows hold down the left mouse button, drag the edge. 5. To select a different control bar click on one of the colored tabs at the base of the pane: 6. Experiment with the options for docking, hiding and floating the control bars using the options available when you right click at the top of the pane: 7. If you inadvertently remove one of the control bars, select View | Control Bars | Project Files as shown below and select one of the control bars.
- 25. DMDSL-TMP-0001-1.00 Studio 3 Introductory Geology Training Manual 19 Exercise 3: Using the Files Window 1. Select the Project Files control bar and left-click on the project name at the top of the pane. 2. Select the Files window – the folders listed in the Project Files control bar are displayed. 3. Double click on the Collars folder under the Files window. The following will be displayed: 4. To display information on the fields in a file, select the Project Files control bar, open the Collars folder and click on the file _vb_collars. In the Files window the following is displayed: 5. To view a list of files in a particular folder select the folder in the Project Files control bar.
- 26. DMDSL-TMP-0001-1.00 Studio 3 Introductory Geology Training Manual 20 Exercise 4: Displaying and Moving Toolbars 1. Select the Design window tab. 2. Select View | Customization | Toolbars | Wireframe Linking to display the following toolbar. 3. If the toolbar is “floating” you can move it by clicking on the blue header and holding down the left mouse button drag the toolbar around the screen. Alternatively if the toolbar is “docked” use the mouse to click on the three vertical dots on the left hand side of the toolbar (this assumes you are using the MS Office 2003, look and feel, you can change this setting under Tools | Options) and holding down the left mouse button drag the toolbar around the screen. 4. In order to dock the toolbar drag it into the toolbar areas around the edge of Studio 3. Exercise 5: Customizing a Toolbar In this exercise, you are going to customize the Format toolbar by adding the Visualizer Settings and the Set Color buttons. 1. Select the Design window tab. 2. In the Format toolbar, select the More Buttons arrow | Add or Remove Buttons | Customize. 3. In the Customize dialog, select the Commands tab and then Format from the Categories list in the left pane. 4. In the right pane, select-drag-drop the Visualizer Settings button across to the Format toolbar.
- 27. DMDSL-TMP-0001-1.00 Studio 3 Introductory Geology Training Manual 21 5. In the right pane, select-drag-drop the Set Color button across to the Format toolbar, just below the previous button. 6. In the Customize dialog, click Close. 7. The toolbar should now contain the extra buttons as shown in the diagram below.
- 28. DMDSL-TMP-0001-1.00 Studio 3 Introductory Geology Training Manual 22 5 DATA IMPORTING 5.1 Introduction In this section you will import files from a variety of different data formats. Importing of files into Studio 3 can either be done via the Data Source Drivers which allows connectivity between the Datamine product range and other software applications or by using batch processes. 5.2 Background 5.2.1 Importing Files using Data Source Drivers When files are imported using the Data Source Drivers, the path, field mapping and other information of how the files were imported is stored in the Project File. This allows the imported data to be re-imported when required, from within the Project Files control bar. The data import process generates a new Datamine format file from the external data source. This new Datamine file is automatically added to the project. The Data Source Drivers include the following Driver Categories: Driver File Types CAD *.dwg, *.dgn, *.dxf Generic Data Tables Data Provider, Datashed, ODBC (databases, spreadsheets) Exploration & Mining Software Earthworks, GDM, Medsystem, Micromine, Surpac, Vulcan, Wavefront, Wescom GIS ESRI Text ASCII ( comma, tab and other delimited formats) These driver categories allow the import and export of the following import data types: General Data Tables Drillholes Points Block Models Strings Wireframe volumes and surfaces
- 29. DMDSL-TMP-0001-1.00 Studio 3 Introductory Geology Training Manual 23 The project file can be set to be automatically updated after project changes have been made e.g. importing data. This is set in the Options dialog accessed using Tools | Options | Project |Automatic Updating, tick the "Automatically update project" option. The commands relating to import/export of data are as follows: Command Description Data | Load |Data Source Driver Data | Load |Database Imports Century, Acquire or Earthworks ODBC Data | Load |Century Database Imports Century database Data | Load |Wizard Runs generic wizard Once a data file from another source has been imported into the current project, the following commands can reload, unload, refresh and export the data: Command Description Data | Reload Refresh a selected object from the data source using different import options Data | Unload Remove one or more selected objects from memory Data | Refresh Refresh a selected object from the data source Data | Refresh All Refresh selected objects from the data source Data | Export Export an object to a different data format 5.2.2 Importing Files using Batch Commands As an alternative to importing data via the Data Source Drivers, Studio 3 offers a number of batch processes for importing data in fixed or comma delimited format. These commands can be found under the Menu Applications | File Transfer Processes. The two most commonly used commands are: Import DD and CSV Data (INPFIL): creates an empty file (Data Definition with no records) and loads data into this empty file, from a comma delimited text file. Import DD and Fixed Format Data (INPFML): Creates an empty file and loads data into it from a fixed format text file. For more information on these batch commands refer to the Studio 3 online help. In the following exercises you will import a number of data files into the project.
- 30. DMDSL-TMP-0001-1.00 Studio 3 Introductory Geology Training Manual 24 Exercise 1: Importing Text Data for Drillhole Collars In this exercise, you will import the drillhole collars file _vb_collars_tab.txt (ASCII space delimited format) and generate the Studio 3 format (*.dm) Collars file dhcollar.dm. As part of the data validation process, you will then check this imported file in the Datamine Table Editor and then finally load this imported file into the Design window. The collars file contains the following fields: Field Name Description BHID Drillhole identifier XCOLLAR Collar x coordinate YCOLLAR Collar y coordinate ZCOLLAR Collar z coordinate ENDDEPTH Drillhole final depth (m) REFSYS Coordinate system (in this case a Local grid) REFMETH Coordination method (obtained using differential GPS methods) ENDDATE Date on which drilling was completed (date format dd/mm/yy) 1. Run the command File | Add to Project | Imported from Data Source. 2. In the Data Import dialog, select the "Text" Driver Category and "Tables" Data Type and click OK. 3. Go to the folder "C:DatabaseDMTutorialsDataVBOPText", select the file _vb_collars.tab.txt and click Open button. 4. In the Text Wizard (1 of 3) dialog, define the settings (as shown below) and click Next.
- 31. DMDSL-TMP-0001-1.00 Studio 3 Introductory Geology Training Manual 25 5. In the Text Wizard (2 of 3) dialog, define the settings (as shown below), view the import data in the Preview dialog (the columns of data should be separated by a vertical line) and then click Next. 6. In the Text Wizard (3 of 3) dialog, select each data column in turn in the preview dialog (use the slider bar to view the fields hidden to the right), define the column format settings (as shown below) and click Finish button. Text Wizard (3 of 3) dialog Settings Column Formats Name Type Numeric Alpha BHID Attribute XCOLLAR Attribute YCOLLAR Attribute ZCOLLAR Attribute ENDDEPTH Attribute REFSYS Attribute REFMETH Attribute ENDDATE Attribute Special Values Absent Data Trace Data
- 32. DMDSL-TMP-0001-1.00 Studio 3 Introductory Geology Training Manual 26 7. In the Import Files dialog, in the Files tab define the Base File Name as dhcollar, review the other settings (as shown below) and then click OK. Import Files Dialog Files Tab Base File Name dhcollar Save File Types Table File dhcollar Location C:databaseTraining Import Fields Tab BHID XCOLLAR YCOLLAR ZCOLLAR ENDDEPTH REFSYS REFMETH ENDDATE Datamine COLOR field leave blank Use Legends to resolve Datamine color values Rename Fields Tab use default values 8. In the Project Files control bar, check to make sure that the newly imported and created file dhcollar is listed under the Collars folder. Imported files displayed in the Project Files control bar have a small arrow below and to the left of the Datamine icon. 9. In the Files window, check the imported file to ensure that the field Names, Sizes and Types are correct, as shown in the image below:
- 33. DMDSL-TMP-0001-1.00 Studio 3 Introductory Geology Training Manual 27 10. Select the Design window tab and in the Project Files control bar, right-click on the dhcollar file in the Collars folder and select Load. 11. The drillhole collars are displayed in the Design window as points, using colored circle symbols, as shown in the image below: 12. Save the project file using File | Save. 13. A dialog will appear showing you the data you currently have loaded and asking you to confirm if you wish it to be loaded automatically next time you start this project. Click on OK to continue.
- 34. DMDSL-TMP-0001-1.00 Studio 3 Introductory Geology Training Manual 28 Exercise 2: Importing Text Data for Drillhole Assays In this exercise, you are going to import the drillhole assays file _vb_assays.txt (ASCII comma delimited format) and generate the Datamine format (*.dm) Assays files dhassay.dm. The drillhole assays file contains the following fields: Field Name Description BHID Drillhole identifier FROM Depth at which the sample interval starts TO Depth at which the sample interval ends AU Sample assay field (gold g/t) CU Sample assay field (copper %) DENSITY Rock density (t/m3) 1. Run the command File | Add to Project | Imported from Data Source. 2. In the Data Import dialog, select the "Text" Driver Category and "Tables" Data Type and click OK. 3. Go to the folder "C:DatabaseDMTutorialDataVBOPText", select the file _vb_assays.txt and click Open button. 4. In the Text Wizard (1 of 3) dialog, define the settings (as shown below) and click Next.
- 35. DMDSL-TMP-0001-1.00 Studio 3 Introductory Geology Training Manual 29 5. In the Text Wizard (2 of 3) dialog, define the settings (as shown below), view the import data in the Preview dialog (Note that the columns of data should be separated by a vertical line in the display in the lower pane of the import dialog) and click Next. 6. In the Text Wizard (3 of 3) dialog, select each data column in turn in the preview dialog (use the slider bar to view the fields hidden to the right), define the column format settings (as shown below). Make sure that Absent Data and Trace Data radio button are ticked and click Finish button. Text Wizard (3 of 3) dialog Settings Column Formats Name Type Numeric Alpha BHID Attribute FROM Attribute TO Attribute AU Attribute CU Attribute DENSITY Attribute Special Values Absent Data Trace Data
- 36. DMDSL-TMP-0001-1.00 Studio 3 Introductory Geology Training Manual 30 7. In the Import Files dialog, in the Files tab define the Base File Name as dhassays, review the other settings (as shown below) and then click OK. Import Files Dialog Files Tab Base File Name dhassays Save File Types Table File dhassays Location C:databaseTraining Import Fields Tab BHID FROM TO AU CU DENSITY Datamine COLOR field leave blank Use Legends to resolve Datamine color values Rename Fields Tab use default values 8. In the Project Files control bar, check to make sure that the newly imported and created file dhassays is listed under the Assays folder. 9. In the Files window, check the imported file to make sure the field Names, Sizes and Types are correct, as shown below: 10. In the Project Files control bar right-click on the file dhassays which is listed under the Assays folder. Select Open and check the imported file in the Datamine Table Editor. 11. To close the File Editor select File | Exit.
- 37. DMDSL-TMP-0001-1.00 Studio 3 Introductory Geology Training Manual 31 Exercise 3: Importing Text Data for Drillhole Surveys In this exercise, you are going to import the drillhole surveys file _vb_surveys.txt (ASCII comma delimited format) and generate the Datamine format (*.dm) Downhole Surveys file dhsurvey.dm. The drillhole surveys file contains the following fields: Field Name Description BHID Drillhole identifier AT Depth at which the survey measurement was taken (m), starting at Depth = 0. BRG Survey bearing (measured in degrees, clockwise from North) DIP Survey dip (measured in degrees from horizontal; default positive down, negative up) 1. Select the Imported from Data Source button from the Project Files control bar. 2. In the Data Import dialog, select the "Text" Driver Category and "Tables" Data Type and click OK. 3. Go to the folder "C:DatabaseDMTutorialDataVBOPText", select the file _vb_surveys.txt and click Open button. 4. In the Text Wizard (1 of 3) dialog, define the settings (as shown below) and click Next.
- 38. DMDSL-TMP-0001-1.00 Studio 3 Introductory Geology Training Manual 32 5. In the Text Wizard (2 of 3) dialog, define the settings (as shown below), view the import data in the Preview dialog (Note that the columns of data should be separated by a vertical line in the display in the lower pane of the import dialog) and click Next. 6. In the Text Wizard (3 of 3) dialog, select each data column in turn in the preview dialog (use the slider bar to view the fields hidden to the right), define the column format settings (as shown below) and click Finish button. Text Wizard (3 of 3) dialog Settings Column Formats Name Type Numeric Alpha BHID Attribute AT Attribute BRG Attribute DIP Attribute Special Values Absent Data Trace Data
- 39. DMDSL-TMP-0001-1.00 Studio 3 Introductory Geology Training Manual 33 7. In the Import Files dialog, in the Files tab define the Base File Name as dhsurvey, review the other settings (as shown below) and then click OK. Import Files Dialog Files Tab Base File Name dhsurvey Save File Types Table File dhsurvey Location C:databaseTraining Import Fields Tab BHID AT BRG DIP Datamine COLOR field leave blank Use Legends to resolve Datamine color values Rename Fields Tab use default values 8. In the Project Files control bar, check to make sure that the newly imported and created file dhsurvey is listed under the Downhole Surveys folder. 9. In the Files window, check the imported file to make sure the field Names, Sizes and Types are correct, as shown below:
- 40. DMDSL-TMP-0001-1.00 Studio 3 Introductory Geology Training Manual 34 Exercise 4: Importing Text Data for Lithology In this exercise, you are going to import the drillhole surveys file _vb_lithology.txt (ASCII comma delimited format) and generate the Datamine format (*.dm) Downhole Surveys file dhlithology.dm. The drillhole surveys file contains the following fields: Field Name Description BHID Drillhole identifier FROM Depth at which the sample interval starts TO Depth at which the sample interval ends LITH Alpha lithology code (or short description) NLITH Numeric lithology code 1. Select the Imported from Data Source button from the Project Files control bar. 2. In the Data Import dialog, select the "Text" Driver Category and "Tables" Data Type and click OK. 3. Go to the folder "C:DatabaseDMTutorialDataVBOPText", select the file _vb_lithology.txt and click Open button. 4. In the Text Wizard (1 of 3) dialog, define the settings (as shown below) and click Next.
- 41. DMDSL-TMP-0001-1.00 Studio 3 Introductory Geology Training Manual 35 5. In the Text Wizard (2 of 3) dialog, define the settings (as shown below), view the import data in the Preview dialog (Note that the columns of data should be separated by a vertical line in the display in the lower pane of the import dialog) and click Next. 6. In the Text Wizard (3 of 3) dialog, select each data column in turn in the preview dialog (use the slider bar to view the fields hidden to the right), define the column format settings (as shown below) and click Finish button. Text Wizard (3 of 3) dialog Settings Column Formats Name Type Numeric Alpha BHID Attribute FROM Attribute TO Attribute LITH Attribute NLITH Attribute Special Values Absent Data Trace Data
- 42. DMDSL-TMP-0001-1.00 Studio 3 Introductory Geology Training Manual 36 7. In the Import Files dialog, in the Files tab define the Base File Name as dhsurvey, review the other settings (as shown below) and then click OK. Import Files Dialog Files Tab Base File Name dhlithology Save File Types Table File dhlithology Location C:databaseTraining Import Fields Tab BHID FROM TO LITH NLITH Datamine COLOR field leave blank Use Legends to resolve Datamine color values Rename Fields Tab use default values 8. In the Project Files control bar, check to make sure that the newly imported and created file dhlithology is listed under the Assays folder. 9. In the Files window, check the imported file to make sure the field Names, Sizes and Types are correct, as shown below:
- 43. DMDSL-TMP-0001-1.00 Studio 3 Introductory Geology Training Manual 37 Exercise 5: Importing Spreadsheet Data (Mineralized Zones) In this exercise, you will import the drillhole mineralized zones sheet Zones, from the drillhole data spreadsheet file _vb_drillhole_data.xls (Microsoft Excel format) and generate the Datamine format (*.dm) file dhzones.dm. The drillhole mineralized zones sheet contains the following fields: Field Name Description BHID Drillhole identifier FROM Depth at which the sample interval starts TO Depth at which the sample interval ends ZONE Numeric mineralized zone identifier 1. Run the command File | Add to Project | Imported from Data Source. 2. In the Data Import dialog, select the "ODBC v2" Driver Category and "Tables v2" Data Type and click OK. 3. In the Select Data Source dialog, in the Machine Data Source tab, select "Excel Files" data source and click OK. 4. In the Select Workbook dialog, browse to the folder "C:DatabaseDMTutorialsDataVBOPODBC", select the Database Name _vb_drillhole_data.xls and click OK. 5. In the Table Selection dialog, select the sheet Zones$ and click OK. 6. In the ODBC Table Import dialog, in the Data Fields group, select the All button to select all data fields, and then click OK. 7. In the Import Files dialog, in the Files tab, define the Base File Name as dhzones, review the other settings (as shown below) and then click OK. Import Files dialog Files Base File Name dhzones Save File Types Table File dhzones Generate Extended precision files Location C:DatabaseTraining Import Fields BHID FROM TO ZONE Datamine COLOR field leave blank Use Legends to resolve Datamine color values Rename Fields Tab use default values
- 44. DMDSL-TMP-0001-1.00 Studio 3 Introductory Geology Training Manual 38 8. Check the Files window to ensure that the new file's field Names, Size and Types are correct, as shown in the image below: 9. Save the project file using File | Save. 10. Click OK to automatically reload data in the Design window. Exercise 6: Importing CAD data The sections below will take you through the process of importing .dwg CAD format data. The exercises below make use of surface topography contour data to illustrate the importing process and the creation of the resultant Datamine format (*.dm) file. The CAD drawing file contains the following data characteristics: Polylines topography contours and a bounding perimeter Contour interval 10m Elevation range 60 - 250m X-coordinate range 5,610 - 6,780m Y-coordinate range 4,600 - 5,779m 1. Run the command File | Add to Project | Imported from Data Source. 2. In the Data Import dialog, select the CAD Driver Category and Advanced DXF/DWG Data Type and click OK. 3. Go to the folder "C:DatabaseDMTutorialsDataVBOPCAD", select the file _vb_stopo.dwg and then click Open button. 4. In the Read Drawing File dialog, tick the Load All Layers box and then click OK. 5. In the Import Files dialog, in the Files tab define the Base File Name as stopo and the Strings File name as stopo and untick the Points File and Table File
- 45. DMDSL-TMP-0001-1.00 Studio 3 Introductory Geology Training Manual 39 generation tick-boxes, in the Import Fields tab define the Datamine color field as Color, review the other settings (as shown below) and click OK. Import Files dialog Files tab Base File Name stopo Save File Types Points File Strings File stopo Table File Generate Extended precision files Location C:DatabaseStudio3 TutorialDataCAD Import Fields tab COLOR THICKNESS ANGLE LAYERS LTYPE Datamine COLOR field COLOR Use Legends to resolve Datamine color values Rename Fields tab use default values 6. Check the Files window to make sure that the new file's field Names, Size and Types are correct, as shown in the image below:
- 46. DMDSL-TMP-0001-1.00 Studio 3 Introductory Geology Training Manual 40 Exercise 7: Previewing and Re-Importing the Contours File The previewing of Datamine format files (only 3D objects can be previewed) allows you to get a quick view of the file before loading into the Design window. This option can be used to assist you in finding the required file from the list of shown in the Project Files control bar. 1. In the Project Files control bar, select the Strings folder. 2. On the stopo file , Right-click|Preview, to display the contour data in the Preview window, as shown in the image below: 3. Rotate the 3D view using the Left-mouse button. 4. Close the window when you have finished previewing the topography contour data. It is possible to quickly and simply re-import a data file that has been updated with new information. For this exercise assume that the CAD topography drawing has been updated. with the latest survey measurements. 5. In the Project Files control bar, select the Strings folder. 6. On the stopo file , Right-click| Re-Import (The file is re-imported using the import parameters that are stored in the project file. 7. Save the project file using File | Save. 8. Click OK to automatically reload data in the Design window.
- 47. DMDSL-TMP-0001-1.00 Studio 3 Introductory Geology Training Manual 41 6 DRILLHOLES – VALIDATION & DESURVEY 6.1 Introduction and Aim The exercises below involve creating and loading desurveyed drillhole files. Desurveying is a standard processing technique for generating 3D drillhole traces (coordinated sample intervals) from the base drillhole collars, downhole surveys and downhole samples tables. The desurveyed drillhole file is called dholes. 6.2 Background Studio recognizes the following two types of drillholes, each with their own characteristics: Static Drillholes Generated by the Validate and Desurvey process (HOLES3D), or the Composite Downhole or Over Bench processes (COMPDH or COMPBE). Drillholes are refreshed by running the relevant HOLES3D and/or COMPDH processes. The desurvey report is displayed in the Output pane of the Command control bar. Segment midpoints and lengths are precise. Dynamic Drillholes Generated by loading the drillhole data tables from an external database (e.g. Excel). Drillholes are refreshed by reloading the Project File or by performing a Refresh from the Loaded Data control bar. The desurvey report is displayed in the Desurvey Report control bar. Segment endpoints are spatially precise. It is suggested that these two drillhole types are used for the following: Static Drillholes Drillhole compositing, either downhole, over benches or with recovery. Grade estimation using any of the interpolation processes (e.g. ESTIMATE or GRADE). String modeling in the Design window using drillhole segment midpoints as a reference. Visualization in the Design, Visualizer and VR windows.
- 48. DMDSL-TMP-0001-1.00 Studio 3 Introductory Geology Training Manual 42 Dynamic Drillholes Advanced visualization and presentation in the Design, Visualizer and VR windows. Generation of drillhole Logs in the Logs window. String modelling in the Design window using drillhole segment endpoints as a reference. Plotting from the Plots window. How do I create static drillholes? A drilling Database is typically made up 3 file types known as samples, collars, and surveys. The main Datamine fields making up each file type are listed below Sample Field Type Description BHID Alphanumeric Drillhole Identifier FROM Numeric Start of the Sample Interval TO Numeric End of the Sample Interval Geology Fields Numeric or Alphanumeric Geology codes Grade Fields Numeric Assay Values Collars Field Type Description BHID Alphanumeric Drillhole Identifier XCOLLAR Numeric Easting YCOLLAR Numeric Northing ZCOLLAR Numeric RL Surveys File Field Type Description BHID Alphanumeric Drillhole Identifier AT Numeric Downhole distance to the survey point. BRG Numeric Bearing (dip direction) DIP Numeric Dip of Drillhole The length of the BHID field in the 3 files must be the same. In these exercises they will all be set to 12 characters in length. The sample file will contain information from the geologist's drilling logs along with any matching assay information. The collars file is used to record the mine coordinates of the collar position for each hole as picked up by the surveyors. Finally the surveys file is used to store any downhole information in terms of dip and dip directions. Downhole survey information typically comes from downhole camera photography or verticality probes.
- 49. DMDSL-TMP-0001-1.00 Studio 3 Introductory Geology Training Manual 43 The command Drillholes | Validate and Desurvey (HOLES3D) is used to create static drillhole files. The minimum requirement to run this process is a collar file and one sample file. If no survey file is specified, it is assumed that all holes are drilled vertically down. The process takes the data from these files and converts the downhole distances into a desurveyed form where each sample is identified by its location and direction in space. The output file contains a standard set of fields which are required for later processing, for example grade estimation and compositing. Similarly, desurveyed drillhole files can be viewed in the Design, Plots, Visualizer and VR windows. Optionally, you may specify a survey file which contains downhole survey measurements for specified drillholes. Up to 2000 downhole measurements can be listed for each hole. If there are more than 2000 measurements for any drillhole then the process will load the first 2000 records and ignore the rest with a warning message. If there are drillholes with no survey data or if no survey file is used, then all such drillholes are assumed vertical down. If you have inclined holes you will need a survey file with a minimum of 1 record for each inclined hole. As mentioned, if the holes are inclined it will be necessary to use a survey file with a minimum of one record per inclined hole. As an example, a survey file with three holes (DH10, DH11, and DH12) drilled grid north at an angle of 60 degrees would, at a minimum, require a survey file with the following records: BHID AT BRG DIP DH10 0.0 0.0 60 DH11 0.0 0.0 60 DH12 0.0 0.0 60 Note that for upholes, the dip value in the survey file should be negative. If using a survey file, an important point to remember is that each hole with records in the survey file must have a record where AT=0. For a survey file containing a single record per hole, the AT field MUST be set to zero for each hole. If this criterion is not met then the process will correct the problem with a warning message. Exercise 1: Creating Static Drillholes In this exercise, you will use the command Drillholes | Validate and Desurvey (HOLES3D) to desurvey the imported drillhole data files listed below to create the 3D
- 50. DMDSL-TMP-0001-1.00 Studio 3 Introductory Geology Training Manual 44 drillhole traces file dholes. The Studio 3 drillhole data files contain the following information: dhcollar - collar coordinate, coordinate system, coordination and drilled date data dhsurvey - survey measurement depth, survey bearing and dip data dhassay - sample interval start and end depth, Au, Cu and Density assay data dhlith - sample interval start and end depth, lithology data dhzones - sample interval start and end depth, mineralized zones data The procedure for desurveying the drillhole data files is as follows: 1. If not already selected click on the Design Window tab. 2. Run the command Drillholes | Validate and Desurvey. The following dialogue is displayed: 3. In the HOLES3D Command dialog, define the Files, Fields and Parameter settings, as shown in the table below, and then click OK to execute the Command. Use the Browse button in the Files tab to browse and select the required input files and then type in the name of the output file. In the Fields tab, use the dropdown arrows to select the required field names.
- 51. DMDSL-TMP-0001-1.00 Studio 3 Introductory Geology Training Manual 45 HOLES3D dialog Files tab COLLAR dhcollar SURVEY dhsurvey SAMPLE1 dhassays SAMPLE2 dhlithology SAMPLE3 dhzones OUT dholes Fields tab BHID BHID XCOLLAR XCOLLAR YCOLLAR YCOLLAR ZCOLLAR ZCOLLAR FROM FROM TO TO AT AT BRG BRG DIP DIP Parameters tab ENDPOINT 0 4. View the summary desurvey report in the Command control bar's Output panel (a successful desurveying run will show that the output file dholes contains 1048 records and that all checks were successful, as shown in the image below). 5. Check the Project Files control bar to make sure that the new file dholes is listed under the Drillholes folder, as shown in the image below:
- 52. DMDSL-TMP-0001-1.00 Studio 3 Introductory Geology Training Manual 46 6. Check the new file in the Files window to make sure that the field Names, Size and Types are correct, as shown in the image below:
- 53. DMDSL-TMP-0001-1.00 Studio 3 Introductory Geology Training Manual 47 Exercise 2: Loading Static Drillholes In this exercise, you will load the static drillhole file dholes into the Design Window. The procedure for loading the static drillhole file is as follows: 1. Select the Design Window tab. 2. In the Project Files browser, Drillholes folder, select the file dholes and then, holding down the left mouse button drag it into the Design window. 3. Check that this dholes (drillholes) object is listed in the Loaded Data control bar, as shown in the image below: 4. Check that these holes have been loaded into the Design, Plots and VR windows by selecting each of the window tabs. 5. Select the Design window and whilst holding down the “<SHIFT>” key hold down the left mouse button and move the mouse. The drillhole data will rotate and spin based on movements of the mouse. Further exercises which deal with viewing and display of data in the Design window are covered in the next section. Exercise 3: Unload Data from the Design Window In this exercise you will unload the points file (dhcollar) and the drillholes file (dholes) from the Design window. 1. In the Loaded Data control bar select Dholes (Drillholes) and Right-click | Data | Unload. 2. Select the Yes button when asked for confirmation. 3. Repeat steps 1 and 2 for the dhcollar (points) data. 4. Select the Redraw View button from the toolbar down the right hand side of Studio 3.
- 54. DMDSL-TMP-0001-1.00 Studio 3 Introductory Geology Training Manual 48 Exercise 4: Creating a Static Drillhole File with Error Checking In this exercise you will rerun the Desurvey and Validate process and check for errors in the drillhole database files. The process has optional additional output files, holesmry and errors, which are used to validate the input data files. The holesmry file summarizes the number of records in each of the input files for each drillhole. The errors file reports any sample overlaps or FROM/TO problems. To check for errors in the input files into the Desurvey and Validate process: 1. Run the HOLES3D process using the Command control bar. This is done by typing HOLES3D in the Command line at the bottom of Studio 3. You could also run this command by selecting from Drillholes | Validate and Desurvey. 2. In the HOLES3D Command dialog, click on the Restore button located in the bottom right-hand corner of the dialog. This will restore all the settings from the previous run. 3. Add output files holesmry and holerr as shown below. HOLES3D dialog Files tab COLLAR dhcollar SURVEY dhsurvey SAMPLE1 dhlithology SAMPLE2 dhassay SAMPLE3 dhzones OUT dholes HOLESMRY holesmry ERRORS holerr Fields tab BHID BHID XCOLLAR XCOLLAR YCOLLAR YCOLLAR ZCOLLAR ZCOLLAR FROM FROM TO TO AT AT BRG BRG DIP DIP Parameters tab ENDPOINT 0
- 55. DMDSL-TMP-0001-1.00 Studio 3 Introductory Geology Training Manual 49 4. You will be asked to confirm that you which to replace the existing file dholes. Select the Yes button. 5. View the summary desurvey report in the Command control bar's Command panel. 6. The summary information in the Command control bar indicates there are errors with the input data files. Use the listing of errors in the holerr file to check the input files and identify the source of the errors. To check the contents of a file, double-click on the file in the Projects File control bar. This action will open the file in the Datamine Table Editor. Note that the double –click action from the Projects File control bar can be set to open the file under Tools | Options | Project | General. 7. Check the holesmry file in the Datamine Table Editor. 8. Which holes are not created in the desurveyed file?
- 56. DMDSL-TMP-0001-1.00 Studio 3 Introductory Geology Training Manual 50 Exercise 5: Loading Dynamic Drillholes In this exercise, you are going to load the drillhole data tables stored in the spreadsheet file _vb_drillhole_data.xls. These drillhole data tables contain the same data as the files that were imported in the "Importing Text Data" and "Importing Spreadsheet Data" exercises. Note that the drillhole traces are automatically created when the last of the drillhole tables have been loaded. Settings which allow selection of the desurvey method (straight line segments or radius of curvature) and other desurvey controls can be found under File | Settings | Desurvey Settings. The procedure for loading the drillhole data tables is as follows: 1. Select the Design window tab. 2. Select Data | Load | Database. 3. In the Data Providers dialog select the Earthworks ODBC Data Provider option and then click OK. 4. Click on the Machine Data Source* tab and select the Excel Files option and then click OK. 5. Go to the folder C:DatabaseDMTutorialsDataVBOPODBC, and in the “Database Name” section, select _vb_drillhole_data.xls from the list so that the name appears in the top dialog box and then click OK.
- 57. DMDSL-TMP-0001-1.00 Studio 3 Introductory Geology Training Manual 51 6. Select (tick) the Assays, Collars, Lithology, Surveys and Zones TABLES and then click OK. 7. In the Select Table Type (... for Assays$ ...) dialog, select the Assays option from the list and then click OK. 8. Assign the table fields as shown in the table below and then click OK. Define Drillhole Data Table dialog Assays Table Hole Name BHID Depth From FROM Depth To TO Grade 1 AU Grade 2 CU Grade 3 - 15 absent Specific Gravity DENSITY Assigning table fields is done by first selecting the system field name in the Assigned Fields pane on the left and then selecting the corresponding Table field name in the Table's Fields pane on the right. Selected items are highlighted in blue. 9. In the Select Table Type (... for Collars$ ...) dialog, select the Collars option from the list and click OK. 10. Assign the Table fields as shown in the table below and click OK. Define Drillhole Data Table dialog Collars Table Hole Name BHID Easting XCOLLAR Northing YCOLLAR Elevation ZCOLLAR Length absent Azimuth absent Inclination absent 11. In the Select Table Type (... for Lithology$ ...) dialog, select the Lithology option from the list and click OK.
- 58. DMDSL-TMP-0001-1.00 Studio 3 Introductory Geology Training Manual 52 12. Assign the Table fields as shown in the table below and click OK. Define Drillhole Data Table dialog Lithology Table Hole Name BHID Depth From FROM Depth To TO Lithology NLITH Description LITH 13. In the Select Table Type (... for Surveys$ ...) dialog, select the Surveys option from the list and click OK. 14. Assign the Table fields as shown in the table below and click OK. Define Drillhole Data Table dialog Surveys Table Hole Name BHID Depth At AT Azimuth BRG Inclination DIP Positive Dip values Up Down Angular Values Radians Degrees 15. In the Select Table Type (... for Zones$ ...) dialog, select the Interval Log option from the list and click OK. 16. Assign the table fields as shown in the table below and click OK. Define Drillhole Data Table dialog Interval Log Table Hole Name BHID Depth From FROM Depth To TO Grade 3 ZONE
- 59. DMDSL-TMP-0001-1.00 Studio 3 Introductory Geology Training Manual 53 17. Select the Design window tab. Move to a plan view by selecting the command View | Set Viewplane | By 1 Point. In the bottom left of the Studio 3 window you are asked to “Define plane about one point”. Using the mouse click in the center of the Design Window. Select Plan from the list and click on OK. 18. Check that the drillhole traces have been loaded into the Design window. 19. Save the project file using File | Save. 20. Click OK to automatically reload data in the Design window.
- 60. DMDSL-TMP-0001-1.00 Studio 3 Introductory Geology Training Manual 54 7 DRILLHOLES – COMPOSITING 7.1 Introduction Compositing is a standard processing technique for regularizing the length or vertical height of desurveyed drillhole samples. Typically compositing is within fixed length intervals, within a compositing “Zone” field. Two processes will be used to demonstrate the compositing options, namely; Drillholes | Drillhole Processes | Composite Down Drillholes (COMPDH) Drillholes | Drillhole Processes | Composite Over Benches (COMPBE) The range of parameter settings in both processes allows for the generation of composites to suit different output scenarios e.g. short fixed length composites for statistical analysis and grade estimation vs. single length composites per rocktype interval for interpretation or string modeling purposes. 7.2 Background The Composite Down Drillholes process composites data down each drillhole and at a minimum requires a static drillhole file. The output file will have the same format as the input file. Do NOT use identical IN and OUT file names as you will lose your original data. By default the process will create composites of the required lengths using length weighted averages. This is done using the LENGTH field in the desurveyed file which records the difference between subsequent FROM and TO values. If you have a DENSITY field in your desurveyed file then the composites will be weighted by density. This process also includes optional parameters for recording core loss, and core recovery. Composite Length
- 61. DMDSL-TMP-0001-1.00 Studio 3 Introductory Geology Training Manual 55 The composite interval required and options for dealing with missing samples and minimum composite lengths is dealt with using the following parameters: INTERVAL MINGAP MAXGAP MINCOMP The MINGAP, MAXGAP and MINCOMP parameters are optional and if not set by the user will be set to default values. It is recommended that you set MINGAP=0.001 and MINCOMP=0. The process Composite Over Benches allows you to composite drillhole data over horizontal benches. The process includes the same parameters as Composite Down Drillholes except that START is replaced by ELEV and the MAXCOMP parameter has been added. You should set the ELEV parameter to a valid bench RL and the INTERVAL parameter to the bench height. INTERVAL
- 62. DMDSL-TMP-0001-1.00 Studio 3 Introductory Geology Training Manual 56 Exercise 1: Compositing Down Drillholes In this exercise, you will use the process Composite Down Drillholes (COMPDH) to composite the drillholes down their lengths into single rock type intervals defined by the rock type code field NLITH (this field is selected as the compositing "Zone" field) and by setting the INTERVAL parameter to 1000 (a distance greater than the longest continuous rocktype interval as per the information in the lithology table dhlith). The compositing procedure is as follows: 1. If not already displayed select the Design window tab. This will display the Drillholes menu bar item. 2. Run the command using Drillholes | Drillhole Processes | Composite Down Drillholes (COMPDH). 3. In the COMPDH Command dialog, define the File, Field and Parameter settings as shown in the table below and then click OK. Use the Browse button in the Files tab to browse and select the required input files and then type in the name of the output file. In the Fields tab, use the dropdown arrows to select the required field names. In the Parameters tab, use the dropdown arrows to select the required parameters.
- 63. DMDSL-TMP-0001-1.00 Studio 3 Introductory Geology Training Manual 57 COMPDH dialog Files tab IN dholes OUT dholesc Fields tab BHID BHID FROM FROM TO TO DENSITY DENSITY CORELOSS leave blank COREREC leave blank ZONE NLITH Parameters tab INTERVAL 1000 MINGAP 0.05 MAXGAP 0 MINCOMP 0.001 LOSS 0 START 0 MODE 0 PRINT 0 4. View the progress of the command in the Command window, noting that the output file should contain 129 records, as shown in the image below: 5. Check the Project Files Browser to make sure that the new file dholesc is listed under the Drillholes folder, as shown in the image below:
- 64. DMDSL-TMP-0001-1.00 Studio 3 Introductory Geology Training Manual 58 6. Check the dholesc file in the Datamine Table Editor. For each drillhole there should be no more than one record for each value of NLITH. The user defined fields ENDDATE, LITH, REFMETH and REFSYS are not in the new file - alpha fields are not transferred in the compositing process.
- 65. DMDSL-TMP-0001-1.00 Studio 3 Introductory Geology Training Manual 59 Exercise 2: Compositing Drillholes by Bench It may be necessary in some cases to generate drillhole composites which are matched to bench height, e.g. grade control drilling in an open pit. In this exercise you will use the process Composite Over Benches to create composites based on a user-defined bench height, as follows. 1. If not already displayed select the Design window tab. This will display the Drillholes menu item. 2. Run the command using Drillholes | Drillhole Processes | Composite Over Benches (COMPBE). 3. In the COMPBE command dialog, define the File, Field and Parameter settings as shown in the table below and then click OK. COMPBE Dialog Files tab IN dholes OUT dholesb Fields tab BHID BHID FROM FROM TO TO DENSITY DENSITY CORELOSS COREREC ZONE NLITH Parameters tab INTERVAL 1000 MINGAP 0.05 MAXGAP 0 ELEV 100 MINCOMP 0.001 MAXCOMP LOSS 0 PRINT 0
- 66. DMDSL-TMP-0001-1.00 Studio 3 Introductory Geology Training Manual 60 4. View the progress of the command in the Command control bar, noting that the output file should contain 155 records, as shown in the image below: 5. To load the drillhole file, dholesb, into the Design window select it from the Project Files control bar and drag it into the Design window using the mouse. 6. In order to see the holes more clearly you need to turn off the display of the Dynamic Drillholes generated in the previous section. To do this select the Sheets tab at the bottom of the Project Files control bar and expand the Design folder. 7. Select the tick box next to the Holes Overlay item to untick the box. 8. Click on the Redraw button from the toolbar down the right hand side of Studio 3. 9. Move to a North-South view plane by running the command View | Set Viewplane | by 1 point.
- 67. DMDSL-TMP-0001-1.00 Studio 3 Introductory Geology Training Manual 61 You can also run this command either by selecting the button from the toolbar down the right hand side of Studio 3 or by typing in the quick key 1. 10. Click anywhere in the center of the screen and select the North-South option from the Select View Orientation dialog. Click on OK. 11. Each hole should only have one interval for each value of NLITH as below: 12. Save the project file using File | Save. 13. Click OK to automatically reload data in the Design window.
- 68. DMDSL-TMP-0001-1.00 Studio 3 Introductory Geology Training Manual 62 8 DATA VIEWING – DESIGN & VISUALIZER WINDOWS 8.1 Introduction Once data has loaded into the project, it is available for viewing, interpretation, modeling and plotting in all windows (see section on The Interface): This section deals with the tools available for managing the view in the Design and Visualizer windows, which are the main windows used for string and wireframe modeling and interpretation of drillhole data. The exercises below will take you through the general procedures and features used to view the data you loaded in the previous exercises. 8.2 Background 8.2.1 What is the Design Window? The Design Window is the work area used for all string editing, wireframing, and mine design. The window represents a plane whose orientation, dimensions, and location can be easily changed to suit the current needs. When Studio 3 is started this window is set to a horizontal (“XY”) plane centered on the origin (X, Y, Z = 0,0,0). By default the background color is black with ticks at the window edges for the grid. 8.2.2 8.2.3 What is the relationship between the Visualizer and the Design window? The Visualizer is a representation of the Design window, which uses the 3D capabilities of the graphics card to give a more realistic view of the data. The Visualizer represents the current view plane in the Design window as a frame (colored white if the background color of the Visualizer is black) along with X, Y, and Z axes to indicate the orientation of the grid. Whenever the orientation of the Design window view plane is changed, the frame in the Visualizer is adjusted accordingly. The Visualizer is NOT an editing tool; it can only be used to view your data. 8.2.4 8.2.5 What kinds of data can I view in the Visualizer and Design Windows? The following are treated as 3D data by Studio 3 and can be viewed in the Visualizer and Design windows: Static drillhole traces Dynamic drillhole traces Points (survey points, mapping and sample points) To change the color of the background window, select File | Settings | Design and select a color from the drop-down list.
- 69. DMDSL-TMP-0001-1.00 Studio 3 Introductory Geology Training Manual 63 Strings (topography contours, geological strings, pit design crests and toes, survey measures Wireframes (topography surface, geological surfaces and volumes, pit surfaces, underground workings Block Models (geological and mining models) The common theme in the above file types is that they represent data which can be displayed in a 3D environment. Other data types such as geology logs cannot be loaded into the Design window; they can be loaded and viewed in the Logs window. 8.2.6 How do I control the orientation of the viewplane? A viewplane is defined by a center point and orientation parameters. The following general types of viewplanes can be defined: Plan - horizontal Section - vertical 3D View - inclined Viewplanes can be defined and adjusted using the View | Set Viewplane functions: Command Quick Key Description View | Set Viewplane |By 1 Point 1 Define a horizontal or vertical section by defining a single points. View | Set Viewplane |By 2 points 2 Define a horizontal or vertical section by defining two end points. View | Set Viewplane |By 3 Points 3 Define three points that will form a triangle on the new view plane. View | Set Viewplane |Snap to ... stpl Select a defined point (e.g. a point on a string or drill hole) and then moves the viewplane to intersect that point. Dynamic rotation of data Hold down the shift key and adjust the view orientation by holding down the left mouse button whilst moving the mouse View | Set Viewplane |Move mpl Adjust view plane by specified distance View | Set Viewplane |Move Forward mpf Move the plane forward (into the screen). The distance moved is specified by the last Move Plane command. View | Set Viewplane |Move Backward mpb Move the plane backward (out of the screen). The distance moved is specified by the last Move Plane command. View | Set Viewplane |Previous View pv Go to previous view View | Set Viewplane |Pan pan Move the display across the screen in any direction. You can also invoke this command from the keyboard using the arrow keys. Refer to the Studio 3 online help for information on more advanced viewplane commands not covered in the introductory course.
- 70. DMDSL-TMP-0001-1.00 Studio 3 Introductory Geology Training Manual 64 How do I control the field of view? The extents of a view can be controlled both in the plane of the view and perpendicular to the viewplane using the following Zoom (View | Zoom) and Clipping (View | clipping function) functions. Command Quick Key Description View | Zoom | Zoom In zx Zoom in View | Zoom | Zoom Out zz Zoom out View | Zoom | Zoom All Data za This command works by adjusting the view to fit all displayable data. The orientation of the view plane will not be changed, however, the position of the plane will be set so that it passes through the center of all the available data. View | Zoom | Zoom Data in Plane ze This command resets display limits to show all data in the current view plane. This command will expand (or contract) the limits of the current view, but it will not change the position or orientation of the view plane. View | Set Clipping limits scl Specify how far in front of and behind the current view plane data should be displayed. Secondary clipping limits can be used to specify further clipping zones in relation to the current view plane. View | Use Clipping Limits uc Turn on or off use of clipping View | Use Secondary Clipping u2 Use specified secondary clipping View | Set Exaggeration sex Sets the extent by which the data will be stretched in one or more axis directions. Refer to the Studio 3 online help for information on more advanced viewplane commands not covered in the introductory course. 8.2.7 Why is the redraw command necessary? This is a question commonly asked by people new to Studio 3. Many commands do not automatically refresh the screen after processing has been completed. The reason for this is that refreshing the Design Window when there is a lot of data loaded into memory can be time consuming. Even more to the point, it is often not necessary. It is left up to you to choose the most appropriate time to refresh the screen. Note that many commands, such as Erase String, do a partial redraw of the screen. This can cause the screen display to be incomplete compared to the data stored in memory. If you are in doubt about the screen display, you should always use Redraw (rd).
- 71. DMDSL-TMP-0001-1.00 Studio 3 Introductory Geology Training Manual 65 When a redraw is in progress, you can interrupt it by clicking the Cancel. This saves time if you do not need to see the completely redrawn screen before using another command. 8.2.8 What is the difference between digitizing and snapping? When clicking with the mouse inside the Design window you can use the left or right mouse buttons. If you use the left mouse button you will be digitizing, the coordinates that will be read back or written out as data will be determined entirely by the position of the mouse pointer. If you use the right hand mouse button you are choosing to select a predefined point. What happens when you press the right hand mouse button is determined by the snap mode. By default, the snap mode is set to points, but it can be changed to snap to lines or to defined grid locations. The toggle switches for changing the snap mode are located under the Edit | Snapping menu or from the Snapping toolbar. A summary of the various snapping options are listed below: Command Quick Key Description Edit | Snapping | Snap to Points stpo When the right-hand mouse button is pressed the cursor location will be set at the X, Y and Z coordinates of the point nearest the cursor. POINTS available for snapping include points, string and wireframe slice vertices, and drill hole interval end points and centre points. Edit | Snapping | Snap to Lines stl When the right hand mouse button is pressed the cursor location will be set at the X, Y and Z coordinate of a point on a line that is nearest to the cursor. LINES available for snapping include strings and drill holes Edit | Snapping | Snap to Grid stg When the right hand mouse button is pressed the cursor location the cursor will be set at the X, Y and Z coordinate of the nearest location on the current snapping grid. See Grid Snapping Control.
- 72. DMDSL-TMP-0001-1.00 Studio 3 Introductory Geology Training Manual 66 Exercise 1: Zooming 1. If not already selected select the Design window tab to display the Data menu bar item. 2. Change the viewplane to a plan view by selecting the plane by 1 point button from the toolbar down the right hand side of Studio 3. Click anywhere in the middle of the screen and select the Plan option from the dialog before clicking OK. 3. Run the command Data | Load | Strings (ga) and select the stopo file. 4. Turn off the display of Static Drillholes by clicking on the box next to dholesb (drillholes) in the Sheets control bar. 5. Select the Zoom Extents button from the toolbar down the right hand side of Studio 3. You could also drag and drop the file stopo from the Project Files browser using the mouse.
- 73. DMDSL-TMP-0001-1.00 Studio 3 Introductory Geology Training Manual 67 6. To zoom in select the View | Zoom | Zoom In (zx) command and using the mouse click near the center of the topography with the left mouse key and while holding the mouse button down drag it towards the top right hand corner as illustrated below: When you release the mouse button the view will be reset to the defined area. 7. Reset the view to be centered on your data using View | Zoom | Zoom All Data (za). The co-ordinates of the mouse position are shown at the bottom of the Design window: Note if the viewplane is horizontal, when the mouse is moved within the Design window the X and Y values change whilst the Z value remains fixed This step demonstrates the difference between the commands Zoom All Data (za) and Zoom Data In Plane (ze). Select View | Set Viewplane | Move and type ‘50’ in the dialogue displayed and hit OK.
- 74. DMDSL-TMP-0001-1.00 Studio 3 Introductory Geology Training Manual 68 The value for the Z position of the view plane has now changed to 207.37. Now select View | Zoom | Zoom In (zx) to zoom in to an area of the data. If you use View | Zoom | Zoom All Data (za) to zoom-out, then you will return to a horizontal plane where Z=157.37. However, in order to remain on the current viewplane (207.37) use the command View | Zoom | Zoom Data In Plane (ze). 8. The Pan (pan) command allows you to move the display across the screen in any direction. Select the View | Pan (pan) command and using the mouse select a point near the center of the Design Window. Select a second point a few centimeters to the right of the original point. You can also use the keyboard arrows to pan the data in the Design Window. In this case, the distance the data is panned is fixed.
- 75. DMDSL-TMP-0001-1.00 Studio 3 Introductory Geology Training Manual 69 Exercise 2: Changing the Viewplane. 1. Turn on the display of the static drillhole file dholesb by selecting the box to the right of this filename in the Sheets window. 2. Zoom In to the area in which the drillholes occur. 3. Run the View | Set View Plane | By 1 Point (1) comma1nd and snap a point (right mouse button) on one of the drillholes at the center of the deposit. Note that the instructions for what you should do with the mouse are displayed at the bottom of the screen on the le1ft-hand side. Select North–South from the dialog box then press the OK.
- 76. DMDSL-TMP-0001-1.00 Studio 3 Introductory Geology Training Manual 70 4. Return to the plan view by using the command View | Previous View (pv). 5. Use View| Set Viewplane | By 2 Points (2) and select 2 points on one of the drillhole sections as shown below. X Point 1 X Point 2
- 77. DMDSL-TMP-0001-1.00 Studio 3 Introductory Geology Training Manual 71 6. Select the vertical section option from the dialog and select OK. It is also possible to adjust the viewplane by entering the absolute coordinate values. 7. Run the command View | Set Viewplane | custom. Enter the following values. 8. Select OK.
- 78. DMDSL-TMP-0001-1.00 Studio 3 Introductory Geology Training Manual 72 Exercise 3: Rotating Data in the Design Window 1. Using the mouse click anywhere in the Design window with the left-hand mouse button. Hold down the Shift key and move the mouse to rotate the data. 2. Select the Previous View button from the toolbar down the right hand side of Studio 3 to return to the previous view. Exercise 4: Setting and Toggling Clipping Limits The View | Set Clipping Limits (scl) command allows you to set a distance either side of the viewplane. All data falling within the defined region will be displayed and all data outside this region will be hidden. It is a useful tool for viewing a single section or bench. When running this command a “front” and “back” clipping distance is required. The “front” distance direction is defined as the direction towards you. The “back” distance is defined as the direction away from you. 1. Select the View | Set Clipping Limits (scl) command. 2. Toggle off the infinite clipping options and set both the “front” and “back” clipping limits to 12.5 (The section spacing of the drillholes is 25 meters.)
- 79. DMDSL-TMP-0001-1.00 Studio 3 Introductory Geology Training Manual 73 3. Turn the clipping on and off with the View | Use Clipping Limits (uc) command. The Use Clipping Limits button can be found in the toolbar running down the right hand side of Studio 3. This is an example of a “toggle” command. A toggle command is used to turn a display setting on or off. In this case the Use Clipping (uc) command allows you to turn clipping on and off without having to reset the clipping distances. Typically the clipping commands are used by setting the clipping limits once and then toggling the clipping on and off as required. Make sure the clipping is turned on and then select the Update Visualizer Objects button from the visualizer toolbar. Select the Visualizer window tab and click the right hand mouse button in the Visualizer window to display the context menu. Turn the clipping on as shown below:
- 80. DMDSL-TMP-0001-1.00 Studio 3 Introductory Geology Training Manual 74 4. Rotate the view about the center point in the view plane by holding down the left mouse button and moving the mouse pointer in various directions inside the Visualizer window. You can also use the arrow keys on the keyboard to rotate the image continuously. To cancel continuous rotation, click in the Visualizer window with the left mouse button. Do not leave continuous rotation on while you are doing other work as it will slow your computer down. Exercise 5: Moving the Viewplane The View | Set Viewplane | Move (mpl) command allows you move the current viewplane by a specified distance. The distance can be negative or positive with the movement sense being perpendicular to the view plane. A positive value will move the view plane towards you. A typical use of this command would be to step through a data set on a section by section or bench by bench basis. This command is normally used in conjunction with clipping. 1. To move to a particular easting, double-click on the coordinates in the Status Bar. 2. The Mouse Position dialog is displayed:
- 81. DMDSL-TMP-0001-1.00 Studio 3 Introductory Geology Training Manual 75 3. Click the Locked box and enter ‘6035’ in the box adjacent to X. 4. To move to this easting, run the command View | Set Viewplane | by 1 point (1) or select this command button on the toolbar, click anywhere in the Design window and select North-South from the dialog. 5. Unlock the easting by clicking on the locked box. Close the mouse position dialog. Note that the X coordinate is now at 6035. 6. Run the View | Set Viewplane | Move (mpl) command and set the distance to 25 meters (The drilling has been carried out on a 25 meter spacing). Step through two or three sections using positive and negative values. You will notice that the easting value displayed in the Status bar at the bottom of the Design window will increase and decrease accordingly. 7. Once the distance by which the view plane is moved is set, you can then use the commands View | Set Viewplane | Move Forward (mpf) and View | Set Viewplane | Move Backward (mpb) to move the plane by the distance set, towards or away from you.
- 82. DMDSL-TMP-0001-1.00 Studio 3 Introductory Geology Training Manual 76 Exercise 6: Setting Axis Exaggeration The View | Set Exaggeration (sex) command allows you to rescale one or more of the three standard coordinate ranges. This command is generally used to apply vertical exaggeration to data which has large extents in the X and Y directions but is very narrow in the Z direction. Mineral sands and bauxite deposits are two common examples where vertical exaggeration is routinely applied. 1. Change the viewplane to section 6060mE using the same steps as in the previous exercise. Run the command View | Set Exaggeration (sex) and experiment with applying scaling factors of ‘1’, ‘2’ and ‘3’ to the Z axis. Use the R option to reset scaling back to the original settings.
- 83. DMDSL-TMP-0001-1.00 Studio 3 Introductory Geology Training Manual 77 Exercise 7: Synchronizing the Visualizer and Design Views. The Format | Visualizer | Reset Visualizer View (vv) and Format | Visualizer | Read Visualizer View (rvv) commands allow you to adjust the orientation of the current view plane from either the Visualizer or the Design window. The Visualizer toolbar should be displayed along the top of Studio 3. If it is not displayed turn it on by selecting View | Customization | Toolbars | Visualizer. 1. Select the Visulalizer window and change the viewplane by rotating the data. 2. Select the Design window and run the Format | Visualizer | Read Visualizer View (rvv) command or click on the command button in the toolbar. The changed orientation in the Visualizer should now be matched in the Design Window. 3. In the Design Window use the View | Set Viewplane | Custom command to change the dip and azimuth of the view plane. 4. Run the Format | Visualizer | Reset Visualizer with Design View (vv) command ( ). Again the view planes in the two windows should now be synchronized. The difference between the Update Visualizer View (vv) and the Update Visualizer Objects (uv) commands is that the former only resets the view while the latter resets the view and reloads all the data into the Visualizer. The advantage of the Update Visualizer View (vv) command is that it is much quicker to run when there is a large amount of data loaded in the Design window.
- 84. DMDSL-TMP-0001-1.00 Studio 3 Introductory Geology Training Manual 78 9 SECTION DEFINITION FILES 9.1 Introduction The section definition file or view definition table is used to store multiple views or section definitions for use in the Design and Plots windows. Each definition contains parameters for the view plane centre coordinate, orientation, extents, clipping and a description. The viewing (and later interpretation and modeling) of data can be facilitated by means of predefined views saved in such a definition file. These views can be saved and retrieved when required and provide the ability to easily return to regularly used view orientations. In this section, you will define nine clipped viewplanes (1 Plan and 8 Sections) and save them to the a file which is named ViewDefs by default. It is possible to change the default filename. These views will be used in later modeling exercises. In the loaded data sets, the drillholes lie in North-South sections and dip towards the South; the fault surfaces strike West-East and the contours define a topography surface dipping gently towards the Southwest. This section will demonstrate how to interactively define Plan and Section Viewplanes in the Design window using the Set Viewplane, Zoom and Clipping functions and save them to a Section Definition (Views) file. The use of a View Definition file is recommended for regularly used views; the once-off or general viewing of data is typically done using only the Set Viewplane, Zoom, Pan and Clipping functions. The exercise procedures for creating Plan and Vertical Section Viewplanes and saving them to a file, are as follows:
- 85. DMDSL-TMP-0001-1.00 Studio 3 Introductory Geology Training Manual 79 Exercise 1: Defining a Viewplane - Plan View 1. Select the Design window. 2. Turn off the clipping by selecting the Use Clipping toggle button from the toolbar running down the right hand side of Studio 3. If the toggle is orange this indicates that the toggle is ON. 3. Move to a plan view at 195RL using the command View | Set Viewplane | Custom (this is approximately the centre point of the area defined by the extents of the contour strings). Make sure that you select the Horizontal option under the Section Orientation section.
- 86. DMDSL-TMP-0001-1.00 Studio 3 Introductory Geology Training Manual 80 Exercise 2: Creating a Section Definition File and Saving the Plan Viewplane 1. Select View | Save View (svi). This function can also be run using the Save View button in the View Control toolbar. 2. In the Section Definition dialog, check the parameters, modify the parameters to reflect the values shown in the image or table below and then click OK. 3. Check that the Loaded Data control bar now contains a ViewDefs object, as shown in the image below: The ViewDefs object is automatically created when you save a view for the first time.
- 87. DMDSL-TMP-0001-1.00 Studio 3 Introductory Geology Training Manual 81 Exercise 3: Defining and Saving the First Section Viewplane The first section you are going to define is the most Westerly lying section Description X Center Y Center Z Center Azi. Dip Horz. Dim. Vert. Dim. Front Clip Back Clip N-S SECN 5935 5935 5015 60 90 -90 450 350 12.5 12.5 1. Double click on the coordinates in the Status Bar to display the Mouse Position dialog. 2. Click on the Locked box under the X coordinate and enter the value 5935. 3. Select the Plane By 1 Point button from the toolbar running down the right hand side of Studio 3. Click anywhere in the center of the screen and select the North_South option from the dialog. 4. Turn on the clipping by selecting the Use Clipping button (it will turn orange once turned on). 5. Using the Zoom In button (or use the quick key zx), define a zoom area just covering the extents of the drillholes.