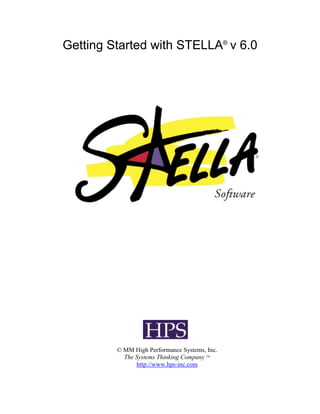
Stella6 Tutorial
- 1. Getting Started with STELLA® v 6.0 © MM High Performance Systems, Inc. The Systems Thinking Company TM http://www.hps-inc.com
- 2. Table of Contents Welcome The Basics: A Tutorial for New Users 4 Appendix: Basic Software Operations & Features 36 Rendering Illustration 1: Depositing, Naming & Re-positioning Stocks, Converters 36 and Nameplates Illustration 2: Hooking-up Flows 37 Illustration 3: Re-positioning, “Bending” and Reversing Flows 38 Illustration 4: Hooking-up and Re-positioning Connectors 39 Illustration 5: Defining a Graphical Function 40 Simulating Illustration 6: Creating a Graph or Table Pad 41 Illustration 7: Defining a Graph or Table Pad Page 42 Communicating Illustration 8: Using the Text Tool 43 © MM High Performance Systems, Inc. All rights reserved. 2
- 3. Welcome Welcome to the STELLA® software “Getting Started” Tutorial! This tutorial provides an experiential introduction to the basic operations and features of the STELLA software for new users. The STELLA Electronic Help Files that accompany the software comprehensively describe software operation and features in much greater detail. The approach here is selective (not all features are illustrated), and context-rich. Through a case study involving deer population, you’ll progress through an organized series of diagrams that illustrate how to perform the basic operations and use the basic features of the software, associated with (1) rendering a mental model, (2) simulating the model to yield dynamic outputs, (3) analyzing the outputs to understand what’s causing them, and what you might do to change them, and (4) communicating your understanding by making the insights derivable from the model available for “discovery” by others. This tutorial is designed for users of both the STELLA Basic and Research versions of the software. The Research version was used to develop this tutorial. Those owning the Basic version might see some slightly different screen shots than the ones appearing in the tutorial. Differences between the two versions will be identified as they arise. The Basics will take you about an hour to complete. The tutorial is divided into sections so that if you choose to “take a break” and return later to complete the tutorial, no problem. Have fun. Be cool (it would be hard not to, after mastering the basics of this software!). Stay systemic. © MM High Performance Systems, Inc. All rights reserved. 3
- 4. The Basics: A Tutorial for New Users The STELLA software is designed to increase the effectiveness of the set of processes by which we render, simulate, analyze and communicate our mental models. Mental models are those things we all necessarily carry around in our heads that help us to: (1) make meaning out of what we experience, (2) share and evolve that meaning by communicating with others, and (3) evaluate and decide upon appropriate courses of action. As you can see, mental models are extremely important things. Learning to construct mental models that better reflect the reality they seek to mimic, and learning to simulate them more reliably, are vital to making your world, and our world, work more effectively. The aim of the STELLA software is to accelerate and enrich these learning processes. The context for mastering the basics of the software will be the rendering, simulating, analyzing and communicating of a mental model of deer population dynamics. Since we are seeking to build your basic expertise as quickly as possible, we will keep the illustrative example simple. By the time you complete the tutorial, you should see many ways that you might extend the example to capture more aspects of the deer population dynamics. Please feel free to do so! The approach we will take in this tutorial will be to show you a picture and then ask you to perform the software operations, or use the software features, needed to produce the picture. The operations themselves are illustrated using a progression of screen-shot diagrams that depict the processes of rendering, simulating, analyzing and communicating. The progression of diagrams appears in an Appendix that begins on p 35. The Context Population dynamics is a key content area in many social and physical science curricula. From one-celled organisms to human populations, a generic structure can be used as a basis for studying the dynamics of population growth and decline. In this tutorial, we will examine the dynamics of a deer population in a (very) simple forest ecosystem. The deer population is regulated by food supply and predator population. In 1900, in response to pressures from ranchers and farmers, a $50 bounty was placed on predators because of attacks on livestock. In the next 40 years, an “overshoot and collapse” pattern of growth and decline emerged in the deer population. The deer population grew until it far exceeded what its food supply could support. Then, starvation on a massive scale occurred. This pattern can often occur in the natural world. The following graph illustrates the behavior of the population. © MM High Performance Systems, Inc. All rights reserved. 4
- 5. Your mission, should you choose to accept it, is to use the STELLA software to answer the following questions: What are the relationships that generate “overshoot and collapse” and what are the leverage points for reestablishing a balance? We’ll take you through a step by step progression that will help you discover the answers… Step 1. Rendering a Mental Model: Mapping This step consists of two sub-steps: mapping and numerating (transforming the map into a computer-simulatable model). Launch the STELLA software. Your screen should look like this: © MM High Performance Systems, Inc. All rights reserved. 5
- 6. If you have the Basic version of the software, the header will say “STELLA 6.0” rather than “STELLA Research 6.0.” Overview of the environment: You are looking at one of the three levels in the STELLA software. This is the Map/Model level. Here you will perform your rendering and numerating of mental models. You may also simulate and do some communicating from within this view. The two other levels are accessed by clicking the up and down arrows located near the top of the left vertical window frame. Don’t click them yet. The up arrow will take you to the Interface or “communication” level. The tools available there will enable you to construct an interface for your models, allowing you to quickly turn them into “discovery oriented,” experiential vehicles for people who may not have been involved in the rendering process. We’ll visit this level later in the tutorial and construct a “Flight Simulator” interface for your population model. This will enable your colleagues (students, teachers, etc.) to share in the understanding that emerges as you create the model. The down arrow takes you to the “basement.” It’s dark down there. It’s where the equations live. If you like equations, you’ll love the basement. If you don’t, no sweat. You never have to go down there because any equations you may need can be created from within dialogs that appear in the Map/Model level. We will © MM High Performance Systems, Inc. All rights reserved. 6
- 7. travel to the basement later in the tutorial. For now, hang with us on the Map/Model level. Producing a first map: It’s almost always a good idea to render a mental model, or a collective mental model (if you’re doing this in a group), in little chunks, one chunk at a time, rather than seeking to map the whole thing at once. You spit out a little chunk, thinking about what you see as you go. You then numerate, simulate, and ruminate on the results. Next, you spit out another little chunk and repeat. Following this iterative, bite-sized approach will keep you in control of the process. It’s very easy for the process to spin out of control because the software makes rendering so easy. In this part of the process, the software is acting as a “word processor for the mind.” Anyone can generate a lot of words with a word processor. Writing a coherent essay, short story, or novel is quite another thing altogether! The same is true with the STELLA software. Think quality, not quantity. Go slow, not fast. “Write” clear, simple mental models. All of your “writing”/rendering will be done with only four iconic building blocks. One of the beauties of the STELLA Software is its very sparse, yet very powerful language set. The “building block” icons are the first four icons on the left of the horizontal palette that adorns the top border of the software… The first of these building blocks, the rectangle, is called a “Stock.” Stocks are used to represent things that accumulate. Water in a stream or reservoir accumulates. So does mass, fear, knowledge or population. It is the last of these accumulations that will impact the initial rendering of our deer population model. Let’s render a stock of Deer Population, since we will be tracking and trying to influence the behavior of the deer population in our model. To do so, follow the directions in Illustration 1, which appear in the Appendix that follows this tutorial. When you’ve successfully completed this operation, your STELLA software page should look like what you see here… © MM High Performance Systems, Inc. All rights reserved. 7
- 8. Next we will add a “flow” into the stock of deer population. Since we know that deer population rises (and falls, but we’ll deal with that later), we must have a way for it to increase. We’ll represent an increase in population by creating a flow called “births.” As deer are born, they become members of the deer population. Hook up this flow into the Deer Population stock (follow the directions in Illustration 2 in the Rendering section of the Appendix). When you complete this operation, your diagram should look like this… The arrowhead on the flow “pipe” illustrates the direction of flow; in this case, it points into the stock (because births is an inflow to Deer Population). The “circle with spigot” in the center of the flow pipe is called a “flow regulator.” The circle ultimately will contain the “logic” or “decision rule” that adjusts the volume of the flow (i.e., directs the spigot to open wide or shut itself down). Note that the flow, in this case, emanates out of a “cloud.” Sometimes, as you’ll see, flows empty into clouds. Clouds denote a boundary point of the model. The cloud out of which the births flow is emanating means we are not going to include within the boundary of the model the source of the flow—the stock that is being drained by the flow of births into the Deer Population stock. Let’s pause briefly to savor the important distinction between a stock and a flow—the “nouns” and “verbs” of the STELLA software language. Stocks represent conditions, “how things are.” Flows represent actions, “how things are going.” When all actions cease, all flows go to zero. But notice that the conditions—i.e., the magnitude of the stocks—would remain wherever they were at the instant the “freeze” took effect! So, for example, if you stop putting food in your mouth—that’s right, freeze that chip in mid- air—your stomach will reflect the cumulative amount of chips you have deposited before the freeze occurs. OK, resume snacking. © MM High Performance Systems, Inc. All rights reserved. 8
- 9. Recognizing the distinction between stocks and flows is absolutely critical to accurately capturing the dynamic behaviors a system will generate. We don’t have time to provide a full explanation here, but to get a quick glimpse of the differences, consider the basic structure you just created. Can you see how it could be possible for the flow of births to be increasing, but the Deer Population to actually be decreasing at the same time [Hint: consider the other side of the spectrum, the natural population control outflow known as death. We’ll be adding this flow to the map soon]? Without making the distinction between stocks and flows, we would not be able to understand how the volume of a flow could move in one direction while the magnitude of a stock moves in the opposite direction. By the way, you may notice that in our rendering of this map, we have used first-letter caps when naming stocks, and all lower case for naming flows. This helps to make the difference between these two types of variables more distinct, particularly when they occur in lists within dialogs, where we might not be able to see the different icons associated with each. Distinction noted, we are now ready to employ the two remaining building blocks, the connector and converter, to “complete the logic” of the deer population growth piece of the model. It makes sense that the number of births per time period depends on Deer Population since an increase in the number of deer will cause an increase in deer births. To show that dependency, we’ll use a connector to connect the Stock to the inflow. Follow the directions in Illustration 4 in the Appendix to do this. Then follow the instructions in Illustration 1 to deposit a converter, and connect it to the births flow, as well. You should then have a diagram that looks like this… This picture says: “the population of deer generates the inflow of births.” The birth fraction tells how many offspring are produced per year, per deer. Before we simulate this chunk of the model, let’s add deaths to the picture. Add a deaths outflow (see Illustration 2 in the Appendix for help) and a death fraction. Use connectors to complete the map, which should look like this… © MM High Performance Systems, Inc. All rights reserved. 9
- 10. By adding the deaths structure, we’re saying that some fraction of the population dies each year. Take a few moments to experiment with moving the nameplates on each of the different objects on your map. We strongly urge you to shift these nameplates around when creating maps, in order to prevent wires (connectors) from violating nameplates. Because an explicit purpose of a STELLA map is to communicate a clear picture, wires running through nameplates should be avoided whenever possible. In fact, it’s worth paying a lot of attention to the visual presentation and neatness of map layout in general. People won’t be able to understand “your story” if it’s written in sloppy penmanship. Step 1. Rendering a Mental Model: Numerating Once a first chunk of the map is rendered, the second step, numerating, can unfold. Numerating, which includes clicking in equation logic where needed, readies the model for computer simulation. However, before we embark upon the numeration process, let’s take a peek in “the basement.” So far, we’ve been mapping out the “plumbing” of this simple ecosystem. However, beneath the surface of our neat little picture, the software has been hard at work creating an equation infrastructure that we will need in order to simulate the system. Let’s take a look at what’s been going on. To do so, click the down arrow located on the top of the left frame of the Map/Model window, just above the Globe icon. Here’s what you should see… © MM High Performance Systems, Inc. All rights reserved. 10
- 11. Focus on the first equation, the one for Deer Population. It says: “What you have now is what you had an instant ago plus whatever flowed in over the instant minus whatever flowed out over the instant.” Or, “The magnitude of Deer Population at time “t” (the current time) is equal to the magnitude of Deer Population at “t-dt” (one time unit, or “dt,” delta time, in the past) plus the number of births that flowed in over the instant minus the number of deaths that flowed out over the instant. Flows, which are defined as occurring over a unit of time (over a year, for example), are multiplied by the “length of the instant” (dt), which is usually less than a full time unit, so that only the “instant’s worth” of the flow is added to or subtracted from the stock. The software automatically sets up this generic “bathtub accounting” equation every time you create a stock. The generic equation simply totes up the flows into and out of a given stock during each time period over the course of a simulation. The equation reports out the resulting current magnitude of the stock at each point in time. You don’t have to worry about writing this accounting equation because the software does it for you. It figures out whether to add or subtract associated flow values based on the direction in which the arrowheads on the pipes point (i.e. do they point into, or out of, the stock?). Note all of the “?’s” in the equation listing. They appear because we will need to provide some numerical information before a computer simulation can be conducted. We’ll get to that soon. For now, click the up arrow located in the upper part of the left frame of the window to exit the basement and return to the Map/Model level. Now click the “Globe” icon located near the top of the left frame of the Map/Model window. Note that the icon changes to an “X2.” You screen should now look like this… © MM High Performance Systems, Inc. All rights reserved. 11
- 12. (By the way, we recommend that you save your work every now and again. Choose Save from the File menu and type the name of your model. The program automatically attaches the necessary .stm ending for Windows users.) The globe indicates that you are in “mapping” mode. The “X2” indicates that you are in “numerating” or “equations” mode. Note the “?’s” that now appear on each building block in your map. They indicate the need for numerical or equation information. Your model will not be in computer-simulatable condition until all “?’s” are extinguished by providing the required information. Let’s see how this process works… Double-click on the Deer Population stock. The following dialog box should appear… © MM High Performance Systems, Inc. All rights reserved. 12
- 13. The first thing to note is that if you have the Basic version of the STELLA software, the radio buttons for creating either a Queue or Oven do not appear at the top of your dialog box. No need to fret. These elements are useful primarily in specialized, technical applications. Moving down the dialog box, ignore the Allowable Inputs list for now. It becomes useful in more advanced applications when you wish to construct an “initial value” equation rather than using a number to initialize your stock. The calculator keypad, to right of the list, is useful for clicking in numerical values. We’ll use it in a moment. Another “point of interest” in the dialog is the “Units…” button located on the right just above the initial value box. “Units” are explained in the Electronic Help Files. Along the bottom of the dialog are four buttons. The last two—“Cancel” and “OK”—should require no explanation. The “Document” button, when clicked, pops up a space into which you can type text that describes your assumptions, documents the source of numerical information, etc. Finally, the “Message…” button will let you instruct the variable to “post” some sort of a message (play a movie or sound, navigate to a new screen, post a text message). We’ll examine this feature in the “Communicating” section of the tutorial. OK, back to the keypad. Use it, or your keyboard, to enter the value 100 into the equation box. By doing so, you are stating that there is an “initial value” of 100 deer in the Deer Population stock. This value, as the dialog indicates, is only an initial value for Deer Population. Once the simulation starts, new values for the stock will be calculated for each instant in time, or each “dt” (in this model, dt is set to its default value of .25; the © MM High Performance Systems, Inc. All rights reserved. 13
- 14. simulation will make calculations each ¼ of a time period—which is, in this model, a month). Once the 100 is entered, click OK to exit the dialog. Next, we’ll define the births flow. Double-click the births flow regulator. Here’s what you should see… At the top of the dialog, you have the option to make the flow a uniflow or biflow. Biflows allow flow to occur in either direction (both into or out of the stock). Uniflows allow flow only in the direction in which they point. Births clearly only flow into Deer Population, so uniflow is the choice (and the default). The Required Inputs list contains two variables, Deer population and birth fraction. These variables are in the list because we drew connectors from them to the births flow regulator. The dialog box is now telling us that we are required to use both variables in defining the births equation. Suppose we didn’t use the Required Inputs? Try it. Type (or click) in a number, then click OK. You should receive the alert: “Unused input: Deer_Population.” You can exit the dialog without including both required inputs in the equation, but the “?” on the surface of the building block will not extinguish until you include all the required inputs in the equation. The software enforces a one-to-one correspondence between what you see on the diagram and what appears in the underlying equation. Click once on Deer Population to enter it into the equation. Now suppose we decided we also wanted to include a second group of deer, the Extra Deer Population. Type, or click the “+” then type “extra_deer_population” and add it to the equation. Click OK. © MM High Performance Systems, Inc. All rights reserved. 14
- 15. You should receive the message: “Not the name of any object on the Diagram.” The software not only ensures that what you see is what you get, it also ensures that if you don’t see it, you don’t get it! If you wish to include a variable in an equation, you need to include that variable in the map. Delete “+extra_deer_population” from the equation and type (or click) the “*” and click once on birth fraction. The equation box should now read as follows: Deer_Population*birth_fraction Click OK to exit the dialog. Note that there are no longer “?’s” on either the stock of Deer Population or the births flow. Let’s assume that for every 10 deer in the ecosystem, two deer will be born every year. Therefore, the birth fraction in this system is 2/10 or .20. Double-click on the birth fraction converter and type or click in the value of .20. Click OK to exit the dialog. Fill in the remaining equations and inputs as follows: deaths: Deer_Population*death_fraction death fraction: .02 Your model should now be ready to simulate—there should be no “?” remaining in the map. Step 2. Simulating In order to see the results of a simulation, it’s necessary to display them in graphical or tabular form. The STELLA software provides many such options. Here, we’ll use the Graph and Table. Use Illustration 6 in the Appendix to create a graph pad on the Map/Model level (just plop the pad down anywhere and don’t “pushpin” or “lock” it). Then use Illustration 7 to enter Deer Population as the variable to be plotted. Choose Run from the Run Menu. You can also click once outside the boundaries of the graph, click the “running man” in the lower right corner, and use the forward arrow to “run.” You’ll have to double-click on the graph pad icon to make the graph reappear. The graph page should look like this… © MM High Performance Systems, Inc. All rights reserved. 15
- 16. Actually, your graph won’t look exactly like this. The numerical scale for Deer Population has been reformatted to remove the two decimal points from the scale. If you wish to reformat the variable, make sure you have exited the graph dialog, then double- click on “Deer Population” on top of the graph page to pop-up the formatting dialog box, and choose “0.” Also, make sure that you have scaled the Y-axis to begin at 0 and end at 1500. See Illustration 7 in the Appendix for help. You may also use the Paintbrush (located on the tool palette next to the Hand), to color either the graph pad page or the variables being displayed. Just click and hold on the Paintbrush, then select a color from the palette that appears. Next, click the page or variable to color it. Another nice feature of the Graph Pad page is that by clicking and holding on a point on any curve/line on the page, the associated numerical value of the variable at that point in time will be displayed underneath the variable name. Try it, you’ll like it! Let’s now look at two other ways to display simulation output. Click the close box to put away the Graph pad. Then choose “Model Prefs…” from the Model Menu. The following dialog box will appear. © MM High Performance Systems, Inc. All rights reserved. 16
- 17. Note that in the dialog shown here the three building block icons under the word “Animate” have boxes around them. By clicking each icon, you too can make these boxes appear. Do so now, then OK the dialog box. Click the forward button on your run controller and observe. OK, so this is not a very exciting animation…at least not yet. The only action is the stock of deer filling up. Don’t worry, things will get more interesting. Next, use Illustrations 6 and 7 to create a table pad. Enter Deer Population, and other variables, if you’d like, then run another simulation and watch the results. They should look something like this… Once again, your results may not be exactly the same. We did make some minor changes in the Table dialog. First, within the Table dialog box, we unchecked the “Vertical” orientation option, which makes our results run—you guessed it—horizontally. We also unchecked the “Every DT” option below the words “Report Interval.” Instead we told the table to report every 1 time period. We also formatted Time and Deer Population to get rid of the two decimal points. After all, we don’t usually see .33 of a deer in the woods. To format Deer Population, we must first exit the Table dialog window by clicking OK. Then we double-clicked on Deer © MM High Performance Systems, Inc. All rights reserved. 17
- 18. Population in the Table and chose a precision of 0. We did the same for Time. Run again and your results should be identical to those shown on the previous page. Step 3. Analyzing So, now that we’ve simulated, what can we learn from our model? What we’ve observed so far does not conform to the “overshoot and collapse” phenomenon that we saw at the beginning of the exercise. Instead, we see smooth, exponential growth. Why don’t we see “overshoot and collapse?” Is it possible for this very simple structure to generate growth and subsequent decline in population? Fortunately, the software provides powerful tools for answering these sorts of questions. In this case, let’s use Sensitivity Analysis to see if our model can generate “overshoot and collapse.” Choose “Sensi Specs…” from the Run Menu. You will see the dialog shown here… Double-click on death fraction in the Allowable List to enter it into the Selected List. Change the “# of Runs” (left side of the dialog box) to 4. Then, click on death fraction to select it in the Selected List. Doing so activates the “Variation Type” selection. Choose “Incremental” and enter a “Start” value of .02 and “End” value of .25. Click the “Set” button. We are now set up to conduct 4 back-to-back simulations. In run 1, the death fraction will be .02; in run 2 it will be .0967; in run 3 it will be .173; in run 4 it will be .25. The software has performed an interpolation to produce two points between the two extreme points you provided. Next, click the “Graph” button in the lower left corner of the dialog box. This will cause a new page—automatically set up to display multi-run Sensitivity Analysis results—to be created on a page within the Graph Pad that you have already created. This page is a “comparative” graph. Double-click on Deer Population to move it to the Selected List. © MM High Performance Systems, Inc. All rights reserved. 18
- 19. Set the scale of Deer Population to run from 0 to 500 (see Appendix 7 for instructions). Click OK to exit the dialog. Choose S-Run from the Run Menu, or click the “Forward” button on your run controller, and observe as the software automatically performs four runs of the model, each with a progressively larger death fraction. If you’d like to see the value of death fraction associated with each of the four curves, click the “?” in the lower left corner of the graph pad page. After you’ve formatted Deer Population (removing the decimal points), it should look like this… OK. Still no overshoot and collapse. However, note that the model generates a decline in deer population (run 4) when death fraction is greater than birth fraction. When birth fraction is greater than death fraction (runs 1-3), population grows. So, right now, our model can either grow forever or decline forever, based on which fraction is bigger. But it can’t grow, then decline. To get overshoot and collapse, we need some way to make death fraction become greater than death fraction during the run. We need to add some relationships to make this happen. In using the software, you should expect to iterate like this through the rendering and simulating steps multiple times. As we said before, render a little chunk, simulate. Render another little chunk, simulate. This will keep you in control of the process. Round 2. Mapping, Numerating and Simulating In order to get Deer Population to rise and then fall, death fraction needs to become variable rather than remaining a constant. Suppose our model allowed the death fraction to increase as the Deer Population increased? This could reflect the notion that as the Deer Population rises, the strain on a fixed food supply increases. The STELLA software provides a way to represent such a relationship. It’s called a “graphical function.” Let’s incorporate a Deer Population/death fraction relationship into our model. © MM High Performance Systems, Inc. All rights reserved. 19
- 20. Draw a connector from Deer Population to death fraction, as shown below. Double-click on death fraction. Click once on Deer Population in the Required Inputs list, and then click once on “Become Graph.” A blank grid will appear. Following the instructions in Illustration 5, make death fraction look like this (you will likely have to click on the various numbers in the output column and type in these numbers to get the exact values): Notice, first, that both the X and Y-axes have been re-scaled from their default (0-100) values. Next, an upward sloping curve has been traced through the range—meaning that the higher the deer population, the higher the death fraction. A quick note about graphical functions: they do not extrapolate! What this means is that even if the Deer © MM High Performance Systems, Inc. All rights reserved. 20
- 21. Population goes above 500, the death fraction in our illustrative graphical function will remain at .805, the maximum value defined by the graphical function. Click OK to exit the graphical function dialog. Your map should now be free of “?’s,” and a tiny squiggle should appear in the death fraction converter, indicating that this value is now a graphical function. Before we run again and see the results of this change, we must first turn off Sensitivity Analysis. Choose “Sensi Specs…” from the Run Menu. You will get a message telling you that the current setup has been changed. Click OK, then click Cancel in the resulting dialog box. Then double-click on the graph pad icon to view the graph and run. You should see this on your graph: Deer Population no longer grows forever. However, we have yet to achieve overshoot and collapse. Instead we’ve generated a ubiquitous pattern in population dynamics—S- shaped growth! To see the pattern more clearly, you may wish to re-scale Deer Population from 0-500. To yield S-shaped growth, we made death fraction increase as population increased. You may want to experiment with different shaped graphical functions to see if you can generate the overshoot and collapse we’ve been trying to produce. No matter how hard you try, you will not be able to make this system overshoot and collapse. Let’s take our rendering and simulating one step further to see how we can generate the behavior pattern we are looking for. For Deer Population to fall, deaths must exceed births. For that to happen, death fraction must exceed birth fraction. Death fraction begins at a value less than birth fraction, which is what allows the population to grow. As the population grows, death fraction rises and hence deaths rise. At some point, death fraction rises to equal birth fraction. At that point births equal deaths and the Deer Population is constant. And, nothing can make it change because with population constant, death fraction can’t continue to increase. The population is then locked in © MM High Performance Systems, Inc. All rights reserved. 21
- 22. steady-state. In order for death fraction to rise above birth fraction, it must depend on something other than Deer Population. For example, consider making it depend on a food source (vegetation). As population rises, it consumes vegetation more and more rapidly. Eventually, as vegetation runs out, deaths will skyrocket. Let’s add vegetation to the model. Round 3. Mapping, Numerating and Simulating Click the close box to close the graph. We now need to delete the connector between Deer Population and death fraction, since we’ve said it’s Vegetation, not Deer population that will now affect death fraction. Deleting the connector requires some care. Select the dynamite tool from the tool palette and click-and-hold on the small circle at the base of the connector that comes off of Deer Population. Make sure that the connector, not the stock, is highlighted, as indicated below. Once you’re certain you are dynamiting the correct building block, release your click. Add the necessary building blocks to the map to it look like this… © MM High Performance Systems, Inc. All rights reserved. 22
- 23. The map indicates that there are two links between Deer Population and Vegetation. The first runs from Deer Population to consuming. Vegetation will be consumed at ever increasing rates as deer population grows. The second link is between Vegetation and deer death fraction. In this case, as Vegetation declines, death fraction will increase. Double-click on the consuming flow. Notice that the Required Inputs are Deer Population and vegetation per deer. If we know the magnitude of Deer Population and how much each deer (on average) consumes, we can easily calculate the total consuming. Define the consuming flow to be Deer_Popluation*vegetation_per_deer. Click OK. Then define vegetation_per_deer as a constant, 15, and click OK. The second link is between Vegetation and death fraction. Double-click on death fraction and select Vegetation from the Required Inputs list. Click once on the To Graph button and set up the scales on the axes and the curve as follows… © MM High Performance Systems, Inc. All rights reserved. 23
- 24. Before clicking OK, let’s examine the relationship to see if it makes sense. The graph says that as Vegetation increases, the death fraction will decrease. Or, as Vegetation decreases, the death fraction will rise. Click OK to exit the dialog. Define the remaining undefined objects as follows: Vegetation (initial): 3500 Regenerating: Vegetation*regeneration_per_plant (the more vegetation, the more reproduction) Regeneration per plant: .5 (one new plant is produced for each two plants per year) Now we’re ready to run the model! Open your Graph Pad and examine the behavior of Deer Population. Voila! Overshoot and collapse! You might want to compare your model to the “deer1” model (which can be found in the Getting Started Folder) if you are having problems generating the results (for example, the scale of Deer Population has been changed)… © MM High Performance Systems, Inc. All rights reserved. 24
- 25. Can you explain why this behavior occurs? As the Deer Population grows, the food supply declines at an increasing rate. This, in turn, causes the death fraction to grow. Once the death fraction is greater than the birth fraction, the population declines. But, since the population is high, Vegetation continues to decrease. You should create graphs and tables to examine other parts of the model, particularly Vegetation, so you can see the role vegetation decline plays in the collapse of deer population. You could easily expand this model to include predators, climatological effects, or whatever your needs or interests dictate. With a few name changes, this model could apply to immigration into and out of a city or the spread of milfoil in a Northeastern lake. The possibilities are limited only by your imagination! Step 4. Communicating Now that you have produced a model that shows the results you want, you have multiple options for sharing your insights with others. This is one of the most important and powerful aspects of the STELLA software! You could simply let others look at your model and marvel. Or you could use STELLA to create an interactive experience that will let them discover and experience the insights that you have uncovered. We will now create a sample interface that will enable us (and others) to “fly” the model to see how we can impact the growth and decline of the Deer Population. If you do not wish to take the time (brief though it may be) to create an interface, you have two options. You can stop now and come back later (just click Save in the File menu), or you can open the “deerA” model and “fly” using our interface. © MM High Performance Systems, Inc. All rights reserved. 25
- 26. If you’ve decided to continue, click the up-arrow at the top of the left frame of the Map/Model window. Here’s what you’ll see, and what some of the icons are called (hover over the tools to see their names)… The Interface or “communication” level is used to create interfaces for your models. We’ll put together a very simple one here to illustrate some of the interface features and then give you a chance to “fly” this ecosystem. Let’s begin by creating a welcome screen. Use the Text Box (see Illustration 8 in the appendix) to say something to welcome people to your simulation-based learning environment. Here’s what we chose: In addition to making use of the text box, we imported a graphic into the Graphics Frame. If you want to do the latter, select the graphics frame from the palette. Click to deposit it. Then double-click anywhere on its border to open the dialog. Importing graphics is straightforward once you’re inside the dialog. We’ve saved you the graphic we used in case you want to use it. Its called deer.pct and it can be found in the graphics folder within the Getting Started Folder. Just click From File and press the Import Picture © MM High Performance Systems, Inc. All rights reserved. 26
- 27. button. Navigate to the deer.pct file (found in your Graphics folder contained within the Getting Started with STELLA folder) and click Open. Then click OK to exit the dialog box. The next addition to the Welcome screen will be a navigation button that, when clicked, will transport us to a menu screen. Before going there, though, let’s explore the functions of the button. Find the button on the tool palette. Select it and then deposit it in the lower left of your screen. Double-click on the border of the button (the cursor will change to an arrow when you are in the right place), and then double-click to open the dialog. Look on the lower right of the dialog to find the word “Button,” the default name for the button. Replace the text by typing “Go To Main Menu…” and Click OK. Click OK again and look at your button (it should have the words “Go To Main Menu…” on it). You may wish to use the paintbrush to change the color, and you can resize the button by clicking once on the border to select it. Resizing handles will appear. Click and hold any handle and drag to resize the button. Scroll down to a blank space. You may need some more “paper.” To get it, deposit a button in the blue space. Then, deposit one more button and name the two buttons “Explore the System” and “Fly the System.” Then scroll back up to your Welcome screen and double-click on the border of the “Go To Main Menu…” button. The dialog will appear again. Select Navigate under Button Purpose. Then click the Define Navigation button. Click and hold on the drop down menu (it says “None”) that enables you to select a screen transition effect. Select “Iris In.” Select “Effect to Black.” Then click the Navigate To…button located next to the camera icon. Your cursor will become a camera. DO NOT click on any page surface just yet. Scroll to the screen you created that contains the two new buttons on it. Scroll until the buttons are centered on the screen, then click once on the screen. The camera will “take a picture” of that screen and remember it as the place to which to navigate. OK your way out of the dialogs and try out your “Go to Main Menu…” button. Once you’ve navigated to the screen with the two buttons, you may want to take a bit of time to reposition the buttons, add some text and deposit another button titled “Back to Welcome…” Follow the same steps, using camera navigation to navigate back to the Main Menu. Choose Effect to Black and select Iris Out as an effect. OK out of the dialogs and test your button. Now you can easily navigate between pages. The following is our Menu Screen. © MM High Performance Systems, Inc. All rights reserved. 27
- 28. Define the “Explore the System” button as a navigation button. Make it navigate to a new screen on which you should place a text block with the text “Explore the System” in it. Navigate to this screen and deposit two buttons. Label the first “Instructions.” We will set this button up as a “Show Info” button as shown in the illustration. Label the second “Explore the Model.” © MM High Performance Systems, Inc. All rights reserved. 28
- 29. Double-click to open the Instructions button. Select the Info option and click “Show Info.” Then type in the text in the illustration and decide what font size you want (small, medium, or large). OK your way out of the button and click on it. A yellow pop-up text box will appear. You can move the box by clicking on the blue header and dragging. You can resize the box by clicking on its border and dragging. And you can close the box by clicking on the close box (“x”) in the upper right corner. The “Explore the Model” button will illustrate a unique 6.0 feature called “Storytelling.” Selecting this option, which is available in the button dialog, you can customize the unfurling of the structure of your model one piece at a time, providing commentary along the way in the form of text, movies, sounds, or graphics. Let’s see how… Double-click to the button border and choose Storytelling. Click the “Create Story” button and you will see a dialog that looks like this… Double-click on several variables to enter them into the Selected List in the order in which you’d like them to be unfurled. Then click once on the first item in the Selected List to highlight it. The 5 radio buttons associated with “Annotate with” will become activated. You can assign text, sounds, graphics and movies to each variable. For now, select the Text option. Then click the “Edit Text” button. Type in some text, select a font size, and click OK. Then click on the second item in the selected list. Repeat the process, and OK your way out. Then press the button and observe the unfurling. When you click the dot in the middle of the element the text that you assigned will pop up. © MM High Performance Systems, Inc. All rights reserved. 29
- 30. Clicking the dot again will reveal the next piece of the model, which will also have a dot on it. In this way, you can reveal the model a piece at a time, providing end users with a multimedia play-by-play that will help them better understand the structure of the model. In the “deerA” model, we have used only text to annotate the description. The STELLA Electronic Help files in the software will explain how to import graphics, sounds and movies, as well. When you’ve finished revealing the logic, click the up arrow on the left frame of the window to return to the Interface level. Next, let’s create a Control Panel. Return to the Main Menu screen. You should have a second button named “Fly the System.” If you don’t, create one now. Then find a blank screen to which you can navigate. On this screen we’ll create a very basic control panel, containing only a few items. First, drop a Graph Pad onto the screen. Double-click on the graph and enter Deer Population into the Selected List. Scale it from 0 to 500 (remember, you must click once on Deer Population to highlight it, then click on the double-headed arrow to make the scaling boxes active). Click Set Scale, then Click OK. You may notice that the graph is displaying 12 units of generic “Time” on the x-axis. If you think back to the very beginning of this exercise, you’ll remember that we were discussing the overshoot and collapse trend that occurred over a number of years. So let’s change the time units of our model so it will be reflected on the graphs and tables. Choose “Time Specs…” under the Run Menu. You will get this dialog… © MM High Performance Systems, Inc. All rights reserved. 30
- 31. Change the length of simulation so it runs from 1900 to 1910. Select Years as the Unit of time. Run the simulation again and you’ll see that your graph is now displaying the proper time units. Now let’s create an interface that will let others play with the model you have built. First, make sure you have centered your graph and pinned it down. Then, choose the Slider Input Device from the Tool bar. It’s the 10th icon from the left. Click once to deposit it. Then double-click anywhere on it to open its dialog, which will look like this… © MM High Performance Systems, Inc. All rights reserved. 31
- 32. Double-click on “birth fraction” to move it into the Selected List. You can choose to display the name, value, and navigation arrow, or to create a small slider. The Select Show Name and Show Values should be selected as the default option. Then click on the Increment dropdown menu and choose how you want the numbers to be formatted. Set the Min value to 0 and the Max value to 1. Then click OK. Your slider should look like this… Now end-users have the ability to adjust the birth fraction every time the simulation pauses. Let’s add another input device. Select the Graphical Input Device (GID) from the Toolbar (it’s the 7th icon from the left). Click once to deposit it, then double-click to open the dialog, and double-click on “death fraction” to move it to the Selected List. Click OK. Your GID should look like this… The Graphical Input Device allows end-users to change the effect that Vegetation has on death fraction without making them to go down to the Map/Model level. All they have to do is double-click on the device and redraw the curve or input new data. So now you have a graph, a slider, and GID. We’ll add a few more devices and you’ll have a simple control panel. Suppose you want to see how many births are occurring each year. All you need to do is plop down a Numeric Display. This is the 6th icon from the right on the toolbar. Click on it and deposit it on the screen, then double-click on the device. Double-click on the births flow to move it to the Selected List, and use the pull-down Increment list to change the increments displayed to no decimal points. Click OK, and voila, you can see the numerical value for births at each point in time. Now let’s put down a device that will warn you when Vegetation (the food supply) is getting too high or too low. Find the Warning Device icon on the toolbar (it’s the 7th from the right). Plop it down on your screen and double-click to open it. Move Vegetation to the Selected List and whoa! Lots of stuff comes at you. Basically, what © MM High Performance Systems, Inc. All rights reserved. 32
- 33. you’re looking at is an apparatus for defining a “normal, cautionary, panic” range for the variable you’ve entered. In this case, we’ll assume that Vegetation values of 3000 to 4000 are “normal,” 2000 to 3000 are “cautionary,” and 0 to 2000 are “bad” or worthy of panic. (These numbers are selected to make the definition process easier; we’d need some more info to determine the actual numbers). Begin by selecting the right, high-end of the scale box. Type in 4000. Then, into the low end, left scale box, type O. Next, select the far left zone by clicking once in the hollow, elongated rectangle on the left side of the spectrum. Make sure that it is the “Panic” zone (indicated by the drop-down menu titled Zone Type). Make sure that the Zone begins at 0, and ends at 2000. Then click on the middle range (making sure it is defined as Caution), and make sure that the Zone begins at 2000 and ends at 3000. Then click the far right rectangle, making sure it’s the Normal zone, and that zone begins at 3000 and ends at 4000. Make sure that the Show as Lamp option is checked, and select the Lamp Size Large radio button. If your dialog box looks like this, Click OK to exit the dialog. If it doesn’t look like this, make it so, and then OK the dialog to exit. Plop down another numeric display and move Vegetation to the Selected list. Use the pull-down Increment list to display no decimal points. Click OK, and you’ll have a numeric value for Vegetation to go along with your Warning Device. Two more buttons and you’ll be ready to fly! First we’ll create a navigation button that will take you back to the Main Menu. Next, we’ll create a Run button. Deposit a button and double-click to open the dialog. Select Menu under Button Purpose. The default option is Run, so click OK and you should have a button that says “Run” on your screen. You may want to resize the button (click once on the border to make the resizing handles appear) to make the title clearer. And now, you’re ready to share your model with the © MM High Performance Systems, Inc. All rights reserved. 33
- 34. world! Actually, not quite. Presentation is very important, and it’s a good idea to keep input and output devices well separated for clarity. Take a look at how our final control panel turned out… Final Considerations This “Flight Simulator” is a decent start, but in its current form it is not truly a learning environment. We have not introduced policy choices that the user can make to try to prevent the overshoot and collapse. All we have done is create some easy ways to change assumptions that are already built into the model. To facilitate learning, the Control Panel should include an ability to reintroduce deer into the system from external sources or raise a bounty on predators (remember, predators aren’t even built into this model!). In the interest of time, we haven’t added these options. However, by this point you should feel comfortable enough to explore adding these features yourself, with help from the Electronic Help files that you can find within the software. © MM High Performance Systems, Inc. All rights reserved. 34
- 35. This concludes your STELLA “Getting Started” experience. We hope it has given you a sense of the incredible power of this highly versatile software tool. If you have any comments or questions, please contact us via e-mail, fax or phone. We’d love to hear from you! e-mail: support@hps-inc.com phone: 603-643-9636 or 800-332-1202 fax: 603-643-9502 website: http://www.hps-inc.com © MM High Performance Systems, Inc. All rights reserved. 35
- 36. Appendix: Basic Software Operations & Features Rendering Illustration 1: Depositing, Naming & Re-positioning Stocks & Converters and Nameplates © MM High Performance Systems, Inc. All rights reserved. 36
- 37. Illustration 2: Hooking-up Flows © MM High Performance Systems, Inc. All rights reserved. 37
- 38. Illustration 3: Re-positioning, “Bending” and Reversing Flows © MM High Performance Systems, Inc. All rights reserved. 38
- 39. Illustration 4: Hooking-up and Re-positioning Connectors © MM High Performance Systems, Inc. All rights reserved. 39
- 40. Illustration 5: Defining a Graphical Function © MM High Performance Systems, Inc. All rights reserved. 40
- 41. Simulating Illustration 6: Creating a Graph or Table Pad © MM High Performance Systems, Inc. All rights reserved. 41
- 42. Illustration 7: Defining a Graph or Table Pad Page © MM High Performance Systems, Inc. All rights reserved. 42
- 43. Communicating Illustration 8: Using the Text Tool © MM High Performance Systems, Inc. All rights reserved. 43