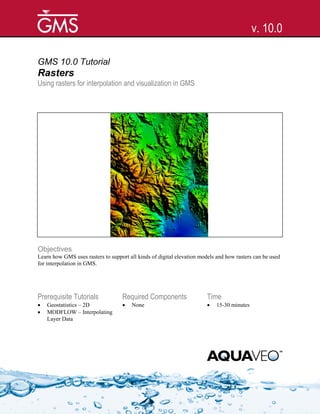
Rasters
- 1. Page 1 of 11 © Aquaveo 2014 GMS 10.0 Tutorial Rasters Using rasters for interpolation and visualization in GMS Objectives Learn how GMS uses rasters to support all kinds of digital elevation models and how rasters can be used for interpolation in GMS. Prerequisite Tutorials • Geostatistics – 2D • MODFLOW – Interpolating Layer Data Required Components • None Time • 15-30 minutes v. 10.0
- 2. Page 2 of 11 © Aquaveo 2014 1 Contents 1 Contents ...............................................................................................................................2 2 Introduction.........................................................................................................................2 2.1 Outline..........................................................................................................................3 3 Getting Started....................................................................................................................3 4 Open the Starting Project...................................................................................................3 5 Importing LiDAR Data.......................................................................................................3 6 Importing via Drag and Drop ............................................................................................4 7 Viewing the Raster Properties ...........................................................................................5 8 Raster Display Options.......................................................................................................6 9 2D vs. 3D ..............................................................................................................................7 10 Downloading Elevation Data..............................................................................................7 11 Convert Raster to Scatter Points .......................................................................................8 12 Convert Scatter Points to Rasters......................................................................................9 13 Interpolate to a TIN ..........................................................................................................10 14 Interpolate to Feature Objects.........................................................................................10 15 Interpolate to MODFLOW Layers..................................................................................11 16 Conclusion..........................................................................................................................11 2 Introduction Rasters are regularly spaced, gridded data. An image is therefore a raster, but in GMS we typically use the term "raster" to refer to an image that has elevation data. A Digital elevation model, or DEM, is a raster and is used to represent the surface of a terrain. A raster doesn't have to be a DEM and the values at each pixel don't have to represent elevations. They can represent anything - concentrations, flow rates etc. DEM data is useful when building a groundwater model because it can be used to determine the ground surface elevation and the elevation of features on the surface such as drains and streams. DEMs can also be used to represent the geologic layers beneath the surface, or they can be used like scatter points to represent any 2D data set such as concentration of a contaminant in X and Y. Raster data is usually quite dense and can consume a considerable amount of disk space and memory. Although a raster could be represented using the 2D object types in GMS (TIN, 2D Grid, 2D Mesh, 2D Scatter Points), due to the large amount of data, rasters are rendered as images. This requires less memory and allows for fast rendering. The disadvantage with this approach is that the raster is only visible in plan view and is not a true 3D surface. In this tutorial we will import some DEM files around the area of Park City, Utah, and use the DEMs in various ways.
- 3. GMS Tutorials Rasters Page 3 of 11 © Aquaveo 2014 2.1 Outline This is what you will do: 1. Import some DEMs. 2. Change display options. 3. Interpolate to scatter points. 4. Interpolate to MODFLOW layers. 5. Interpolate to feature objects. 6. Convert the DEM to scatter points. 7. Create a raster from scatter points. 3 Getting Started Let’s get started. 1. If necessary, launch GMS. If GMS is already running, select the File | New command to ensure that the program settings are restored to their default state. 4 Open the Starting Project We’ll start by opening a project that has some existing data. 1. Select the Open button . 2. Change the directory so that you're looking at TutorialsGISRasters. 3. Select and open the file start.gpr. This project contains a TIN and a coverage but they are both turned off so nothing appears in the Graphics Window. The project also has the projection set to UTM. 5 Importing LiDAR Data Now we'll open a DEM containing LiDAR data. LiDAR data is typically very dense. 1. Select the Open button . 2. In the Open dialog, change the Files of type to Raster/DEM Files. 3. Change the directory so that you're looking at TutorialsGISRasters.
- 4. GMS Tutorials Rasters Page 4 of 11 © Aquaveo 2014 4. Select and open the file LiDAR1.asc. When the file opens you should see the data displayed as in Figure 1 below. Note that in the Open dialog, the Files of type was set to Raster/DEM Files. The extensions included in this list are the most common extensions for DEM files, but there are many others. If you encounter a DEM file whose extension is not listed you can change the Files of type to All Files (*.*) and attempt to open it. In GMS, a "raster" and an image are basically the same thing but the raster icon in the Project Explorer is different from the image icon to indicate that the raster includes elevation data. Figure 1. LiDAR data in GMS. 6 Importing via Drag and Drop Now let's bring in some more DEMs. It's often easier to just drag and drop the files into GMS. 1. Outside of GMS in a Windows Explorer window, open the TutorialsGISRasters folder. 2. Select the following files and drag them and drop them into the GMS Graphics Window (pay close attention to the file extensions as they aren't all the same): • Brighton.tif • HeberCity.tif
- 5. GMS Tutorials Rasters Page 5 of 11 © Aquaveo 2014 • PkCityE.flt • PkCityW.bil Your display should look like Figure 2 below. Figure 2. Multiple DEMs loaded into GMS. The DEMs were created in a geographic projection, meaning latitude and longitude, but GMS projects them on-the-fly to the UTM projection that GMS is already using so that they are displayed in the right place. 7 Viewing the Raster Properties 1. In the Project Explorer, right-click on the LiDAR1 item and select the Properties command. This brings up the Image Properties dialog as shown in Figure 3.
- 6. GMS Tutorials Rasters Page 6 of 11 © Aquaveo 2014 Figure 3. Image properties. Notice that the path to the file on disk is shown along with the image type, projection information, extents in X and Y, pixel resolution and size, and elevation data. Also notice that the raster type is ARCASCIIGRID and the pixel size is about 2 meters. 2. Click OK to exit the Image Properties dialog. 3. Now examine the properties of the other rasters. Notice that we have four different DEM types (ARCASCIIGRID, BIL, FLOATGRID and GEOTIFF) with three different pixel sizes (2m, 10m and 30m) loaded into GMS. 8 Raster Display Options The way rasters are rendered can be adjusted. 1. Select the Frame Image button to see all the raster data. 2. Select the Display Options button . 3. In the Display Options dialog, from the list on the left, make sure the GIS item is selected. 4. Turn off Enable hill shading and click OK. Hill shading creates shadows which make the image appear 3D, despite the fact that it is really 2D. You may want to repeatedly turn this option on and off to see how it works. The shadows associated with hill shading have nothing to do with the lighting model and
- 7. GMS Tutorials Rasters Page 7 of 11 © Aquaveo 2014 light direction that is available with other 3D surface type objects in GMS. Thus changing the lighting model will not change the hill shading. 5. Select the Display Options button . 6. In the Display Options dialog, from the list on the left, select the Rasters item . 7. Change the Shader to HSV Shader and click OK. You should try the other shaders and see how they look also. These options are currently the only display options available for rasters in GMS. 8. Go back to the Display Options and turn on Enable hill shading and set the Shader back to Atlas Shader. 9. Click OK. 9 2D vs. 3D With hill shading on, the rasters appear to be 3D. However, it is just an illusion. A true 3D surface would require more memory and GMS has not implemented true 3D surfaces for rasters at this time. 1. Switch to Oblique View . Notice there is nothing displayed. Rasters, like images, are only rendered in 2D in the background while in plan view. 2. Switch back to Plan View . 10 Downloading Elevation Data Now we will download elevation data for our area using the Online Maps feature. You must have an internet connection for this next section to work correctly. A separate tutorial explains more about the Online Maps feature. 1. Select the Add Basemap button . 2. Select the United States Elevation Data (NED) (10m Resolution) item. You may need to scroll to the right to see this item. 3. Select OK. After a few moments a new item will appear in the project explorer indicating that an online basemap is being downloaded. This basemap is different from the other available basemaps in that it contains elevation data. You can right-click on this basemap and
- 8. GMS Tutorials Rasters Page 8 of 11 © Aquaveo 2014 export it to a local file that you can use like the other rasters demonstrated in this tutorial. In the interest of time, we will now remove this item from project 4. Select the United States Elevation Data (NED) (10m Resolution) item from the Project Explorer and then select the Delete key. 11 Convert Raster to Scatter Points A raster can be converted to a 2D Grid and to 2D Scatter Points. We'll take a look at conversion to 2D Scatter Points. 1. In the Project Explorer, right-click on the PkCityW item and select Convert To > 2D Scatter. 2. In the Raster Scatter dialog, change the Num rows / columns to skip to 1. Notice the number of scatter points that will be created decreases. If the DEM data is very dense, it is often a good idea to reduce the number of scatter points in this way because scatter points use much more memory than DEM data. 3. Click OK. A new scatter point set is created. 4. Switch to Oblique View . You should now see what appears to be a 3D surface. If you zoom in close, however, you'll see it is really just a lot of individual points. Figure 4. Scatter points in oblique view.
- 9. GMS Tutorials Rasters Page 9 of 11 © Aquaveo 2014 12 Convert Scatter Points to Rasters We can also go the other way and convert scatter points to one or more rasters. 1. Switch back to Plan View . 2. In the Project Explorer, right-click on the PkCityW 2D scatter set and select the Interpolate To > New Raster command. This opens the Scatter Raster dialog. Here we can pick our interpolation scheme, the cell size of the raster, and how we want the boundary of the raster to be defined. 3. Click the Interpolation Options button. This opens the 2D Interpolation Options dialog - the same dialog that is always used to specify 2D interpolation options. All the interpolation methods can be used when interpolating to rasters, including whether we want to interpolate all time steps are just the current one. Our data is not transient so this option does not apply, but if it was and we selected the Use all time steps option, we would get a raster for each time step. 4. Click Cancel to return to the Scatter Raster dialog. If there is more than one data set associated with the scatter set then the Create rasters for combo box can be used to specify all data sets or just the active data set. If choosing all data sets, a separate raster will be created for each data set. The raster that these scatter points were created from had a cell size around 30 meters. We'll create a raster that is less dense by specifying a bigger cell size. 5. Change the Cell size to 100. 6. Make sure the Extents of scatter points option is selected in the Raster extents section of the dialog. We can limit the extents of the new raster(s) by using polygons defined in a coverage. The raster will always be created as a rectangle but if we use a polygon to define the extents we can optionally mask (inactivate) the areas of the raster outside the polygon. We'll just use the extents of the scatter points in this case. 7. Click OK. 8. In the Save As dialog, accept the default name and click Save. A new raster file is created on disk and automatically loaded into GMS. Let's compare it to the original raster it is derived from. 9. Turn off the PkCityW 2D Scatter Data item. 10. Turn on and off the new raster (default_idw_grad).
- 10. GMS Tutorials Rasters Page 10 of 11 © Aquaveo 2014 Notice that the new raster is a lot less sharp than the original PkCityW raster because when we first converted the PkCityW raster to scatter points we skipped every other row, and then we chose a larger cell size when we interpolated the scatter points back to a raster. 13 Interpolate to a TIN The elevations of the raster can be interpolated to several other GMS data types. Let's interpolate to a TIN. 1. In the Project Explorer, turn on the TIN Data folder. 2. Select all the rasters in the Project Explorer. 3. Right-click on any of the selected rasters and select the Interpolate To > TIN command. 4. Accept the default name and click OK. You should now see that the contours on the TIN match the elevations of the raster. Note that the TIN crossed over the boundaries of two rasters and GMS used all the selected rasters to interpolate to the TIN. 14 Interpolate to Feature Objects We can also interpolate from rasters to the Z values of feature objects. 1. In the Project Explorer, right-click in the empty space and select the Uncheck All command to hide everything. 2. Turn on the Map Data folder. 3. Switch to Front View . Notice that the feature objects in the coverage are all at an elevation of zero. 4. Select all the rasters in the Project Explorer. 5. Right-click on any of the selected rasters and select the Interpolate To > Active Coverage command. You should now see that the elevations of the feature objects in the coverage have been changed.
- 11. GMS Tutorials Rasters Page 11 of 11 © Aquaveo 2014 15 Interpolate to MODFLOW Layers The "MODFLOW – Interpolating Layer Data" tutorial illustrates how to interpolate from scatter points to MODFLOW top and bottom layer elevation arrays. You can also interpolate to MODFLOW elevation arrays using raster data. 1. Select the New button to unload the current project. 2. Select the Open button . 3. Open the file tutorialsrasterspoints.gpr This project is similar to the one from the "MODFLOW – Interpolating Layer Data" tutorial but instead of scatter points, it uses rasters. Notice that the MODFLOW model layers are completely flat. 4. Select all the rasters in the Project Explorer. You will need to expand the GIS Layers item to see the rasters. 5. Right-click on any of the selected rasters and select the Interpolate To > MODFLOW Layers command. This opens the Interpolate to MODFLOW Layers dialog. The mapping in the lower part of the dialog should already be set up. GMS automatically mapped the appropriate raster to the appropriate MODFLOW layer array based on the names of the rasters. For more information on this dialog, refer to the "MODFLOW – Interpolating Layer Data" tutorial. 6. Click OK. Now see that the layer elevations are no longer flat. 16 Conclusion This concludes the tutorial. Here are some of the key concepts in this tutorial: • Rasters are images with elevation data. • Rasters, like images, are 2D and only drawn in the background when in plan view, but can appear 3D if hill shading is enabled. • Rasters can be downloaded using the Online Maps feature. • Rasters can be converted to 2D scatter sets and 2D grids. • 2D scatter points can be converted into rasters. • Rasters can be interpolated to many other GMS object types.