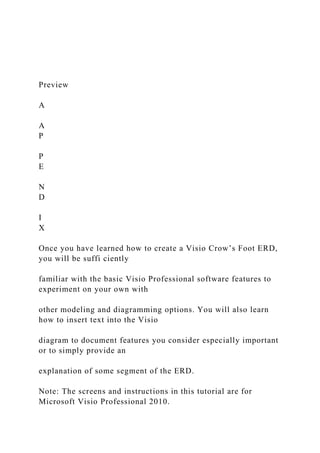
PreviewAAPPENDIXOnce you have .docx
- 1. Preview A A P P E N D I X Once you have learned how to create a Visio Crow’s Foot ERD, you will be suffi ciently familiar with the basic Visio Professional software features to experiment on your own with other modeling and diagramming options. You will also learn how to insert text into the Visio diagram to document features you consider especially important or to simply provide an explanation of some segment of the ERD. Note: The screens and instructions in this tutorial are for Microsoft Visio Professional 2010.
- 2. If you are using an earlier version of Visio, your screen will vary slightly. Designing Databases with Visio Professional: A Tutorial Microsoft Visio Professional is a powerful database design and modeling tool. The Visio software has so many features that it is impossible to demonstrate all of them in this short tutorial. However, you will learn how to: ■ Start Visio Professional. ■ Select the Crow’s Foot entity relationship diagram (ERD) option. ■ Create the entities and defi ne their components. ■ Create the relationships between the entities and defi ne the nature of those relationships. ■ Edit the Crow’s Foot ERDs. ■ Insert text into the design grid and format the text. A-2 A P P E N D I X A A.1 Starting Visio Professional The typical Visio Professional software installation lets you select Visio through the Start, (All) Programs, Microsoft
- 3. Visio sequence. After the Visio software has been activated, click the Software and Database option to match the screen shown in Figure A.1. (Previously created Visio fi les show up in the Recent Documents header on the right side of the screen.) FIGURE A.1 The Visio Professional opening screen SOURCE: Course Technology/Cengage Learning With the Software and Database selection shown in Figure A.1, select the Database Model Diagram object. Note that your selection results in a highlight around the object. As shown in Figure A.2, you will see the Database Modeling Template description in the right side of your screen. D E S I G N I N G D A T A B A S E S W I T H V I S I O P R O F E S S I O N A L : A T U T O R I A L A-3 Click the Create button on the right side of the screen as shown in Figure A.2 to begin a new diagram, producing the screen shown in Figure A.3. Because the preference here is for a larger grid than the one shown in Figure A.3, start by selecting the View ribbon at the top of the screen. Click
- 4. the Zoom option to generate the list of size options. Figure A.4 shows that the 100% option has been selected. When you click the 100% selection and click OK, the grid expands to fi ll the screen. FIGURE A.2 The database model object selection SOURCE: Course Technology/Cengage Learning A-4 A P P E N D I X A FIGURE A.3 The drawing board SOURCE: Course Technology/Cengage Learning D E S I G N I N G D A T A B A S E S W I T H V I S I O P R O F E S S I O N A L : A T U T O R I A L A-5 By selecting the Visio Professional database option and its drawing board, you have completed the preliminary work required to create ERDs. You are now ready to draw the ERDs on the drawing board. You will use the Crow’s Foot
- 5. option, the same one used to create all of the ERDs in this text. A.2 Setting The Stage For Creating a Crow’s Foot ERD To select the Crow’s Foot option, select the Database ribbon, and then click Display Options to display the Database Document Options window shown in Figure A.5. The default selection is the General tab. Note that the default selections in the General tab are Relational and Physical names. Ensure that you have these default options selected. FIGURE A.4 The drawing board size option SOURCE: Course Technology/Cengage Learning A-6 A P P E N D I X A Select the Relationship tab and click to select the Crow’s feet option as shown in Figure A.6. As you examine the tab, keep in mind that we have not created and named any relationships yet. Therefore, we have not determined how the names will be displayed. You will return to this dialog box later to see the effect of name display options and to demonstrate that you can edit the displays when you are
- 6. working on the relationships. FIGURE A.5 The Database Document Options window SOURCE: Course Technology/Cengage Learning D E S I G N I N G D A T A B A S E S W I T H V I S I O P R O F E S S I O N A L : A T U T O R I A L A-7 Next, select the Table tab in the Database Document Options dialog box, as shown in Figure A.7. Make sure that the check boxes are marked as shown here, and then click the OK button to begin creating Crow’s Foot ERDs. FIGURE A.6 The Database Document Options, Relationship tab SOURCE: Course Technology/Cengage Learning FIGURE A.7 The Database Document Options, Table tab SOURCE: Course Technology/Cengage Learning
- 7. A-8 A P P E N D I X A A.2.1 The Business Rules To illustrate the development of the Visio Professional’s Crow’s ERD, you will create a simple design based on the following business rules: 1. A course can generate many classes. 2. Each class is generated by a course. 3. A course may or may not generate a class. Note that a class has been defi ned as a section of a course. That defi nition refl ects the real world’s use of the labels class and course. Students have a class schedule rather than a section schedule. The catalog that lists all of the courses offered by a department is called a course catalog. Some courses are not taught each semester, so they may not gener- ate a class during any given semester. A.3 Creating an Entity Now that you have some idea of the proposed design components, let’s create the fi rst entity for the design. Click the Entity object shown in Figure A.8. (It is circled in the fi gure.) Drag the Entity object to the grid and then drop it. That
- 8. action will produce the Table1 object shown in the grid in Figure A.8. (The 1 in the Table1 label indicates that this is the fi rst entity object to be placed on the grid.) Note that the entity object is shown as a table. FIGURE A.8 Placing the entity object in the grid SOURCE: Course Technology/Cengage Learning D E S I G N I N G D A T A B A S E S W I T H V I S I O P R O F E S S I O N A L : A T U T O R I A L A-9 As you examine Figure A.8, note that the small “locks” around the Table1 object perimeter indicate that the Table1 object has been selected. You can deselect the object by clicking an empty portion of the grid. If the Table1 object has not been selected, click it to select it. A.3.1 The Database Properties Window If the Table1 object is selected, you will see the default Database Properties window at the bottom of the screen. (You will see later in this section that the window’s location and format may be changed to become the new default. However, you will start by using the standard default window shown in Figure A.8.)
- 9. As you examine the Database Properties window in Figure A.8, note the selection of the Defi nition option in the Categories: listing. (To select any option in the list, click it. The selection is indicated by the arrow to the left of the option. In this case, the arrow appears next to the Defi nition option.) At this point, the default Table1 label shows up in the Physical name: slot. A.3.2 Creating the Default Database Properties Window Depending on how you confi gured the Visio Professional software and/or on what operating system you use, you may not see the Database Properties window. If your screen does not show a default Database Properties window, right- click the Table1 object in the grid to generate the Database Properties… option shown in Figure A.9. FIGURE A.9 Selecting the Database Properties… option SOURCE: Course Technology/Cengage Learning Click the Database Properties… option shown in Figure A.9 to display the Database Properties window. Figure A.10 shows you a typical placement of the window. In that example, the Database Properties window
- 10. is located on the grid, next to the Table1 object. You will learn how to change the window’s location and format. A-10 A P P E N D I X A FIGURE A.10 The Database Properties window SOURCE: Course Technology/Cengage Learning A.3.3 Sizing the Database Properties Window You can size the Database Properties window as you would size any Windows object. For example, note that placing the cursor in the lower right margin (see Figure A.11) changes the cursor shape to a double-sided arrow in preparation for resizing the window by dragging its lower and right limits. D E S I G N I N G D A T A B A S E S W I T H V I S I O P R O F E S S I O N A L : A T U T O R I A L A-11 A.3.4 Moving the Database Properties Window You can also drag and drop the entire Database Properties window to the screen’s lower-left corner.
- 11. (See Figure A.12.) FIGURE A.11 Sizing the Database Properties window SOURCE: Course Technology/Cengage Learning FIGURE A.12 The Database Properties window in the lower-left corner SOURCE: Course Technology/Cengage Learning A-12 A P P E N D I X A Naturally, you can also drag and drop the Database Properties window back to its original position depicted in Figure A.8. (Just drag and drop to the screen’s bottom margin.) Because that location allows you to see more of the database properties without blocking part of the entities you draw on the screen, that’s the position you’ll use. A.3.5 Creating the Entity Name First, create a COURSE entity by placing the cursor in the Physical name: slot and typing COURSE, as shown in Figure A.13. Because the Sync names when typing (default) option was selected in Figure A.13, the Physical
- 12. name: and Conceptual name: entries are the same. FIGURE A.13 Type the entity physical name SOURCE: Course Technology/Cengage Learning When you have fi nished typing the COURSE label in the Physical name: slot as shown in Figure A.13, note that the conceptual table in the grid automatically inherits the COURSE label. You are now ready to start defi ning the table columns. D E S I G N I N G D A T A B A S E S W I T H V I S I O P R O F E S S I O N A L : A T U T O R I A L A-13 A.3.6 Defining the Entity Attributes (Columns) Each table column represents one of the characteristics (attributes or fi elds) of the entity. For example, if the COURSE entity, represented by the COURSE table, is described by the course code, the course description, and the course credits, you can expect to defi ne three columns in the COURSE table. Table A.1 provides a preview of the expected COURSE table structure. (A few sample records are entered to give you an idea of the COURSE table contents.)
- 13. CRS_CODE CRS_TITLE CRS_DESCRIPTION CRS_CREDITS ACCT-345 Managerial Accounting Accounting as a management tool. Prerequisites: Junior standing and ACCT-234 and 245. 3 CIS-456 Database Systems Design Creation of conceptual models, logical models, and design implementation. Includes basic data- base applications development and the role of the database administrator. Prerequisites: Senior standing and at least 12 credit hours in com- puter information systems, including CIS-234 and CIS-345. 4 ECON-101 Introduction to Economics An introduction to economic history and basic economic principles. Not available for credit to economics and finance majors. 3 Some Sample Course RecordsTABLE A.1 To defi ne the columns of the COURSE table, you must assign column names and characteristics. The fi rst column in the COURSE table will be the CRS_CODE, which serves as the table’s primary key (PK). Because typical course code entries might be values such as CIS-456 or ACCT-234, each
- 14. data entry involves a character string. Note that not all entries will have the same number of characters, so the course code is a variable length character string. In structured query language (SQL) terms, the CRS_CODE data are best defi ned as VARCHAR() data. Figure A.14 shows you how the CRS_CODE name and data characteristics were specifi ed. A-14 A P P E N D I X A FIGURE A.14 The column PK selection SOURCE: Course Technology/Cengage Learning To generate the appropriate input for the column characteristics shown in Figure A.14, follow these steps: 1. Make sure that the COURSE table object—shown in the grid—is selected. (The handles around the perimeter show that the selection was made properly.) 2. Select the Columns option in the Database Properties window at the bottom of the screen. (Note that the selection was marked with an arrow.) 3. Step 2 generates the column-specifi c dialog box. Type CRS_CODE in the fi rst line under the Physical Name
- 15. header. Moving along the line for the CRS_CODE entry: a. Select the VARCHAR option from the drop-down list under the Data Type header. (Click the down arrow to generate the list.) b. Because a course code is required to defi ne the course offering, place a check mark—by clicking the check box—under the Req’d header. c. Because the CRS_CODE is the PK, place a check mark—by clicking the check box—under the PK header. Before you enter the remaining attribute names and characteristics, you may need to enlarge the Database Properties window by dragging its upper limit (see Figure A.15) to increase the desired space. That action lets you see suffi cient space for all of the remaining attributes in the COURSE table. Now place the cursor on the second Columns line and get ready to enter the remaining attributes. D E S I G N I N G D A T A B A S E S W I T H V I S I O P R O F E S S I O N A L : A T U T O R I A L A-15 You are now ready to make the entries for the second COURSE attribute. Name this attribute CRS_TITLE. Typical entries are Database Design and Implementation or Intermediate
- 16. Accounting. (Check the sample entries in Table A.1.) Therefore, the CRS_TITLE is a character fi eld. Double-click the selected data type to allow editing of the length of the character string allowed. Set the CRS_TITLE to a maximum length of 100 characters. The course title is required, but it is not a PK. Similarly, enter the CRS_DESCRIPTION entries with a maximum length of 1000 characters, and make it required. The CRS_CREDITS entries are numeric, and they are required; they will be used at some point to help compute grade point averages for the students taking a section of this course. When the appropriate entries are made, the screen will look like Figure A.16. Note that the attribute names become boldfaced when the Req’d (required) option is checked for the Column property. Selecting that option means that the design should be implemented such that the end user will be required to provide a value for the checked attributes during data entry activities. FIGURE A.15 Drag the Database Properties box limit to show more columns SOURCE: Course Technology/Cengage Learning A-16 A P P E N D I X A
- 17. FIGURE A.16 Enter the remaining columns SOURCE: Course Technology/Cengage Learning D E S I G N I N G D A T A B A S E S W I T H V I S I O P R O F E S S I O N A L : A T U T O R I A L A-17 A.4 Saving and Opening the Visio ERD To ensure that you don’t lose this fi rst Visio Professional ERD segment, save it in an appropriate folder. Use the File, Save As option to select the folder location and the fi lename, as shown in Figures A.17 and A.18. FIGURE A.17 Select the Save As option to save the file SOURCE: Course Technology/Cengage Learning A-18 A P P E N D I X A FIGURE A.18 Select the folder, type the file name, and specify the file type
- 18. SOURCE: Course Technology/Cengage Learning As you examine Figure A.18, note that the fi lename describes its origin and purpose. In this example, the ERD is named Tiny-College-COURSE-and-CLASS-segment. The naming convention serves the important purpose of self-documentation. Note also that the fi le is saved as a Visio Drawing (*.vsd). You can now go ahead and close the fi le—and, of course, make a backup copy! The next time you want to use the fi le, after you start Visio Professional, use the standard Windows File, Open option to retrieve and open the fi le, the process used to generate the screen shown in Figure A.19. D E S I G N I N G D A T A B A S E S W I T H V I S I O P R O F E S S I O N A L : A T U T O R I A L A-19 Note that the just-opened fi le does not show any entity properties. If you want to see this entity’s properties, click the COURSE table to display its characteristics in the Database Properties window again. You are now ready to defi ne the CLASS and STUDENT entities, using the same techniques you used to create the COURSE entity. When you are done, the screen will look like Figure A.20.
- 19. FIGURE A.19 Open the previously saved file SOURCE: Course Technology/Cengage Learning A-20 A P P E N D I X A FIGURE A.20 Adding the CLASS and STUDENT entities SOURCE: Course Technology/Cengage Learning D E S I G N I N G D A T A B A S E S W I T H V I S I O P R O F E S S I O N A L : A T U T O R I A L A-21 A.5 Defining Relationships As you examine Figure A.20, note that a foreign key (FK) has not been defi ned in CLASS to relate CLASS to COURSE. Instead, Visio Professional will defi ne the FK fi eld when you specify the relationship between the two entities. Do not enter your own FK fi elds! (Visio Professional tells you what the relationship option will do for you— read the relationship text in Figure A.21).
- 20. FIGURE A.21 Select the Relationship object SOURCE: Course Technology/Cengage Learning A-22 A P P E N D I X A To create a relationship between the entities, click the Relationship object, drag it to the grid, and drop it between the COURSE and CLASS entities to produce the results shown in Figure A.22. FIGURE A.22 Drag and drop the Relationship object SOURCE: Course Technology/Cengage Learning Dropping the Relationship object on the grid produces the relationship line. Further note that the symbols at the two ends of the relationship line refl ect default cardinalities of (1,1) and (0,N). Finally, remember that the relationship to be established between COURSE and CLASS refl ects the business rule “One COURSE may generate many CLASSes.” Therefore, the COURSE represents the “1” side of the relationship and the CLASS represents the “many” side of the
- 21. relationship. Attach the “1” side of the relationship line to the COURSE entity by dragging the “1” end of the relationship line to the COURSE entity, as shown in Figure A.23. Note—and this is very important—the relationship is not attached until the COURSE table is outlined in red. (You may have to drag the relationship line’s end all the way to the inside of the table before the red outline shows up.) When you release the relationship line, its attachment is verifi ed by the red square on the entity (table) perimeter. D E S I G N I N G D A T A B A S E S W I T H V I S I O P R O F E S S I O N A L : A T U T O R I A L A-23 Using the same technique that was used to attach the “1” side of the relationship, drag the “M” side of the relationship line to the CLASS entity to produce Figure A.24. (Make sure that you see the red square on the CLASS entity side of the relationship line when you are done.) FIGURE A.23 Attach the “1” side of the relationship line SOURCE: Course Technology/Cengage Learning
- 22. A-24 A P P E N D I X A As you examine Figure A.24, note these features: 1. The two red rectangles at the margin of each table indicate that the relationship was successfully established and that it is still selected. (If the relationship line is no longer selected, the red squares disappear. To reselect the relationship line, click it.) 2. Visio Professional created the CRS_CODE foreign key in the CLASS table, labeling it FK1 to indicate that it is the fi rst FK created for this table. Note that CRS_CODE in the CLASS table is not in boldfaced type. This lack of boldface indicates that, at this point, you have not yet specifi ed that a FK value is mandatory. (Of course, it should be because a CLASS cannot exist without a COURSE. You will edit this FK property later.) 3. The cardinality next to COURSE was automatically changed to indicate an optional (0,1) relationship between CLASS and COURSE. Because each class must be related to one course, a depiction of a (1,1) cardinality is appropriate. (A CLASS cannot exist without a COURSE.) Therefore, you’ll have to edit this cardinality later.
- 23. 4. The Database Properties window shows that the (default) Defi nition option is selected. (Look under the Categories: header.) 5. The relationship is refl ected in the double-sided arrow linking the COURSE table’s CRS_CODE and the CLASS table’s CRS_CODE. FIGURE A.24 Attach the “M” side of the relationship line SOURCE: Course Technology/Cengage Learning D E S I G N I N G D A T A B A S E S W I T H V I S I O P R O F E S S I O N A L : A T U T O R I A L A-25 A.5.1 Editing the Cardinalities If you examine Figure A.24, you’ll notice that the CRS_CODE in the CLASS entity is not in boldfaced type. This lack of boldface indicates that the CRS_CODE in CLASS may be null, thus indicating incorrectly that COURSE is optional to CLASS. To change the (0,1) cardinality to a (1,1) cardinality: 1. Select the CLASS entity. 2. Check the CRS_CODE and note that its Req’d check box is not checked. (That means that a value entry is not
- 24. required, thus allowing nulls—and making the relationship between CLASS and COURSE optional.) 3. Click the CLASS entity’s CRS_CODE Req’d check box to place a check mark in it. (That means that a value entry will be required, thus making the relationship between CLASS and COURSE mandatory.) When you have completed those three steps, you will see the results in Figure A.25. Note that the CRS_CODE in the CLASS entity is now in boldface to indicate the mandatory relationship between CLASS and COURSE. That manda- tory relationship is refl ected by the change in the (0,1) cardinality to a (1,1) cardinality on the COURSE entity. FIGURE A.25 Forcing a mandatory entry for a foreign key value SOURCE: Course Technology/Cengage Learning A-26 A P P E N D I X A You can edit the “M” side of the 1:M relationship by selecting the relationship line and the Miscellaneous option in the Categories: list. Then select the Zero or more cardinality (if it is not already selected). Figure A.26 shows the
- 25. screen after the selections have been properly made. FIGURE A.26 Selecting the cardinality for the “many” side of a relationship SOURCE: Course Technology/Cengage Learning A.5.2 Creating a “many-to-many” relationship As discussed in Chapter 4, “Entity Relationship Modeling,” “many-to-many” relationships are appropriate in concep- tual data models. However, Visio focuses on the creation of logical models for relational databases, hence the name “Database Model Diagram” instead of “Data Model Diagram” for the drawing template. Recall that M:M relationships cannot be directly implemented in a relational database without the use of an associative or composite entity, and part of the process of converting a conceptual model to a logical model is the decomposition of M:M relationships into 1:M relationships. The result is that as a logical modeling tool, Visio does not expect you to be drawing M:M relationships. While it is possible to create these relationships in Visio, it is slightly different from other relationships. To create a “many-to-many” relationship between the entities, click the Dynamic connector object, drag it to the grid, and drop it between the CLASS and STUDENT entities as
- 26. shown in Figure A.27. A dynamic connector is not the same as a relationship object in Visio. It does not automatically place foreign keys, Visio does not associate cardi- nalities with it, and it cannot embed primary key/foreign key relationship. A dynamic connector is simply a line that we can manually manipulate. Note that there are no symbols at the ends of the relationship line to indicate cardinality. Remember that the relationship to be established between CLASS and STUDENT refl ects the business rule “Many D E S I G N I N G D A T A B A S E S W I T H V I S I O P R O F E S S I O N A L : A T U T O R I A L A-27 STUDENTs may enroll in many CLASSes.” Therefore, we need to change the representation of the relationship to represent the “many-to-many” side of it: FIGURE A.27 Adding the dynamic connector SOURCE: Course Technology/Cengage Learning Attach one side of the dynamic connector line to the CLASS entity and the other side of the line to the STUDENT entity. Right-click the line and select Format → Line as shown in Figure A.28.
- 27. A-28 A P P E N D I X A In the Line format window, we can manually select the appropriate Crow’s foot notation symbols to represent the connectivity and participation that refl ect our business rules. Select 29: (0, M) as the Begin and End symbols for the relationship line. Also, select to make the begin size and end size be Extra Large. Click OK to accept your selections. FIGURE A.28 Format the “many-to-many” relationship SOURCE: Course Technology/Cengage Learning D E S I G N I N G D A T A B A S E S W I T H V I S I O P R O F E S S I O N A L : A T U T O R I A L A-29 At this point, the diagram should accurately refl ect the cardinalities of the relationships specifi ed by the business rules. Figure A.30 shows the many-to-many relationship between CLASS and STUDENT after the selections have been properly made. You will notice that the relationship line for the M:M relationship created using a dynamic connector is
- 28. smaller than the 1:M relationship created using a relationship object. We will look at how to change the presentation of the relationship line, whether created by a relationship object or a dynamic connector, later in this tutorial. FIGURE A.29 Selecting the symbols of a “many-to-many”relationship SOURCE: Course Technology/Cengage Learning A-30 A P P E N D I X A A.5.3 Selecting the Relationship Type As you examine Figure A.26, note the many options you have available. In this case, the relationship type is properly defi ned to be Non-identifying because the dependent CLASS entity did not inherit its PK from the parent COURSE entity. (When you created the CLASS entity, you defi ned its PK to be CLASS_CODE, which is not found in the COURSE entity. In other words, the ERD in Figure A.26 indicates that the CLASS entity is not a weak entity. A weak entity always has a strong relationship—that is, an identifying relationship—with its parent entity.) The nature of the relationships between entities, the effect of optional and mandatory participation, and the existence
- 29. of weak entities all have critical effects on the database design. If necessary, review Chapter 4 to review the nature and implementation of relationships. Figure A.26 shows the relationship between COURSE and CLASS as a dashed line. In Visio, a dashed relationship line between two entities always indicates a non-identifying (weak) relationship. You should recall that a weak (non- identifying) relationship always indicates the existence of a strong dependent entity. Conversely, a strong (identifying) relationship always indicates the existence of a weak dependent entity. If you select an identifying relationship between COURSE and CLASS, Visio will automatically rewrite the PK of the CLASS entity for you and the relationship line will be solid. Figure A.31 shows the effect of the relationship revision. After you have examined the effect of the identifying relationship selection, reset the relationship type to the one shown in Figure A.26. (If you want to preserve the identifying relationship version of the ERD, save it with a different name, such as Tiny-College-COURSE-and-CLASS-segment- Identifying-Relationship.) FIGURE A.30
- 30. “Many-to-many” relationship SOURCE: Course Technology/Cengage Learning D E S I G N I N G D A T A B A S E S W I T H V I S I O P R O F E S S I O N A L : A T U T O R I A L A-31 A.5.4 Naming the Relationships Make sure that the relationship line is still selected. Then click the Name option in the Database Properties window at the bottom of the screen to produce the results displayed in Figure A.32. (Note that the original ERD has been used to show the preferred non-identifying relationship between COURSE and CLASS.) FIGURE A.31 An illustration of an identifying (strong) relationship SOURCE: Course Technology/Cengage Learning A-32 A P P E N D I X A As you examine Figure A.32, note that the default Verb phrase selection is has and that the default Inverse phrase selection is is of. It’s useful to remember that:
- 31. 1. All relationships are defi ned in both directions – from the “1” side to the “M” side, and from the “M” side to the “1” side. 2. Active verbs are typically used to label relationships from the “1” to the “M” side. Passive verbs are used to label relationships from the “M” to the “1” side. 3. Relationship names are written in lowercase. Using the Name selection in Figure A.32, type the Verb phrase and Inverse phrase entries “generates” and “is generated by” as shown in Figure A.33. Note that active and passive verbs have been selected to describe the relation- ship between COURSE and CLASS in both directions, respectively: 1. COURSE generates CLASS. 2. CLASS is generated by COURSE. FIGURE A.32 The default relationship name SOURCE: Course Technology/Cengage Learning D E S I G N I N G D A T A B A S E S W I T H V I S I O P R O F E S S I O N A L : A T U T O R I A L A-33
- 32. A.5.5 Showing the Relationship Names As you examine Figure A.33, you may note that the relationship names are not shown. If you do want those relation- ship names shown, click the Database ribbon shown at the top of the screen and then select Display Options as you fi rst saw in Figure A.5. Next, select the database document options Relationship tab (see Figure A.34), select the Show verb phrase option, and then select the Forward text option and unselect the Inverse text option. (If you select both the Forward text and the Inverse text options, Visio writes the two relationship names on the same line and separates them with a slash. That option takes more space, so you may have to move the tables farther apart to make the rela- tionship names readable.) Finally, select the Defaults button and choose Set As as shown in Figure A.34, and then click the OK button to set the selection as the default. FIGURE A.33 The named relationship SOURCE: Course Technology/Cengage Learning
- 33. A-34 A P P E N D I X A To add a name to the M:M relationship that was created using a dynamic connector, click to select the connector and simply begin typing. Remember, dynamic connectors only provide a visual representation – Visio is not actually track- ing or maintaining a relationship through the dynamic connector. Figure A.35 shows the ERD with the relationship names visible. FIGURE A.34 Set the relationship names as the default SOURCE: Course Technology/Cengage Learning D E S I G N I N G D A T A B A S E S W I T H V I S I O P R O F E S S I O N A L : A T U T O R I A L A-35 As you can tell by looking at the relationship name in Figure A.35, it is written through the relationship line, thus making it diffi cult to read. You can change the placement of the relationship name through font control. For example, if you want to place the relationship name above the relationship line, right-click the relationship and choose the Format → Text… selection shown in Figure A.36.
- 34. FIGURE A.35 Showing the relationship names SOURCE: Course Technology/Cengage Learning A-36 A P P E N D I X A When you click the Text… selection shown in Figure A.36, you will see the window in Figure A.37. On the Font tab, change the Position to be Superscript and the font Size to be 14 pt. On the Text Block tab, change the Text background option to None as shown in Figure A.38. Click OK to apply these changes. Then make the same changes to the text for the M:M relationship. FIGURE A.36 Selecting the relationship name text format SOURCE: Course Technology/Cengage Learning D E S I G N I N G D A T A B A S E S W I T H V I S I O P R O F E S S I O N A L : A T U T O R I A L A-37 FIGURE
- 35. A.37 Formatting the relationship name, Font tab SOURCE: Course Technology/Cengage Learning A-38 A P P E N D I X A After you have made these changes to both relationships, the relationship names will appear above the relationship lines as shown in Figure A.39. (The relationship line has been deselected by clicking an empty portion of the grid to make it easier to read the repositioned relationship name.) FIGURE A.38 Formatting the relationship name, Text Block tab SOURCE: Course Technology/Cengage Learning D E S I G N I N G D A T A B A S E S W I T H V I S I O P R O F E S S I O N A L : A T U T O R I A L A-39 A.6 Referential Action Select the “generates” relationship line, and then click the Referential Action option in the Database Properties window at the bottom of the screen to produce the results
- 36. displayed in Figure A.40. FIGURE A.39 The repositioned relationship names SOURCE: Course Technology/Cengage Learning A-40 A P P E N D I X A As you examine Figure A.40, think of the consequences of a deletion in the parent (COURSE) table. For example, if a COURSE is deleted, do you want to delete all of the classes that are associated with that course? That is, do you want to Cascade the deletion? Similarly, if the CRS_CODE for a row in the COURSE table changes, should that change be refl ected in the CRS_CODE of the related rows in the CLASS table? It is important to remember that referential integrity action describes what should be done in the child table in response to changes in the parent table. It does not impact what can be done in the parent table, but how that action is refl ected in the related child rows. Since our relationship has mandatory participation from CLASS to COURSE (every CLASS must be associated with a COURSE), Visio indicates that we have limited options to maintain referential integrity when rows are deleted or
- 37. primary keys updated in the parent table. We can either not defi ne a referential integrity action (which is the default selection in Visio), we can cascade the change from the COURSE table into the CLASS table, or we can choose not to enforce referential integrity for that action. If the participation from CLASS to COURSE had been optional – that is, if a CLASS could exist without being associated with a COURSE – then Visio would have given the additional options of setting the value of the related FK in the CLASS table to either NULL or some default value when the value of the PK changes in the parent table or when rows are deleted. The Referential action selection forces you to make sure that the database design is appropriate to the data environ- ment and that you really do understand the ramifi cation of any database action. Given the many action options shown in Figure A.40, you may want to create a small database and try each action to see its effect. FIGURE A.40 The default referential action SOURCE: Course Technology/Cengage Learning
- 38. D E S I G N I N G D A T A B A S E S W I T H V I S I O P R O F E S S I O N A L : A T U T O R I A L A-41 A.7 Controlling the ERD’s Presentation Format If you want to modify the ERD presentation format, Visio Professional provides many options. For example, if you want to color the relationship lines dark red, right-click the relationship line, and then select the Format → Line… option shown in Figure A.41. FIGURE A.41 Selecting the format option for the relationship line SOURCE: Course Technology/Cengage Learning When you select the Line… option shown in Figure A.41, you will see the options shown in Figure A.42. Each selec- tion option has its own drop-down list from which to make a selection. Note that the color Dark Red and the line weight 1½ pt. have been selected. We have left the remaining options in their default settings. Click the OK button to accept the format changes shown in Figure A.42. Make the same changes to the “enrolls” relationship line as well; however, also change the Dash type option to 09 so that the relationship line will be a dashed line indicating a non- identifying (weak) relationship.
- 39. A-42 A P P E N D I X A Using the same text formatting window used to reposition the relationship name, we can format the relationship name’s text, too. To do that, select the Format → Text… option shown in Figure A.36 to generate the window dis- played in Figure A.37. Be certain that the Font tab is selected. Select Arial as the font, and the Dark Red text color to match the color of the relationship line. The font Size: (14 pt.) and Position: (Superscript) refl ect the choices made earlier. Make the same changes to the “enrolls” relationship line. FIGURE A.42 Formatting the relationship line SOURCE: Course Technology/Cengage Learning D E S I G N I N G D A T A B A S E S W I T H V I S I O P R O F E S S I O N A L : A T U T O R I A L A-43 FIGURE A.43 Formatting the relationship text
- 40. SOURCE: Course Technology/Cengage Learning A-44 A P P E N D I X A The results of the relationship line and text formatting are shown in Figure A.44. FIGURE A.44 The relationship line and text formatting results SOURCE: Course Technology/Cengage Learning Naturally, you can also control the table’s presentation format. To illustrate that process, let’s make the table borders blue. To do that, right-click the table you want to format. Then select the format option (Format → Line…) to gener- ate the line options shown in Figure A.45. D E S I G N I N G D A T A B A S E S W I T H V I S I O P R O F E S S I O N A L : A T U T O R I A L A-45 As you examine Figure A.45, note that the line Color: was selected to be Blue. The selected line Weight: is 1½ pt. Remember to click the OK button to save the changes. Now repeat the process for the CLASS and STUDENT tables
- 41. to produce the results shown in Figure A.46. FIGURE A.45 Formatting the table line SOURCE: Course Technology/Cengage Learning A-46 A P P E N D I X A FIGURE A.46 The reformatted table lines SOURCE: Course Technology/Cengage Learning D E S I G N I N G D A T A B A S E S W I T H V I S I O P R O F E S S I O N A L : A T U T O R I A L A-47 A.8 Placing Text on the Grid To help document the ERD, it may be helpful to place explanatory notes on the grid. Make sure that you have not selected any object by clicking a blank area of the screen. Select the Text tool (marked A) shown at the top of the screen on the Home ribbon. You will see the effect of your selection when you note the cursor’s new look.
- 42. Select the text format to suit your needs—left justifi cation and a font face and size of Arial 12pt have been selected in Figure A.47. FIGURE A.47 Selecting the text tool SOURCE: Course Technology/Cengage Learning A-48 A P P E N D I X A After making the selections shown, enter the text as shown in Figure A.48. (You can modify any text format such as the font, size, color, and justifi cation later.) FIGURE A.48 The initial text SOURCE: Course Technology/Cengage Learning To move the text box, you must fi rst make sure that the text tool has been deselected. If the text tool is still active, click the pointer tool. (You will know that the text tool is active when the cursor looks like the one shown in Figure A.47.) If the text tool is not active, clicking the text box produces a set of small squares (handles) shown on the text box perim-
- 43. eter. You can see the handles around the text box in Figure A.49. Also note that the four-sided arrow by the cursor indicates that the text box may be moved by dragging and dropping. (If you don’t see the four-sided arrow on your screen, move the cursor until the four-sided arrow appears.) D E S I G N I N G D A T A B A S E S W I T H V I S I O P R O F E S S I O N A L : A T U T O R I A L A-49 After the text box has been selected as shown in Figure A.49, you can drag and drop it as you would any other object on the screen. In fact, the text box behaves like any other Windows object. For example, you can change the size of the text box by dragging its perimeter to move it in or out. Just place the cursor anywhere along the text box perimeter to produce the two-sided arrow shown in Figure A.50. FIGURE A.49 Selecting the text box to move it SOURCE: Course Technology/Cengage Learning A-50 A P P E N D I X A
- 44. You can now fi nish typing the text, formatting it to suit your needs. The fi nal text box is shown in Figure A.51. Note that a blue text color and boldface has been selected. FIGURE A.50 Selecting the text box to size it SOURCE: Course Technology/Cengage Learning D E S I G N I N G D A T A B A S E S W I T H V I S I O P R O F E S S I O N A L : A T U T O R I A L A-51 Don’t forget to save your Visio fi le before you exit. As with all Windows applications, you will be reminded to save the fi le if you try to close it without fi rst saving it. FIGURE A.51 The completed text box SOURCE: Course Technology/Cengage Learning A-52 A P P E N D I X A A.9 Using MS Visio To Create a Specialization Hierarchy Specialization hierarchies are used to depict a special type of
- 45. relationship as discussed in Chapter 5, Advanced Data Modeling. These relationships rely on supertype and subtype entities. In Visio, these entities are created and manipu- lated in exactly the same way as the entities created previously in this tutorial. The only thing different about the spe- cialization hierarchy is the modeling of the relationship. To begin, add two new entities named GRADUATE and UNDERGRADUATE to the existing data model as shown in Figure A.52. These entities will be subtypes of STUDENT. FIGURE A.52 Adding GRADUATE and UNDERGRADUATE subtypes SOURCE: Course Technology/Cengage Learning Visio uses Category notation to indicate a specialization hierarchy. The Category symbol is composed of a circle on top of one or two lines and is added to the diagram by dragging the Category object from the left side of the screen and dropping it on the drawing grid. Place a Category symbol between the STUDENT supertype entity and the subtype entities as shown in Figure A.53. D E S I G N I N G D A T A B A S E S W I T H V I S I O P R
- 46. O F E S S I O N A L : A T U T O R I A L A-53 The specialization hierarchy is modeled by relating the supertype entity, also called the parent entity, and the subtype entities, also called the child entities, to the Category object. Depicting these relationships on the diagram is the same as depicting other relationships except that instead of using the Relationship object or the Dynamic connector object, the Parent to category object is used to relate the supertype to the category and the Category to child object is used to relate the subtypes to the category. Use the Parent to category object to relate STUDENT to the category symbol as shown in Figure A.54. FIGURE A.53 Placing the Category symbol SOURCE: Course Technology/Cengage Learning A-54 A P P E N D I X A Use the Category to child object to relate the category to GRADUATE. Then, use Category to child again to relate the category to UNDERGRADUATE as shown in Figure A.55. Note that when you relate the subtypes to the
- 47. category, Visio automatically (and correctly) places the PK of the supertype as both the primary key and a foreign key in the subtypes. FIGURE A.54 Relating the supertype SOURCE: Course Technology/Cengage Learning D E S I G N I N G D A T A B A S E S W I T H V I S I O P R O F E S S I O N A L : A T U T O R I A L A-55 Both the supertype and subtypes can be edited to add additional attributes as necessary. This is done using exactly the same technique as manipulating the attributes of any entity. Add a required STUD_TYPE attribute to the STUDENT entity to serve as a subtype discriminatory. Also, add GRAD_THESIS to the GRADUATE entity, and required UND_HOURS attribute to the UNDERGRADUATE entity. The specialization hierarchy can be modeled as requiring total completeness or partial completeness. Recall from chap- ter 5 that a value of “total” for the completeness constraint means that every entity instance in the supertype must be a member of at least one subtype, while a value of “partial” for the complete constraint means that it is optional for
- 48. an instance of the supertype to be a member of any subtype. By default, the category symbol indicates a partial com- pleteness constraint – it has a single line at the bottom of the symbol. Click the category symbol to select it, then in the Database Properties window at the bottom of the screen, click to mark that the Category is complete. Also in the Database Properties window, note that you can choose the subtype discriminator for the specialization hierarchy. Select This attribute: and choose STUD_TYPE for the list of supertype entity attributes as shown in Figure A.56. FIGURE A.55 Relating the subtypes SOURCE: Course Technology/Cengage Learning A-56 A P P E N D I X A Visio does not support adding text to category symbols. Therefore, to place the indicator for whether the subtypes are disjoint or overlapping, use the Text tool to place a “d” or “o” on the category symbol. The category symbol and the relationship lines that relate the supertype and subtypes to it can all be formatted using the same techniques previously
- 49. described to format the other entities and relationships. The completed diagram is shown in Figure A.57. FIGURE A.56 Category options SOURCE: Course Technology/Cengage Learning D E S I G N I N G D A T A B A S E S W I T H V I S I O P R O F E S S I O N A L : A T U T O R I A L A-57 FIGURE A.57 The completed ERD SOURCE: Course Technology/Cengage Learning