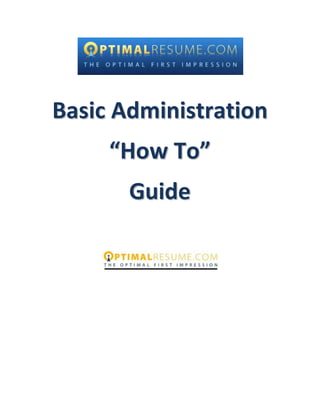
Optimal Resume Basic Administration How to Guide
- 2. Table of Contents Interview Prep How to Create Custom Interview Types & Change the Default Interviewer 1 Letter Builder How to Add New Sample Letters and New Categories 4 Miscellaneous Admin Tasks How to Add Announcements, Tips, & Resources 7 How to Add-Edit Administrators 11 How to Create and Schedule a Newsletter 13 How to Customize Majors 15 How to Customize the Contact Us Section 17 How to Customize the How It Works Section 19 How to Customize the User Profile 20 How to Manage Membership 22 OR System Requirements 24 Reporting in Optimal Resume 25 Online Recruiting How to Approve _or Decline_ Job Postings 27 How to Block Employers from Searching Your Students Resumes 29 How to Create Employer Account and Post a Job 30 Portfolio Builder How to Create Custom Portfolio Templates 37 Resume Builder How to Add Custom Examples for Users to Access when Creating Resume with Section Sets 39 How to Add New Categories-Resume Types and Sets 42 How to Change the Default Formatting Style - How to Create a Custom Preferred Style 45 How to Add New Sample Resumes and New Categories 46 Post Training Resume Builder Practice Guide 49 Review Center Getting Started with The Review Center 52 How to Add Custom Review Groups and Custom Reviewers to Review Center 54 How to Mimic MS Word Mark-Up in Optimal 56 How To Remove Documents from the Review Center 61 How to Set up Review Center Settings and E Mail Notifications 62 Resume Books How to Create a Resume Book 66
- 3. To Create Custom Interview Types: 1. Login as an admin 2. Go to Website Config / Modules / Interview Prep / Interview Types 3. Click the ADD NEW INTERVIEW TYPE button 4. This brings you to the Add Interview Type box where you are logged in as Career Counselor. Enter the Interview Type Name and select a Parent from the drop down menu if you wish it to be a sub-type, as well as a Description to be displayed when users mouse over the Interview Type 5. Use the filters there to display available questions and drag those questions to the right to select them as part of your interview. How to Create Custom Interview Types & Change the Default Interviewer: 1
- 4. 6. Click and drag the questions to the right side of the screen to add them to your interview 7. Check the Play Random box only if you want the questions to play in a random order 8. Check the Active box to make the interview type visible to students 9. Click Submit and the New Interview Type is now available for students to select. 2
- 5. To Change your Default Interviewer: 1. Login as an admin 2. Go to Website Config / Modules / Interview Prep / Interviewers 3. Click the radio button corresponding to the person you would like to be the default interviewer 4. Click Submit 3
- 6. To Create New Sample Letters: 1. Login as an admin 2. Go to Website Config/User Desktop/Samples 3. Click the Letter Tab 4. Click the MANAGE SAMPLE DOCUMENTS button 5. This brings you to the Document Center where you are logged in as Career Counselor. How to Add New Sample Letters and New Categories: 4
- 7. 6. Create your Sample Letter(s) using the Letter Builder tool (Hint: You may want to create one for each level of experience and name them as such. For example, a sample Entry level Follow Up Letter might be called Follow Up – EL) 7. Repeat step 5 for as many custom Letters as you care to create To Create a New Custom Category into which to Add the New Custom Sample Letters: 1. Go to Website Config/User Desktop/Samples 2. Click the LETTER tab 3. Click Create Custom Categories from the progress bar and then the “+” ADD New Category button 4. Enter the desired name of the category in the appropriate field 5. Enter any text you would like to appear in the “TOP 5 TIPS FOR WRITING BEST-IN-CLASS LETTERS:” field. 6. Click the ADD CATEGORY button 5
- 8. 7. Click the Categorize Samples button, the next step on the progress bar 8. Choose the applicable Experience Level from the drop down menu and select the resume created in step 5 of the “To Create New Sample Letter” instructions 9. Click SUBMIT 10. Repeat for each Experience Level in the drop down menu 6
- 9. To Add Announcements &/or Tips: 1. Login as admin 2. Go to Website Config / User Desktop / Announcements 3. Click the Show Add/Edit Announcement (Tip) button. 4. Enter your content; Start and End dates for The announcement and click the Add New Announcement button How to Add Announcements, Tips, & Resources on the User’s Desktop 7
- 10. To Add Resources: 1. Login as admin 2. Go to Website Config / User Desktop / Resources 3. Click the Show Add/Edit Resources button 4. Upload the document 8
- 11. 5. You can now use the Resource File location link created to insert a hyperlink into the Content field such that a user clicking it will pull up this file 6. Enter the name of the Resource and the message you want to appear as the leading sentence of your Resource and copy and paste the location of the file from your Uploaded Documents list into the Content field to insert a hyperlink to that file. 9
- 12. 7. After clicking Add New Resource you have successfully added the resource to your list of resources available to users. 10
- 13. To Add an Administrator: 1. Login as an admin 2. Click the Website Config tab > MANAGE ADMINS button > Add New button 3. This opens the Add Admin Control Panel. Enter the name, e mail and self selected password. 4. Select the appropriate level of access from the drop down menu and click Submit. How to Add (and Edit) Administrators: *Note: There are two levels of access: Organizational Admins have the highest level of access and have the ability to customize site and add administrators. Organizational Staff have restricted access. They have the same access as Organizational Admin except they cannot add admins nor can they customize site 11
- 14. To Edit an Administrator Account: 1. Login as an admin 2. Click the Website Config tab > MANAGE ADMINS button > Edit button 3. This opens the Add Admin Control Panel. Edit any of the fields you desire (Name, e-mail, password, Account Type) and click the Submit button 12
- 15. To Create and Schedule a Newsletter: 1. Login as an admin 2. Click the Contact tab 3. Click the Newsletter button to reveal the Manage Newsletters window 4. Click the Show Create Newsletter Form at the bottom of the window to reveal the form. 5. At this point you can either select an existing template from the Use Existing Template drop down menu or enter your own text into the Newsletter Content field. 6. Check the box corresponding to whom you would like the Newsletter to be sent.* 7. Enter the Start Date (the date which you would like it go out). Mail will be sent at 2:00 am that day 8. Indicate whether or not you would like it to repeat and if so enter the end date 9. Click the Submit button How to Create and Schedule a Newsletter: *Note: You can select from two pre-loaded lists (All Registered Students and/or All Organization Admins & Organization Staff ) or you can upload/create your own custom e- mail list. See How to Create Custom E Mail List below. 13
- 16. 10. At this point you are brought back to the Manage Newsletters window and you have the option of Previewing the Newsletter or sending yourself a Test E-mail To Create a New Custom E-Mail List: 1. Login as an admin 2. Click the Contact tab 3. Click the Newsletter button 4. Click the E Mail Lists button to reveal the Add New E Mail List window 5. Name your E Mail list in the List Name field 6. Browse your desktop to upload the .csv file* containing the e mail list of choice. You need only include the list of e mails. No column label is required. 7. Click the Submit button 8. Your E-Mail list is now part of the E-Mail List drop down menu in the Newsletter feature 14 *All excel files can be saved as .csv files. Simply select Save As and use the drop down menu to change the file type from workbook to .csv. if you have trouble contact support@optimalresume.com
- 17. Overview: You will need a list or file of the school’s majors (minors) in order to customize them. Sometimes the school can provide this. Other times you may need to research and obtain from their school website and transfer into a notepad or excel document so that they can eventually be added to the system To Add Customize Majors: * *note that the process is identical for customizing minors 1. Login as an admin 2. Go to Website Config tab > Profile button > User Profile button > Customize Majors tab and click the Add New Majors button 3. This reveals the Add Major window. Copy and paste from the list of majors (minors) file into the Majors field. Alternately you can enter each major manually, separating with the ENTER key and click the Add Majors button at the bottom of the window. How to Customize (Add and Categorize) Majors 15
- 18. 4. This results in your institution’s customized majors being listed. To Categorize Majors: 1. Go to Website Config tab > Profile button > User Profile button > Customize Majors tab > Categories List button to see a listing of all the categories into which you will categorize your majors 2. Click the View button on the first Category (Architecture and Planning) to see the list of your majors from which you will use the >> button to associate the appropriate majors with that first Category. 3. Click the Update Button 4. Repeat process for all 42 categories 16
- 19. To Customize the “Contact Us” Section on your Homepage: 1. Login as an admin 2. Click the Website Config tab > Profile button and you will default into the Institution Profile section 3. Enter all the appropriate information to reflect your institution’s profile. Please be as complete as possible. Be sure to ensure you have added and click the Update button How to Customize the “Contact Us” Section of Your Homepage: *Note: If you leave a field empty, the label of that field will no longer appear in the Contact Us section. For example, if you prefer, you can enter all of your information in the Address field and it will appear as scrolling content. See example on the next page 17
- 20. 18
- 21. To Customize the “How It Works” Section: 1. Login as an admin 2. Go to Website Config/User Desktop/ 3. Click the Edit Content button corresponding to the USERS HOME PAGE CONTENT section 4. This opens the USERS HOME PAGE CONTENT field in which you will enter the content you want to replace the default “How It Works” section on your homepage 5. Scroll to the bottom of the page and click the Update button How to Customize the “How It Works” Section: 19
- 22. To Customize the User Profile: 1. Login as an admin 2. Click the Website Config tab > Profile button and you will default into the Institution Profile section. Click the USER PROFILE button 3. You will see a series of tabs (Education Profile Fields, Custom Profile Fields, etc.) Click a tab to see the list of fields that are enabled for the user profile creation process. To disable a field (not have it appear during the profile creation) simply uncheck the box and click Update. Note that you can make certain fields required or optional as well. How to Customize the User Profile (information collected during the Profile Creation Process) *Note: You can repeat this process for the Career Preferences tab as well 20
- 23. 4. Click the Custom Fields Tab to collect more information and add custom fields and collect more student information that might be relevant to your institution. For example, one might add a field that asks “What campus do you attend?” or “Do you commute or live on campus?” 5. To create the field, click the Enable box to reveal where you can enter the question. Enter your question and a small description if you so desire. This description will appear below the question when a person is creating their profile. 6. Select whether the field will be required or not, as well as whether a user can select more than one field (using the Ctrl key) 7. To add the choices for the drop down menu, enter the choice in the field adjacent to the Add New button and then click Add New button to add it to the list of options in what will be a drop down menu. Repeat the process to add additional choices to the drop down menu. And click the Update button when finished. 21
- 24. If an institution uses unique code as a validation format, then that institution would need to manage its online list of sponsored membership codes. This list would hold the ID numbers only of the currently enrolled users for that semester and would need to be uploaded (replaced) once the semester formally begins. The format of the list would be a simple CSV or comma delimited file and would contain the ID numbers (or characters) only. Additional ID’s can be added to the list on a multiple or singular basis in Step 2 of the Bulk Management process. To Add Users in Bulk: 1. Login as an admin 2. Click the Website Config tab > MANAGE MEMBERS button 3. This opens the Manage Membership page. Browse your desktop to attach the CSV file of the ID numbers (or characters). 4. Select the appropriate action based on what you want to achieve (for a summary of what each option means see the Table 1) and click Submit. Table 1: Options for Membership Management Option Use when: Replace Only Bulk membership you want to replace only those IDs that have been previously bulk uploaded. For example, if you had bulk uploaded a list and also added an individual ID several times, this would leave the individually loaded ID's. Replace All you want to replace the entire database of ID's. Add Codes to List you want to add ID's to the list rather than replace the entire list Delete Codes from List you have graduating students and you want to remove them from the system. Simply upload the CSV file containing their IDs and they will be removed from the system and be put into "sunset" mode. How to Manage Membership (Add/Remove Users, Add/Remove Codes) 22
- 25. To Add (or Remove) Individual Users: 1. Login as an admin 2. Click the Website Config tab > MANAGE MEMBERS button 3. This opens the Manage Membership page. Enter the Membership code and select desired action from the drop down menu 23
- 26. www.optimalresume.com Contact us for more information or to schedule your free trial today. Email: sales@optimalresume.com • Phone:(877) 998-7654 OptimalResume™ The gold standard in online resume technology,endorsed by hundreds of universities,outplacement firms, public libraries and workforce boards across the country OptimalLetter™ Next generation online letter builder makes it easy for job seekers to quickly create and store almost any kind of letter OptimalEfolio™ Attractiveonlineportfoliothatcollects anddisplaysanindividual’smultimedia creationsandcompositions OptimalInterview™ Lets the job seeker practice and develop interviewing skills with real- life multimedia scenarios OptimalAssessment™ An online self-assessment that helps job seekers evaluate their skills and experiences OptimalVideoResume™ Cutting-edge technology that creates high-impact video résumés ResumeGPS™ Users opt in and make their résumés searchable by hiring organizations; individuals may be invited to videoconference/interview online OptimalWebsite™ Best-of-breed web résumés with full- page online portfolio,skills profile, video résumé and letter,and social media sidebar The OptimalResume.com system is a secured,hosted and customized website created for your organization. Ideal for all aspects of career development and job searching: Implementation: Implementation of the OptimalResume™ system is straightforward. Initial graphics for the website are provided by OptimalResume.com and are made to match the client’s existing website. Default content for examples and help text is provided by OptimalResume.com. And of course,OptimalResume.com provides comprehensive training and support throughout the process. Optimal Resume System Requirements Optimal 2.0 edition Windows or Macintosh-based computer Internet connection Minimum: Dial-Up (56k) or better*• Recommended: Broadband (256k) or better• *Some of our video products require a faster connection speed for viewing and recording. Please• refer to the Additional Requirements section for more information. Optimal Resume is officially supported on the following internet browsers: Firefox 3.0 and above• Internet Explorer 7 and 8• Google Chrome 2 and 3• Safari 3 and 4• Screen Resolution Minimum screen resolution is 1024 x 768 pixels• Recommended screen resolution is 1280 x 1024 pixels• To download a resume into Rich Text format, you will need: Microsoft Office 2003 or higher, OR• Open Office 3.x• To download a resume into PDF format, you will need: Adobe Reader• For modules with audio/video capability (Interview Prep, Video Resume, Videoconferencing, and Webcast), you will need: Webcam (internal or external)• Microphone (internal or external)• Minimum internet connection: Broadband (256k) or better• Additional Requirements 24
- 27. To Get a Snapshot of Usage Trends: 1. Login as an admin and click the Reports tab For more detailed information one can employ the Search tab in conjunction with filtering and sorting. 2. Click the Search > Show Filters tab to filter by any of the information collected during the user profile creation. Reporting In Optimal Resume 25
- 28. 3. Combinations of things can be employed as well. See fig. 1 for just a few examples 4. Once the filtered list is generated one can export it into Excel by clicking the Excel button. 5. Once the list is exported one can sort and filter using the different features of Excel. *Note: If you are looking to generate certain information and are having trouble doing so, please contact your Client Support Representative for help – Support@optimalresume.com 26
- 29. To Change the Status of a Job Posting from “Pending” to: “Active”, “Expired”, “Cancelled” or “Declined” 1. Login as admin 2. From your homepage if you have a job pending it will appear in your ALERTS section. Simply click the link and be brought to your Manage Campaigns window. (Alternately you can go to Online Recruiting tab / Manage Campaigns button) 3. Click the View Post full description to display the entire posting 4. Click the box adjacent to the posting of interest and then click the Show Update Status/Send Messages Form button at the top of the table which opens a message box into which you can enter a message to send. 5. Use the Campaign Status drop down menu to change the status to either Active, Expired, Cancelled, or Declined How to Activate/Approve (or Decline) Job Postings with Online Recruiting Module 27
- 30. 6. Click the Submit button 28
- 31. To Block an Employer from Searching Students’ Resumes: 1. Login as admin 2. Go to Reports/Resume GPS Reports 3. This brings up the Organization in GPS window (see below) 4. Locate the particular employer or organization you would like to block using the Show Filters tab 5. Check the box corresponding to the employer you would like to block 6. Click the Block Search Resumes button at the top of the table How to Block Employers from Searching Your Students’ Resumes 29
- 32. To Create An Optimal Employer Account: An Optimal Employer Account can be created in one of three ways: I. Institution Admin Creates the Account for the Employer As an institution (school, library, workforce board) administrator, login to your admin account and click the Online Recruiting tab followed by the POST JOB FOR EMPLOYERS button Click the Create New Employer link. This opens up the New Employers: Sign Up page where you will enter their information and register for them. Be sure to include as much information as possible. Once completed employers will get an e mail notification that they are registered How to Create an Employer Account and Post a Job: Employer’s Perspective 30
- 33. II. The Employer Creates the Account from the Institution’s Optimal Homepage Go to the domain of the particular institution at which you would like to post a job and click the Employers Click Here button III. The Employer Crates the Account from the Optimal Resume’s Corporate Homepage Go to www.optimalresume.com and click the More Button and then on the next screen click the Sign Up button This brings you to the Employer homepage where you will click the Create New Account Button. The page may look similar but if you look carefully you will see such topics as Jobs & Internships as well as Resume GPS and Video Screening 31
- 34. Complete your Employer Profile and click Create Account Wait for your e mail confirmation of account validation to arrive before trying to login. Optimal Resume has a policy of validating employers prior to allowing them access. This is usually completed within 24 hours. 1. Essary HINT: The more complete your profile, the quicker the validation process! 32
- 35. To Post a Job as an Employer: 1. Go to www.optimalresume.com and click the More Button and then on the next screen enter your E-mail and password and click Go 2. Once logged in you are brought to your Account Profile page. Click the Post a job link on the top right of the page 3. Filter by any number of criteria to find the school(s) to which you would like to post a job and click their link. 4. This brings up the job posting wizard for that particular institution. Click Continue to begin the process 33
- 36. 5. Enter Job Information and click Continue. Note: You have the option of copying an existing job by clicking the Copy Existing button 34
- 37. 6. Add Job Location(s) using the drop down menu to select state(s) and typing city(ies) and clicking ADD button. Click Continue 7. Enter the items you require from a candidate to apply and click Continue 35
- 38. 8. Indicate your Target Criteria by enabling the desired field, selecting the desired option from the list and clicking the >> button. Scroll down and click Continue 9. Set Duration and click Continue. Be sure to click the Video Screening box to allow for Video Interviewing. 10. Congratulations! You have posted your job! 36
- 39. To Create Custom Portfolio Templates: 1. Login as an admin 2. Go to Website Config/UserDesktop/Samples 3. Click the MANAGE SAMPLE DOCUMENTS button 4. This brings you to the Document Center where you are logged in as Career Counselor. 5. Create your Custom Portfolio(s) using the Portfolio Builder tool (Hint: You can create a shell consisting of the Project Titles and Descriptions into which students can upload files) How to Create Custom Portfolio Templates: 37
- 40. 6. Repeat step 5 for as many custom portfolio templates as you care to create 7. Go back to the Admin side of the software (Create Sample Documents section) and click the Portfolio tab to reveal a list of custom templates. 8. Check the template you wish to make available to students and click SET SELECTED AS SAMPLES button 9. When Creating a New Portfolio a student will now have the ability to Browse Templates or Start from Scratch. 10. Clicking Browse Templates reveals the Custom Portfolio Template(s). 38
- 41. To Create/Add Custom Examples for Section Headings: 1. Login as admin 2. Go to Website Config / Modules / Resume Builder / Examples-Instructions 3. Search through the tabs to find the Section Title closest to what you have in mind and click that button. *If one does not exist you will need to create one. Go to step A1 below 4. Click the EXAMPLES tab How to Add Custom Section Headings & Custom Examples when Creating Resume with Section Sets 39
- 42. 5. Click the ADD REGULAR button and you will see a New Example link to click at the bottom of the list 6. After clicking the New Example link, Click the Change button to select (deselect) to which Categories you would like this example to be attached. Click Save. Click the Edit button. 7. After clicking Save button, click the EDIT button to open the Editor. 8. Enter your example and click SAVE *To remove the example, click the DELETE button NOTE: The Alias Tab Use the Alias tab to list those other Section Titles into which you would like the examples for this particular Section Title to fall. For example, an ALIAS for Skills / Strengths Section Title might be Abilities HINT: To have your custom example appear first in the list, rather than add a new example, simply replace the first example by clicking it and editing it with your custom content. 40
- 43. Creating a New Custom Section Heading A1. Click the GENERAL tab and select Miscellaneous from the drop down menu A2. Click the “+” sing in order to add a custom Section Heading that is by default labeled New Section. A3. Click the New Section button to change the name A4. Click the Edit button to add instructions and click SAVE when done. Go back to step 4. 41
- 44. To Add New Categories: 1. Login as admin 2. Go to Website Config/Modules/Resume Builder/General Settings 3. Under the Categorize Examples section click “+” to add another category (Use “-“ to delete one) 4. Click SAVE CATEGORY NAMES button To Add Resume Types: 1. Login as admin How to Add New Categories, Resume Types and Sections 42
- 45. 2. Go to Website Config/Modules/Resume Builder/Resume Section Sets and click the ADD NEW button 3. Scroll to the bottom of the screen to see the new unnamed category and click the Rename/Change Order button to name the Resume Type. Enter “1” in the order field to make the new addition display alphabetized in the list from the user's perspective 4. Click the CHANGE button and select the Categories under which you would like this new addition to fall and then click Save NOTE: To remove an unwanted Resume Type (Accounting/Finance; Agriculture, etc) simply click the “X” in the upper right corner of the box 43
- 46. To Add Resume Sections: 1. Click the “+” button to the left of the Resume Type just created to add a New Section button at the bottom of the Resume Type. A New Section button will appear for as many times as you click the “+” button. 2. Click the New Section button and enter the desired name of the Section Heading and select which type of section you would like it to be. Then click the SAVE button. 3. Repeat steps 1 and 2 as necessary 44
- 47. To Change the Default Style: 1. Login as admin 2. Go to Website Config/Modules/Resume Builder/Formatting Styles 3. Under the Formatting Styles section select the style you would like to be your default and click the default button. This makes your selection the default style To Add a Custom Preferred Style: 1. Login as admin 2. Go to Website Config/Modules/Resume Builder/Formatting Styles 3. Select a style similar to the one you would like as your university preferred style 4. Click the Clone button to copy that style 5. Click the Edit button and use the Styling Palette function to modify the style to your liking 6. In the “Style Name” field, enter the desired name. Note: Spaces are not allowed in style names 7. Check the default box if you would like this to be the default style. 8. Click the Save button. How to Change the Default Formatting Style; How to Create a Custom Preferred Style 45
- 48. To Create New Sample Resumes: 1. Login as an admin 2. Go to Website Config/User Desktop/Samples 3. Click the MANAGE SAMPLE DOCUMENTS button 4. This brings you to the Document Center where you are logged in as Career Counselor. 5. Create your Sample Resume(s) using the Resume Builder tool (Hint: You may want to create one for each level of experience and name them as such. For example, a sample Entry level HVAC Technician resume might be called HVAC Tech – EL) How to Add New Sample Resumes and New Categories: 46
- 49. 6. Repeat step 5 for as many custom samples as you care to create To Create a New Custom Category into which to Add the New Custom Sample Resumes: 1. Go to Website Config/User Desktop/Samples 2. Click Create Custom Categories from the progress bar 3. Click the “+” ADD New Category button 4. Enter the desired name of the category in the appropriate field; add any text you would like to appear in the “TOP 5 TIPS FOR WRITING BEST-IN-CLASS RESUMES:” field and then click the ADD CATEGORY button NNOOTTEE:: If you are uploading your custom sample rather than creating it in the tool, you will have to transfer it into the tool via copy and paste, first into notepad to strip out all of the html code found in word documents, and then copy and paste again into the tool to restyle as you see fit. 47
- 50. 5. Click the Categorize Samples button, the next step on the progress bar 6. Choose the applicable Experience Level from the drop down menu 7. Select the resume created in step 5 of the “To Create New Sample Resume” instructions above and use the >> button to move it to the Selected Samples box and click SUBMIT button. 8. Repeat for each Experience Level in the drop down menu 48
- 51. I. II. MANAGING ACCOUNT A Change the following information in your personal profile: 1 Password 2 Major 3 Phone Number B Save changes III. CREATING RESUMES A B Create a new resume by BROWSING SAMPLES called YOURNAME.BYSAMPLE (For example, Jeff.Lewis.BySample ) Create / LOGIN TO YOUR user account. Use your own personal data or make up information for an imaginary person (for example, John Teststudent ). See the How to Create a User Account document for help if necessary. If you already have an account then log in to your user account. Create a new resume called YOURNAME.TODAY’sDATE (for example Jeff.Lewis.Dec.12.2010 ) by uploading a word document resume from your desktop Post User Training Resume Builder Practice: 1 2 3 C 1 Select Student/Recent Graduate Category and Basic Undergraduate Resume Type. Create a new resume by BROWSING SECTION SETS and name the document YOURNAME.SECTIONSETS (for example, Jeff.Lewis.SectionSets) Select any Sample you desire Use the STYLE RESUME tool to change the margins to be top .5, bottom .25 and left, right .5 Change the Document Format from Standard to Two Column (or vice versa) 49
- 52. 2 a Add a General Section called CERTIFICATIONS to the bottom of the document. b Change the name of the INTERNSHIPS section to RELEVANT EXPERIENCE c Add a second job at the same employer d Add a second employer 3 Delete the section called RELEVANT COURSEWORK 4 Re‐order the sections such that SKILLS/STRENGTHS follows EDUCATION IV. STYLING RESUME A 1 Enter content in each section. Be sure to click the EXAMPLES button to see pre‐loaded examples that can be imported into your document and then edited. Feel free to use them. Using the STYLE RESUME button, open the STYLING PALETTE and make your document have the following characteristics: Header Format – Single block style, left justified, with fields: name, address, home and cell phones (with labels), and e mail. 2 Margins – all margins = .5 3 Section Titles – left justified and bold face 4 Experience Section – displayed as shown in Figure 2 below 5 Font – Primary Font = Palatino; Accent Font = Times New Roman; 6 Section headings ‐ size 12, Boldface, Small Caps 7 Section content – size 10 8 Name in Header size 14 font, Boldface, Small Caps 9 Employer – size 10, boldface 10 Job – size 10, italics 11 Bullets – make square (if bullets were used) and indent them to second level 12 13 B Use the Spellcheck feature to check your spelling Lines – Add a line of any type separating your header from the first section. Remove all others if applicable. Spacing – make spacing between sections size 10; make spacing between employers and jobs size 0 (if applicable) 50
- 53. V. MANAGING YOUR DOCUMENTS A Cloning and Renaming 1 Clone the YOURNAME.SECTIONSETS document you have been working on. 2 Open the clone and change the document font such that the entire document is Arial 3 B Downloading and Sharing 1 Download the original YOURNAME.SECTIONSETS document as a word compatible document 2 Download the renamed clone as a PDF document 3 VI. REVIEW CENTER (SKIP this section if not enabled at your institution) A Submit the following documents to the REVIEW CENTER for review 1 Uploaded document (for example, Jeff.Lewis.Dec.12.2010) 2 Renamed Clone of the BROWSE SECTION SETS document (for example, Jeff.Lewis.SectionSets.Arial) Rename the clone to match the original with the word “Arial” at the end of it (for example, Jeff.Lewis.SectionSets.Arial) Share the YOURNAME.BYSAMPLE document by copying and pasting the SHARE link into an e mail and send it to yourself 51
- 54. Getting Started with the Review Center The Review Center allows users to submit their Optimal Resume documents to career counselors. This document will show the process for sending and receiving documents through the Review Center. Step 1: User Submits a Document for Review When a user has completed their resume, they can submit it to a career counselor for review. To do this, they need to click on the “Review Center” link in the blue toolbar near the top of the page. If applicable, the user may select the appropriate review group or reviewer from the drop-down menu. Additional notes can be included in the Messages area. Step 2: Career Counselor Reviews Document Once a resume has been submitted, it will appear in the Administrative System. Career counselors will receive daily notifications via email on the number of pending documents assigned to them. To view all pending documents, click on the Review Center tab. To look at a document in your Review Center, click on the View button next to the appropriate document. This will open a new window or tab and log you into the user’s account. From here, you will be able to see everything the user can see in their Optimal Resume account. Step 3: Counselor Provides Feedback to User To update a review status, click on the “Click here to Send Message/Update Status” link. There are three statuses that can be assigned to a document: 52
- 55. 1. Pending – This is the first status a document will receive when submitted to the Review Center. Pending documents are awaiting feedback from a career counselor. 2. Approved – If a document is considered ready for employers, counselors can set it to “approved”. On some Optimal sites, only approved documents can be put on websites or Resume GPS. 3. Requires Edits – If a document has been reviewed but is not considered ready for employers, counselors can set it to “Requires Edits”. Users will need to revise their document before it can be approved. As a counselor, you can also provide feedback to the user through Optimal Resume: 1. Counselors can insert revisions directly into the user’s resume. Some counselors will change their font to distinguish their revisions from the user’s original resume. Users will then write over these revisions when they next log in to their account. 2. In the messaging area, counselors can insert feedback about the user’s resume. Users will receive this feedback via email and via their Optimal Resume account. 3. Counselors can attach documents to their messages to users. If you use a rubric or grading document for resumes, this is a great way to attach everything in one place. Step 4: User Looks at Feedback, Resubmits Document If Needed If a user still needs to make corrections to their document, they can resubmit their items to the Review Center. To do this, they can go back to the review center and click the “Click here to Resubmit” link. 53
- 56. To Add Custom Review Groups and Reviewers to those Groups: 1. Login as admin 2. Go to Review Center / Manage Review Groups and click Show Create Review Group Form link 3. This displays the Create Review Group window where you will enter the Review Group name as well as any description. 4. Using the arrow keys (>>) select the administrators from the Admins List box and place them into the Selected Admins list box and then scroll down and click the Submit button How to Add Custom Review Groups and Custom Reviewers to the Review Center 54
- 57. To Add (or Remove) Reviewers from an Existing Review Group: 1. Go to Review Center / Manage Review Groups and click the Edit button corresponding to the Group you wish to edit 2. Using the arrow keys (>>) select the administrators from the Admins List box and place them into the Selected Admins list box and then scroll down and click the Submit button 55
- 58. To Mimic MS Word MarkUp: 1. Login as an admin 2. Click either the ALERTS button or the Review Center tab which opens MANAGE DOCUMENTS screen 3. Click the VIEW button in order to be logged in simultaneously as both and Administrator (which allows you to change the document’s status) as well as the student (which allows you to make edits to the document, automatically saving it in real time) How to Mimic MS Word “MarkUp” Feature in Optimal Resume 56
- 59. 4. There are two possibilities: a. The document has been built in Optimal Resume. This is apparent because you will see that you can click sections and edit them in the same way a user can Once a section is opened you will see a toolbar and various methods of manipulating the text. The pertinent tools for Reviewers are the Strikethrough and Text Color buttons 57
- 60. Highlight the text you wish to have removed and then click the Strikethrough key. Enter the replacement text. Highlight the replacement text and change the text color using the Text Color button Click SAVE Once you have made all the edits you wish to make, scroll to the Messages section at the top of the page and click the Click here to send a message to the user / change document status button Enter any communication you wish to make, including reference to the edits you would like made; instructions to resubmit after the edits have been made, or any other information you wish to convey. See example below. 58
- 61. b. The document is an uploaded Word Document. This is apparent because you will not be able to click on sections and open them for editing. In order to edit this you will need to open it in the program in which it was built (MS Word). Click the DOWNLOAD button on the top toolbar and download it into Rich Text Format (.rtf) 59
- 62. Once the document is opened in MS Word you can edit it using MS MarkUp Feature. When you are done editing the document you must save it in a place that is easy to locate because you will need to find it later when you send your message to the user. Perhaps you create a folder called RESUMES REVIEWED. Once you have made all the edits you wish to make and saved the document to your folder, scroll to the Messages section at the top of the page and click the Click here to send a message to the user / change document status button For a video tutorial of this information please go to http://vimeo.com/19168710 60
- 63. To Remove Documents from the Review Center: 1. Go to the Review Center and filter to find the person whose document is in question 2. Click the box adjacent to the document in question and then click the Update Status/Send Comments link to reveal the Update Status/Send Comments window 3. Select the Remove Selected document from Review Center Radio Button and click submit How to Remove Documents from the Review Center 61
- 64. Career Centers have the ability to enable or disable Optimal’s virtual Review Center feature. Enabling the Review Center allows for students/users to submit resumes, letters, interviews, portfolios or any other document for review by a career counselor. To Enable/Disable Review Center: 1. Login as admin 2. Go to Review Center/ SETTINGS To Set Up Review Center E Mail Notifications: There are three (3) basic REVIEW CENTER submission scenarios. How to Set Up Review Center Settings & E-mail Notifications NOTE: Please note that in each the Enable Daily Notifications box must be checked: 62
- 65. SCENARIO 1: A student submits a document to a specific counselor (see below) RESULT: The specific counselor whose name is listed in the email notification on the administrative side, Manage Review Groups (see below) gets the e mail notification. 63
- 66. SCENARIO 2: A student selects a Review Group but does not select a specific counselor RESULT: The “catcher” e-mail listed for that specific Review Group on the administrative side, Manage Review Groups (see below) gets the e mail notification. 64
- 67. SCENARIO 3: A student does not select a Review Group or a Counselor and simply submits it to the Career Center. RESULT: The “catcher” e-mail listed for the Career Center on the administrative side, Review Center Settings (see below) gets the e mail notification. 65
- 68. To Create a Resume Book: 1. Login as an admin 2. Click the Website Config tab > Resume Book button and be sure the Resume Book feature is enabled 3. Click the SEARCH tab and Show Filters Tab to reveal the various filters available to you. Be sure to first click the Primary/GPS Resume to ensure that the only accounts that are displayed are those of users who have given permission to allow employers to view their resumes. In addition you can filter for other criteria as well (for example graduation date and major, etc.) before clicking Filter Accounts How to Create a Resume Book: *Note: You can configure the site such that resumes must be approved (or not) to be eligible to be in a resume book. *Note: If you do not check the Primary/GPS Resume box then all the resumes in a user’s account will be displayed in the resume book. In other words, if a user has multiple resumes in their Document Center then all of them will appear in the book, regardless of whether they are complete, incomplete, proofread, etc. 66
- 69. 4. This reveals all the candidates who fit the criteria. Use either the individual check boxes to include those resumes (or the column header check box to include all resumes) and then click the Resume Book button 5. Choose a Book Format. Optimal recommends creating HTML Resume books (see Table 1). Then click Add Book Table 1: Comparison of Resume Book Formats Format Benefits Drawbacks ZIP Can choose from Word or PDF files Result will be multiple files – one for each resume, rather than a single file containing all the resumes HTML Creates quick link that can be posted on a Career Services website or sent to an employer. Individual resumes can then be downloaded 6. Name the book and provide a brief description of the book (optimal) and then click Add book 67
- 70. 7. This will generate a link that can be provided to employers or posted on a Career Services site. 8. Clicking the link reveals the Book. 68