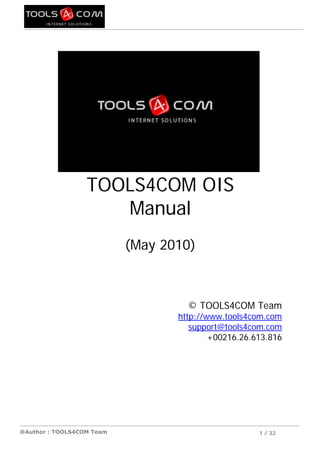
Manuel tools4com-ois-v2 (English)
- 1. TOOLS4COM OIS Manual (May 2010) © TOOLS4COM Team http://www.tools4com.com support@tools4com.com +00216.26.613.816 @Author : TOOLS4COM Team 1 / 32
- 2. DOCUMENT’S PLAN 1. HOME PAGE ................................................................................................................................... 3 1.1. The calendar displays: .................................................................................................. 3 1.2. The summary table shows: ............................................................................................ 3 1.3. Main navigation menu: .................................................................................................. 3 1.4. Click on quicklinks to: ................................................................................................... 4 2. QUOTES/D.N/PF.I + INVOICES /REFUND INVOICES TAB ........................................................... 4 2.1. Files search :................................................................................................................ 4 2.1.1. Search engine: ........................................................................................................ 4 2.1.2. List of files: ............................................................................................................. 5 2.1.3. Actions menu: ......................................................................................................... 5 2.1.4. Send the file by email: ............................................................................................. 6 2.2. Files creation: .............................................................................................................. 7 2.2.1. General information: ................................................................................................ 7 2.2.2. File details (Part 1): ................................................................................................. 8 2.2.3. Files details (Part 2): ............................................................................................... 9 2.3. Edit files: ................................................................................................................... 10 2.3.1. Actions bar: .......................................................................................................... 10 2.3.2. Actions menu: ....................................................................................................... 10 2.3.3. General information: .............................................................................................. 11 2.3.4. File details (Part 1): ............................................................................................... 12 2.3.5. File details (Part 2): ............................................................................................... 13 2.3.6. File details: Pro forma invoice and invoice (Part 3) : ................................................. 13 2.3.7. Add payment interface ........................................................................................... 14 2.4. Recurring invoices ...................................................................................................... 15 2.4.1. New profile for a recurring invoice .......................................................................... 15 2.4.2. List of recurring invoice profile ................................................................................ 17 3. PRODUCTS TAB ........................................................................................................................... 18 3.1. List of categories interface........................................................................................... 18 3.1.1. Add a category ...................................................................................................... 18 3.1.2. List of categories and updates ................................................................................ 19 3.2. Management of products ............................................................................................. 19 3.2.1. Add a new product ................................................................................................ 19 3.2.2. List of products ..................................................................................................... 20 4. CLIENTS TAB ............................................................................................................................... 21 4.1. List of clients .............................................................................................................. 21 4.1.1. Clients table:......................................................................................................... 21 4.1.2. Search engine: ...................................................................................................... 21 4.2. New client .................................................................................................................. 22 4.2.1. Individual: ............................................................................................................ 22 4.2.2. Corporate: ............................................................................................................ 22 4.2.3. Contact details – New contact ................................................................................ 22 4.2.4. Contact details: ..................................................................................................... 23 5. REPORTS TAB.............................................................................................................................. 24 6. CONFIGURATION TAB................................................................................................................. 26 6.1. Profile........................................................................................................................ 26 6.1.1. General information ............................................................................................... 26 6.1.2. Contact details: ..................................................................................................... 26 6.2. Logo Configuration ..................................................................................................... 27 6.3. Taxes & Dates ............................................................................................................ 28 6.3.1. Taxes Configuration ............................................................................................... 28 6.3.2. Date configuration ................................................................................................. 28 6.4. Files configuration ...................................................................................................... 29 6.5. Themes ..................................................................................................................... 30 6.6. Online payment .......................................................................................................... 31 6.7. E-mails configuration: ................................................................................................. 32 @Author : TOOLS4COM Team 2 / 32
- 3. 1. Home page 1.1. The calendar displays: The received payments in green The overdue invoices in red The paid and overdue invoices in orange And the next deadline in blue 1.2. The summary table shows: «Number of invoices»: today’s number of invoices/ last week’s, last month’s and this year in total. «Total invoice»: the amount charged today / last week, last month and this year in total. «Cashing»: Today’s collected money / last week’s, last month’s and this year in total. «Unpaid»: today’s missing payments / last week’s, last month’s and this year in total. 1.3. Main navigation menu: «Quotes/D.N/Pf.I Tab» Quotes, delivery notes and pro forma invoices management interfaces (search, create, modify, send) «Invoices/ Refund Invoices Tab» Invoices, recurring invoices and refund invoices management interfaces (search, create, modify, send, collect) «Products tab» Products management interfaces (search, create, modify) «Clients tab» Clients management interfaces (search, create, modify) «Reports tab» Reports interface (statistics) «Configuration tab» Configuration and setting of your TOOLS4COM OIS account interfaces «Logout» Leave the application @Author : TOOLS4COM Team 3 / 32
- 4. 1.4. Click on quicklinks to: « New quote » - create a new quote « New delivery note » - create a new delivery note « New pro forma invoice » - create a new pro forma invoice « New invoice » - create a new invoice « New refund invoice » - create a new refund invoice « New product » - create a new product « New client » - create a new client 2. Quotes/D.N/Pf.I + Invoices /Refund invoices Tab The files interfaces (quotes, delivery notes, pro forma invoices, invoices, refund invoices) that are related to search, creation, editing and transmission are all the same. In the following explanation, we will use the term file to present the features that TOOLS4COM OIS offers in this part Quotes/D.N/Pf.I + Invoices /Refund invoices Tab 2.1. Files search : The List of files, Pending files and Files sent interfaces allow you to search for generated files and to implement necessary actions for the daily monitoring. 2.1.1. Search engine: «client»: Select a client to view the files that have already been created «Open date»: Enter the files that have been created starting from this date «Close date»: Enter the files that have been created before this date «Key word»: look for a key word in a file (number, reference, product…) «Find» : Click to start the search @Author : TOOLS4COM Team 4 / 32
- 5. 2.1.2. List of files: It is a summary table that lists all the files that have already been generated. Each line represents a clear file that we can: View in HTML View in PDF Modify by clicking on its number Modify the client information by clicking on the name Search the date of creation “Open date” know if the file is not already sent know if the file is already sent Total: know the total amount. «Actions/Options»: perform actions on the file. (Actions menu) Mark as sent: the user can use this option when he sends the file to the client by fax or mail and he wants to update the status of the file from pending to in progress. 2.1.3. Actions menu: When you click on the link Options that is related to a line of the list, a menu of actions will be displayed and the user can apply one of them or more: Modify: File’s edit mode Duplicate: Duplicate a file Delete: Delete a file and send it to the Recycle Bin (reactivation is possible) HTML: View the file in HTML PDF: View the file in PDF Print: Print the file Send by E-mail: send the file by e-mail Add payment: In the case of a pro forma invoice, the user can add a payment method The user can convert a file to another one with another phase by a simple click For example: Quote to delivery note, quote to pro forma invoice, quote to invoice Delivery note to pro forma invoice, delivery note to invoice Pro forma invoice to invoice @Author : TOOLS4COM Team 5 / 32
- 6. 2.1.4. Send the file by email: To send the file to your client you must click on or , fill in the mandatory fields and click on Send The text of the message can be predefined through «Configuration Tab» / «E-mails Configuration » / «File Notification» insert the standard text – the message will be automatically recovered when the file is sent. @Author : TOOLS4COM Team 6 / 32
- 7. 2.2. Files creation: 2.2.1. General information: «Client» : Search for a client with the field auto-complete «Open date» : Select in the « calendar » your date of opening the file «Deadline» : Select in the « calendar » your deadline or fix the deadline when receiving the file «Reference» : Numbering is automatic based on the history of the files already generated The configuration of the automatic numbering is done on the interface «Configuration Tab» / «Configuration» / «File» automatic generation of numbers «Currency»: the user can specify the currency and the exchange rate he wants to apply to the file. The file’s currency is by default that of the account. @Author : TOOLS4COM Team 7 / 32
- 8. 2.2.2. File details (Part 1): «Add product» : Add another product line «Product»: Search for the product with the field auto-complete. «Description»: You can keep the description or modify it. «Quantity»: set the quantity «Price»: you can keep the price or modify it. «Tax»: you can keep the tax or modify it. To add a new tax : go to «Configuration Tab» / «Taxes & Dates» / Taxes Configuration» / insert the new tax «Total Duty-free» - total amount duty-free calculated automatically « Other taxes /accruals»: You must check to activate. To change or add a new tax (after VAT) go to: «Configuration Tab» / «Taxes & Dates» Taxes configuration: insert the new tax “tax label” and the amount. Example: stamp duty NB: TOOLS4COM OIS calculates automatically the total amount of the file as well as the applied tax. @Author : TOOLS4COM Team 8 / 32
- 9. 2.2.3. Files details (Part 2): «Comments»: the text can be predefined through «Configuration Tab» / «Configuration» / «File» Comments: insert the standard text – the text could also be customized for each file. «Terms & Conditions»: the text can be predefined through «Configuration Tab» / «Configuration» / «File» Terms & Conditions: insert the standard text – the text could also be customized for each file. «Personal note»: the note will not be displayed on the file. « Validate »: click on validate to confirm the data. When the file is validated TOOLS4COM OIS will save your work and will redirect you to the file’s edit interface. @Author : TOOLS4COM Team 9 / 32
- 10. 2.3. Edit files: 2.3.1. Actions bar: HTML: View the file in HTML Print: Print the file Display: View the file in PDF Send: Send the file by e-mail Add a payment: In the case of a pro forma invoice or an invoice, the user can add a payment method (see below add payment category) Mark as sent: The user can use this option when he has sent the file to the client by fax or mail and when he wants to update the status of the file from pending into in progress. 2.3.2. Actions menu: This menu can be activated by a simple right click on the edit page of the file. Modify : File’s edit mode Duplicate : Duplicate the file Delete : Delete a file and send it to the Recycle bin (reactivation is possible) HTML : View the file in HTML PDF : View the file in PDF Print: Print the file Send by E-mail : send the file by e-mail Add payment : In the case of a pro forma invoice or an invoice, the user can add a payment method (see below add payment category) With a simple click the user can convert a file to another with another phase For example: Quote to delivery note, quote to pro forma invoice, quote to invoice Delivery note to pro forma invoice, delivery note to invoice Pro forma invoice to invoice @Author : TOOLS4COM Team 10 / 32
- 11. 2.3.3. General information: «Client» : Search for a client with the field auto-complete «Open date» : select in the calendar your open date of the file «Deadline» : Select in the « calendar » your deadline or fix the deadline when receiving the file «Reference» : Numbering is automatic based on the history of the files already generated The configuration of the automatic numbering is done on the interface «Configuration Tab» / «Configuration» / «File» automatic generation of numbers «Currency»: the user can specify the currency and the exchange rate he wants to apply to the file. The file currency is by default that of the account. @Author : TOOLS4COM Team 11 / 32
- 12. 2.3.4. File details (Part 1): «Add product» : Add another product line «Product»: Search for the product with the field auto-complete. «Description»: You can keep the description or modify it. «Quantity»: set the quantity «Price»: you can keep the price or modify it. «Tax»: you can keep the tax or modify it. To add a new tax : go to «Configuration Tab» / «Taxes & Dates» / Taxes Configuration» / insert the new tax «Total Duty-free» - total amount duty-free calculated automatically « Other taxes /accruals»: You must check to activate. To change or add a new tax (after VAT) go to: «Configuration Tab» / «Taxes & Dates» Taxes configuration: insert the new tax “tax label” and the amount. Example: stamp duty NB: TOOLS4COM OIS calculates automatically the total amount of the file as well as the applied tax. @Author : TOOLS4COM Team 12 / 32
- 13. 2.3.5. File details (Part 2): «Comments»: the text can be predefined through «Configuration Tab» / «Configuration» / «File» Comments: insert the standard text – the text could also be customized for each file. «Terms & Conditions»: the text can be predefined through «Configuration Tab» / «Configuration» / «File» Terms & Conditions: insert the standard text – the text could also be customized for each file. «Personal note»: the note will not be displayed on the file. 2.3.6. File details: Pro forma invoice and invoice (Part 3) : Payments history In the case of a pro forma invoice or an invoice, a payment history category will be added to the file edit interface. In this part, the user can view or modify the payment data that has already been received. @Author : TOOLS4COM Team 13 / 32
- 14. 2.3.7. Add payment interface «Reception date» : Select in the calendar the reception date «Payment method»: Select the payment method (cash, cheque, transfer, etc). «Amount»: The payment amount. In the case of an invoice that is in a currency that is different from that of your account, you can enter the current exchange rate. «Note»: If you need to note further information for the payment (cheque number, Bank account number etc..) please use the field note. @Author : TOOLS4COM Team 14 / 32
- 15. 2.4. Recurring invoices A recurring invoice is an invoice that is applied repeatedly in time for a determined or undetermined period according to the application contract. For example; garden maintenance, machinery rental or the regular updates of a website can be the object of a recurring invoice. In the case of the implementation of contracts, a recurring invoice can be defined and can correspond to the recurring elements of the contract. The TOOLS4COM OIS system generates automatically the invoices in the planned dates and sends alerts by electronic messages to the account’s admin so that he could monitor and send the invoice to the client. This saves considerable time. 2.4.1. New profile for a recurring invoice General information: «Client» : Search for a client with the field auto-complete The configuration and the numbering are done through «Configuration Tab» / «Configuration» / «File» automatic generation of numbers «Currency»: The user can specify the currency and the exchange rate he wants to apply to the file. The file’s currency is by default that of the account. TOOLS4COM OIS generates automatically the open date, the deadline and the invoice numbering according to the planned data. Recurring profile details: In this part the user should enter the planned data (application contract time) «Profile label»: a profile ID (contract) «Open date»: Select the open date of the application contract. «Close date»: Select the close date of the application contract. «Frequency»: Select the invoicing frequency during the application contract period. «Repeat all»: If the user selects the days number as a frequency, he should enter this number in the field Repeat all (superior to 0). @Author : TOOLS4COM Team 15 / 32
- 16. «Add product» : Add another product line «Product»: Search for the product with the field auto-complete. «Description»: You can keep the description or modify it. «Quantity»: set the quantity «Price»: you can keep the price or modify it. «Discount»: you can keep the discount or modify it. «Tax»: you can keep the tax or modify it. To add a new tax : go to «Configuration Tab» / «Taxes & Dates» / Taxes Configuration» / insert the new tax «Total Duty-free» - total amount duty-free calculated automatically « Other taxes /accruals»: You must check to activate. To change or add a new tax (after VAT) go to: «Configuration Tab» / «Taxes & Dates» Taxes configuration: insert the new tax “tax label” and the amount. Example: stamp duty NB: TOOLS4COM OIS calculates automatically the total amount of the file as well as the tax to be applied. Profile details (Part 2): «Comments»: the text can be predefined through «Configuration Tab» / «Configuration» / «File» Comments: insert the standard text – the text could also be customized for each file. «Terms & Conditions»: the text can be predefined through «Configuration Tab» / «Configuration» / «File» Terms & Conditions: insert the standard text – the text could also be customized for each file. «Personal note»: the note will not be displayed on the file. TOOLS4COM OIS allows you also to modify any recurring profile @Author : TOOLS4COM Team 16 / 32
- 17. 2.4.2. List of recurring invoice profile TOOLS4COM OIS manages three statuses for the recurring invoices profiles: Active: an active profile that generates close date contract invoices when not already reached. Hanging: a profile that is suspended by the user. Expired: an expired profile that does not generate invoices anymore; i.e.: the contract close date is reached. The user can search for the statuses by clicking on the relative links in the recurring invoices category. Search engine: «client»: Select a client to view the files that have already been created «Open date»: Enter the profiles that start from this date «Close date»: Enter the profiles that finish before this date «Key word»: look for a key word in a profile (number, reference, product…) «Find» : Click to start the search List of files: It is a summary table that lists all the profiles that have already been created. Each line represents a clear file that we can: View in HTML View in PDF Modify by clicking on its number Modify the client information by clicking on the name Search the date of creation “Open date” know if the file is not already sent know if the file is already sent Total: know the total amount. «Actions/Options»: perform actions on the file. (Actions menu) Mark as sent: the user can use this option when he sends the file to the client by fax or mail and he wants to update the status of the file from pending to in progress. @Author : TOOLS4COM Team 17 / 32
- 18. 3. Products Tab Before adding a product and for a better organization, the user should define the products categories. Example: A web agency: category: Development, Webhosting, Domain name etc... 3.1. List of categories interface 3.1.1. Add a category «Label»: Enter the name of the category. «Description»: Enter a description if necessary. «Active»: Mark the category as active otherwise it will remain disabled. : Validate the added category @Author : TOOLS4COM Team 18 / 32
- 19. 3.1.2. List of categories and updates «Category label»: enter the category’s name. «Description»: enter a description if necessary. «Active»: Mark the category as active otherwise it will remain disabled. : Validate the added category 3.2. Management of products 3.2.1. Add a new product «Reference»: enter the product’s reference. «Product»: enter the product’s name. «Category»: Select the appropriate category. «Description»: enter a product description (This is the description that will be displayed by default in the file) «Unit price»: enter the unit price of the product in the currency of the account. «Inventory»: enter the initial product’s inventory. «Units»: enter the unit type (L, kg, m, m², package, etc.) «V.A.T»: Select the VAT of this product (will be displayed on quotes/ invoices etc.) -- to manage taxes click on «Configuration Tab» / «Taxes & Dates» / «Taxes Configuration» «Discount»: enter a standardized discount for this product (will be displayed on the quote / invoice etc) «Notes»: enter notes that will not be displayed «Activate»: click on it to activate a product «validate»: click on it to confirm data and save the product When the product data are saved the user will be redirected to the edit interface so that he could check and monitor the information. @Author : TOOLS4COM Team 19 / 32
- 20. 3.2.2. List of products Search engine: «Category»: apply on the list of products a filter by category. «Key word»: enter an instance of a product. «Find»: Apply the filter. Products table: «Status»: the status of a product (Activated, Disabled). «Reference»: displays the product’s reference. «Product»: displays the product’s name. «Unit price»: displays the product’s unit price «product’s inventory»: displays the remaining inventory «sold products» : displays the number of sold units «Price»: you can keep the price or modify it. : Modify the product’s data. : Create an invoice with the product. : Delete a product and send it to the Recycle Bin. : Reactivate the product if it has already been sent to the Recycle Bin. @Author : TOOLS4COM Team 20 / 32
- 21. 4. Clients Tab 4.1. List of clients 4.1.1. Clients table: «Client»: the ID, the company label, the client’s name. «Name of the contact»: Displays the name of the main contact of the client. «E-mail»: displays the electronic address of the client. «Phone»: displays the client’s phone number : Modify the client’s data. : Create an invoice with the client. : Delete a client and send it to the Recycle Bin. : Reactivate the client if it has already been sent to the Recycle Bin. 4.1.2. Search engine: «Type»: apply on the list of clients a filter by type: (Individual or corporation). «Key word»: enter an instance of the client name to be searched. «Address»: enter an instance of the client address to be searched. «Find»: Apply the filter. @Author : TOOLS4COM Team 21 / 32
- 22. 4.2. New client TOOLS4COM OIS manages two types of clients: Individuals and corporate. When it comes to the creation of new clients interfaces, there is little difference between the two types so that the user will not get lost when using them on a daily basis. 4.2.1. Individual: «Client label»: Enter the name of the client that will be displayed on the file. «E-mail»: Enter the e-mail address of the client that will be displayed on the file. «Website»: Enter the website of the client that will be displayed on the file. 4.2.2. Corporate: «Client label»: enter the name of the company that will be displayed on the file. «Legal form»: enter the status of the company (LLC, LP, SP etc.) «Intercommunity VAT»: enter the intercommunity VAT code that will be displayed on the file. «E-mail»: enter the e-mail address of the client that will be displayed on the file. «Website»: enter the website of the client that will be displayed on the file. «Phone»: enter the phone number of the client that will be displayed on the file. «Fax»: enter the fax number of the client that will be displayed on the file. 4.2.3. Contact details – New contact «New contact» - click to add a new contact «Title»: Select the client’s title (Mr, Mrs, Miss, Dr etc) «Last name»: Enter the last name of the client’s contact «Name»: Enter the name of the client «Position»: Enter the position of the client «E-mail»: Enter the e-mail address of the client «Phone»: Enter the phone number of the client @Author : TOOLS4COM Team 22 / 32
- 23. 4.2.4. Contact details: «Address» - enter the address of the client that will be displayed on the file. «Address 2» optional (Address that will be displayed on the second line on the file) «City»: enter the name of the client’s city «Zip code»: enter the client’s zip code «Country»: select the client’s country «Phone»: enter the client’s phone number «Fax»: enter the client’s fax number «Notes & Comments»: Add comments concerning the client «Validate»: click on validate to confirm data or edit them. When the product’s data are saved, the user will be redirected to the edit interface so that he checks and monitors the data. @Author : TOOLS4COM Team 23 / 32
- 24. 5. Reports Tab The report tab offers various animated graphs representing the company’s activity, we have: Sales report by date Sales report by client Invoices report by status Invoices report by client Invoices report by product Payment methods report (Sales report by date) (Sales report by product) @Author : TOOLS4COM Team 24 / 32
- 25. (Payment methods report) @Author : TOOLS4COM Team 25 / 32
- 26. 6. Configuration Tab The configuration tab interfaces allow you to set up and customize your TOOLS4COM OIS account. 6.1. Profile 6.1.1. General information «Company»: Enter the name of the company that will be displayed on the files. «Legal form»: Enter the status of the company (LLC, LP, SP etc.) «Share capital»: Enter the amount of your company’s share capital. «Intercommunity VAT»: Enter the intercommunity VAT code that will be displayed on the files. «Customs code»: Enter your company’s customs code. «Bank code»: Enter your company’s bank code. «E-mail»: Enter your company’s e-mail address; this electronic address will be displayed on the files for sending messages. «Website»: Enter the client’s website that will be displayed on the file. «Currency»: Select the account currency. «Number of decimals for prices»: example 1=1.9, 2=1.99, 3=1.999 6.1.2. Contact details: «Address» - enter the name of your company that will be displayed on the files. «Address 2» optional (Address that will be displayed on the second line on the file) «City»: Enter the name of your company’s city.. «Zip code»: Enter your company’s zip code. «Country»: Select your company’s country «Phone»: Enter the client’s phone number «Fax»: Enter the client’s fax number - The information not specified in the profile interface will not be displayed on your files. - When the profile interface is validated the data will be saved. @Author : TOOLS4COM Team 26 / 32
- 27. 6.2. Logo Configuration Through this interface the user will be able to customize the logos to be displayed on the files (PDF header) as well as the TOOLS4COM OIS platform. APPLICATION LOGO: select the logo that will be displayed on the TOOLS4COM OIS application pages. File logo : select the logo that will be displayed on quotes, delivery notes, pro forma invoices, invoices or refund invoices @Author : TOOLS4COM Team 27 / 32
- 28. 6.3. Taxes & Dates 6.3.1. Taxes Configuration You can set up to five VAT rates per account and configure up to three amounts of accruals to be added to the files. Adding taxes in the configuration page could make the process of adding a product/ service much easier. The added taxes are presented in a dropdown menu or a multiple choice list. When you add a product/ service all you need to do is select the tax that will be applied to that product/service. This will avoid going into tax details each time for each product 6.3.2. Date configuration This feature allows the user to specify the time zone. @Author : TOOLS4COM Team 28 / 32
- 29. 6.4. Files configuration The files configuration interfaces are similar for quotes, delivery notes, pro forma invoices, invoices or refund invoices. The user should follow the same steps to configure this part. «Prefix»: Enter the prefix of your document. example : o Quo : for quote o Inv : for invoice o PFI : for pro forma invoice «starts at»: specify the beginning of the numbering When the two fields Prefix and starts at are specified, the system will take into consideration this information to manage the automatic numbering. Example of an invoice: Prefix: Inv- Starts at: 506 Invoice number: if there are not already any generated invoices, the system will display Inv-000506 for the first invoice. «Default comment»: Specify the text of the default comment that you wish to include into your files. «Default Terms & conditions»: specify the text of the default Terms & conditions you wish to include into your files. @Author : TOOLS4COM Team 29 / 32
- 30. 6.5. Themes TOOLS4COM OIS allows users to customize the theme of the application in order to offer them a pleasant experience. @Author : TOOLS4COM Team 30 / 32
- 31. 6.6. Online payment To make the online payment easier for your clients, TOOLS4COM OIS can add a payment link via PAYPAL on your invoices. You only need to add the e-mail address of your PAYPAL account. «Paypal E-mail ID» : - the e-mail address linked to your PAYPAL account To make the online payment easier for your clients, TOOLS4COM OIS can add a payment link via ALERTPAY on your invoices. You only need to add the e-mail address of your ALERTPAY account. «AlertPay E-mail ID» : - the e-mail address linked to your ALERTPAY account TOOLS4COM OIS allows users also to: - Receive a notification message when an invoice is paid online. - Send an automatic acknowledgement message when an invoice is paid online. @Author : TOOLS4COM Team 31 / 32
- 32. 6.7. E-mails configuration: TOOLS4COM OIS makes the communication with your clients much easier by offering you templates for the majority of the messages to send. You can change and customize these default templates according to your preferences. TOOLS4COM OIS offers you also fictitious spaces included in these templates. These placeholders will be automatically replaced by the value during the real time communication. Message template Used for Quote notification This template is used when you send a new quote or offer to your client. Delivery note notification This template is used when you send a new delivery note to your client. Pro forma invoice This template is used when you send a new pro forma invoice to your client. notification Invoice notification This template is used when you send a new invoice to your client. Refund invoice notification This template is used when you send a new refund invoice to your client. Overdue notification This template is used to send payment reminders to the clients concerning the invoices that exceeded the deadline. Acknowledgement This template is used to send an acknowledgement after the receipt of an invoice payment. Signature Customization of the signature that will be sent by TOOLS4COM OIS @Author : TOOLS4COM Team 32 / 32
