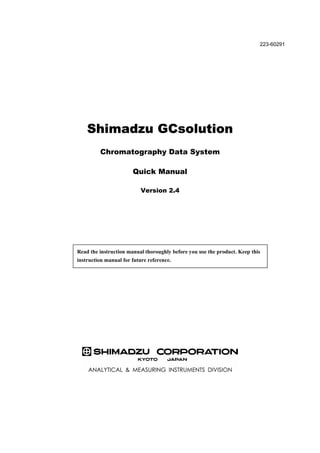
Manual de rápido do equipamento GC-2010 plus Shmadzu
- 1. Shimadzu GCsolution Chromatography Data System Quick Manual Version 2.4 Read the instruction manual thoroughly before you use the product. Keep this instruction manual for future reference. 223-60291
- 3. Copyright Shimadzu Corporation 2000-2010. All rights are reserved, including those to reproduce this publication or parts there of in any form, without the express written permission of Shimadzu Corporation. Information in this publication is subject to change without notice and does not represent a commitment on the part of the vendor. Any errors or omissions which may have occurred in this publication will be corrected as soon as possible, but not necessarily immediately upon detection. Shimadzu Corporation makes no claims or warranty concerning the influence of the application of this publication on the operation of the machine. Note that Shimadzu does not have any obligation concerning the effects resulting from the application of the contents of this manual. Shimadzu Corporation will continue to supply original Shimadzu maintenance parts associated with a given product for a period up to 7 years from the cessation of production of that product. Please be informed that after this period of time, Shimadzu Corporation cannot guarantee supply of such original maintenance parts. However, following discontinuation of a product, the period of availability of maintenance parts which have been produced on a subcontract basis is up to the discretion of the concerned sub-contracting company. GCsolution is a trademark of Shimadzu Corporation. Microsoft® Windows®, Windows NT®, Windows 2000®, Windows XP®, Windows Vista®, Windows 7® and MS- Excel® are registered trademarks of Microsoft Corporation. Microsoft® Windows® and MS-Word are products of Microsoft Corporation. Adobe®, Acrobat® and Distiller® are registerd trademarks of Adobe Systems Incorporated. Acrobat ReaderTM and Acrobat
- 4. Thank you very much for purchasing the GCsolution software for Shimadzu gas chromatograph workstations (hereafter called "GCsolution"). GCsolution allows you to control the gas chromatograph (hereafter called "GC") from your personal computer, acquire chromatograms and other different kinds of data, and reanalyze the acquired data under different parameters on your personal computer. This manual has been put together in order to familiarize you with the basic knowledge required to operate GCsolution. Be sure to read it through before using this software. After reading the manual, keep it in a safe place so that it can be accessed whenever necessary. The "Reference Manual" and "Administration Manual" for GCsolution for Shimadzu gas chromatograph workstations are attached as an on-line manuals. The Reference Manual covers the on-line help information in PDF format. The Administration Manual covers the information on the features useful for system administration such as the support features for GLP/GMP or FDA 21CFR Part11, a set of regulations for electronic records and electronic signature. For more information on the functions of GCsolution, refer to these online manuals. This manual assumes that the reader is knowledgeable of basic operations of Windows® For the operation of Windows®, refer to the instruction manual that comes with that product. Introduction
- 5. Legends This manual uses the following legends. Legend Meaning Emphasizes additional information that is provided to ensure use of this product. Gives you tips. Reference chapter or page. < > Shows a window or view name; e.g., <Data Acquisition> window or <Method> view. [ ] Shows a parameter, tab, column, cell, bar name, menu command, that can be selected from the menu bar. Using the instruction manual
- 6. Getting started with your GCsolution ...............................1 1.1 Instruction manual and help....................................................................2 1.1.1 Instruction manuals.................................................................................................... 2 1.1.2 Help............................................................................................................................ 2 1.1.3 GC maintenance guide .............................................................................................. 3 1.2 User Interface.........................................................................................3 1.2.1 GCsolution Launcher ................................................................................................. 3 1.2.2 <GC Real Time Analysis> window ............................................................................ 4 1.2.3 <GC Postrun> window............................................................................................... 5 1.3 Files........................................................................................................6 1.3.1 Method file and data acquisition ................................................................................ 6 1.3.2 Data files .................................................................................................................... 7 Basic Operations.................................................................9 2.1 Operational flow....................................................................................10 2.2 Starting up and shutting down ..............................................................12 2.2.1 Starting up................................................................................................................ 12 2.2.2 Shutting down .......................................................................................................... 14 2.3 Replacing septum, glass insert and column .........................................16 2.3.1 Replacing septum and glass insert.......................................................................... 16 2.3.2 Installing a column ................................................................................................... 17 2.4 GC system configuration ......................................................................18 2.5 Setting up the method ..........................................................................20 2.6 System on and preparing for analysis ..................................................22 2.7 Single-run analysis ...............................................................................24 2.8 Creating a batch table (for data acquisition) .........................................26 2.9 Batch Analysis......................................................................................28 2.10 Post-run analysis ..................................................................................30 2.11 Printing reports .....................................................................................32 2.12 Batch re-processing..............................................................................34 Contents
- 7. 2.13 Setting up for peak identification and quantitation ................................36 2.13.1 How to set up on the <Data Analysis> window ................................................... 36 2.13.2 How to set up on the <Calibration Curve> window ............................................. 38 2.14 Creating calibration curves ...................................................................40 2.14.1 Calibration in real-time analysis .......................................................................... 40 2.14.2 Calibration with already acquired data ................................................................ 41 2.15 Quantitation ..........................................................................................42 2.15.1 Quantitation in real-time analysis ........................................................................ 42 2.15.2 Quantitation with already acquired data.............................................................. 44 2.16 ISTD amount ........................................................................................46 2.16.1 ISTD amount in standard samples...................................................................... 46 2.16.2 ISTD amount in unknown samples...................................................................... 47 Appendix............................................................................49 3.1 For your assistance ..............................................................................50 3.1.1 Displaying reference chromatogram........................................................................ 50 3.1.2 Acquisition start from instrument ............................................................................. 50 3.1.3 Entering consecutive data on the batch table.......................................................... 51 3.1.4 Snapshot.................................................................................................................. 52 3.1.5 Tab control............................................................................................................... 53 3.2 Data processing parameters.................................................................54 3.2.1 Peak integration parameters.................................................................................... 54 3.2.2 Peak identification parameters ................................................................................ 57 3.2.3 Quantitative parameters .......................................................................................... 58
- 9. GCsolution Quick Manual 1 1 1 Getting started with your GCsolution Chapter Contents 1.1 Instruction manual and help 1.2 User interface 1.3 Files
- 10. 1 Getting started with your GCsolution GCsolution Quick Manual 2 1.1 Instruction manual and help 1.1.1 Instruction manuals GCsolution software comes with four kinds of instruction manuals. Quick manual : File name - Gc_quick.pdf Operation manual : File name - Gc_operation.pdf Reference manual : File name - Gc_reference.pdf Administration manual : File name - Gc_sysadmin.pdf These files are installed in the GCsolution’s manual folder (ex. C:GCsolutionManual) as PDF format files. You can display the operation manual by clicking on the [Online Manual] under the [Help] menu. 1.1.2 Help To display help screen, click on the [Help] button on the screen, or if the [Help] button is not there, press [F1] key on your keyboard.
- 11. 1.2 User Interface GCsolution Quick Manual 3 1.1.3 GC maintenance guide You can refer to the “GC maintenance guide” when replacing some consumables such as septum or glass inserts. There are detailed explanations with pictures, and also part numbers for the additional orders. Refer to “2.3 Replacing septum, glass insert and column”. 1.2 User Interface 1.2.1 GCsolution Launcher Double click on [GCsolution] icon on the Windows desktop to open the GCsolution launcher window. This is the starting window of the software. Click on each icons to display each application window, such as <GC Real Time Analysis> or <GC Postrun>. This manual describes about analytical procedure using <GC Real Time Analysis> and <GC Postrun> windows. Click to open the <GC Real Time Analysis> window Click to open the <GC Postrun> window
- 12. 1 Getting started with your GCsolution GCsolution Quick Manual 4 1.2.2 <GC Real Time Analysis> window You can setup GC parameters and perform analysis on this window. The <GC Real Time Analysis> assistant bar Displays GC system configu- ration or GC maintenance guide. Displays the <Acquisition> window and the [Single Run] assistant bar. Enlarges GC instrument para- meter view on the <Acquisition> window. Displays the <Batch Table> window on the top and switch to the [Batch] assistant bar. Downloads instrument operational parameters. Displays the calibration curve and data processing parameters in the current method file. Starts GC (System ON) and displays the instrument monitor bar. Stops GC (System OFF) and displays the instrument monitor bar. <GC Real Time Analysis> window communicates with the Gas Chromatograph. To insure proper communication must turn on the Gas Chromatograph before launching Real Time.
- 13. 1.2 User Interface GCsolution Quick Manual 5 1.2.3 <GC Postrun> window This window is for offline operations, re-processing data or printing reports. Loading files from the <Data Explorer> bar To load files (data, method, batch, report), double click or drag-and-drop a file onto the corresponding window. <GC Postrun> does not communicate with the instrument, you do not need turn on the GC instrument to use it. To open the <Data Explorer>, click on the [Data Explorer] under the [View] menu.
- 14. 1 Getting started with your GCsolution GCsolution Quick Manual 6 1.3 Files 1.3.1 Method file and data acquisition Method files (*.gcm) A method file stores analysis conditions (instrument parameters, data processing parameters). Batch files (*.gcb) A batch file stores a batch table for sequential analysis on multiple samples. Report format files (*.gcr) A report format to print analysis results is stored in a report format file. ‹ Data acquisition You can perform an analysis (data acquisition) using files above. Single run analysis (for one sample) : You can use the single run analysis function to acquire data. Data acquisition is performed using the currently loaded method parameters. Processing and reporting parameters are set up in the Post Run section of this software. Bach analysis (for sequential analysis of multiple samples) : For a sequential analysis, use the batch analysis function. For each sample, input a vial number, a method, a report format and other required information in a batch table then perform the sequential analysis.
- 15. 1.3 Files GCsolution Quick Manual 7 1.3.2 Data files Data files (*.gcd) A data file stores chromatogram(s) and its processed results. It also stores copies of files that are used for the analysis, such as the method file, the batch file and the report format file (all-in-one structure). Since it stores all the information of the analysis, you can refer and confirm information from GC conditions to data processing results with the data file. You can load a data file and see its contents with <Data Analysis> window. Chromatogram Method (Data proc. parameters) Results Report format Method (Instrument parameters) System configuration
- 16. 1 Getting started with your GCsolution GCsolution Quick Manual 8
- 17. GCsolution Quick Manual 9 2 2 Basic Operations Chapter Contents 2.1 Operational flow 2.2 Starting up and shutting down 2.3 Replacing septum, glass insert and column 2.4 GC system configuration 2.5 Setting up a method 2.6 System-on and preparing for analysis 2.7 Single-run analysis 2.8 Creating a batch table (for data acquisition) 2.9 Batch analysis 2.10 Post-run analysis 2.11 Printing reports 2.12 Batch re-processing 2.13 Setting up for peak identification and quantitation 2.14 Creating calibration curves 2.15 Quantitation 2.16 ISTD amount
- 18. 2 Basic Operations GCsolution Quick Manual 10 2.1 Operational flow Following shows operational flow of the software. For the detail of each step, refer to the chapters of this manual and the operation manual or the online help. ™ Installing a column, replacing a glass insert or a septum Replace a glass insert, a septum (Chapter 2.3.1) Ð Install a Column (Chapter 2.3.2) Ð System Configuration (Chapter 2.4) ™ Single run analysis (for one sample) Create/load a Method File (Chapter 2.5) Ð GC System On (Chapter 2.6) Ð Sample Login (Chapter 2.7) Ð Start the Analysis (Chapter 2.7) ™ Batch analysis (for multiple samples) Create/load a Method File (Chapter 2.5) Ð GC System On (Chapter 2.6) Ð Setup for a Sequential Analysis (create a batch table) (Chapter 2.8) Ð Start the Analysis (Chapter 2.9)
- 19. 2.1 Operational flow GCsolution Quick Manual 11 ™ Reprocessing a data and print out a report Load a Data File (Chapter 2.10) Ð Change Data Processing Parameters and Reprocessing (Chapter 2.10) Ð Create/load Report Format and Print a Report (Chapter 2.11) ™ Quantitative analysis (External standard method) Analyze a Standard Sample (single run analysis) (Chapter 2.7) Ð Setup Quantitative Parameters and Compound Table (Chapter 2.13) Ð Create and Save Calibration Curves (Chapter 2.14) Ð Analyze Unknown Samples (Chapter 2.15.1) or Reprocess Unknown Sample Data (Chapter 2.15.2) ™ Quantitative analysis (Internal standard (ISTD) method) Analyze a Standard Sample (single run analysis) (Chapter 2.7) Ð Setup Quantitative Parameters and Compound Table (Chapter 2.13) Ð Set ISTD Amount in Standard Samples (Chapter 2.13, 2.16) Ð Create and Save Calibration Curves (Chapter 2.14) Ð Analyze Unknown Samples (set ISTD amount) (Chapter 2.15.1, 2.16) or Reprocess Unknown Sample Data (set ISTD amount) (Chapter 2.15.2, 2.16)
- 20. 2 Basic Operations GCsolution Quick Manual 12 2.2 Starting up and shutting down 2.2.1 Starting up 1 1. . Turn on the instruments. Turning on instruments 1. Open gas valves to supply the carrier and other gas to the GC. 2. Turn on the GC. 3. Turn on the PC and the printer. 2 2. . Double click on GCsolution icon on the Windows desktop screen. Then click on GC instrument icon to open <Login> dialog box. Input your user ID and password and click on the [OK] button. If you do not use the user administration functions, just press the [OK] button with the default settings (user ID: ”Admin”, password: none).
- 21. 2.2 Starting up and shutting down GCsolution Quick Manual 13 3 3. . GC instrument will acknowledge the software with a tone as it starts communicating with GCsolution. Then <GC Real Time Analysis> window will be displayed. It automatically loads the method file that you used last time. <GC Real Time Analysis> To prevent damage to the column at “System On” (for the GC with the automatic flow controller (AFC)) In the system configuration (page18), you can define some actions upon “System On” execution. Set [START TIME] as 3 – 10 minutes. When you press [System On], initially, the GC starts the carrier gas flow, then after “START TIME” has elapsed, it starts temperature control. To prevent damage to your column, it is recommended to begin carrier flow 10 minutes prior to starting temperature control. Refer to the operation manual “4.3 Setting Up GC Start/Stop Actions”. Click on to activate GC instrument control (system on). Double click on the GC icon <System Configuration>
- 22. 2 Basic Operations GCsolution Quick Manual 14 2.2.2 Shutting down 1 1. . Click on the [System Off] on the <GC Real Time Analysis> to stop the GC (system off). <GC Real Time Analysis> 2 2. . After the column oven temperature drops, close GCsolution and turn off the system. Shutting down instruments 1. Close <GC Real Time Analysis> and other GCsolution windows. 2. Shut down Windows and turn off the printer. 3. Turn off the GC. 4. Close the gas valves. Click on to inactivate GC instrument control (system off).
- 23. 2.2 Starting up and shutting down GCsolution Quick Manual 15 To prevent damage to the column at “System Off” (for the GC with the automatic flow controller (AFC)) In the system configuration (page 18), you can define some actions at “System Off”. Set [FLOW OFF TIME] as 30 – 60 minutes. When you press [System Off], at first the GC stops controlling temperature, then once “FLOW OFF TIME” elapses, it stops the carrier gas flow. You can prevent damage to the column by keeping the carrier gas flow on while the oven is cooling. Do not turn off the GC or stop the carrier gas supply until heated zones are cool (you may stop the detector gas supply). Refer to the operation manual “4.3 Setting Up GC Start/Stop Actions”. Double click on the GC icon <System Configuration>
- 24. 2 Basic Operations GCsolution Quick Manual 16 2.3 Replacing septum, glass insert and column 2.3.1 Replacing septum and glass insert 1 1. . Open the <GC Real Time Analysis> window, click on the [Configuration and Maintenance] 2 2. . Then press the [Maintenance Guide]. 3 3. . Click on the GC type and then click on [Glass insert replacement] or [Septum replacement] under [Sample Injection Port] to display the procedure. For the GC-2010, GC-2014 or GC-2025, you can confirm the usage count of septum and glass insert. On the GC’s panel, select "3. Analysis Counter" on the screen in which the [DIAG] key is pressed. Refer to the operation manual “4.8 Usage count for septum and glass insert”.
- 25. 2.3 Replacing septum, glass insert and column GCsolution Quick Manual 17 2.3.2 Installing a column 1 1. . Open the <GC Real Time Analysis> window, press [Configuration and Maintenance]. 2 2. . Then press [Maintenance Guide]. 3 3. . Click on the GC type name and then click on [Column Installation] under [Column Oven] to display the procedure. 4 4. . After the installation, open the <System Configuration> to input the column information. For capillary columns, you have to set the exact film thickness value, inner diameter, length and max usable temperature. Refer to the operation manual “4.7 Registering Column Information”.
- 26. 2 Basic Operations GCsolution Quick Manual 18 2.4 GC system configuration 1 1. . On the <GC Real Time Analysis> window, press [Configuration and Maintenance]. 2 2. . Then press [System Configuration]. 3 3. . Confirm the [Configured Modules] is properly set. When the [Configured Modules] is not properly set. 1. Click on the module you want to use in the [Available Modules]. 2. Press (use) button to register it to [Configured Modules]. 3. To remove a module from [Configured Modules], click on it and press (not use) button. Refer to the operation manual “3.1.2 Setting Unit Conditions on the <System Configuration> Screen”. Click on to display the [Configuration] assistant bar.
- 27. 2.4 GC system configuration GCsolution Quick Manual 19 4 4. . Double click on the module name to open the setting dialog box. 5 5. . Set necessary parameters of each module. 6 6. . After completion, click on button on the <System Configuration> to send all the settings to the GC. Since the configuration settings are saved, this procedure is not needed every time. You have to do it only when something has to be changed (ex. when exchanging the column).
- 28. 2 Basic Operations GCsolution Quick Manual 20 2.5 Setting up the method 1 1. . When you open the <GC Real Time Analysis> window, it automatically loads the method file that you used last time. Press [Instrument Parameters] to confirm the settings. <GC Real Time Analysis> 2 2. . If you want to use other method, create or load it as follows. How to load an existing method file 1. Open the <Data Explorer> to display the folder that stores the method file. 2. Double click on the method file’s icon or drag and drop it on the window. 3. The method file will be loaded and its name is displayed on the window title bar. How to create a new method file 1. Click [File] – [New Method File] menu on the <Acquisition> window. 2. All the parameters on the <Acquisition> displayed as initial values, and the method name on the window title bar is displayed as [Untitled]. 3 3. . If necessary, modify GC parameters such as oven temperature, carrier gas pressure and others. Refer to the operation manual “3.1.3 Operation Example Analysis Conditions”. 4 4. . If you want to check data processing parameters and calibration curves, click on [Calibration Curve] on the assistant bar. Refer to the operation manual “3.4 Creating Calibration Curves”. Click on to enlarge the instrument parameters view.
- 29. 2.5 Setting up the method GCsolution Quick Manual 21 5 5. . If you want to modify parameters, click on the [Edit] button, and then after modification click on the [View] button. <GC Real Time Analysis> 6 6. . Close the <Calibration Curve> window and display the <Acquisition> window. 7 7. . Save the method file using [Save Method File As…] or [Save Method File] under [File] menu. 8 8. . When you click on on the assistant bar or press [Download] button on the right side, settings are sent to the GC instrument. The data acquisition [Stop Time] is, with initial setting, automatically input as you setup the column oven temperature program, so that the program total time is also used for the [Stop Time] (Link to Oven Program). If you want to set them separately, click on [Link Oven Program and Acquisition Time] under the right-click popup menu to uncheck it.
- 30. 2 Basic Operations GCsolution Quick Manual 22 2.6 System on and preparing for analysis 1 1. . Click on [GC System On] on the assistant bar to activate the GC instrument. 2 2. . The <Instrument Monitor> bar shows currently monitored “Actual/Setting” values. When all those actual values reach their set points, the GC status changes to “Ready” from “Not Ready”. Click on to activate GC instrument control (system on). Click on on the tool bar to toggle the <Instrument Monitor> bar display.
- 31. 2.6 System on and preparing for analysis GCsolution Quick Manual 23 3 3. . Once the GC becames “Ready “ and the baseline is stable, you may want to do zero adjustment of the detector ([Zero Adjust] button). For isothermal analysis, you may want to do a [Slope Test] to measure and set the “Slope” value in the integration parameters. Refer to the operation manual “3.1.5 Performing Detector Signal Zero and Slope Testing”, “4.6 When the Baseline is Unstable”. For GC-2010, GC-2014 or GC-2025, you can use [Auto Zero after Ready] ([General] tab) to perform the zero adjustment automatically. You can change scale range or color of the graph with [Chromatogram Display Settings…] and [Chromatogram Properties…] in the right-click popup menu. To change the time and the intensity range, click on [Chromatogram Display Settings]. To change colors and fonts, click on [Chromatogram Properties].
- 32. 2 Basic Operations GCsolution Quick Manual 24 2.7 Single-run analysis 1 1. . Click on the [Single Run] on the assistant bar, and then click on the [Sample Login]. 2 2. . Input the data file name, the vial number (the vial position number on the auto injector (AOC)) in the <Sample Login> fields. If you need a report click the [Report] check box and input the report format file name. You must specify a data file name and vial number. You can specify the data file folder by setting the folder name with the data file name (full path). If you do not specify the folder name, the data file will be saved in the same folder as the method. Note that vial number ‘0’ can be used when measuring a baseline or a blank analysis. For more detail, refer to the operation manual “4.10 Vial number 0” Click on to display [Single run] assistant bar.
- 33. 2.7 Single-run analysis GCsolution Quick Manual 25 3 3. . Click on to start the analysis. The GC status shows “Acquire” when the analysis (data acquisition) is started. Refer to the appendix “3.1.1 Displaying reference chromatogram”, “3.1.2 Acquisition start from instrument”, “3.1.4 Snapshot”. 4 4. . Once the [Analysis Time] has passed, the analysis will be finished automatically. To suspend the analysis press . A data file is stored that contains chromatogram until the suspension. Refer to the operation manual “4.7 Changing Analysis Stop Time”. 5 5. . After the analysis is finished, when the GC status returns to “Ready”, you can start the next analysis. Refer to the operation manual “3.2 Performing Single-run Analysis”.
- 34. 2 Basic Operations GCsolution Quick Manual 26 2.8 Creating a batch table (for data acquisition) 1 1. . Click on the [Batch Processing] on the assistant bar. <GC Real Time Analysis> 2 2. . Click on the [Batch Table Wizard] on the assistant bar to display the wizard dialog box. Set the method file name and other parameters, then click on the [Next] button. Refer to the operation manual “3.6.2 Creating Batch Tables Using the Batch Table Wizard”. Click on to display the <Batch Table> window.
- 35. 2.8 Creating a batch table (for data acquisition) GCsolution Quick Manual 27 3 3. . Set the parameters as you move through the dialog boxes of the wizard, then click on the [Finish] button. A batch table is created and displayed on the screen. 4 4. . You can directly modify the table. There are available table editing commands in the right-click popup menu. Refer to the appendix “3.1.3 Entering consecutive data on the batch table”. 5 5. . When you complete the table, save the batch file using [Save Batch File As…] under [File] menu. You must specify a data file name, a method file name and a vial number in each row. You can specify the data file folder by setting the folder name with the data file name (full path). If you do not specify the folder name, the data file is saved in the batch file’s folder. Note that vial number ‘0’ can be used when measuring a baseline or a blank analysis. For more detail, refer to the operation manual “4.10 Vial number 0”
- 36. 2 Basic Operations GCsolution Quick Manual 28 2.9 Batch Analysis 1 1. . Click on [Start] button to start the batch analysis. Refer to the operation manual “7 Batch Processing”. 2 2. . When a batch analysis is started, <Batch Table> is displayed on the upper side of <GC Real Time Analysis> window and the first row is colored in reverse. The row in the reverse color is currently performing. 3 3. . The auto-injector injects the first sample automatically. In the case of manual injection, inject the sample manually and press the [START] key on the GC instrument. The GC status shows “Acquire” during data acquisition. Click on to start the batch analysis.
- 37. 2.9 Batch Analysis GCsolution Quick Manual 29 4 4. . When the first row is finished and the GC status returns to “Ready”, the auto-injector starts the next analysis. For manual injections, wait for the “Ready” status, then inject the next sample manually and press the [START] key on the GC instrument. Refer to the appendix “3.1.1 Displaying reference chromatogram””, “3.1.4 Snapshot”. ‹ How to suspend batch analysis (1) Suspend the batch analysis Click on on the [Batch] assistant bar. A message pops up to ask you if you want to stop immediately or to stop it after the current data acquisition has completed. (2) Suspend the current analysis and go to the next row (next sample) Click on the <Acquisition> window to display its tool bar, then press . The message will ask if you want to stop the entire batch analysis. If you do not want to completely stop the batch analysis (click on the [No] button), the next sample will inject. During a batch analysis, the menu bar and the tool bar for the <Batch Table> window are displayed. You can change them for the <Acquisition> window by clicking anywhere on the <Acquisition> window. ‹ How to edit the batch table during run (adding/changing samples) Click on while the batch is operating, then the table become editable. While in the “pause” state, you can modify the table to change the sample information (vial number, data file name or other values). After editing, save the batch table and click on again to resume the batch run. Refer to the operation manual “7.3 Perform Additional Analysis During Real-time Batch Analysis”.
- 38. 2 Basic Operations GCsolution Quick Manual 30 2.10 Post-run analysis 1 1. . Open the <GC Postrun> window and load a data file to the <Data Analysis> window. Refer to the operation manual “3.3 Checking Analysis Results”. 2 2. . The chromatogram, peak processing result (peak table) and other data is displayed on the screen. Chromatogram Method (Data proc. parameters) Results Report format Method (Instrument parameters) System configuration
- 39. 2.10 Post-run analysis GCsolution Quick Manual 31 3 3. . If necessary, you can change settings and re-process the data. Click on the [Edit] button and change settings, and then click on the [View] button to perform the re-processing. The result will be displayed on the screen. 4 4. . To print a report, click on [Report in Data] on the assistant bar. Click on [Print] button on the [Report] assistant bar. 5 5. . After completion, save the modified data file using [Save Data File] under [File] menu. Refer to the appendix “3.2 About data processing parameters”. The <Data Analysis> window loads and displays a data file. Therefore, in this section, you have edited the method parameters in the data file (refer to “1.3.2 Data files”). You may want to apply changes to the other data, you have to save the parameters as a method file ([File] – [Save Method As…] or [Save Data and Method File]), and process the data using it.
- 40. 2 Basic Operations GCsolution Quick Manual 32 2.11 Printing reports Refer to the operation manual “8 Report Functions”. ‹ Loading a data file into a report 1 1. . Open the <Report> window, drag and drop a report format file to load. Then drag and drop a data file to display the content. Available report format files are installed in your PC. You can find them in the GCsolution “Sample” folder (ex. C:GCsolutionSample). 2 2. . Click the [Preview] on the assistant bar to display the printing image. 3 3. . Click on the [Print] button to print the report.
- 41. 2.11 Printing reports GCsolution Quick Manual 33 ‹ Adding report items 1 1. . Click on a button on the report item bar , then drag the mouse cursor diagonally on the screen to add the item there. (The item’s name pops up when you put the mouse cursor on the button.) 2 2. . You can modify the size and position using the mouse cursor. On a report item, click on the [Properties…] under the right-click popup menu, the property setting dialog box is displayed. You can change detail settings of the item. 3 3. . Save the report format file. It is available for printing reports from the real-time and the post-run analysis. Refer to the operation manual “8.3 Printing Analysis Result”.
- 42. 2 Basic Operations GCsolution Quick Manual 34 2.12 Batch re-processing 1 1. . Open the <Batch Table> on the <GC Postrun>. 2 2. . To load an existing batch file, drag & drop it from the <Data Explorer>. The batch table is displayed on the screen.
- 43. 2.12 Batch re-processing GCsolution Quick Manual 35 3 3. . When you want to create a new table or to add data files, drag and drop data files on the table area. Contents of the data files are loaded and displayed on the table. You can select multiple files by clicking them while pressing [Shift] or [Ctrl] on the keyboard, and then drag and drop them in the table at once. 4 4. . You can directly modify the table. There are available table editing commands in the right-click popup menu. 5 5. . When you complete the table, save the batch file using [Save Batch File As…] or [Save Batch File] under [File] menu. 6 6. . Click on to start the batch re-processing. Refer to the operation manual “7.2 Performing Post-run Analysis”.
- 44. 2 Basic Operations GCsolution Quick Manual 36 2.13 Setting up for peak identification and quantitation 2.13.1 How to set up on the <Data Analysis> window 1 1. . Open the <Data Analysis> window and load a data file (standard sample). Then click on the [Edit] button to change it to the edit mode. If any target peaks are not detected, modify peak integration parameters and click on the [View] button to see that all of the target peaks are detected. 2 2. . Click on the [Quantitative] parameters tab, then set [Quantitative Method], [# of Calib. Levels] and other parameters. Refer to the operation manual “5.4 Setting up for Peak Identification and Quantitation”, “6. Quantitation Parameter Settings”. Select the [Quantitative Method] and set the [# of Calib. Levels].
- 45. 2.13 Setting up for peak identification and quantitation GCsolution Quick Manual 37 3 3. . Next, click on [Compound] tab and create a compound table. Enter compound names, retention times, concentration values and other parameters in the table. Alternatively, you can use the compound table wizard to create a table. Refer to the operation manual “3.4.3 Start [Calibration Curve Wizard]”. 4 4. . After complete, click on to return to the view mode. Save those settings with [Save Data and Method File] or [Save Method As]. Settings of internal standard compounds (for internal standard method) 9 Select [Type] as [ISTD]. 9 In the [Conc.] cell, set the internal standard’s amount that has been added to the standard samples. If you prepare all samples (standards and unknowns) so that they each contain the same amount of internal standard, it is possible to input ‘1.0’ in the [Conc.] cell. In this case, when performing quantitative analysis in the <Sample Login> or <Batch Table>, you must to the internal standard concentration to ‘1.0’ for the unknown samples internal standard amount. Refer to “2.16 ISTD amount”. The <Data Analysis> window loads and displays a data file. Therefore, in this section, you have edited the method parameters in the data file (refer to “1.3.2 Data files”). You may want to apply changes to the other data, you have to save the parameters as a method file ([File] – [Save Method As…] or [Save Data and Method File]), and process the data using it.
- 46. 2 Basic Operations GCsolution Quick Manual 38 2.13.2 How to set up on the <Calibration Curve> window 1 1. . Open the <Calibration Curve> and load a method file. 2 2. . If you already have standard single or multi-point data, drag and drop each onto the correct [Level] position if the <Data File Tree>. 3 3. . Then click on the [Edit] button to change it to the edit mode. 4 4. . Click on the [Quantitative] parameters tab, then set [Quantitative Method], [# of Calib. Levels] and other parameters. Select the [Quantitative Method] and set the [# of Calib. Levels].
- 47. 2.13 Setting up for peak identification and quantitation GCsolution Quick Manual 39 5 5. . Next, click on [Compound] tab and create a compound table. Enter compound names, retention times, concentration values and other parameters in the table. Alternatively, you can use the compound table wizard to create a table. Refer to the operation manual “3.4.3 Start [Calibration Curve Wizard]”. 6 6. . After setting up the compound table, click on to return to the view mode. 7 7. . Save those settings with [Save Method (Data) File] or [Save Method (Data) As]. Refer to the operation manual “5.4 Setting up for Peak Identification and Quantitation”, “6. Quantitation Parameter Settings”. Settings of internal standard compounds (only for internal standard method) 9 Select [Type] as [ISTD]. 9 In the [Conc.] cell, set the internal standard’s amount that has been added to the standard samples. If you prepare all samples (standards and unknowns) so that they each contain the same amount of internal standard, it is possible to input ‘1.0’ in the [Conc.] cell. In this case, when performing quantitative analysis in the <Sample Login> or <Batch Table>, you must to the internal standard concentration to ‘1.0’ for the unknown samples internal standard amount. Refer to “2.16 ISTD amount”. The <Calibration Curve> window loads a method file, changes there are saved in the method file. When you change settings, the data files for calibration curves are re-processed and the calibration curves are re-created. Therefore, when you save the method file, a message asks if you want to save such re- processed data also.
- 48. 2 Basic Operations GCsolution Quick Manual 40 2.14 Creating calibration curves In this section, use the method file created in the section 2.13. Refer to the operation manual “3.4 Creating Calibration Curves”. 2.14.1 Calibration in real-time analysis Set the sample type as “Standard” in the single-run or the batch analysis, and then analyze standard sample(s) to create and save calibration curves in the method file. ‹ Calibration with the single-run analysis On the <Sample Login> dialog box, click on to display “Quantitation” settings. 9 For the first analysis of the calibration, set the [Type] as [Standard - Initialize Calibration Curve]. 9 For the second and later, set [Standard - Add Calibration Level]. 9 Set the [Calib. Level #] corresponding to the standard sample. Refer to “2.7 Single-run analysis”. ‹ Calibration with the batch analysis Set the batch table as shown below and perform the batch analysis, calibration curves are created and saved as part of the method file. <Batch table> for calibration 9 In the first row, set the [Sample Type] as [1:Standard:(I)] (“Initialize Calibration Curve”). 9 In the second and lower rows, set [1:Standard] (“Add Calibration Level”). 9 In each row, set the level number corresponding to each sample vial. Refer to “2.8 Creating batch table (for data acquisition)”.
- 49. 2.14 Creating calibration curves GCsolution Quick Manual 41 2.14.2 Calibration with already acquired data To create calibration curves with existing data files (standard sample), you can use the <Calibration Curve> or the <Batch Table> window on the <GC Postrun> window. ‹ Calibration on the <Calibration Curve> window Drag and drop data file(s) onto the [Level #] position in the <Data File Tree> to display calibration curves. Save created calibration curves in the method file using [Save Method (Data) file] or [Save Method (Data) File As…] under [File] menu. ‹ Calibration on the <Batch Table> window Set the batch table as shown below and perform the batch analysis, calibration curves are created and saved as part of the method file. <Batch table> for calibration 9 In the first row, set the [Sample Type] as [1:Standard:(I)] (“Initialize Calibration Curve”). 9 In the second and lower rows, set [1:Standard] (“Add Calibration Level”). 9 In each row, set the level number corresponding to each data file. Refer to “2.12 Batch re-processing”.
- 50. 2 Basic Operations GCsolution Quick Manual 42 2.15 Quantitation In this section, use the method file that contains calibration curves (created in the section 2.14). 2.15.1 Quantitation in real-time analysis Set the sample type as “Unknown” in the single-run or the batch analysis, and then analyze unknown sample(s) to perform quantitative calculation and save the results in data files. ‹ Quantitation with single-run analysis (Settings of the <Sample Login>) On the <Sample Login> dialog box, click on to display “Quantitation” settings. 9 Set the [Type] as [Unknown]. 9 Set [ISTD Amount] in the case of the internal standard method. Setting of ISTD amount (only for the internal standard method) Click on the [ISTD Amount #1] button to open the dialog box. Refer to “2.16 ISTD amount”.
- 51. 2.15 Quantitation GCsolution Quick Manual 43 ‹ Quantitation with batch analysis Set the batch table as shown below and analyze the samples, quantitative calculations are performed and the results are saved in each data file. 9 Set the method file name that contains calibration curves (created in the section 2.14). 9 Set [Sample Type] as [0:Unknown]. 9 Set [ISTD Amount] in the case of the internal standard method. Set unknown samples after standards in the table to perform calibration and quantitation sequentially. Refer to “2.8 Creating batch table (for data acquisition)”. Setting of ISTD amount (only for the internal standard method) Click on the [ISTD Amount] cell to open the dialog box. Refer to “2.16 ISTD amount”.
- 52. 2 Basic Operations GCsolution Quick Manual 44 2.15.2 Quantitation with already acquired data To perform quantitation with existing data files (unknown sample), you can use the <Data Analysis> or the <Batch Table> window on the <GC Postrun> window. ‹ Quantitation on the <Data Analysis> window 1 1. . Load a data file to the <Data Analysis> window. 2 2. . Next, drag and drop a method file that contains calibration curves, then quantitative results are displayed in the window. Setting of ISTD amount (only for the internal standard method) When you use the internal standard method, set the internal standard’s amount (ISTD amount) added to the unknown sample. 1. Click on the [Edit] button in the <Method> view to change it to the edit mode. 2. Click on the [Sample Info.] button in the [Quantitative] tab and set [ISTD Amount]. 3. Click on the [View] button in the <Method> view to change it to the view mode. Refer to “2.16 ISTD amount”.
- 53. 2.15 Quantitation GCsolution Quick Manual 45 ‹ Quantitation on the <Batch Table> window Set the batch table as shown below and re-process the data, quantitative calculations are performed and the result is saved in each data file. 9 Set the method file name that contains calibration curves (created in the section 2.14). 9 Set [Sample Type] as [0:Unknown]. 9 Set [ISTD Amount] in the case of the internal standard method. Set unknown samples after standards in the table to perform calibration and quantitation sequentially. Refer to “2.12 Batch re-processing”. Setting of ISTD amount (only for the internal standard method) Click on the [ISTD Amount] cell to open the dialog box. Refer to “2.16 ISTD amount”.
- 54. 2 Basic Operations GCsolution Quick Manual 46 2.16 ISTD amount To use the internal standard quantitative method, you have to specify the internal standard’s amount (ISTD amount) added to each vial. Simple method of ISTD amount setting In many case, you prepare standard and unknown samples by adding the same amount of the internal standard compound (so that all the samples contain it by the same concentration). If this is true, a value of ‘1.0’ may be entered into the internal standard field for each sample and standard of the analysis and your results will calculate correctly. Refer to the operation manual “6.3 Setting Quantitation Parameters – Internal Standard Method”. This book “2.13 Setting up for peak identification and quantitation”. 2.16.1 ISTD amount in standard samples Set the standard sample’s ISTD amount on the compound table. 9 Select [Type] as [ISTD]. 9 In the [Conc.] cell, set the internal standard’s amount in the standard samples. Calibration curves are created using these settings.
- 55. 2.16 ISTD amount GCsolution Quick Manual 47 2.16.2 ISTD amount in unknown samples Set the unknown sample’s ISTD amount on the <Sample Login>, the <Data Analysis> or the <Batch Table> window. Set it as follows, then perform quantitative calculation by real- time analysis or post-run analysis. Setting of single-run analysis (sample login) On the <Sample Login> dialog box, click on to display “Quantitation” settings. Then click on the [ISTD Amount #1] button to open the dialog box. Setting of <Data Analysis> window Load a data file to the <Data Analysis> window. Click on the [Edit] button on the <Method> view, and then click on the [Sample Info.] button on the [Quantitative] tab and open the setting dialog box. Setting of <Batch Table> window Click on the [ISTD Amount] cell to open the dialog box.
- 56. 2 Basic Operations GCsolution Quick Manual 48
- 57. GCsolution Quick Manual 49 3 3 Appendix Chapter Contents 3.1 For your assistance 3.1.1 Displaying reference chromatogram 3.1.2 Acquisition start from instrument 3.1.3 Entering consecutive data on the batch table 3.1.4 Snapshot 3.1.5 Tab control 3.2 Data processing parameters 3.2.1 Peak integration parameters 3.2.2 Peak identification parameters 3.2.3 Quantitative parameters
- 58. 3 Appendix GCsolution Quick Manual 50 3.1 For your assistance 3.1.1 Displaying reference chromatogram In the <Acquisition> or <Data Analysis> window, you can overlay another chromatogram on the current chromatogram. Procedure 1. Click on the [Open Reference Data…] under the [File] menu. 2. <Open Data File> dialog box is displayed. Select a data file to display as a reference and then click on the [Open] button. 3.1.2 Acquisition start from instrument For manual injections, setup as follows if you want to start an analysis only by pressing the [STRAT] button on the GC instrument, without clicking the [Start] button of the single-run analysis. Procedure 1. On the <GC Real Time Analysis> window, click on the [Option…] under the [Tools] menu. 2. Click on the [Start Acquisition] tab, check the [Acquisition Start from Instrument] check box, set the [Default Data File] and click on the [OK] button. There are some limitations to this function: it is not available for GC- 17A and earlier GC models. Before using this procedure, please read the operation manual “4.9 Acquisition Start from Instrument”.
- 59. 3.1 For your assistance GCsolution Quick Manual 51 3.1.3 Entering consecutive data on the batch table In the <Batch Table> in the <GC Real Time Analysis> window, there is an editing function that can automatically add incremental numbers to consecutive data. Following is an example for setting-up multiple data file names. You can apply it to the vial number, the sample name and ID as well. Procedure (example of the data file name setting) 1.Click on the [Data File] column or drag cells that you want to enter file names. 2.Click on the [Input Col. Data…] under right-mouse popup menu. 3.Enter a data file name (ex. “SampleA-001”), check the [Auto-increment] check box, then click on the [OK] button. 4.File names are generated with automatically incremented numbers. (ex. “SampleA-001.gcd” – “SampleA-010.gcd”)
- 60. 3 Appendix GCsolution Quick Manual 52 3.1.4 Snapshot If the [Snapshot] button in the <Acquisition> window is clicked during an analysis, a temporary data file will be created of the current chromatogram. This chromatogram is opened in the <Data Analysis> window allowing post run functions to be performed. The data file is named automatically with a temporary name. It can be saved under another name, if necessary.
- 61. 3.1 For your assistance GCsolution Quick Manual 53 3.1.5 Tab control On the <GC Real Time Analysis> or the <GC Postrun> window, you can use the “Tab control” to switch displays of the open child windows such as the <Acquisition> or the <Batch Table> by toggling the tabs. Click on a tab to display the window. Click on to display or hide the “Tab control”. Tab control
- 62. 3 Appendix GCsolution Quick Manual 54 3.2 Data processing parameters 3.2.1 Peak integration parameters This section describes of each peak processing parameter within GCsolution. For more detail, refer to the reference manual “16.1 Peak Integration Parameters and Peak Integration”. You can check the peak integration result (such as peak baselines and divisions) in the <Data Analysis> window and set-up the peak integration parameters. <Data Analysis> 1. Width and Slope If you set smaller values for “Width” and “Slope”, peak detection sensitivity becomes higher (smaller peaks can be detected). Larger values for those parameters will allow less peaks to be detected. The recommended value of ”Width” is 1 – 3 (sec) for analysis using a capillary column, and 5 – 10 (sec) for a packed column. For “Slope”, check actual peak shape and set the appropriate value. Please note that if the sensitivity is too high (“Width” and “Slope” are too small), baseline noise may be detected as peaks, or peaks may be divided unnecessary. If set too low (“Width” and “Slope” are too large), some necessary peaks may not be detected, or peak start and end points may not be appropriate.
- 63. 3.2 Data processing parameters GCsolution Quick Manual 55 Slope test You can measure actual slope value with the [Slope Test] button in the <Acquisition> window. For the isothermal GC analysis, you can use the slope test results for the “Slope” value of your analysis (to make the setting simple, it is recommended to use a little larger and simpler value than the measured value). For a temperature-programmed analysis, in some cases, the slope test result at the initial temperature of the column does not process peaks on the baseline drift that is caused by temperature shift. The “Slope” should be larger than the slope test result. 2. Drift When “Drift” is set to small value, peaks are divided vertically, and when set to large value peaks are divided at the baseline. If the base line drift is significant such as when performing a temperature-programmed analysis, you have to set “Drift” higher. When Drift is set to 0, the software determines the baseline automatically. Small Drift Large 3. T.DBL In isothermal GC analysis, peak widths increase with time. To maintain a proper width set point the “T.DBL” parameter automatically doubles the width as the retention time at witch it is set. Since the default setting is 1000 (min), this parameter is essentially not used. When a “T.DBL” value is specified, the “Slope” parameter is decreased by one half while the “Width” is doubled.
- 64. 3 Appendix GCsolution Quick Manual 56 4. Min.Area / Height Peaks smaller than the set point value will not be detected. Area or height is used for the set point value and is determined according to the set point of the [Calculated by] value in the quantitative parameters. Refer to the operation manual “5.2 Peak Integration Time Program”, “5.3 Manual Peak Integration (Manipulation)”.
- 65. 3.2 Data processing parameters GCsolution Quick Manual 57 3.2.2 Peak identification parameters This section briefly describes the “Window/Band” and “Peak Select” parameters. For more detail, refer to the reference manual “16.2 Peak Identification”. 1. Window / Band Peak retention times may vary slightly and so there must be some time allowance for peak identification The time allowance can be set by either the “Window” (TIME WINDOW) method, where the allowance is uniformly set as a percentage of retention time for all peaks, or by the “Band” (TIME BAND) method, where the allowance is set individually for each peak. Window method The allowance is set as a percentage (%) of retention time for all peaks. The allowance becomes larger proportionately to the retention time. Band method You can set the allowance (min) for each peak.
- 66. 3 Appendix GCsolution Quick Manual 58 2. Peak Select When more than one peak is present within the same time allowance, you can choose how to identify those peaks. All peaks All the peaks in the allowance are identified. Closest peak A peak closest to the retention time set in the compound table is selected and identified. Largest peak A peak largest peak is selected and identified. 3.2.3 Quantitative parameters There are several kinds of quantitative methods in the GCsolution, such as the internal standard method, which you have to add internal standard compound(s) to samples, or the external standard method, which you don’t add it to samples. For more detail, refer to the reference manual “16.3 Quantitatin Method”, the operation manual “6. Quantitation Parameter Settings”.