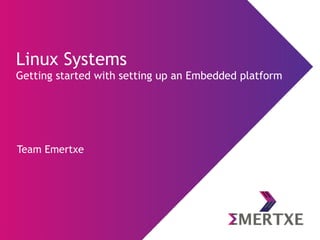
Linux Systems: Getting started with setting up an Embedded platform
- 1. Team Emertxe Linux Systems Getting started with setting up an Embedded platform
- 2. Overview of Linux Systems
- 3. Linux Systems Introduction - Let us ponder ... ● What exactly is an Operating System (OS)? ● Why do we need OS? ● How would the OS would look like? ● Is it possible for a team of us (in the room) to create an OS of our own? ● Is it necessary to have an OS running in a Embedded System? ● Will the OS ever stop at all?
- 4. Linux Systems Introduction - Operating System Compiler Assembler Text Editor Database System and Application Programs Operating System Humans User Programs Operating System Hardware HW Interface/ Privileged Instr OS Interface Program Interface
- 5. Linux Systems Introduction - What is Linux? ● Linux is a free and open source operating system that is causing a revolution in the computer world ● Originally created by Linus Torvalds with the assistance of developers called community ● This operating system in only a few short years is beginning to dominate markets worldwide ● Today right from hand-held devices (ex: Android) to high end systems (ex: Stock exchange servers) use Linux
- 6. Linux Systems Introduction - Why use Linux? ● Free & Open Source –GPL license, no cost ● Reliability –Build systems with 99.999% upstream ● Secure –Monolithic kernel offering high security ● Scalability –From mobile phone to stock market servers The word 'Free' in Open Source should be interpreted as in 'Freedom' not as 'Free Beer'. This also explains the spirit of creating Open Source software.
- 7. Linux Systems Introduction - What is Open Source? Freedom of software Freedom of redistribute Freedom of copy Freedom of modify Freedom of use
- 8. Linux Systems Introduction - Open Source - How it all started? ● With GNU (GNU is not UNIX) ● Richard Stallman made the initial announcement in 1983, Free Software Foundation (FSF) got formed during 1984 ● Volunteer driven GNU started developing multiple projects, but making it as an operating system was always a challenge ● During 1991 a Finnish Engineer Linus Torvalds developed core OS functionality, called it as “Linux Kernel” ● Linux Kernel got licensed under GPL, which laid strong platform for the success of Open Source ● Rest is history!
- 9. Linux Systems Introduction - Open Source - How it evolved? ● Multiple Linux distributions started emerging around the Kernel ● Some applications became platform independent ● Community driven software development started picking up ● Initially seen as a “geek-phenomenon”, eventually turned out to be an engineering marvel ● Centered around Internet ● Building a business around open source started becoming viable ● Redhat set the initial trend in the OS business Customization Applications Kernel
- 10. Linux Systems Introduction - Open Source - Where it stands now? OS Databases Server/Cloud Enterprise Consumer Education CMS eCommerce
- 11. Linux Systems Introduction - Open Source vs Freeware OSS Freeware Users have the right to access & modify the source codes In case original programmer disappeared, users & developer group of the S/W usually keep its support to the S/W. OSS usually has the strong users & developers group that manage and maintain the project Freeware is usually distributed in a form of binary at ‘Free of Charge’, but does not open source codes itself. Developer of freeware could abandon development at any time and then final version will be the last version of the freeware. No enhancements will be made by others. Possibility of changing its licensing policy
- 12. Linux Systems Introduction - GPL ● Basic rights under the GPL – access to source code, right to make derivative works ● Reciprocity/Copy-left ● Purpose is to increase amount of publicly available software and ensure compatibility ● Licensees have right to modify, use or distribute software, and to access the source code
- 13. Linux Systems Introduction - GPL - Issues ● Linking to GPL programs ● No explicit patent grant ● Does no discuss trademark rights ● Does not discuss duration ● Silent on sub-licensing ● Relies exclusively on license law, not contract
- 14. Linux Systems Introduction - Linux Properties What has made Linux so popular to scale from mobile devices to powering 90% of world’s super computer? Here are the key properties of Linux ● Multitasking – Ability to handle multiple tasks across single / multiple processors ● Multi-user – Have got users with different level of privileges for secured access ● Protected Memory – Clear distinction called ‘user-space’ and ‘kernel’ space thereby having protected memory access. This makes Linux Super secure comparing with other operating systems ● Hierarchical File System – Well organized file system that handles various types of files. This also makes handling various inputs very simple
- 15. Linux Systems Introduction - Linux Components ● Hardware Controllers: This subsystem is comprised of all the possible physical devices in a Linux installation - CPU, memory hardware, hard disks ● Linux Kernel: The kernel abstracts and mediates access to the hardware resources, including the CPU. A kernel is the core of the operating system ● O/S Services: These are services that are typically considered part of the operating system (e.g. windowing system, command shell) ● User Applications: The set of applications in use on a particular Linux system (e.g. web browser) User Application GNU C Library System Call Interface Kernel Architecture Dependent Kernel Code Hardware Platform Linux UserSpaceKernelSpace
- 16. Linux Systems Introduction - Linux Directory Structure tmp opt usr var dev home media proc sbin boot etc lib mnt root bin / Essential user command binaries Static boot-able images Device files Host specific configuration User home directories Essential shared libraries and kernel modules Mount point for removable media Mount point for temporarily mounted file systems Virtual FS documenting kernel and process status Root user's home directory Essential super user command binaries Add-on application software packages Temporary files Multi user utilities and application Variable files (Logs)
- 17. User Interfaces
- 18. Linux Systems User Interface - GUI ● In graphical mode the user will be given a GUI using which he / she will be able to use the system using mouse ● Similar to windows based system that exist in other operating systems like MS Windows & Apple MAC OS
- 19. Linux Systems User Interface - CLI ● Textual mode used to execute requested commands Our focus is to be in the CLI mode by executing various commands by invoking shells. We will also create programs using this environment called ‘Shell scripts’
- 20. Linux Systems User Interface - The Shell - Introduction ● Shell is an application, works as a command interpreter ● Gets a command from user, gets it executed from OS ● Gives a programming environment to write scripts using interpreted language ● It has been inherited from UNIX operating system, which was predecessor to Linux
- 21. Linux Systems User Interface - The Shell - Types ● Login – Starts after a successful login – It is executed under user ID during login process – It picks up user specific configuration and loads them
- 22. Linux Systems User Interface - The Shell - Types ● Non Login – A Non login shell is started by a program without a login – In this case, the program just passes the name of the shell executable – For example, for a Bash shell it will be simply bash – Following are examples of Non-login shells: ● sh ● bash ● ksh ● csh
- 23. Linux Systems User Interface - The Shell - Invocation ● The main task of a shell is providing a user environment shell Input (ls) List all the files Error report
- 24. Linux Systems User Interface - The Shell - Bash ● Bash – The command interpreter ● GNU Project's shell ● Bash is the Bourne Again Shell ● Some features of bash are – Command line editing – Unlimited size command history – Job Control – Shell Functions and Aliases – Indexed arrays of unlimited size – Integer arithmetic in any base from two to sixty-four
- 25. Shell Usage and Basic Commands
- 26. Linux Systems Basic Shell Commands – Points to be Noted ● It is assumed you follow the slides sequence, since some of the commands explained assumes, you have executed them before trying the next one ● After typing the command its expected you press an enter key
- 27. Linux Systems Basic Shell Commands - pwd user@user:~] pwd /home/user user@user:~] ● As soon as we open an terminal we are taken to the users home directory ● This can be known with the pwd command ● Basically, the pwd command tells you about current working directory
- 28. Linux Systems Basic Shell Commands - ls user@user:~] ls Desktop Downloads Pictures Templates Videos hello.c Documents Music Public Test1 bin test2 user@user:~] ● Well, we come to know where we are, how do we know what do we have there? ● The list command ls helps us here. The ls display the contents of the current directory. ● Well one question should pop up about the category of these files? ● From the above image, can tell which is a directory, file etc..?
- 29. Linux Systems Basic Shell Commands - man user@user:~] man ls ● So how do we come to know about different listing options? ● You may use man command, which stands for manual ● The most useful command which acts as reference manual if you work in Linux system ● Almost all the installed applications, libraries and all would have its own manual entry ● Even man has its own man page! user@user:~] man man ● This helps us to know how read man pages and different sections in it
- 30. Linux Systems Basic Shell Commands - man ● Hey, what? It looks too complex!! ● Well, yes as starter most of the things looks complex, that too a technical documentation ● Habit of reading it would certainly make it easy. MAN(1) ⇐ This is a man page section, There is chance of a command MAN(1) and libray function have a same name, so section identifies it NAME The name of command / function is described here SYNOPSIS How to use the command gets described here DESCRIPTION Description of the command and function comes here OTHER SUBSECTION ⇐ Based on the man page different sub section come below here
- 31. Linux Systems Basic Shell Commands - man ● So from man page of ls we get the following option ● Where user@user:~] ls -F Desktop/ Downloads/ Pictures/ Templates/ Videos/ hello.c Documents/ Music/ Public/ Test1/ bin/ test2@ user@user:~] / Directory→ @ Symbolic Link→ * Executable→ | Pipe→ and more
- 32. Linux Systems Basic Shell Commands – Anatomy of a Command user@user:~] command_name [arguments] ● A command may have multiple arguments ● Arguments could be options to the command, file paths or arguments itself options starts with – which is called as short options which has single letter or –– called as long options with a word ● Some of the arguments are optional which is mentioned within [ ] ● The below example shows the contents of Documents directory with color option enabled user@user:~] ls -l --color Documents/ ● A command which gets interpreted by shell ● Could be a super user command which gets executed with sudo ● The below is an example shows how to install a package in Ubuntu user@user:~] sudo apt install vim [arguments] command_name user@user:~] ● Command prompt, which could be customized ● Default prompt after installation would look like as shown below user@user:~$
- 33. Linux Systems Basic Shell Commands – Types of commands ● An executable program like all those files can have in /usr/bin. ● A command built into the shell itself. bash provides a number of commands internally called shell built-ins The cd command, for example, is a shell built-in ● A shell function. These are miniature shell scripts incorporated into the environment. ● An alias. Commands that you can define yourselves, built from other commands.
- 34. Linux Systems Basic Shell Commands – Types of commands ● To know the type of a command, you may try the following user@user:~] type <command_name> user@user:~] type ls ls is aliased to `ls -v --color=auto' user@user:~] type pwd pwd is a shell builtin user@user:~] type clear clear is /usr/bin/clear user@user:~] ● Few examples
- 35. Linux Systems Basic Shell Commands - cd user@user:~] ls Desktop Documents Downloads Music Pictures Public Templates Videos user@user:~] cd Documents/ user@user:Documents] ● cd to change directory. A shell built-in command ● The above example changes the directory to Documents ● Now how to go back?! ● We need to understand the concept of the path, which is explained in the next slide
- 36. Linux Systems Basic Shell Commands - Path ● Path is the location where a particular file is located in the directory (tree) structure ● It starts with the root (‘/’) directory and goes into appropriate directory ● The path depends on the reference point from where you take it up: – Absolute Path: Specifies the location with reference from root directory – Relative Path: Specifies the location with reference to present working directory (pwd) ● As the name says relative path will vary depending on your present working directory
- 37. Linux Systems Basic Shell Commands - Path tmp sys usr var dev home media proc sbin boot etc lib mnt root bin / Downloads Pictures Templates Documents Music Public Videos Desktop user@user:~] ls Desktop Documents Downloads Music Pictures Public Templates Videos user@user:~] user
- 38. Linux Systems Basic Shell Commands - Path - Relative tmp sys usr var dev home media proc sbin boot etc lib mnt root bin / Downloads Pictures Templates Documents Music Public Videos Desktop user user@user:~] ls Desktop Documents Downloads Music Pictures Public Templates Videos user@user:~] cd Documents/ user@user:Documents]
- 39. Linux Systems Basic Shell Commands - Path - Relative tmp sys usr var dev home media proc sbin boot etc lib mnt root bin / user@user:~] ls Desktop Documents Downloads Music Pictures Public Templates Videos user@user:Documents] cd .. user@user:~] Downloads Pictures Templates Music Public Videos Desktop Documents user
- 40. Linux Systems Basic Shell Commands - Path - Absoulte tmp sys usr var dev home media proc sbin boot etc lib mnt root bin / Downloads Pictures Templates Documents Music Public Videos Desktop user user@user:~] ls Desktop Documents Downloads Music Pictures Public Templates Videos user@user:Documents] cd /home/user/ user@user:~]
- 41. Linux Systems Basic Shell Commands - mkdir user@user:~] ls Desktop Documents Downloads Music Pictures Public Templates Videos user@user:~] mkdir TBD # TBD - ToBeDeleted user@user:~] ls Desktop Documents Downloads Music Pictures Public Templates TBD Videos user@user:~] ● mkdir to create directories ● Creates the directory(ies), if they do not already exists user@user:~] ls Desktop Documents Downloads Music Pictures Public Templates TBD Videos user@user:~] mkdir TBD mkdir: cannot create directory ‘TBD’: File exists user@user:~] ● Well, # represents start of comment in shell, anything written after that would be seen as comment!
- 42. Linux Systems Basic Shell Commands - rmdir user@user:~] ls Desktop Documents Downloads Music Pictures Public Templates TBD Videos user@user:~] rmdir TBD user@user:~] ls Desktop Documents Downloads Music Pictures Public Templates Videos user@user:~] ● rmdir to remove empty directories ● Removes the directory(ies), if they are empty user@user:~] mkdir TBD # TBD - ToBeDeleted user@user:~] ls Desktop Documents Downloads Music Pictures Public Templates TBD Videos user@user:~] cd TBD user@user:TBD] mkdir Test user@user:TBD] cd .. user@user:~] rmdir TBD rmdir: failed to remove 'TBD': Directory not empty user@user:~]
- 43. Linux Systems Basic Shell Commands - rm ● The previous slide leads to a question on how to delete a non empty directory? ● rm to remove files or directories ● Removes each specified file. By default, it does not remove directories. user@user:~] ls Desktop Documents Downloads Music Pictures Public Templates TBD Videos user@user:~] ls TBD Test user@user:~] rm TBD rm: cannot remove 'TBD/': Is a directory user@user:~] ● Then how??, Well we need to refer the man pages
- 44. Linux Systems Basic Shell Commands - rm ● From the man page or rm you find a option -r which stands for recursive user@user:~] rm -r TBD user@user:~] ls Desktop Documents Downloads Music Pictures Public Templates Videos user@user:~] ● Note, once deleted, you loose the files permanently!, its equivalent to Shift + Delete ● Now what if you delete a file or a folder mistakenly? Wouldn’t you like that the shell ask you before you delete? So that you avoid these types of issues! ● Well will see it in the next slide
- 45. Linux Systems Basic Shell Commands - rm ● The -i option provides interactivity ● Did you observe from the above screen shot that the shell prompts before you take any action!, you may say y or n ● There is always a second chance ● But what if you forget -i? user@user:~] mkdir TBD # TBD - ToBeDeleted user@user:~] ls Desktop Documents Downloads Music Pictures Public Templates TBD Videos user@user:~] cd TBD user@user:TBD] mkdir Test user@user:TBD] cd .. user@user:~] rm -ri TBD rm: descend into directory 'TBD/'? y rm: remove directory 'TBD/Test'? y rm: remove directory 'TBD/'? y user@user:~]
- 46. Linux Systems Basic Shell Commands - alias ● The solution the question in the previous slide is alias ● An builtin bash command, which helps us to name an operation (command), literally anything ● Some built aliases are as shown below user@user:~] alias alias egrep='egrep --color=auto' alias fgrep='fgrep --color=auto' alias grep='grep --color=auto' alias l='ls -CF' alias la='ls -A' alias ll='ls -l' alias ls='ls --color=auto' user@user:~] ● List varies based on your system installation ● Well how do we create one? How does it solve our issue?
- 47. Linux Systems Basic Shell Commands - alias ● We may create our own alias with required options as shown below user@user:~] alias rm=’rm -i’ user@user:~] alias alias egrep='egrep --color=auto' alias fgrep='fgrep --color=auto' alias grep='grep --color=auto' alias l='ls -CF' alias la='ls -A' alias ll='ls -l' alias ls='ls –color=auto' alias rm=’rm -i’ user@user:~] ● Note our alias at the end ● A new command (operation) named rm is created, when used henceforth will be rm -i
- 48. Linux Systems Basic Shell Commands - alias ● Lets repeat all the steps again to test our new command ● Observe that, this time we didn’t provide the -i option! ● How does it work?, its the because of our alias we created. ● The name of new command can be anything, but let it be meaningful user@user:~] mkdir TBD # TBD - ToBeDeleted user@user:~] ls Desktop Documents Downloads Music Pictures Public Templates TBD Videos user@user:~] cd TBD user@user:TBD] mkdir Test user@user:TBD] cd .. user@user:~] rm -r TBD rm: descend into directory 'TBD/'? y rm: remove directory 'TBD/Test'? y rm: remove directory 'TBD/'? y user@user:~]
- 49. Linux Systems Basic Shell Commands - alias ● The only issue of the new command is that, it is only available on the terminal it is created?? ● As soon as we close the terminal its all gone!!. So what is the point. How do we make it permanent?? ● For that we need to about some of the files used by Bash
- 50. Linux Systems Basic Shell Commands – Bash Files ● Hidden files used by the login as well as non-login shells ● Found in users home directory user@user:~] pwd /home/user user@user:~] ls -a . .bash_logout .cache Documents Pictures Templates .. .bash_profile .config Downloads .profile Videos .bash_history .bashrc Desktop Music Public .vimrc user@user:~] ● These are some configuration files which gets sourced to bash on every new instance is created
- 51. Linux Systems Basic Shell Commands – Bash Files - .bash_profile ● Used by the login shell ● Any action which is to be carried out while logging in through login shell can be put here ● Found in the users home directory, if not could be created
- 52. Linux Systems Basic Shell Commands – Bash Files - .bash_logout ● Any action which is to be carried out while logging out through login shell can be put here ● Found in the users home directory
- 53. Linux Systems Basic Shell Commands – Bash Files - .bashrc ● Used by the non login shell ● Any action which is to be carried after you logged into your machine and open a new terminal window ● This is executed on every new instance of the new terminal even if it is in a form of tabs ● So all those the stuff you would like to get sourced the bash while starting, then this would be right file ● By adding the alias in this file would make it persistent which is raised a question in this slide
- 54. Linux Systems Basic Shell Commands – Bash Files - .bash_history ● A file which store all the user activity on the command prompt for future reference. ● The history command shows the entries of this file
- 55. Linux Systems Basic Shell Commands - touch ● An command which helps us to update the timestamp of the existing files ● If the file argument that does not exist is created empty user@user:~] mkdir TBD # TBD - ToBeDeleted user@user:~] cd TBD user@user:TBD] ls user@user:TBD] touch file1 file2 file3 user@user:TBD] ls file1 file2 file3 user@user:TBD] ● Observe that the directory was empty, using touch command it created the mentioned files ● As mentioned it is generally used to update the time stamp, so you wonder what would be the use of it? ● Well, they are used by some advanced commands like make
- 56. Linux Systems Basic Shell Commands - touch ● The scope of this topic is to create some empty files which will help learning some of the commands we are going cover next slides ● But lets see the behavior of the command a bit user@user:TBD] ls -l total 0 -rw-rw-r-- 1 user user 0 Nov 30 22:18 file1 -rw-rw-r-- 1 user user 0 Nov 30 22:18 file2 -rw-rw-r-- 1 user user 0 Nov 30 22:18 file3 user@user:TBD] ● Note the creation time of all the files user@user:TBD] touch file1 file2 file3 # 20 Seconds after creation! user@user:TBD] ls -l total 0 -rw-rw-r-- 1 user user 0 Nov 30 22:38 file1 -rw-rw-r-- 1 user user 0 Nov 30 22:38 file2 -rw-rw-r-- 1 user user 0 Nov 30 22:38 file3 user@user:TBD]
- 57. Linux Systems Basic Shell Commands - cp ● cp to copy files and directory ● Accepts to 2 arguments as the source and destiny user@user:TBD] cp <source> <destiny> ● The source and destiny are the path of files to be copied from and to user@user:TBD] ls file1 file2 file3 user@user:TBD] cp file1 file4 user@user:TBD] ls file1 file2 file3 file4 user@user:TBD] cp file1 ../file5 user@user:TBD] ls ../ Desktop Documents Downloads file5 Music Pictures Public Templates TBD Videos user@user:TBD] cp ../file5 . user@user:TBD] ls file1 file2 file3 file4 file5 user@user:TBD]
- 58. Linux Systems Basic Shell Commands - cp ● While copying the directory the -r option has to be used user@user:TBD] mkdir Test user@user:TBD] ls file1 file2 file3 file4 file5 Test user@user:TBD] cp Test/ TestCopy cp: -r not specified; omitting directory 'Test/' user@user:TBD] cp -r Test/ TestCopy user@user:TBD] ls file1 file2 file3 file4 file5 Test TestCopy user@user:TBD] cp file1 file2 file3 Test user@user:TBD] ls Test/ file1 file2 file3 user@user:TBD]
- 59. Linux Systems Basic Shell Commands - mv ● mv to move of rename files and directories ● Accepts to 2 arguments as the source and destiny user@user:TBD] mv <source> <destiny> ● The source and destiny are the path of files to be moved or renamed from and to user@user:TBD] ls ../ Desktop Documents Downloads file5 Music Pictures Public Templates TBD Videos user@user:TBD] mv ../file5 TestCopy user@user:TBD] ls TestCopy file5 user@user:TBD] ls ../ Desktop Documents Downloads Music Pictures Public Templates TBD Videos user@user:TBD] ● Note the above context, the file gets moved
- 60. Linux Systems Basic Shell Commands - mv user@user:TBD] ls file1 file2 file3 file4 file5 Test TestCopy user@user:TBD] mv file1 file1.txt user@user:TBD] ls file1.txt file2 file3 file4 file5 Test TestCopy user@user:TBD] ● In this context, the file gets renamed
- 61. Visual Editor - vi
- 62. Linux Systems Visual Editor - vi ● Screen-oriented text editor originally created for the Unix operating system ● The name vi is derived from the shortest unambiguous abbreviation for the ex command visual ● Improved version is called as vim ● To open a file user@user:TBD] vi <file_name> user@user:TBD] vim <file_name> or
- 63. Linux Systems Visual Editor - vim Mode Functions Key Escape Search File Edit Esc Edit Insert Replace i / I r / R Visual Selection v / V Command Line Commands : ● vi opens a file in command mode to start mode. ● The power of vi comes from the following modes ● To get a basic grip on vi you may type vimtutor on the terminal. Just read and follow the instructions user@user:TBD] vimtutor
- 64. Linux Systems Visual Editor – vim - Information user@user:TBD] ls file1.txt file2 file3 file4 file5 Test TestCopy user@user:TBD] vi file.txt █ ~ ~ ~ ~ ~ ~ ~ ~ ~ "file.txt" [New File] 0,0-1 All filename, mode, previous action command prompt line, cursor view %file command information
- 65. Linux Systems Visual Editor – vim - Modes This is the mode where, you would be entering the text. Most of the file Commands will not work here!. Press i anytime while in ESC mode ~ -- INSERT -- 2,63 All Insert Mode. Press i This mode is default as soon as you open a file. You may press ESC key any time to enter this mode ~ 2,23 All Escape Mode. Press ESC The existing text will be over written or replaced with new one. You may press R anytime to get into this mode while in ESC mode ~ -- REPLACE -- 2,55 All Replace Mode. Press ESC Press R
- 66. Linux Systems Visual Editor – vim - Modes This mode helps us to select a part of the content. You may press ESC and v to enter into this mode and your arrow keys to select the text you want. After that you may use any of the file edit command and perform the required opertion. Observe the selection made above!! ~ -- VISUAL -- 2 3,18 All Visual Mode. Press ESC Press v This mode helps us to select a part of the content. You may press ESC and CTRL v to enter into this mode and your arrow keys to select the block you want. After that you may use any of the file edit command and perform the required opertion. Observe the selection made!! ~ -- VISUAL BLOCK -- 4x20 4,42 All Visual Block Mode. Press ESC Press Ctrl v
- 67. Linux Systems Visual Editor – vim - Modes Press ESC and : brings us in command mode. You may use the command required and press ENTER ~ ~ :<Type your command here> Command Line Mode. Press ESC Press :
- 68. Linux Systems Visual Editor – vi – Insert ~ "test.txt" [New File] 0,0-1 All Press i user@user:TBD] vi test.txt ~ ~ -- INSERT -- 0,1 All Start typing something Hey all!, let do some vimming :) ~ -- INSERT -- 0,33 All Press ESC
- 69. Linux Systems Visual Editor – vi – Insert and Undo Hey all!, let do some vimming :) ~ "file.txt" 1L, 67C 1,32 All Press i and start typing something Hey all!, let do some vimming :THE TEXT GETS INSERTED HERE) ~ -- INSERT -- 1,60 All Hey all!, let do some vimming :THE TEXT GETS INSERTED HERE) ~ ^[ 1,59 All Press u to Undo Hey all!, let do some vimming :) ~ 1 change; before #4 1 seconds ago 1,32 All Press ESC
- 70. Linux Systems Visual Editor – vi – Insert Press I and observe the cursor and start typing Hey all!, let do some vimming :) ~ -- INSERT -- 1,1 All THE TEXT GETS INSERTED HEREHey all!, let do some vimming :) ~ ^[ 1,28 All Press ESC THE TEXT GETS INSERTED HEREHey all!, let do some vimming :) ~ 1,27 All Press u to Undo Hey all!, let do some vimming :) ~ 1 change; before #4 1 seconds ago 1,32 All
- 71. Linux Systems Visual Editor – vi – Write and Quit Hey all!, let do some vimming :) ~ ~ ~ :w To save. Press w and ENTER Hey all!, let do some vimming :) ~ ~ ~ :"test.txt" 1L, 57C [w] 1,56 All Hey all!, let do some vimming :) ~ ~ ~ :q To quit. Press q and ENTER
- 72. Linux Systems Visual Editor – vi – Write and Quit user@user:TBD] ls file1.txt file2 file3 file4 file5 Test TestCopy user@user:TBD] vi test.txt user@user:TBD] ls file1.txt file2 file3 file4 file5 Test TestCopy test.txt user@user:TBD] ● Just to understand this better, lets learn the cat command before we proceed further
- 73. Linux Systems vi - Basic Shell Commands - cat user@user:TBD] ls file1.txt file2 file3 file4 file5 Test TestCopy user@user:TBD] vi test.txt user@user:TBD] ls file1.txt file2 file3 file4 file5 Test TestCopy test.txt user@user:TBD] cat test.txt Hey all!, let do some vimming :) user@user:TBD] ● Displays the contents of the file on the screen ● cat has many advanced functionalities which will be covered later as required ● cat to concatenate files and print on standard output
- 74. Linux Systems Visual Editor – vi – Write and Quit Hey all!, let do some vimming :) ~ ~ ~ :wq To save and quit. Press wq and ENTER user@user:TBD] vi test.txt Hey all!, let do some vimming :) Added this line too!! which will be missing! ~ ~ :q! To quit without saving. Press q! and ENTER user@user:TBD] vi test.txt
- 75. Linux Systems Visual Editor – vi – Append Hey all!, let do some vimming :) ~ 1 change; before #4 1 seconds ago 1,66 All Press a and start typing something HTHE TEXT GETS INSERTED HEREey all!, let do some vimming :) ~ -- INSERT -- 1,1 All HTHE TEXT GETS INSERTED HEREr all!, let do some vimming :) ~ ^[ 1,1 All Hey all!, let do some vimming :) ~ 1 change; before #4 1 seconds ago 1,1 All Press ESC Press u to Undo
- 76. Linux Systems Visual Editor – vi – Append Press A and start typing something Hey all!, let do some vimming :) ~ -- INSERT -- 1,1 All Hey all!, let do some vimming :)THE TEXT GETS INSERTED HERE ~ ^[ 1,1 All Hey all!, let do some vimming :) ~ 1 change; before #4 1 seconds ago 1,1 All Press ESC Press u to Undo Hey all!, let do some vimming :)THE TEXT GETS INSERTED HERE ~ ^[ 1,28 All
- 77. Linux Systems Visual Editor – vi – Yank (Copy) and Paste Hey all!, let do some vimming :) ~ 1 change; before #4 1 seconds ago y 1,1 All Press ESC and yy and start typing something Press p Hey all!, let do some vimming :) Hey all!, let do some vimming :) ~ ~ 1 change; before #4 1 seconds ago 2,1 All ● You may copy multiple lines and paste times using the following syntax – [n]yy – Copy n line(s) Say n = 10, 10yy copies 10 lines→ – [n]p – Paste copied line(s) n time Say n = 10, 10p→ pastes the copied line(s) 10 times ● Note, this rule applies to almost all the commands
- 78. Linux Systems Visual Editor – vi – Open Hey all!, let do some vimming :) Hey all!, let do some vimming :) ~ ~ 1 change; before #4 1 seconds ago 2,1 All Press o Hey all!, let do some vimming :) Hey all!, let do some vimming :) ~ -- INSERT -- 3,1 All Press u to UndoPress ESC Hey all!, let do some vimming :) Hey all!, let do some vimming :) ~ ~ 1 change; before #4 1 seconds ago 2,1 All
- 79. Linux Systems Visual Editor – vi – Open Hey all!, let do some vimming :) Hey all!, let do some vimming :) ~ ~ 1 change; before #4 1 seconds ago 2,1 All Press O Hey all!, let do some vimming :) Hey all!, let do some vimming :) ~ -- INSERT -- 3,1 All Press 2u to UndoPress ESC Hey all!, let do some vimming :) ~ ~ ~ 2 fewer lines; #4 1 seconds ago 2,1 All
- 80. Linux Systems Visual Editor – vi – Increment 1 line Hey all!, let do some vimming :) ~ 1 change; before #4 1 seconds ago y 1,1 All Press ESC and yy and start typing something Press p 1 line Hey all!, let do some vimming :) 1 line Hey all!, let do some vimming :) ~ ~ 2 fewer lines; #4 1 seconds ago 2,1 All Press CRTL a and observe the 2nd line Press yyp 1 line Hey all!, let do some vimming :) 2 line Hey all!, let do some vimming :) ~ ~ 2 fewer lines; #4 1 seconds ago 2,1 All
- 81. Linux Systems Visual Editor – vi – Go 1 line Hey all!, let do some vimming :) 2 line Hey all!, let do some vimming :) 2 line Hey all!, let do some vimming :) ~ 2 fewer lines; #4 1 seconds ago 3,1 All Press CRTL a and observe the 3rd line 1 line Hey all!, let do some vimming :) 2 line Hey all!, let do some vimming :) 3 line Hey all!, let do some vimming :) ~ 2 fewer lines; #4 1 seconds ago 3,1 All Press gg and observe the cursor position 1 line Hey all!, let do some vimming :) 2 line Hey all!, let do some vimming :) 3 line Hey all!, let do some vimming :) ~ 2 fewer lines; #4 1 seconds ago 1,1 All
- 82. Linux Systems Visual Editor – vi – Go ● The most useful shortcut to navigate between different lines – [n]gg – Go to nth line Say n = 10, 10gg takes you to 10→ line – gg take you the first line of the file – G take you the last line of the file
- 83. Linux Systems Visual Editor – vi – Delete 1 line Hey all!, let do some vimming :) 2 line Hey all!, let do some vimming :) 3 line Hey all!, let do some vimming :) ~ 2 fewer lines; #4 1 seconds ago 1,1 All Press 2dd and observe 3 line Hey all!, let do some vimming :) ~ ~ ~ 2 fewer lines; #4 1 seconds ago 1,1 All ● You may delete multiple lines from the current cursor position – [n]dd – Delete n line(s) Say n = 10, 10dd delete 10 lines→ – D the current line from the cursor position
- 84. Linux Systems Visual Editor – vi – Decrement Press 2 CTRL x and observe 1 line Hey all!, let do some vimming :) ~ ~ ~ 2 fewer lines; #4 1 seconds ago 1,1 All ● You may increment and decrement n times – [n]CTRL x – Increments the first integer match from the cursor position Say n = 10 and number is 13,→ 10 CTRL x decrements the number by 10, resulting to number 3 – The increments works the same way
- 85. Linux Systems Visual Editor – vi – Navigation - Forward Press w and observe cursor1 line Hey all!, let do some vimming :) ~ ~ ~ 1,1 All 1 line Hey all!, let do some vimming :) ~ ~ ~ 1,8 All Press w and observe cursor 1 line Hey all!, let do some vimming :) ~ ~ ~ 1,18 All Press 3w and observe cursor ● [n]w – Move forward n words Say n = 10w – move 10 words→ ahead
- 86. Linux Systems Visual Editor – vi – Navigation - Backward Press b and observe cursor1 line Hey all!, let do some vimming :) ~ ~ ~ 1,18 All 1 line Hey all!, let do some vimming :) ~ ~ ~ 1,15 All Press b and observe cursor 1 line Hey all!, let do some vimming :) ~ ~ ~ 1,18 All Press 2b and observe cursor ● [n]b – Move backward n words Say n = 10b – move 10→ words behind
- 87. Linux Systems Visual Editor – vi – Change Word 1 line Hey all!, let do some vimming :) ~ ~ ~ 1,18 All Press cw and observe ● [n]cw – Change n words Say n = 10cw – change 10 words→ from the current cursor position 1 line all!, let do some vimming :) ~ ~ ~ -- INSERT -- 1,8 All You may insert the new words
- 88. Linux Systems Visual Editor – vi – Delete Word 1 line Hey all!, let do some vimming :) ~ ~ ~ 1 change; before #16 1,18 All Press u to Undo ● [n]dw – Delete n words Say n = 10dw – delete 10 words→ from the current cursor position 1 line all!, let do some vimming :) ~ ~ ~ 1,8 All Press dw and observe
- 89. Linux Systems Visual Editor – vi – Settings 1 line Hey all!, let do some vimming :) ~ ~ ~ : Press : to enter Command Line Mode 1 line Hey all!, let do some vimming :) ~ ~ ~ :set hls Type set hls and ENTER to enable search highlights ● :set hls – Enable highlight search ● :set nohls – Disable highlight search ● :set nu – Enable line numbers ● :set nonu – Disable line numbers
- 90. Linux Systems Visual Editor – vi – Search - Forward ● [n]n – Forward search n words Say n = 10n – Searches the→ 10 words from the current position forward 1 line Hey all!, let do some vimming :) ~ ~ ~ /e 1,6 All Press / and type search pattern and ENTER 1 line Hey all!, let do some vimming :) ~ ~ ~ /e 1,9 All Press n
- 91. Linux Systems Visual Editor – vi – Search - Backward ● [n]n – Reverse search n words Say n = 10n – Searches the→ 10 words from the current position backwards 1 line Hey all!, let do some vimming :) ~ ~ ~ /e 1,9 All Press N 1 line Hey all!, let do some vimming :) ~ ~ ~ search hit TOP, continuing at BOTTOM All Press 3N and observe the cursor position 1 line Hey all!, let do some vimming :) ~ ~ ~ :set nohls Type :set nohls and ENTER to disable search highlights
- 92. Linux Systems Visual Editor – vi – Settings 1 line Hey all!, let do some vimming :) ~ ~ ~ : Press : to enter Command Line Mode 1 line Hey all!, let do some vimming :) ~ ~ ~ :set nohls Type set hls and ENTER to enable search highlights 1 1 line Hey all!, let do some vimming :) ~ ~ ~ :set nu Type set nu and ENTER to enable line numbers
- 93. Linux Systems Visual Editor – vi – Substitute 1 1 line Hey all!, let do some vimming :) ~ ~ ~ :set nu Type yy and 2p 1 1 line Hey all!, let do some vimming :) 2 1 line Hey all!, let do some vimming :) 3 1 line Hey all!, let do some vimming :) ~ :set nu Press : to enter Command Line Mode 1 1 line Hey all!, let do some vimming :) 2 1 line Hey all!, let do some vimming :) 3 1 line Hey all!, let do some vimming :) ~ : Press : to enter Command Line Mode 1 1 line Hey all!, let do some vimming :) 2 1 line Hey all!, let do some vimming :) 3 1 line Hey all!, let do some vimming :) ~ :%s/vimming/VIMMING/g Type %s/vimming/VIMMING/g
- 94. Linux Systems Visual Editor – vi – Substitute 1 1 line Hey all!, let do some VIMMING :) 2 1 line Hey all!, let do some VIMMING :) 3 1 line Hey all!, let do some VIMMING :) ~ 3 substitutions on 3 lines Substitutes the pattern globally 1 1 line Hey all!, let do some VIMMING :) 2 1 line Hey all!, let do some VIMMING :) 3 1 line HEY all!, let do some VIMMING :) ~ :3s/Hey/HEY/g Substitutes the pattern on the Specified line(s) 1 1 linEE Hey all!, let do some VIMMING :) 2 1 linEE Hey all!, let do some VIMMING :) 3 1 linEE HEY all!, let do some VIMMING :) ~ :%s/e/EE/ Substitutes the first occurrence of pattern globally ● Interesting pattern substitutions possible if have knowledge on Regular Expressions
- 95. Linux Systems Visual Editor – vi – Edit and Read ● Edit – :e filename - open another file without closing the current – To switch between these files use CTRL 6. Make sure the file is save – You will not be able to undo after the switch ● Read – :r filename - reads file named filename at the current cursor position
- 96. Shell Scripting – Part 1
- 97. Linux Systems Shell Scripting - Programming Languages ● There are various types of programming languages, compared on various parameters ● From Embedded system engineer’s view it should be seen how close or how much away from the hardware the language is ● Based on that view programming languages can be categorized into three areas: – Assembly language (ex: 8051) – Middle level language (ex: C) – High level / Scripting language (ex: Shell)
- 98. Linux Systems Shell Scripting - Programming Languages ● Each programming language offers some benefits with some shortcomings ● Depending on the need of the situation appropriate language needs to be chosen ● This make language selection is a key criteria when it comes to building real time products!
- 99. Linux Systems Shell Scripting – Prog... Lang... – A Comparison Language parameter Assembly C Shell Speed High Medium Medium Portability Low Medium High Maintainability Low Medium High Size Low Medium Low Easy to learn Low Medium High Shell or any scripting language is also called as ‘interpreted’ language as it doesn’t go through compilation phase. This is to keep the language simple as the purpose is different than other languages.
- 100. Linux Systems Shell Scripting – What is a Script? ● Any collection of shell commands can be stored in a file, which is then called as shell script ● Programming the scripts is called shell scripting ● Scripts have variables and flow control statements like other programming languages ● Shell script are interpreted, not compiled ● The shell reads commands from the script line by line and searches for those commands on the system
- 101. Linux Systems Shell Scripting - Script – Where to use? ● System Administration – Automate tasks – Repeated tasks ● Development – Allows testing a limited sub-set – Testing tools ● Daily usage – Simple scripts – Reminders, e-mails etc…
- 102. Linux Systems Shell Scripting - Script – Example 1 #!/bin/bash 2 echo "Hello World" # Print Hello World on standard output ~ ~ :wq user@user:Classwork] vi hello.sh user@user:~] cd # Move to home directory user@user:~] mkdir -p ECEP/LinuxSystems/Classwork user@user:~] cd ECEP/LinuxSystems/Classwork user@user:Classwork] user@user:Classwork] bash hello.sh Hello World user@user:Classwork] ls -l -rw-rw-r-- 1 adil adil 31 Dec 2 21:44 hello.sh user@user:Classwork] chmod +x hello.sh user@user:Classwork] ls -l -rwxrwxr-x 1 adil adil 31 Dec 2 21:44 hello.sh user@user:Classwork] ./hello.sh Hello World user@user:Classwork]
- 103. Linux Systems Shell Scripting - Script – echo user@user:Classwork] echo Hello World Hello World user@user:Classwork] ● echo displays a line of text ● Helps use to print on screen with required formatting ● Used in scripts to print normal messages and the value of variable, which will be seeing shortly ● Some examples are as shown below user@user:Classwork] echo HellonWorld # To print on 2 seperate line HellonWorld user@user:Classwork] echo -e “HellonWorld” # To print on 2 seperate line Hello World user@user:Classwork] echo -e “HellotWorld” # To words with tab Hello World user@user:Classwork] echo -e “HellorWorld” # To overwrite previous print World user@user:Classwork]
- 104. Linux Systems Shell Scripting - Special Characters user@user:Classwork] echo ~ # Expands to users home directory path /home/user user@user:Classwork] ● Characters which has special meaning ● Used in many advanced functionalities ● Lets understand some of the most important ones user@user:Classwork] firefox ⇐ Observe here, the shell would be held by the application you invoked!! ~ → The current user's home directory & Open applications or commands→ in the background user@user:Classwork] firefox & # firefox is opened in background [1] 7746 user@user:Classwork] # You may use the command prompt
- 105. Linux Systems Shell Scripting - Special Characters user@user:Classwork] mkdir TBD user@user:TBD] cd TBD user@user:TBD] touch file_{1..5}.txt # Create 5 files from 1 to 5 user@user:TBD] touch file_{6..10}.c user@user:TBD] touch file_{1..5}.sh user@user:TBD] ls file_10.c file_13.sh file_1.txt file_4.txt file_7.c file_11.sh file_14.sh file_2.txt file_5.txt file_8.c file_12.sh file_15.sh file_3.txt file_6.c file_9.c user@user:TBD] ls *.txt file_1.txt file_2.txt file_3.txt file_4.txt file_5.txt user@user:TBD] ls *1* file_10.c file_12.sh file_14.sh file_1.txt file_11.sh file_13.sh file_15.sh user@user:TBD] * → wildcard, matching zero or more characters (e.g. : ls doc_*)
- 106. Linux Systems Shell Scripting - Special Characters user@user:TBD] ls file_10.c file_13.sh file_1.txt file_4.txt file_7.c file_11.sh file_14.sh file_2.txt file_5.txt file_8.c file_12.sh file_15.sh file_3.txt file_6.c file_9.c user@user:TBD] ls file_?.c file_6.c file_7.c file_8.c file_9.c user@user:TBD] ls file_??.c file_10.c user@user:TBD] ls file_??.* file_10.c file_11.sh file_12.sh file_13.sh file_14.sh file_15.sh user@user:TBD] ? → wildcard, matching exactly one character (e.g.: ls doc_?)
- 107. Linux Systems Shell Scripting - Special Characters user@user:TBD] echo $ # Note, A $ with any non space character will be seen as a variable. Will see this in next few slides $ user@user:TBD] echo $0 # Expands to name of the shell or shell script /bin/bash user@user:TBD] echo $$ # Expands to this shell process id 2668 user@user:TBD] echo $? # Expands to the status of the previous command 0 user@user:TBD] $ → used to access a variable (e.g. : $HOME), used with echo command ● There 2 more which makes sense in a script will see them shortly – $@ → Value of all arguments passed – $# → No of arguments passed to shell script
- 108. Linux Systems Shell Scripting - Variables ● Variables are a way of storing information temporarily ● A couple of conversions we need to follow – Variables usually appear in uppercase – There should not be a white space between the variable name and the equal sign user@user:TBD] X=10 user@user:TBD] echo $X # Any non space charater adjacent to $ is a variable 10 user@user:TBD] NAME=”EMERTXE” user@user:TBD] echo $NAME EMERTXE user@user:TBD] echo $DUMMY # The DUMMY variable is not set. Hence no print user@user:TBD]
- 109. Linux Systems Shell Scripting - White-space & Line-breaks ● Bash shell scripts are very sensitive to white-space & line- breaks ● Because the “keywords” of this programming language are actually commands evaluated by the shell ● Need to separate arguments with white spaces ● Likewise a line-break in the middle of a command will mislead the shell into thinking the command is incomplete. user@user:TBD] TEST = 10 # Not allowed TEST: command not found user@user:TBD] TEST1=10; TEST2=20 # Allowed user@user:TBD] echo $TEST1 $TEST2 10 20 user@user:TBD]
- 110. Linux Systems Shell Scripting - The Shell Env Variables ● Login-shell's responsibility is to set the non-login shell and it will set the environment variables ● Environment variables are set for every shell and generally at login time ● Environmental variables are set by the system. ● env - lists shell environment variable/value pairs
- 111. Linux Systems Shell Scripting - The Shell Env Variables user@user:TBD] echo $HOME # The current user's home directory /home/user user@user:TBD] echo $SHELL # Shell that will be interpreting user commands /bin/bash user@user:TBD] echo $USER # The current logged in user user user@user:TBD] echo $PWD # The previous working directory /home/user/ECEP/LinuxSystems/Classwork/TBD user@user:TBD] echo $OLDPWD # The previous working directory /home/user user@user:TBD] echo $PATH # System will check when looking for commands here /usr/local/sbin:/usr/local/bin:/usr/sbin:/usr/bin:/sbin:/bin:/usr/games:/usr/ local/games:/snap/bin: user@user:TBD] echo $HOSTNAME # The hostname of the computer emertxe user@user:TBD] echo $TERM # Type of terminal to emulate when running the shell xterm-256color user@user:TBD] echo $PS1 [e]0;u@h: wa]${debian_chroot:+($debian_chroot)}[033[01;32m]u@h[ 033[00m]:[033[01;34m]W[033[00m]] user@user:TBD]
- 112. Linux Systems Shell Scripting - Quotes ● Using double quotes to show a string of characters will allow any variables in the quotes to be resolved user@user:TBD] VAR=10 user@user:TBD] echo $VAR 10 user@user:TBD] echo “The value is $VAR” The value is 10 user@user:TBD] ● Using single quotes causes the variable name to be used literally, and no substitution will take place user@user:TBD] VAR=10 user@user:TBD] echo $VAR 10 user@user:TBD] echo ‘The value is $VAR’ The value is $VAR user@user:TBD]
- 113. Linux Systems Shell Scripting - Expressions ● expr Evaluates simple math on the command line calculator ● bc An arbitrary precision calculator language user@user:TBD] expr 10 + 20 30 user@user:TBD] expr 10 * 20 expr: syntax error user@user:TBD] expr 10 * 20 # * acts a wildcard, so need to escape it 200 user@user:TBD] user@user:TBD] bc bc 1.06.95 Copyright 1991-1994, 1997, 1998, 2000, 2004, 2006 Free Software Foundati on, Inc. This is free software with ABSOLUTELY NO WARRANTY. For details type `warranty'./ 10 * 20 200 10 + 34 * 23 792 quit user@user:TBD]
- 114. Linux Systems Shell Scripting – Expressions - Script user@user:TBD] cd ../PPT-Examples user@user:PPT-Examples] 1 #!/bin/bash 2 3 NUM1=5 4 NUM2=3 5 6 ADD=$((${NUM1} + ${NUM2})) 7 SUB=$((${NUM1} - ${NUM2})) 8 MUL=$((${NUM1} * ${NUM2})) 9 DIV=$((${NUM1} / ${NUM2})) 10 MOD=$((${NUM1} % ${NUM2})) 11 12 echo -e "Addition of two numbers istt: ${ADD}" 13 echo -e "Substraction of two numbers istt: ${SUB}" 14 echo -e "Multiplication of two numbers ist: ${MUL}" 15 echo -e "Division of two numbers istt: ${DIV}" 16 echo -e "Modulum of two numbers istt: ${MOD}" ~ "1_expression.sh" 16L, 418C 0,0-1 All user@user:PPT-Examples] vi 1_expression.sh
- 115. Linux Systems Shell Scripting – Expressions - Script user@user:PPT-Examples] chmod +x 1_expression.sh user@user:PPT-Examples] ./1_expression.sh Addition of two numbers is : 8 Substraction of two numbers is : 2 Multiplication of two numbers is : 15 Division of two numbers is : 1 Modulum of two numbers is : 2 user@user:PPT-Examples]
- 116. Linux Systems Shell Scripting - Conditions – if else ● The if statement chooses between alternatives each of which may have a complex test ● The simplest form is the if-then statement if [ condition ] then expression else expression fi Syntax
- 117. Linux Systems Shell Scripting - Conditions – if else 1 #!/bin/bash 2 3 NUM1=5 4 NUM2=3 5 6 if [ ${NUM1} -gt ${NUM2} ] 7 then 8 echo "NUM1 is greater than NUM2" 9 else 10 echo "NUM2 is greater than NUM1" 11 fi ~ "2_if_then.sh" 11L, 139C 0,0-1 All user@user:PPT-Examples] vi 2_if_then.sh user@user:PPT-Examples] chmod +x 2_if_then.sh user@user:PPT-Examples] ./2_if_then.sh NUM1 is greater than NUM2 user@user:PPT-Examples]
- 118. Linux Systems Shell Scripting - Conditions – if else if ● Multiple if blocks can be strung together to make an elaborate set of conditional responses if [ condition_a ] then condition_a is true elif [ condition_b ] then condition_b is true else both false fi Syntax
- 119. Linux Systems Shell Scripting - Conditions – if else if 1 #!/bin/bash 2 3 NUM1=5 4 NUM2=3 5 6 if [ ${NUM1} -eq ${NUM2} ] 7 then 8 echo "NUM1 is equal to NUM2" 9 elif [ ${NUM1} -gt ${NUM2} ] 10 then 11 echo "NUM1 is greater than NUM2" 12 else 13 echo "NUM1 is less than NUM2" 11 fi ~ "3_if_elif.sh" 14L, 200C 0,0-1 All user@user:PPT-Examples] vi 3_if_elif.sh user@user:PPT-Examples] chmod +x 3_if_elif.sh user@user:PPT-Examples] ./3_if_elif.sh NUM1 is less than NUM2 user@user:PPT-Examples]
- 120. Linux Systems Shell Scripting - Conditions – case ● The case statement compares the value of the variable ($var in this case) to one or more values ● Once a match is found, the associated commands are executed and the case statement is terminated ● Used to execute statements based on specific values ● Often used in place of an if statement if there are a large number of conditions. ● Each set of statements must be ended by a pair of semicolon ● *) is used for not matched with list of values case ${VAR} in value_1) commands; ;; value_2) commands; ;; *) commands; ;; esac Syntax
- 121. Linux Systems Shell Scripting - Conditions – case 1 #!/bin/bash 2 3 echo “Enter a number:” 4 read NUM 5 6 case ${NUM} in 7 1) 8 echo "You entered One" 9 ;; 10 2) echo "You entered Two" 11 ;; 12 *) echo "Obey my orders please" ;; 13 esac ~ ~ "4_case_statements.sh" 13L, 187C 0,0-1 All user@user:PPT-Examples] vi 4_case_statments.sh
- 122. Linux Systems Shell Scripting - Conditions – case user@user:PPT-Examples] chmod +x 4_case_statements.sh user@user:PPT-Examples] ./4_case_statements.sh “Enter a number < 3:” 2 You entered Two user@user:PPT-Examples] ./4_case_statements.sh “Enter a number < 3:” 5 Obey my orders please user@user:PPT-Examples]
- 123. Linux Systems Shell Scripting – Numeric Test Operators Operator Functions -eq Compare if two numbers are equal -ge Compare if one number is greater than or equal to num -le Compare if one number is less than or equal to a num -ne Compare if two numbers are not equal -lt Compare if one number is less than another number -gt Compare if one number is greater than another number
- 124. Linux Systems Shell Scripting - String Tests ● String comparison, Numeric comparison, File operators and logical operators ● Comparison operations are provided below Operator Functions = Compare if two strings are equal != Compare if two strings are not equal -n Evaluate if string length is greater than zero -z Evaluate if string length is equal to zero
- 125. Linux Systems Shell Scripting - String Tests 1 #!/bin/bash 2 3 echo “Enter the first string” 4 read STR1 5 echo “Enter the second string” 6 read STR2 7 8 if [ -z ${STR1} ]; then 9 echo "First string is empty" 10 else 11 echo "First string is not empty" 12 fi 13 if [ -n ${STR2} ]; then 14 echo "Second string is not empty" 15 else 16 echo "Second string is empty" 17 fi 18 if [ ${STR1} = ${STR2} ]; then 19 echo "Both strings are equal" 20 else 21 echo "Both strings are not equal" 22 fi ~ "5_string_test.sh" 22L, 405C 0,0-1 All user@user:PPT-Examples] vi 5_string_test.sh
- 126. Linux Systems Shell Scripting - String Tests user@user:PPT-Examples] chmod +x 5_string_test.sh user@user:PPT-Examples] ./5_string_test.sh “Enter the first string” Hello “Enter the second string” World First string is not empty Second string is not empty Both strings are not equal user@user:PPT-Examples] ./5_string_test.sh “Enter the first string” Hello “Enter the second string” Hello First string is not empty Second string is not empty Both strings are equal user@user:PPT-Examples]
- 127. Linux Systems Shell Scripting – Logical Operators Operator Functions ! Compare if two strings are equal -a Logically AND two logical expression -o Logically OR two logical expressions 1 #!/bin/bash 2 3 echo “Enter the first number A” ; read A 4 echo “Enter the second number B” ; read B 5 echo “Enter the third number C” ; read C 6 7 if [ ${A} -gt ${B} -a ${A} -gt ${C} ]; then 8 echo "A is the greatest of all" 9 elif [ ${B} -gt ${A} -a ${B} -gt ${C} ]; then 10 echo "B is the greatest of all" 14 elif [ ${C} -gt ${A} -a ${C} -gt ${B} ]; then 15 echo "C is the greatest of all" 16 else 17 echo "Invalid Input" 18 fi "6_logical_operators.sh" 18L, 426C 0,0-1 All user@user:PPT-Examples] vi 6_logical_operator.sh
- 128. Linux Systems Shell Scripting - Logical Operator user@user:PPT-Examples] chmod +x 6_logical_operator.sh user@user:PPT-Examples] ./6_logical_operator.sh “Enter the first number A” 10 “Enter the second number B ” 2 “Enter the third number C ” 3 A is the greatest of all user@user:PPT-Examples] ./6_logical_operator.sh “Enter the first number A” 3 “Enter the second number B ” 10 “Enter the third number C ” 2 B is the greatest of all user@user:PPT-Examples]
- 129. File Specific Commands and Operators
- 130. Linux Systems File Specific Cmds & Opers - more ● more helps us to view a file content page wise user@user:PPT-Examples] more 2_if_then.sh # Use q to quit #!/bin/bash NUM1=15 NUM2=6 if [ ${NUM1} -gt ${NUM2} ] then echo "NUM1 is greater than NUM2" else echo "NUM2 is greater than NUM1" fi user@user:PPT-Examples] ● Note, if the file size if greater than the window size you would have page view ● You may try the below example user@user:PPT-Examples] sudo more /var/log/syslog
- 131. Linux Systems File Specific Cmds & Opers - less ● less similar to more with many features user@user:PPT-Examples] less 2_if_then.sh # Use q to quit ● Note, if the file size if greater than the window size you would have page view ● You may try the below example user@user:PPT-Examples] sudo less /var/log/syslog #!/bin/bash NUM1=15 NUM2=6 if [ ${NUM1} -gt ${NUM2} ] then echo "NUM1 is greater than NUM2" else echo "NUM2 is greater than NUM1" fi 2_if_then.sh (END)
- 132. Linux Systems File Specific Cmds & Opers - | (pipe) ● A pipe is a form of redirection that is used in Linux operating systems to send the output of one program to another program for further processing. ● A pipe is designated in commands by the vertical bar character user@user:PPT-Examples] ls 10_cmd_line_args.sh 4_string_test.sh 8_while_loop.sh 1_expressions.sh 5_logical_operators.sh 9_arrays.sh 2_if_then.sh 6_case_statements.sh 3_if_elif.sh 7_for_loop.sh user@user:PPT-Examples] ls | wc # Gives the word count info from ls output 10 10 166 user@user:PPT-Examples] ● It is a very useful operator. Well see some more usage in later slide
- 133. Linux Systems File Specific Cmds & Opers - head ● head helps us to output the first part of files user@user:PPT-Examples] head -5 1_expressions.sh # Print first 5 lines #!/bin/bash NUM1=5 NUM2=3 user@user:PPT-Examples] user@user:PPT-Examples] ls -1v | head -5 # Print first 5 lines for ls output 1_expressions.sh 2_if_then.sh 3_if_elif.sh 4_string_test.sh 5_logical_operators.sh user@user:PPT-Examples]
- 134. Linux Systems File Specific Cmds & Opers - tail ● tail helps us to output the last part of files user@user:PPT-Examples] tail -5 1_expressions.sh # Print last 5 lines echo -e "Addition of two numbers istt: ${ADD}" echo -e "Substraction of two numbers istt: ${SUB}" echo -e "Multiplication of two numbers ist: ${MUL}" echo -e "Division of two numbers istt: ${DIV}" echo -e "Modulum of two numbers istt: ${MOD}" user@user:PPT-Examples] user@user:PPT-Examples] ls -1v | tail -5 # Print first 5 lines for ls output 7_for_loop.sh 7_while_loop.sh 6_case_statements.sh 9_arrays.sh 10_cmd_line_args.sh user@user:PPT-Examples]
- 135. Linux Systems File Specific Cmds & Opers - Redirection ● Operators used to redirect data – From a file to a command – Input Redirection → < – To a file from the command – Output Redirection → > ● We may control the data stream which passed to the file – 1> from stdout to file→ – 2> from stdin file→ ● Data can be appended to an existing file – >> ● The functions discussed here basic ● Many advanced functions are available if required
- 136. Linux Systems File Specific Cmds & Opers - Redirection user@user:PPT-Examples] ls 10_cmd_line_args.sh 4_string_test.sh 8_while_loop.sh 1_expressions.sh 5_logical_operators.sh 9_arrays.sh 2_if_then.sh 6_case_statements.sh 3_if_elif.sh 7_for_loop.shh user@user:PPT-Examples] echo Hello > test.txt user@user:PPT-Examples] ls 10_cmd_line_args.sh 4_string_test.sh 8_while_loop.sh 1_expressions.sh 5_logical_operators.sh 9_arrays.sh 2_if_then.sh 6_case_statements.sh test.txt 3_if_elif.sh 7_for_loop.sh user@user:PPT-Examples] cat text.txt Hello user@user:PPT-Examples] echo World > test.txt # Overwrites the files user@user:PPT-Examples] cat text.txt World user@user:PPT-Examples] echo Hello >> test.txt user@user:PPT-Examples] cat text.txt World Hello user@user:PPT-Examples]
- 137. Linux Systems File Specific Cmds & Opers - Redirection user@user:PPT-Examples] ls 10_cmd_line_args.sh 4_string_test.sh 8_while_loop.sh 1_expressions.sh 5_logical_operators.sh 9_arrays.sh 2_if_then.sh 6_case_statements.sh test.txt 3_if_elif.sh 7_for_loop.sh user@user:PPT-Examples] ls 9_arrays.sh 1234 > test.txt ls: cannot access '1234': No such file or directory user@user:PPT-Examples] cat text.txt 9_arrays.sh user@user:PPT-Examples] ls 9_arrays.sh 1234 2> test.txt 9_arrays.sh user@user:PPT-Examples] cat text.txt ls: cannot access '1234': No such file or directory user@user:PPT-Examples] echo 1 + 2 > text.txt user@user:PPT-Examples] bc < test.txt # The file contents is passed as input 3 user@user:PPT-Examples] rm text.txt # Not needed anymore user@user:PPT-Examples]
- 138. Linux Systems File Specific Cmds & Opers - du ● du helps us to estimate file space usage user@user:PPT-Examples] du 44 . user@user:PPT-Examples] du -h # Human readable 44K . user@user:PPT-Examples] du -sb * # Size in bytes 301 10_cmd_line_args.sh 416 1_expressions.sh 139 2_if_then.sh 200 3_if_elif.sh 405 4_string_test.sh 427 5_logical_operators.sh 187 6_case_statements.sh 131 7_for_loop.sh 103 8_while_loop.sh 436 9_arrays.sh user@user:PPT-Examples]
- 139. Linux Systems File Specific Cmds & Opers - df ● df helps us to fine system disk space usage user@user:PPT-Examples] df tmpfs 803976 9520 794456 2% /run /dev/sda1 76765204 9557568 63285052 14% / tmpfs 4019868 8484 4011384 1% /dev/shm tmpfs 5120 4 5116 1% /run/lock tmpfs 4019868 0 4019868 0% /sys/fs/cgroup /dev/sda6 519987072 71655932 421847532 15% /home tmpfs 803976 60 803916 1% /run/user/1001 user@user:PPT-Examples] df -h # Human readable udev 3.9G 0 3.9G 0% /dev tmpfs 786M 9.3M 776M 2% /run /dev/sda1 74G 9.2G 61G 14% / tmpfs 3.9G 8.3M 3.9G 1% /dev/shm tmpfs 5.0M 4.0K 5.0M 1% /run/lock /dev/sda6 496G 69G 403G 15% /home tmpfs 786M 60K 786M 1% /run/user/1001 user@user:PPT-Examples]
- 140. Linux Systems File Specific Cmds & Opers - df ● df helps us to find system disk space usage user@user:PPT-Examples] df # Note the output depends on the installation tmpfs 803976 9520 794456 2% /run /dev/sda1 76765204 9557568 63285052 14% / tmpfs 4019868 8484 4011384 1% /dev/shm tmpfs 5120 4 5116 1% /run/lock tmpfs 4019868 0 4019868 0% /sys/fs/cgroup /dev/sda6 519987072 71655932 421847532 15% /home tmpfs 803976 60 803916 1% /run/user/1001 user@user:PPT-Examples] df -h # Human readable udev 3.9G 0 3.9G 0% /dev tmpfs 786M 9.3M 776M 2% /run /dev/sda1 74G 9.2G 61G 14% / tmpfs 3.9G 8.3M 3.9G 1% /dev/shm tmpfs 5.0M 4.0K 5.0M 1% /run/lock /dev/sda6 496G 69G 403G 15% /home tmpfs 786M 60K 786M 1% /run/user/1001 user@user:PPT-Examples]
- 141. Linux Systems File Specific Cmds & Opers - stat ● stat helps us to display file or file system status user@user:PPT-Examples] stat 1_expression.sh File: '1_expressions.sh' Size: 416 Blocks: 8 IO Block: 4096 regular file Device: 806h/2054d Inode: 23600973 Links: 1 Access: (0777/-rwxrwxrwx) Uid: ( 1001/ adil_sk) Gid: ( 1001/ adil_sk) Access: 2018-12-03 16:24:18.489886098 +0530 Modify: 2018-12-03 14:24:00.896270594 +0530 Change: 2018-12-03 14:29:10.811075929 +0530 Birth: - user@user:PPT-Examples]
- 142. Linux Systems File Specific Cmds & Opers - ln ● ln helps us to make links between file ● Two types of links are possible – Hard link only on files→ ● The link file has the same inode number ● Doesn’t matter if the original file get deleted ● It a default link created – Soft link both on files and directories→ ● The link file has the different inode number ● If the original file is deleted the link get broken ● Created with -s option
- 143. Linux Systems File Specific Cmds & Opers – ln – Hard link user@user:PPT-Examples] echo Hello > test.txt user@user:PPT-Examples] cat test.txt Hello user@user:PPT-Examples] ln test.txt hard_link.txt # Default is hardlink user@user:PPT-Examples] cat hard_link.txt Hello user@user:PPT-Examples] echo World >> hard_link.txt user@user:PPT-Examples] cat text.txt Hello World user@user:PPT-Examples] stat text.txt | head -3 File: 'text.txt' Size: 6 Blocks: 8 IO Block: 4096 regular file Device: 806h/2054d Inode: 23600979 Links: 2 user@user:PPT-Examples] stat hard_link.txt | head -3 File: 'hard_link.txt' Size: 6 Blocks: 8 IO Block: 4096 regular file Device: 806h/2054d Inode: 23600979 Links: 2 user@user:PPT-Examples] rm text.txt # Doesn’t effect the hard link!! user@user:PPT-Examples] cat hard_link.txt Hello World user@user:PPT-Examples]
- 144. Linux Systems File Specific Cmds & Opers – ln – Soft link user@user:PPT-Examples] echo Hello > test.txt user@user:PPT-Examples] ln -s test.txt soft_link.txt user@user:PPT-Examples] ls -l soft_link.txt lrwxrwxrwx 1 user user 8 Dec 4 15:01 soft_link.txt -> test.txt user@user:PPT-Examples] cat soft_link.txt Hello user@user:PPT-Examples] echo World >> soft_link.txt user@user:PPT-Examples] cat text.txt Hello World user@user:PPT-Examples] stat text.txt | head -3 File: 'text.txt' Size: 6 Blocks: 8 IO Block: 4096 regular file Device: 806h/2054d Inode: 23601012 Links: 1 user@user:PPT-Examples] stat hard_link.txt | head -3 File: 'soft_link.txt' Size: 8 Blocks: 8 IO Block: 4096 regular file Device: 806h/2054d Inode: 23600982 Links: 1 user@user:PPT-Examples] rm text.txt # This effects the soft link!! user@user:PPT-Examples] cat soft_link.txt cat: soft_link.txt: No such file or directory user@user:PPT-Examples] ls -l soft_link.txt # Broken link!! lrwxrwxrwx 1 user user 8 Dec 4 15:01 soft_link.txt -> test.txt user@user:PPT-Examples]
- 145. Shell Scripting – Part 2
- 146. Linux Systems Shell Scripting - Loops – for ● The structure is a looping structure. Used to execute a set of commands while the provided list is empty ● The loop terminates as soon as the all the elements in the list is evaluated ● Can be used in multiple methods, an example for fixed iteration is show below for i in list do Code Block done Syntax
- 147. Linux Systems Shell Scripting - Loops – for 1 #!/bin/bash 2 3 for i in 1 2 3 4 5 4 do 5 echo "Loop counter is ${i}" 6 done ~ "2_for_loop.sh" 6L, 70C 0,0-1 All user@user:PPT-Examples] vi 7_for_loop.sh user@user:PPT-Examples] chmod +x 7_for_loop.sh user@user:PPT-Examples] ./7_for_loop.sh Loop counter is 1 Loop counter is 2 Loop counter is 3 Loop counter is 4 Loop counter is 5 user@user:PPT-Examples]
- 148. Linux Systems Shell Scripting - Loops – while ● The structure is a looping structure. Used to execute a set of commands while a specified condition is true ● The loop terminates as soon as the condition becomes false. If condition never becomes false, loop will never exit ● Any valid conditional expression will work in the while loop. while [ condition ] do Code Block done Syntax
- 149. Linux Systems Shell Scripting - Loops – for 1 #!/bin/bash 2 3 LOOP=1 4 5 while [ ${LOOP} -le 5 ] 6 do 7 echo "Looping : ${LOOP}" 8 LOOP=$((${LOOP} + 1)) 9 done ~ "8_while_loop.sh" 9L, 103C 0,0-1 All user@user:PPT-Examples] vi 8_while_loop.sh user@user:PPT-Examples] chmod +x 8_while_loop.sh user@user:PPT-Examples] ./8_while_loop.sh Looping : 1 Looping : 2 Looping : 3 Looping : 4 Looping : 5 user@user:PPT-Examples]
- 150. Linux Systems Shell Scripting - Arrays ● An array is a variable containing multiple values may be of same type or of different type ● There is no maximum limit to the size of an array ● Array index starts with zero
- 151. Linux Systems Shell Scripting - Arrays 1 #!/bin/bash 2 3 echo "Number of elements in the array: ${#LINUX_DISTROS[@]}" 4 echo "Printing elements of array in one shot: ${LINUX_DISTROS[@]}" 5 echo "Printing elements of array in one shot: ${LINUX_DISTROS[*]}" 6 echo "Printing elements of array in using a loop:" 7 for ((i = 0; i < ${#LINUX_DISTROS[@]}; i++)) 8 do 9 echo ${LINUX_DISTROS[$i]} 10 done ~ "9_arrays.sh" 11L, 146C 0,0-1 All user@user:PPT-Examples] vi 9_arrays.sh user@user:PPT-Examples] chmod +x 9_arrays.sh user@user:PPT-Examples] ./9_arrays.sh Number of elements in the array: 5 Printing elements of array in one shot : Debian Redhat Ubuntu Suse Fedora Printing elements of array in one shot : Debian Redhat Ubuntu Suse Fedora Printing elements of array in using a loop : Debian Redhat Ubuntu Suse Fedora user@user:PPT-Examples]
- 152. Linux Systems Shell Scripting – Command Line Arguments ● Shell script can accept command-line arguments & options just like other Linux commands ● Within your shell script, you can refer to these arguments as $1,$2,$3,.. & so on. ● Then the command line arguments are executed like ● Read all command line arguments and print them
- 153. Linux Systems Shell Scripting - Command Line Arguments 1 #!/bin/bash 2 3 if [ $# != 2 ] 4 then 5 echo "Usage: Pass 3 arguments" 6 exit 0 7 fi 8 9 echo "The arguments of the script you passed are:" 10 echo "Total number of arguments you passed are : $#" 11 echo "The name of the script is : $0" 12 echo "The first argument is : $1" 13 echo "The second argument is : $2" ~ "10_cmd_line_args.sh" 13L, 301C 0,0-1 All user@user:PPT-Examples] vi 10_cmd_line_args.sh
- 154. Linux Systems Shell Scripting - Command Line Arguments user@user:PPT-Examples] chmod +x 10_cmd_line_args.sh user@user:PPT-Examples] ./10_cmd_line_args.sh Hello 1234 The arguments of the script you passed are: Total number of arguments you passed are : 2 The name of the script is : ./10_cmd_line_args.sh The first argument is : Hello The second argument is : 1234 user@user:PPT-Examples]
- 155. Linux Systems Shell Scripting - Functions ● Writing functions can greatly simplify a program ● Improves modularity, readability and maintainability ● However speed will get slowed down ● Arguments are accessed as $1, $2, $3… function name() { <command> <statments> <expression> } Syntax
- 156. Linux Systems Shell Scripting - Functions 1 #!/bin/bash 2 3 function sum() 4 { 5 x=`expr $1 + $2` 6 echo $x 7 } 8 9 y=`sum 5 3` 10 echo "The sum is 5 and 3 is $y" 11 echo "The sum is 6 and 2 is `sum 6 2`" ~ "11_functions.sh" 11L, 146C 0,0-1 All user@user:PPT-Examples] vi 11_functions.sh user@user:PPT-Examples] chmod +x 11_functions.sh user@user:PPT-Examples] ./11_functions.sh The sum is 5 and 3 is 8 The sum is 6 and 2 is 8 user@user:PPT-Examples]
- 157. Stay Connected https://www.facebook.com/Emertxe https://twitter.com/EmertxeTweet https://www.slideshare.net/EmertxeSlides About us: Emertxe is India’s one of the top IT finishing schools & self learning kits provider. Our primary focus is on Embedded with diversification focus on Java, Oracle and Android areas Emertxe Information Technologies, No-1, 9th Cross, 5th Main, Jayamahal Extension, Bangalore, Karnataka 560046 T: +91 80 6562 9666 E: training@emertxe.com
- 158. Thank You
- 161. Linux Systems User Specific Commands – useradd and su ● All Accesses into a Linux System are through a User ● Super user (root) will have higher privileges ● useradd helps us to create a new user or update default new user information user@user:~] useradd pingu useradd: Permission denied. useradd: cannot lock /etc/passwd; try again later. user@user:~] sudo useradd pingu [sudo] password for user: user@user:~] ● su to change user ID or become superuser user@user:~] su - pingu # Note, we did not set the password yet Password: ● We need to set the password!. Refer the next slide
- 162. Linux Systems User Specific Commands –passwd ● So, lets set the password for the user using passwd which is used to change user password ● Terminate the prompt by CTRL D and follow the below command ● One simple method to solve the above issue is to re create the user again
- 163. Linux Systems User Specific Commands – userdel ● userdel to delete a user account and related files
- 164. Linux Systems User Specific Commands – w, who, whoami ● w shows who is logged on and what they are doing ● who shows who is logged on ● whoami prints effective userid
- 165. Linux Systems User Specific Commands – scp ● scp secure copy (remote file copy program) ● The authenticity message come whenever there is new user is found ● You will have to add -r in case of directories ● You may provide the destiny path after the : so that the file gets copied in the provided path
- 166. Linux Systems User Specific Commands – ssh ● ssh OpenSSH SSH client (remote login program) ● Well both scp and ssh requires some network information like and all, so lets see some basic network related commands
- 167. Linux Systems Network Related Commands – ifconfig ● ifconfig to configure a network interface
- 168. Linux Systems Network Related Commands – ping ● ping send ICMP ECHO_REQUEST to network hosts
- 170. Linux Systems File Specific Commands – sort ● sort lines of text files ● You may even use pipes
- 171. Linux Systems File Specific Commands – uniq ● uniq used to report or omit repeated lines
- 172. Linux Systems File Specific Commands – cmp ● cmp to compare two files byte by byte
- 173. Linux Systems File Specific Commands – diff ● diff to compare files line by line
- 174. Linux Systems Types of Files ● In Linux system there are different types of files ● Every file belongs to different group and has different permissions ● The below example shows the different types of files available in Linux permissions owner & group file size created date & time file name
- 175. Linux Systems Types of Files Directory Block Character Soft Link FIFO (=) Plain Text Socket
- 176. Linux Systems Types of Files r → Read 100 - 4 w → Write 010 - 2 x E→ xecute 001 - 1
- 177. Linux Systems Types of Files others group user
- 178. Linux Systems File Specific Commands – chmod ● chmod used to change file mode bits user@user:~] touch test.txt user@user:~] ls -l test.txt -rw-rw-r-- 1 user user 0 Dec 10 18:40 test.txt user@user:~] chmod 777 test.txt user@user:~] ls -l test.txt -rwxrwxrwx 1 user user 0 Dec 10 18:40 test.txt user@user:~] chmod 707 test.txt user@user:~] ls -l test.txt -rwx---rwx 1 user user 0 Dec 10 18:40 test.txt user@user:~] chmod -x test.txt user@user:~] ls -l test.txt -rw-rw-rw- 1 user user 0 Dec 10 18:40 test.txt user@user:~] chmod o+x test.txt user@user:~] ls -l test.txt -rw-rwxrw- 1 user user 0 Dec 10 18:40 test.txt user@user:~] chmod a-r test.txt user@user:~] ls -l test.txt --w--wx-w- 1 user user 0 Dec 10 18:40 test.txt user@user:~]
- 179. Linux Systems File Specific Commands – chown ● chown used to file owner and group ● user@user:~] ls -l test.txt -rw-rw-r-- 1 user user 0 Dec 10 18:40 test.txt user@user:~] sudo chown user.nobody test.txt user@user:~] ls -l test.txt -rw-rw-r-- 1 user nobody 0 Dec 10 18:40 test.txt user@user:~] mkdir TBD # To Be Deleted user@user:~] touch TBD/{1..4}.txt # Just create 4 files user@user:~] ls -l TBD total 0 -rw-rw-r-- 1 user user 0 Dec 10 19:01 1.txt -rw-rw-r-- 1 user user 0 Dec 10 19:01 2.txt -rw-rw-r-- 1 user user 0 Dec 10 19:01 3.txt -rw-rw-r-- 1 user user 0 Dec 10 19:01 4.txt user@user:~] sudo chown user.nobody -R TBD # Recursive, since directory user@user:~] ls -l TBD total 0 -rw-rw-r-- 1 user nobody 0 Dec 10 19:01 1.txt -rw-rw-r-- 1 user nobody 0 Dec 10 19:01 2.txt -rw-rw-r-- 1 user nobody 0 Dec 10 19:01 3.txt -rw-rw-r-- 1 user nobody 0 Dec 10 19:01 4.txt user@user:~] rm -fr TBD/ test.txt # Just remove the stray contents user@user:~]
- 180. Linux Systems Regular Expression ● Regular expressions = search (and replace / modify / remove) pattern ● In theoretical computer science regular expressions are called as regex or regexp ● It is a sequence of characters that forms a search pattern using some special characters ● Popular applications in Linux (Vi editor, Grep, Sed, Lex & Yacc etc..) extensively use regular expressions ● Extensively used in compiler design and implementation ● Our idea is to understand them from Linux commands
- 181. Linux Systems Regular Expression ● Each character in a regular expression is either understood to be a meta-character with its special meaning ● Or a regular character with its literal meaning ● Together they form a pattern. Some popular & most frequently used examples are provided below Meta-character Meaning ? Zero or one occurrence * Zero or more occurrence + One or more occurrence
- 182. Linux Systems Search Commands – find ● find to search for files in a directory hierarchy ●user@user:~] mkdir -p TBD/Dir1 user@user:~] touch TBD/Dir1/{1..4}.txt user@user:~] mkdir TBD/Dir2 user@user:~] echo hello > TBD/Dir2/non_empty_file.txt user@user:~] echo ls > TBD/Dir2/my_ls.sh user@user:~] chmod +x TBD/Dir2/my_ls.sh user@user:~] cd TBD user@user:TBD] find . -print # Prints the contents of current directory . ./Dir2 ./Dir2/non_empty_file.txt ./Dir2/my_ls.sh ./Dir1 ./Dir1/1.txt ./Dir1/4.txt ./Dir1/2.txt ./Dir1/3.txt user@user:TBD] find . -name 1.txt ./Dir1/1.txt user@user:TBD] find . -name *.sh ./Dir2/my_ls.sh user@user:TBD]
- 183. Linux Systems Search Commands – find user@user:TBD] find . -empty ./Dir1/1.txt ./Dir1/4.txt ./Dir1/2.txt ./Dir1/3.txt user@user:TBD] find . ! -empty . ./Dir2 ./Dir2/non_empty_file.txt ./Dir2/my_ls.sh ./Dir1 user@user:TBD] find . -type f -executable ./Dir2/my_ls.sh user@user:TBD] find ../ -type d -name Dir1 ../TBD1/Dir1 user@user:TBD]
- 184. Linux Systems Search Commands – grep ● grep to print lines matching a pattern ● Get Regular Expression And Print (GREP) ● Is a pattern matching tool used to search the name input file user@user:TBD] echo -e “ApplenGrapesnBanana” > Dir1/1.txt user@user:TBD] echo -e “Raw BanananCarrotnTomato” > Dir1/2.txt user@user:TBD] echo -e “BanglesnCardnToothpick” > Dir1/3.txt user@user:TBD] grep Apple Dir1/1.txt Apple user@user:TBD] grep -r Apple . # Search Apple at the given path. Dir1/1.txt:Apple user@user:TBD] grep -r Ban # Default path is current diretory Dir1/1.txt:Banana Dir1/2.txt:Raw Banana# Dir1/3.txt:Bangles user@user:TBD] grep -r Banana Dir1/1.txt:Banana Dir1/2.txt:Raw Banana user@user:TBD] grep -rx Banana # Match only the given pattern Dir1/1.txt:Banana user@user:TBD]
- 185. Linux Systems Search Commands – grep user@user:TBD] grep -rv Ban # Search everything except Ban Dir2/non_empty_file.txt:hello Dir2/my_ls.sh:ls Dir1/1.txt:Apple Dir1/1.txt:Grapes Dir1/2.txt:Carrot Dir1/2.txt:Tomato Dir1/3.txt:Bangles Dir1/3.txt:Card Dir1/3.txt:Toothpick user@user:TBD] grep -r Car Dir1/3.txt:Card user@user:TBD] grep -ri Car # Ignore case Dir1/2.txt:carrot Dir1/3.txt:Card user@user:TBD] grep -rin Ban # Show line numbers Dir1/1.txt:3:Banana Dir1/2.txt:1:Raw Banana Dir1/3.txt:1:Bangles user@user:TBD]
- 186. Linux Systems Substitute Command – sed ● sed is a stream editor for filtering and transforming text ● It can be a file, or input from a pipe user@user:TBD] sed ‘s/Apple/apple/’ Dir1/1.txt # Doesn’t change in file! apple Grapes Banana user@user:TBD] cat Dir1/1.txt Apple Grapes Banana user@user:TBD] sed -i ‘s/Apple/apple/’ Dir1/1.txt # Saves into the file user@user:TBD] cat Dir1/1.txt apple Grapes Banana user@user:TBD] sed '3s/a/A/' Dir1/1.txt apple Grapes BAnana user@user:TBD]
- 187. Linux Systems Substitute Command – sed user@user:TBD] sed '3s/a/A/g' Dir1/1.txt # Change globally apple Grapes BAnAnA user@user:TBD] echo -e “MangonPineapple” >> Dir1/1.txt user@user:TBD] cat Dir1/1.txt Apple Grapes Banana Mango Pineapple user@user:TBD] sed -n ‘2,4p’ Dir1/1.txt Grapes Banana Mango user@user:TBD] sed ‘2,4d’ Dir1/1.txt Apple Pineapple user@user:TBD]
- 188. Linux Systems Substitute Command – cut ● cut is used to remove sections from each line of files user@user:TBD] cat > database.txt # Use CTRL-D to end Tingu, 9783422342, tingu@gmail.com Pingu, 9744527342, pingu@gmail.com Zingu, 9993234455, zingu@gmail.com user@user:TBD] cat database.txt Tingu, 9783422342, tingu@gmail.com Pingu, 9744527342, pingu@gmail.com Zingu, 9993234455, zingu@gmail.com user@user:TBD] cut -d"," -f1 database.txt # Cut 1st field Tingu Pingu Zingu user@user:TBD] cut -d"," -f2,3 database.txt # Cut 2nd and 3rd field 9783422342, tingu@gmail.com 9744527342, pingu@gmail.com 9993234455, zingu@gmail.com user@user:TBD] cut -c5 database.txt # Cut 5th character u u u user@user:TBD]
- 189. Linux Systems Substitute Command – cut ● Many more interesting combinations are possible ● You use the piped outputs to cut user@user:TBD] cut -c5 --complement database.txt # Get all except 5th char Ting, 9783422342, tingu@gmail.com Ping, 9744527342, pingu@gmail.com Zing, 9993234455, zingu@gmail.com user@user:TBD] cut -c8-11 database.txt # Get a range from 8th to 11th chars 9783 9744 9993 user@user:TBD] user@user:TBD] dmesg | tail -5 | cut -c1-15 # Get only the kernel time stamp [ 1378.145670] [ 1378.145685] [ 1378.145695] [ 1378.145935] [ 1378.145952] user@user:TBD]
- 190. Linux Systems Substitute Command – split ● split is used to split a file into pieces user@user:TBD] mkdir TBD # Just to collect all the splited files user@user:TBD] cat database.txt Tingu, 9783422342, tingu@gmail.com Pingu, 9744527342, pingu@gmail.com Zingu, 9993234455, zingu@gmail.com user@user:TBD] split database.txt TBD/ # Split into files user@user:TBD] ls TBD aa user@user:TBD] split -1 database.txt TBD/ # Split every line into a file user@user:TBD] ls TBD aa ab ac user@user:TBD] cat TBD/aa Tingu, 9783422342, tingu@gmail.com user@user:TBD] cat TBD/ac Zingu, 9993234455, zingu@gmail.com user@user:TBD] split -b5 database.txt T1BD # Split every 5 bytes into a file user@user:TBD] ls TBD aa ab ac ad ae af ag ah ai aj ak al am an ao ap aq ar as at au user@user:TBD] cat TBD/aa # Has 5 bytes from 1st line Tinguuser@user:TBD] cat TBD/ab # Has next 5 bytes from 1st line and it goes on , 978user@user:TBD]
- 191. Linux Systems Substitute Command – tr ● tr translates or deletes characters user@user:TBD] echo hello how are you | tr -d h # Delete all ‘h’ ello ow are you user@user:TBD] echo hello how are you | tr [:space:] t Hello how are you user@user:TBD] echo "my age is 99" | tr -d [:digit:] my age is user@user:TBD] tr abcdefghijklmnopqrstuvwxyz ABCDEFGHIJKLMNOPQRSTUVWXYZ Hello HELLO user@user:TBD] tr ABCDEFGHIJKLMNOPQRSTUVWXYZ abcdefghijklmnopqrstuvwxyz Hello hello user@user:TBD] echo "Heelllooo" | tr -s elo Helo user@user:TBD]
- 192. Linux Systems File Compression ● Compression is needed to conserve the disk space ● When there is a need to send large files as an attachment via the email, it is good practice to compress first ● Compression & Decompression utilities - gzip & gunzip(.gz) ● The degree of compression depends on – The type of the file – Its size – Compression program used ● Example – Html files compress more – GIF & JPEG image files compress very less, as they are already in compressed form
- 193. Linux Systems File Compression - Flow file gzip file.gz file.gz gunzip file Compression flow De-compression flow • Recursive compression and de-compression (-r option), will come handy • gzip –r <directory> : To compress files in whole directory • gunzip –r <directory> : To de-compress files in whole directory
- 194. Linux Systems File Compression – gzip and gunzip user@user:TBD] ls Dir1 Dir2 user@user:TBD] ls Dir1 1.txt 2.txt 3.txt 4.txt user@user:TBD] gzip Dir1/1.txt # Compress the file user@user:TBD] ls Dir1 1.txt.gz 2.txt 3.txt 4.txt user@user:TBD] gunzip Dir1/1.txt.gz # Decompress the file 1.txt 2.txt 3.txt 4.txt user@user:TBD] gzip -r Dir1 1.txt.gz 2.txt.gz 3.txt.gz 4.txt.gz user@user:TBD] gunzip -r Dir1/ # Decompress the file 1.txt 2.txt 3.txt 4.txt user@user:TBD]
- 195. Linux Systems File Archival ● Used for creating disk archive that contains a group of files or an entire directory structure ● An archive file is a collection of files and directories that are stored in one file ● Archive file is not compressed, it uses the same amount of disk space as all the individual files and directories ● In case of compression, compressed file occupies lesser space ● Combination of archival & compression also can be done • File archival is achieved using ‘tar’ with the following commands: • tar -cvf <archive name> <file-names> • tar -xvf <archive name>
- 196. Linux Systems File Archival - Flow file1, file2, file3 tar -cvf file.tar gzip file.tar file.tar.gz file.tar.gz gunzip file.tar tar -xvf file1, file2, file3 Archival De-compression Compression Untar
- 197. Linux Systems File Archival – tar user@user:TBD] ls Dir1 Dir2 user@user:TBD] ls Dir1 1.txt 2.txt 3.txt 4.txt user@user:TBD] tar cvf dir1.tar Dir1/ # Archive Dir1 as dir1.tar Dir1/ Dir1/1.txt Dir1/4.txt Dir1/2.txt Dir1/3.txt user@user:TBD] ls Dir1 dir1.tar Dir2 user@user:TBD] rm -fr Dir1 user@user:TBD] ls dir1.tar Dir2 user@user:TBD] tar xvf dir1.tar Dir1/ Dir1/1.txt Dir1/4.txt Dir1/2.txt Dir1/3.tx user@user:TBD] ls Dir1 dir1.tar Dir2 user@user:TBD]
- 198. Stay Connected https://www.facebook.com/Emertxe https://twitter.com/EmertxeTweet https://www.slideshare.net/EmertxeSlides About us: Emertxe is India’s one of the top IT finishing schools & self learning kits provider. Our primary focus is on Embedded with diversification focus on Java, Oracle and Android areas Emertxe Information Technologies, No-1, 9th Cross, 5th Main, Jayamahal Extension, Bangalore, Karnataka 560046 T: +91 80 6562 9666 E: training@emertxe.com
- 199. Thank You
