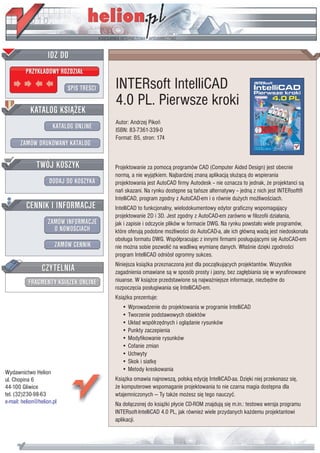
INTERsoft IntelliCAD 4.0 PL. Pierwsze kroki
- 1. IDZ DO PRZYK£ADOWY ROZDZIA£ SPIS TRE CI INTERsoft IntelliCAD 4.0 PL. Pierwsze kroki KATALOG KSI¥¯EK Autor: Andrzej Pikoñ KATALOG ONLINE ISBN: 83-7361-339-0 Format: B5, stron: 174 ZAMÓW DRUKOWANY KATALOG TWÓJ KOSZYK Projektowanie za pomoc¹ programów CAD (Computer Aided Design) jest obecnie norm¹, a nie wyj¹tkiem. Najbardziej znan¹ aplikacj¹ s³u¿¹c¹ do wspierania DODAJ DO KOSZYKA projektowania jest AutoCAD firmy Autodesk -- nie oznacza to jednak, ¿e projektanci s¹ nañ skazani. Na rynku dostêpne s¹ tañsze alternatywy -- jedn¹ z nich jest INTERsoft® IntelliCAD, program zgodny z AutoCAD-em i o równie du¿ych mo¿liwo ciach. CENNIK I INFORMACJE IntelliCAD to funkcjonalny, wielodokumentowy edytor graficzny wspomagaj¹cy projektowanie 2D i 3D. Jest zgodny z AutoCAD-em zarówno w filozofii dzia³ania, ZAMÓW INFORMACJE jak i zapisie i odczycie plików w formacie DWG. Na rynku powsta³o wiele programów, O NOWO CIACH które oferuj¹ podobne mo¿liwo ci do AutoCAD-a, ale ich g³ówn¹ wad¹ jest niedoskona³a obs³uga formatu DWG. Wspó³pracuj¹c z innymi firmami pos³uguj¹cymi siê AutoCAD-em ZAMÓW CENNIK nie mo¿na sobie pozwoliæ na wadliw¹ wymianê danych. W³a nie dziêki zgodno ci program IntelliCAD odniós³ ogromny sukces. CZYTELNIA Niniejsza ksi¹¿ka przeznaczona jest dla pocz¹tkuj¹cych projektantów. Wszystkie zagadnienia omawiane s¹ w sposób prosty i jasny, bez zag³êbiania siê w wyrafinowane FRAGMENTY KSI¥¯EK ONLINE niuanse. W ksi¹¿ce przedstawione s¹ najwa¿niejsze informacje, niezbêdne do rozpoczêcia pos³ugiwania siê IntelliCAD-em. Ksi¹¿ka prezentuje: • Wprowadzenie do projektowania w programie IntelliCAD • Tworzenie podstawowych obiektów • Uk³ad wspó³rzêdnych i ogl¹danie rysunków • Punkty zaczepienia • Modyfikowanie rysunków • Cofanie zmian • Uchwyty • Skok i siatkê Wydawnictwo Helion • Metody kreskowania ul. Chopina 6 Ksi¹¿ka omawia najnowsz¹, polsk¹ edycjê IntelliCAD-aa. Dziêki niej przekonasz siê, 44-100 Gliwice ¿e komputerowe wspomaganie projektowania to nie czarna magia dostêpna dla tel. (32)230-98-63 wtajemniczonych — Ty tak¿e mo¿esz siê tego nauczyæ. e-mail: helion@helion.pl Na do³¹czonej do ksi¹¿ki p³ycie CD-ROM znajduj¹ siê m.in.: testowa wersja programu INTERsoft-IntelliCAD 4.0 PL, jak równie¿ wiele przydanych ka¿demu projektantowi aplikacji.
- 2. Spis treści 3 Spis treści Wstęp.......................................................................................................... 5 Wprowadzenie ........................................................................................... 7 Pierwszy rysunek ....................................................................................... 11 Podstawowe obiekty................................................................................ 17 Współrzędne ............................................................................................. 45 Oglądanie rysunku.................................................................................... 61 Punkty zaczepienia .................................................................................. 69 Pomoc ....................................................................................................... 77 Modyfikacje obiektów .............................................................................. 79 Cofanie.................................................................................................... 115 Szyk (tablica) .......................................................................................... 117 Uchwyty................................................................................................... 123 Skok i siatka ........................................................................................... 125 Informacje o rysunku ............................................................................... 129 Kreskowanie ........................................................................................... 133
- 3. 4 INTERsoft IntelliCAD 4.0 PL. Pierwsze kroki Linie przerywane .................................................................................... 139 Właściwości obiektów............................................................................. 145 Malarz formatów .................................................................................... 147 Napisy..................................................................................................... 149 Wymiarowanie........................................................................................ 153 Bloki........................................................................................................ 163 Warstwy .................................................................................................. 167 Granice i jednostki ................................................................................. 171 Wydruk.................................................................................................... 173
- 4. Podstawowe obiekty 17 Podstawowe obiekty Odcinki Po kliknięciu ikony z symbolem odcinka na pasku narzędzi lub wybraniu z menu [Wstaw]→[Linia] uruchomione zostanie polecenie LINIA. W obszarze poleceń pojawi się komunikat: „ENTER aby u yć ostatniego punktu/Kontynuuj/<Początek linii>:”. IntelliCAD będzie oczekiwał na wskazanie pierwszego punktu. Po jego wskaza- niu pojawi się komunikat: „kąT/Długość/<Punkt końcowy>:”. W odpowiedzi wska punkt końcowy pierwszego odcinka. Punkt końcowy pierwszego odcinka staje się auto- matycznie punktem początkowym następnego itd. W ten sposób rysujesz tzw. łamaną, która składa się z ciągu odcinków prostych. Zamykanie łamanej — Zamknij Je eli narysujesz kilka odcinków, które tworzą łamaną i wybierzesz opcję Zamknij (jedna z opcji menu kontekstowego), to automatycznie zostanie narysowany odcinek łączący ostatni narysowany punkt z pierwszym punktem łamanej i rysowanie odcinków zostanie zakończone.
- 5. 18 INTERsoft IntelliCAD 4.0 PL. Pierwsze kroki Opcję Zamknij mo na wybrać z klawiatury — wystarczy wpisać tylko pierwszą literę (Z). Mo na równie wybrać opcję Zamknij z menu kontekstowego. Opcja Zamknij znajduje zastosowanie przy precyzyjnym zamykaniu łamanej. Je eli zamiast wybrania tej opcji wska esz ręcznie punkt na ekranie w tym samym miejscu, w którym znajduje się pierwszy punkt łamanej, to istnieje niebezpieczeństwo, e punkty te nie będą się dokładnie pokrywać, co będzie dobrze widoczne po powiększeniu i na wydruku. Dlatego zawsze korzystaj z opcji Zamknij w celu zamknięcia rysowanej figury. Narysuj figurę zamkniętą w sposób pokazany na poni szym rysunku. Kliknij ikonę ENTER aby u yć ostatniego punktu/Kontynuuj/<Początek linii>: P1 kąT/Długość/<Punkt końcowy>: P2 kąT/Długość/Kontynuuj/Cofaj/<Punkt końcowy>: P3 kąT/Długość/Kontynuuj/Cofaj/<Punkt końcowy>: P4 kąT/Długość/Kontynuuj/Cofaj/<Punkt końcowy>: z Anulowanie ostatniego segmentu — Cofaj Podczas rysowania łamanej mo esz popełnić pomyłkę i wskazać punkt w niewłaściwym miejscu. W takim przypadku nie trzeba rysować całej łamanej od nowa. Wystarczy anu- lować ostatnio narysowany segment lub kilka segmentów za pomocą opcji Cofaj. Wy- branie opcji Cofaj nie powoduje przerwania wykonywania polecenia, tak więc po usunię- ciu błędnych segmentów mo na kontynuować rysowanie. W celu anulowania ostatniego segmentu mo na równie posłu yć się opcją Cofaj, dostępną z menu kontekstowego.
- 6. Podstawowe obiekty 19 Kontynuacja ostatnio narysowanego odcinka Je eli po rozpoczęciu rysowania odcinków w odpowiedzi na komunikat „ENTER aby u yć ostatniego punktu/Kontynuuj/<Początek linii>:” wciśniesz klawisz ENTER, to za punkt początkowy rysowanej łamanej przyjęty zostanie punkt końcowy ostatnio narysowa- nego odcinka lub łuku. Je eli wybierzesz tę opcję, a na rysunku nie będzie adnego odcinka ani łuku, wyświetlony zostanie komunikat: „Wymagany jest punkt. Proszę spróbować ponownie:”. IntelliCAD będzie wówczas oczekiwał na wskazanie punktu początkowego. Odcinki ortogonalne Rysując odcinki, z pewnością zauwa yłeś, e jest raczej trudno rysować odcinki dokład- nie poziome i pionowe. Istnieje mo liwość nakazania IntelliCAD-owi rysowania wy- łącznie odcinków pionowych oraz poziomych. Mo liwość ta nazywana jest trybem or- togonalnym lub trybem ORTHO. Przyciśnij na klawiaturze klawisz funkcyjny F8. Za- uwa , e na pasku stanu u dołu ekranu włączony został przełącznik ORTHO. Przełącznik ten stanowi informację, e tryb linii ortogonalnych jest włączony. Aby wyłą- czyć tryb ortogonalny, naciśnij ponownie F8. Na pasku stanu przełącznik ORTHO zo- stanie wówczas wyłączony. Mówimy, e klawisz F8 pełni rolę przełącznika — kolejne jego naciśnięcia na przemian włączają i wyłączają tryb. Zamiast klawisza F8 mo na równie kliknąć przełącznik ORTHO na pasku stanu. Poni szy rysunek pokazuje zasadę działania trybu ortogonalnego. Je eli tryb ortogonalny jest włączony, to odcinek mo e być albo pionowy, albo poziomy. Punkt wskazany za pomocą kursora określa tylko jedną współrzędną punktu końcowego odcinka, gdy druga jego współrzędna jest taka sama, jak punktu początkowego. Je eli tryb jest wyłączony, kreski rysowane są skośnie od punktu początkowego do punktu końcowego. Rysowanie odcinka przy wyłączonym trybie ortogonalnym pokazuje pierw- szy rysunek z lewej strony. Pozostałe dwa rysunki pokazują rysowanie odcinka przy try- bie włączonym.
- 7. 20 INTERsoft IntelliCAD 4.0 PL. Pierwsze kroki Narysuj łamaną w sposób pokazany na poni szym rysunku. Naciśnij klawisz funkcyjny F8 Kliknij ikonę ENTER aby u yć ostatniego punktu/Kontynuuj/<Początek linii>: P1 kąT/Długość/<Punkt końcowy>: P2 kąT/Długość/Kontynuuj/Cofaj/<Punkt końcowy>: P3 kąT/Długość/Kontynuuj/Cofaj/<Punkt końcowy>: P4 kąT/Długość/Kontynuuj/Cofaj/<Punkt końcowy>: ENTER Prostokąt W praktyce często będziesz rysował prostokąty. Prostokąt łatwo jest narysować, wyko- rzystując tryb ortogonalny oraz zamykanie łamanej za pomocą opcji Close. Ale jeszcze łatwiej posłu yć się poleceniem do rysowania prostokątów, którą mo esz wykonać za pomocą paska narzędzi lub wybierając z menu [Wstaw]→[Prostokąt].
- 8. Podstawowe obiekty 21 Po wprowadzeniu polecenia wska pierwszy naro nik, a następnie drugi naro nik pro- stokąta. Po wskazaniu drugiego naro nika prostokąt zostanie narysowany i IntelliCAD będzie oczekiwał na następne polecenie. Narysuj prostokąt, którego przeciwległe naro niki znajdują się w punktach: (100,150) i (300,200). Kliknij ikonę Fazuj/Poziom/Zaokrągl/Obrócony/Kwadrat/Grubość/Szerokość/<Wybierz pierwszy naro nik prostokąta>: 100,150 Drugi naro nik prostokąta: 300,200 Współrzędne punktów Dotychczas wskazywałeś punkty na ekranie po prostu za pomocą kursora. Warto jednak uzmysłowić sobie, e ka dy punkt na rysunku jest jednoznacznie określony poprzez współ- rzędne. Ka dy punkt rysunku ma współrzędne X, Y i Z. Współrzędna Z jest istotna przy tworzeniu rysunków trójwymiarowych. Dla Ciebie wa ne są w tej chwili współrzędne X i Y. Współrzędne wpisujemy, podając najpierw współrzędną X, a potem Y. Współrzęd- ne rozdzielamy przecinkiem (nie kropką — kropka oddziela miejsca dziesiętne). Tak więc punkt o współrzędnych (4,2) wpiszemy jako 4,2.
- 9. 22 INTERsoft IntelliCAD 4.0 PL. Pierwsze kroki Na powy szym rysunku czarną kropką oznaczono punkt o współrzędnych 4,2. Mając dane współrzędne wierzchołków trójkąta: (10,10) (200,10) (100,100), narysuj ten trójkąt. Kliknij ikonę Początek linii: 10,10 kąT/Długość/<Punkt końcowy>: 200,10 kąT/Długość/Kontynuuj/Cofaj/<Punkt końcowy>: 100,100 kąT/Długość/Kontynuuj/Zamknij/Cofaj/<Punkt końcowy>: z Trójkąt jest tak du y, e nie widać go na ekranie. W celu wyświetlenia prostokąta wpisz z klawiatury: Wpisz z klawiatury ZOOM Bli ej/dalEj/Wszystko/Centrum/Zakres/Lewy/Poprzedni/pRawy/Okno/ <Skala (nX/nXP)>: w
- 10. Podstawowe obiekty 23 Narysuj figurę w sposób pokazany na poni szym rysunku, zachowując poło enie wierzchołków. Wpisz z klawiatury LINIA ENTER aby u yć ostatniego punktu/Kontynuuj/<Początek linii>: 50,50 kąT/Długość/<Punkt końcowy>: 300,50 kąT/Długość/Kontynuuj/Cofaj/<Punkt końcowy>: 300,150 kąT/Długość/Kontynuuj/Zamknij/Cofaj/<Punkt końcowy>: 150,150 kąT/Długość/Kontynuuj/Zamknij/Cofaj/<Punkt końcowy>: 150,200 kąT/Długość/Kontynuuj/Zamknij/Cofaj/<Punkt końcowy>: 50,200 kąT/Długość/Kontynuuj/Zamknij/Cofaj/<Punkt końcowy>: z Je eli nie widzisz obiektu na ekranie, dopasuj powiększenie. Wpisz z klawiatury ZOOM Bli ej/dalEj/Wszystko/Centrum/Zakres/Lewy/Poprzedni/pRawy/Okno/ <Skala (nX/nXP)>: w Współrzędne względne Podając współrzędne punktów, odnosiłeś je względem bie ącego układu współrzędnych. Oznacza to, e współrzędne poprzednio rysowanych punktów nie miały bezpośredniego wpływu na współrzędne punktów następnych. Dlatego współrzędne te nazywane były bezwzględnymi. Ale obok współrzędnych bezwzględnych istnieją jeszcze współrzędne względne. Współrzędne te mierzone są względem ostatnio wskazanego punktu. Aby Intel- li-CAD „wiedział”, e podajesz współrzędną względną, musisz ją poprzedzić znakiem @ (na klawiaturze SHIFT+2).
- 11. 24 INTERsoft IntelliCAD 4.0 PL. Pierwsze kroki Narysuj prostokąt o szerokości 200 i wysokości 100. Kliknij ikonę Fazuj/Poziom/Zaokrągl/Obrócony/Kwadrat/Grubość/ Szerokość/<Wybierz pierwszy naro nik prostokąta>: wska dowolny punkt na ekranie Drugi naro nik prostokąta: @200,100 Zwróć uwagę na znak @, który informuje IntelliCAD-a, e podajesz współrzędne względne. Podałeś współrzędne drugiego naro nika prostokąta względem współrzędnych poprzednio wskazanego punktu, czyli pierwszego naro nika. Współrzędne względne znajdują zasto- sowanie wszędzie tam, gdzie chcesz podać wymiary elementu, abstrahując od jego lokali- zacji na ekranie. Będą równie intensywnie wykorzystywane podczas edycji obiektów, np. przesunięcia o 10 jednostek itd. Je eli nie widzisz całego obiektu na ekranie, dopasuj powiększenie. Wpisz z klawiatury ZOOM Bli ej/dalEj/Wszystko/Centrum/Zakres/Lewy/Poprzedni/pRawy/Okno/ <Skala (nX/nXP)>: w Narysuj odcinek o długości 80 jednostek, pod kątem 30 stopni względem osi X. Kliknij ikonę ENTER aby u yć ostatniego punktu/Kontynuuj/ <Początek linii>: wska dowolny punkt kąT/Długość/<Punkt końcowy>: @80<30 kąT/Długość/Kontynuuj/Cofaj/<Punkt końcowy>: ENTER
- 12. Podstawowe obiekty 25 Narysuj figurę w sposób pokazany na poni szym rysunku, zachowując wymiary. Wybierz z menu [Wstaw]→[Linia] ENTER aby u yć ostatniego punktu/Kontynuuj/<Początek linii>: wska prawy dolny naro nik figury kąT/Długość/<Punkt końcowy>: @0,150 kąT/Długość/Kontynuuj/Cofaj/<Punkt końcowy>: @–100,0 kąT/Długość/Kontynuuj/Zamknij/Cofaj/<Punkt końcowy>: @0,–50 kąT/Długość/Kontynuuj/Zamknij/Cofaj/<Punkt końcowy>: @–150,0 kąT/Długość/Kontynuuj/Zamknij/Cofaj/<Punkt końcowy>: @0,–50 kąT/Długość/Kontynuuj/Zamknij/Cofaj/<Punkt końcowy>: @100,–50 kąT/Długość/Kontynuuj/Zamknij/Cofaj/<Punkt końcowy>: z Je eli nie widzisz całego obiektu na ekranie, dopasuj powiększenie. Wpisz z klawiatury Z Zoom: Bli ej/dalEj/Wszystko/Centrum/Zakres/Lewy/Poprzedni/pRawy/Okno/ <Skala (nX/nXP)>: w
- 13. 26 INTERsoft IntelliCAD 4.0 PL. Pierwsze kroki
- 14. Podstawowe obiekty 27 Okręgi Aby narysować okrąg, na pasku narzędzi kliknij ikonę rysowania okręgu lub wy- bierz z menu [Wstaw]→[Okrąg]. Okrąg mo na narysować na kilka ró nych spo- sobów. Na poprzedniej stronie przedstawione zostały rysunki ilustrujące ka dy ze sposobów. Ikony słu ące do rysowania okręgu ró nymi sposobami znajdują się na rozwinię- ciu ikony okręgu umieszczonej na pasku narzędzi. W celu uzyskania dostępu do tych narzędzi ustaw kursor nad ikoną rysowania okręgu i naciśnij lewy przycisk myszy — zostanie wyświetlone rozwijane menu z ikonami. Z rozwiniętego paska mo na wybrać poszukiwane narzędzie. Rozwinięte menu rysowania okręgów Narysuj okręgi w sposób przedstawiony na poni szym rysunku. Kliknij ikonę (Okrąg Środek–Promień) 2Pkt/3Pkt/RSS/łUk/Wiele/<Środek okręgu>: 175,150 śreDnica/<pRomień>: 80
- 15. 28 INTERsoft IntelliCAD 4.0 PL. Pierwsze kroki Naciśnij ENTER 2Pkt/3Pkt/RSS/łUk/Wiele/<Środek okręgu>: @ śreDnica/<pRomień> <80.0000>: 130 Je eli nie widzisz całego obiektu na ekranie, dopasuj powiększenie. Wpisz z klawiatury Z Zoom: Bli ej/dalEj/Wszystko/Centrum/Zakres/Lewy/Poprzedni/pRawy/Okno/ <Skala (nX/nXP)>: w Wpisanie znaku @ oznaczało wybór ostatnio narysowanego punktu, a więc środka pier- wszego okręgu. Narysuj trzy okręgi. Mały okrąg jest styczny do du ych okręgów i ma promień równy 25.
- 16. Podstawowe obiekty 29 Kliknij ikonę 2Pkt/3Pkt/RSS/łUk/Wiele/<Środek okręgu>: 100,50 śreDnica/<pRomień> <130.0000>: 50 Naciśnij ENTER 2Pkt/3Pkt/RSS/łUk/Wiele/<Środek okręgu>: 100,150 śreDnica/<pRomień> <50.0000>: 50 Je eli nie widzisz całego obiektu na ekranie, dopasuj powiększenie. Wpisz z klawiatury Z Zoom: Bli ej/dalEj/Wszystko/Centrum/Zakres/Lewy/Poprzedni/pRawy/Okno/ <Skala (nX/nXP)>: w Kliknij ikonę Wybierz pierwszy punkt styczności: wska dolny okrąg Wybierz drugi punkt styczności: wska górny okrąg Promień okręgu <50.0000>: 25 Łuki W celu narysowania łuku kliknij na pasku narzędzi ikonę rysowania łuku lub wy- bierz z menu [Wstaw]→[Łuk]. Przypomnij sobie podstawowe pojęcia dotyczące łuków. W przedstawionych dalej definicjach zrezygnowano z matematycznej ścisło- ści na korzyść przystępności opisu. Łuk jest wycinkiem okręgu. Zatem środek łuku jest to środek okręgu, którego wy- cinkiem jest łuk. Łuk biegnie od punktu początkowego łuku do punktu końcowego. Uwaga: w Intelli- CAD-zie kąty mierzone są przeciwnie do kierunków obrotu wskazówek zegara. Jest to zgodne z tradycją anglosaską. Ta informacja jest wa na nie tylko przy określaniu po- czątku i końca łuku, ale równie przy określaniu kąta obrotu podczas obracania ele- mentów na rysunku. Spójrz na poni szy rysunek. Łuk jest rysowany od początku łuku do punktu końcowego łuku w kierunku przeciwnym do kierunku obrotów wskazówek zegara.
- 17. 30 INTERsoft IntelliCAD 4.0 PL. Pierwsze kroki Promień łuku jest to promień okręgu, którego wycinkiem jest łuk. Kąt rozwarcia łuku to kąt, którego wierzchołkiem jest środek łuku; ramiona kąta rozwarcia są wyznaczone przez punkty: początkowy i końcowy łuku. Cięciwa łuku jest to odcinek łączący punkt początkowy łuku z jego punktem końcowym. Zwrot łuku w punkcie oznacza kierunek stycznej do łuku w danym punkcie. Na następnej stronie przedstawione są rysunki ilustrujące ró ne mo liwości narysowa- nia łuku. Nie ograniczaj się do ich biernego oglądania — samodzielnie narysuj łuk ka - dym ze sposobów. Nie musisz ich jednak „wykuwać na blachę”. Wystarczy, e wiesz, gdzie szukać tych informacji, gdy staniesz przed wyzwaniem narysowania konkretnego łuku we własnym rysunku. W projektach architektonicznych stosuje się symbol drzwi. Narysuj taki symbol.
- 18. Podstawowe obiekty 31
- 19. 32 INTERsoft IntelliCAD 4.0 PL. Pierwsze kroki Kliknij ikonę ENTER aby u yć ostatniego punktu/Kontynuuj/<Początek linii>: 100,50 kąT/Długość/<Punkt końcowy>: 200,50 kąT/Długość/Kontynuuj/Cofaj/<Punkt końcowy>: 200,150 kąT/Długość/Kontynuuj/Cofaj/<Punkt końcowy>: ENTER Wpisz z klawiatury ZOOM Zoom: Bli ej/dalEj/Wszystko/Centrum/Zakres/Lewy/Poprzedni/pRawy/Okno/ <Skala (nX/nXP)>: w Kliknij ikonę (Środek — Początek — Koniec ) Środek łuku: 200,50 Początek: 200,150 Kąt/Długość cięciwy/<Punkt końcowy>: 100,50 Narysuj uproszczoną pokrywę zbiornika. Kliknij ikonę ENTER aby u yć ostatniego punktu/Kontynuuj/<Początek linii>: 50,100 kąT/Długość/<Punkt końcowy>: 100,100 kąT/Długość/Kontynuuj/Cofaj/<Punkt końcowy>: ENTER Kliknij ikonę (Łuk — 3 Punkty) ENTER aby u yć ostatniego punktu/śrOdek/Kontynuuj/<Początek łuku>: 100,100 Kąt/śrOdek/Zwrot/koNiec/Promień/<Drugi punkt>: 175,150 Punkt końcowy: 250,100 Wybierz z menu [Wstaw]→[Linia] ENTER aby u yć ostatniego punktu/Kontynuuj/<Początek linii>: 250,100 kąT/Długość/<Punkt końcowy>: @50,0 kąT/Długość/Kontynuuj/Cofaj/<Punkt końcowy>: ENTER
- 20. Podstawowe obiekty 33 Wpisz z klawiatury ZOOM Zoom: Bli ej/dalEj/Wszystko/Centrum/Zakres/Lewy/Poprzedni/pRawy/Okno/ <Skala (nX/nXP)>: w Wielobok IntelliCAD daje mo liwość łatwego rysowania wieloboków foremnych. Wielobok mo na narysować na trzy sposoby, określając bok lub środek wieloboku oraz promień okręgu wpisanego w wielobok lub opisanego na nim. Kliknij ikonę wieloboku lub wybierz z menu [Wstaw]→[Wielobok]. W odpowiedzi na komunikat IntelliCAD-a: „Wiele/Szerokość linii/<Liczba boków> <4>:” wpisz liczbę boków wieloboku. Następnie wska środek wieloboku „Określ przez: Krawędź/<Środek wieloboku>:”. Wska wierzchołek wieloboku „Określ przez: Bok/<Wybierz punkt wierzchołkowy>:” lub wybierz opcję Bok, aby określić środek boku. Narysuj okrąg i pięciokąt wpisany w ten okrąg.
- 21. 34 INTERsoft IntelliCAD 4.0 PL. Pierwsze kroki Kliknij ikonę (Okrąg Środek — Promień) 2Pkt/3Pkt/RSS/łUk/Wiele/<Środek okręgu>: 175,150 śreDnica/<pRomień> <70.7107>: 125 Kliknij ikonę Wielobok: Wiele/Szerokość linii/<Liczba boków> <4>: 5 Określ przez: Krawędź/<Środek wieloboku>: 175,150 Określ przez: Bok/<Wybierz punkt wierzchołkowy>: 125 Wpisz z klawiatury ZOOM Zoom: Bli ej/dalEj/Wszystko/Centrum/Zakres/Lewy/Poprzedni/pRawy/Okno/ <Skala (nX/nXP)>: w Narysuj sześciokąt o długości krawędzi równej 50. Kliknij ikonę (Wielobok, Krawędź) Wielobok: Wiele/Szerokość linii/<Liczba boków> <5>: 6 Pierwszy koniec krawędzi: wska dowolny punkt Drugi koniec krawędzi: @50,0 Zadanie
- 22. Podstawowe obiekty 35 Polilinie Aby zapoznać się z poliliniami, narysuj prostokąt dwoma sposobami. Najpierw narysuj prostokąt, korzystając z ikony prostokąta. Następnie narysuj podobny prostokąt, ale za pomocą odcinków prostych. Prostokąty wyglądają dość podobnie, ale w istocie znacz- nie się ró nią. Aby to zauwa yć, wska oba prostokąty, ustawiając celownik (kursor) na górnych ich krawędziach. Prostokąt narysowany jednym poleceniem „w całości” został cały podświetlony; w prostokącie składającym się z odcinków podświetlona została tylko górna krawędź. polilinia odcinki Stało się tak dlatego, e prostokąt jest polilinią. Polilinia jest to obiekt, który mo e się składać się z wielu segmentów i traktowany jest jako jeden obiekt. Segmenty polilinii mogą być proste lub łukowe. Na poni szym rysunku znajduje się polilinia składająca się z 3 segmentów prostych, 2 łukowych i 1 prostego. Podczas edycji wystarczy wskazać tylko jeden segment polilinii — zostanie ona wów- czas wybrana w całości. Ułatwia to edycję. Ponadto segmenty polilinii mogą mieć ró ną szerokość. Poznany wcześniej prostokąt oraz wielobok są poliliniami. Aby rozpocząć rysowanie polilinii, kliknij ikonę polilinii na pasku narzędzi lub wybierz z menu [Wstaw]→[Polilina]. W odpowiedzi na komunikat „ENTER aby u yć ostatnie- go punktu/Kontynuuj/<Początek polilinii>:” wska pierwszy punkt polilinii. Następnie, w odpowiedzi na „łUk/Zamknij/Odległość/Kontynuuj/Półszer/Szerokość/Cofaj/ <Następ- ny punkt>:”, wskazuj końce kolejnych segmentów prostych.
- 23. 36 INTERsoft IntelliCAD 4.0 PL. Pierwsze kroki Narysuj polilinię w sposób przedstawiony na poni szym rysunku. Rysując polilinię, wska dowolnie pierwszy jej wierzchołek. Następnie wskazuj kolejne wierzchołki. Ostatni, zamykający segment polilinii narysuj, wpisując z klawiatury Zamknij. Unikniesz w ten sposób konieczności ponownego wskazania pierwszego wierzchołka. Na początek naciśnij na klawiaturze klawisz F8, co spowoduje rysowanie odcinków orto- gonalnych (pionowych lub poziomych). Kliknij ikonę ENTER aby u yć ostatniego punktu/Kontynuuj/<Początek polilinii>: P1 łUk/Odległość/Kontynuuj/Półszer/Szerokość/<Następny punkt>: P2 łUk/Odległość/Kontynuuj/Półszer/Szerokość/Cofaj/<Następny punkt>: P3 łUk/Zamknij/Odległość/Kontynuuj/Półszer/Szerokość/Cofaj/<Następny punkt>: P4 łUk/Zamknij/Odległość/Kontynuuj/Półszer/Szerokość/Cofaj/<Następny punkt>: P5 łUk/Zamknij/Odległość/Kontynuuj/Półszer/Szerokość/Cofaj/<Następny punkt>: P6 łUk/Zamknij/Odległość/Kontynuuj/Półszer/Szerokość/Cofaj/<Następny punkt>: z Szerokość polilinii Potę ną zaletą polilinii jest mo liwość nadania kresce „niezerowej” szerokości (grubo- ści). Szerokość polilinii mo na zmienić w ka dym momencie jej rysowania. Po zmianie wszystkie nowo rysowane segmenty będą miały tę szerokość. Aby zmienić szerokość polilinii, kliknij ikonę polilinii, wska punkt początkowy i wpisz opcję Szerokość. Pojawi się pytanie o początkową szerokość następnego segmentu („Szerokość początko- wa:”) oraz szerokość końcową następnego segmentu („Szerokość końcowa:”). Następny segment narysowany zostanie z zachowaniem podanych szerokości. Kolejne segmenty rysowane będą z jednakową szerokością, równą szerokości końcowej (o ile tej szerokości ponownie nie zmienisz, wybierając opcję Szerokość).
- 24. Podstawowe obiekty 37 Narysuj polilinię. Grubsza część ma szerokość 1. Kliknij ikonę ENTER aby u yć ostatniego punktu/Kontynuuj/<Początek polilinii>: P1 łUk/Odległość/Kontynuuj/Półszer/Szerokość/<Następny punkt>: P2 łUk/Odległość/Kontynuuj/Półszer/Szerokość/Cofaj/<Następny punkt>: sz Szerokość początkowa <2.0000>: 1 Szerokość końcowa <1.0000>: ENTER łUk/Odległość/Kontynuuj/Półszer/Szerokość/Cofaj/<Następny punkt>: P3 łUk/Zamknij/Odległość/Kontynuuj/Półszer/Szerokość/Cofaj/<Następny punkt>: P4 łUk/Zamknij/Odległość/Kontynuuj/Półszer/Szerokość/Cofaj/<Następny punkt>: z Segmenty łukowe W celu rysowania segmentów łukowych rozpocznij rysowanie polilinii, wska punkt początkowy, a następnie wybierz z menu kontekstowego opcję Rysuj łuki, co spowoduje przejście w tryb rysowania segmentów łukowych. Aby powrócić do trybu rysowania segmentów, wybierz z menu kontekstowego opcję Rysuj linie. Zmieniając tryby, mo esz rysować polilinie o mieszanych („łukowo-prostych”) kształtach. Podczas rysowania segmentów łukowych przydatne mogą być opcje: Rysuj linie — rysowanie segmentów prostych, Kąt — umo liwia określenie kąta łuku, Środek — umo liwia wskazanie środka łuku, Zamknij — zamknięcie polilinii, Zwrot — umo liwia określenie kierunku rysowania łuku, Półszer — umo liwia określenie połowy szerokości segmentów, Promień — umo liwia określenie promienia łuku, Drugi punkt — pozwala na narysowanie łuku przechodzącego przez 3 ró ne, punkty (punkt bie ący oraz dwa inne, wskazane punkty), Szerokość — umo liwia określenie szerokości segmentów.
- 25. 38 INTERsoft IntelliCAD 4.0 PL. Pierwsze kroki Narysuj polilinię zawierającą 2 segmenty proste i 1 segment łukowy, znajdujący się między segmentami prostymi. Kliknij ikonę ENTER aby u yć ostatniego punktu/Kontynuuj/<Początek polilinii>: P1 łUk/Odległość/Kontynuuj/Półszer/Szerokość/<Następny punkt>: P2 łUk/Odległość/Kontynuuj/Półszer/Szerokość/Cofaj/<Następny punkt>: wybierz z menu kontekstowego Rysuj łuki Kąt/śROdek/ZAmknij/zWrot/Półszer/Linia/pRomień/Drugipkt/Szerokość/Cofaj/ <Koniec łuku>: wybierz z menu kontekstowego Środek Punkt środkowy: P3 Kąt/Długość/<Koniec łuku>: P4 Kąt/śROdek/ZAmknij/zWrot/Półszer/Linia/pRomień/Drugipkt/Szerokość/Cofaj/ <Koniec łuku>: wybierz z menu kontekstowego Rysuj linie łUk/Zamknij/Odległość/Kontynuuj/Półszer/Szerokość/Cofaj/<Następny punkt>: P5 łUk/Zamknij/Odległość/Kontynuuj/Półszer/Szerokość/Cofaj/<Następny punkt>: ENTER Cofanie Podobnie jak polecenie rysowania odcinków, polecenie rysowania polilinii umo liwia kasowanie omyłkowo narysowanych segmentów. Aby usunąć ostatnio narysowany seg- ment, wybierz z menu kontekstowego opcję Cofaj. Je eli wybierzesz tę opcję kilkukrotnie, to skasowanych zostanie kilka segmentów wstecz. Rozbijanie polilinii Aby rozbić polilinię na niezale ne segmenty, na pasku narzędzi kliknij ikonę z symbo- lem dynamitu lub wybierz z menu [Modyfikuj]→[Rozbij]. W odpowiedzi na „Wybierz elementy do rozbicia:” wska polilinie, które mają zostać rozbite. Zakończ wybieranie, naciskając ENTER, spację lub prawy przycisk myszy. Na ekranie zmiana nie będzie wi- doczna, ale poszczególne segmenty staną się niezale ne. Polilinie po rozbiciu stracą in- formacje o szerokości (co oczywiście znajdzie odzwierciedlenie na ekranie).
- 26. Podstawowe obiekty 39 Łączenie odcinków i łuków w polilinie Łączenie niezale nych obiektów w polilinię jest trochę bardziej skomplikowane. Polilinia musi być ciągła i nie mo e zawierać rozgałęzień. Tak więc w polilinię mo na zamienić ciąg odcinków lub łuków, które stykają się dokładnie końcami. Aby połączyć niezale ne obiekty w polilinię, wykonaj następujące czynności: • Utwórz ciąg obiektów. Je eli tworzysz ciąg z niezale nych odcinków znajdujących się w ró nych miejscach rysunku, to podczas przesuwania powinieneś skorzystać z punk- tów zaczepienia. Obiekty te muszą stykać się dokładnie końcami. Zwróć na to uwagę, gdy na ekranie mogą nie być widoczne minimalne przesunięcia końców, które uniemo liwią operację łączenia. Je eli końce nie będą się dokładnie pokrywać, to przesuń je, wykorzystując punkt zaczepienia — koniec odcinka. • Wybierz z menu [Modyfikuj]→[Edytuj polilinię]. W odpowiedzi na „Wybierz polilinię do edycji:” wybierz jeden z segmentów, najlepiej skrajny. Po zakończeniu wyboru w obszarze dialogowym pojawi się komunikat: „Wybrany element nie jest polilinią. Przekształcić go w polilinię? <T>”. Odpowiedz twierdząco, naciskając ENTER lub spację. • Następnie, nie przerywając polecenia, wybierz z menu kontekstowego opcję Dołącz. W odpowiedzi na „Wybierz elementy:” wska wszystkie elementy, które mają wchodzić w skład nowej polilinii. Zakończ wybór, naciskając ENTER, spację lub prawy przycisk myszy. Je eli wszystko jest w porządku, pojawi się informacja o liczbie segmentów dołączonych do polilinii. • Zakończ operację łączenia, wybierając z menu kontekstowego opcję Gotowe. Po połączeniu mo esz sprawdzić rezultat, wskazując dowolny segment polilinii. Cała po- lilinia powinna zostać podświetlona, co będzie świadczyć o poprawności łączenia.
- 27. 40 INTERsoft IntelliCAD 4.0 PL. Pierwsze kroki Zmiana szerokości polilinii Szerokość istniejącej polilinii mo e zostać zmieniona. Zmiana będzie dotyczyć wszyst- kich segmentów (istnieje równie mo liwość indywidualnej zmiany szerokości po- szczególnych segmentów). Aby zmienić szerokość istniejącej polilinii, wybierz z menu [Modyfikuj]→[Edytuj polilinię]. W odpowiedzi na „Wybierz polilinię do edycji:” wybierz jeden z segmentów (najlepiej skrajny) i wska polilinię, której szerokość ma być zmieniona. Następnie wybierz z menu kontekstowego opcję szErokość. W odpo- wiedzi na: „Podaj nową szerokość dla wszystkich segmentów:” wpisz nową szerokość, jaką chcesz nadać polilinii. Istniejąca polilinia ma szerokość 15 jednostek. Zmniejsz jej szerokość do 5. Wybierz z menu [Modyfikuj]→[Edytuj polilinię] Wybierz polilinię do edycji: wska polilinię edYtuj wierzcho ki/zAmknij/Polilinia/Krzywa/Dołącz/rodzLin/odwRóć/Splajn/Zwę / szErokość/Cofaj/<Wyjdź>: wybierz z menu kontekstowego opcję szErokość Podaj nową szerokość dla wszystkich segmentów: 5 edYtuj wierzcholki/zAmknij/Polilinia/Krzywa/Dołącz/rodzLin/odwRóć/Splajn/Zwę / szErokość/Cofaj/<Wyjdź>: wybierz z menu kontekstowego opcję Gotowe Zadanie Narysuj polilinie, a następnie zmień grubość kreski.
- 28. Podstawowe obiekty 41 Obszar Niekiedy zaistnieje konieczność narysowania obszaru wypełnionego w środku. Obszar taki mo e mieć dość nieregularne kształty. Aby uaktywnić polecenie rysowania obszaru, wybierz z menu [Wstaw]→[Obszar]. Po wywołaniu polecenia wskazuj kolejno punkty określające pierwszą krawędź obszaru, drugą krawędź itd., a do narysowania całego elementu. Je eli chcesz narysować obszar trójkątny, w odpowiedzi na pytanie o czwarty punkt wci- śnij ENTER, spację lub naciśnij prawy przycisk myszy. Narysuj symbole przewodów kominowych: spalinowego i dymowego.
- 29. 42 INTERsoft IntelliCAD 4.0 PL. Pierwsze kroki Wybierz z menu [Wstaw] → [Obszar] Prostokąt/Kwadrat/Trójkąt/<Pierwszy punkt płaszczyzny>: P1 Drugi punkt: P2 Trzeci punkt płaszczyzny: P3 Czwarty punkt: naciśnij prawy przycisk myszy Trzeci punkt płaszczyzny: naciśnij prawy przycisk myszy Wybierz z menu [Wstaw] → [Obszar] Prostokąt/Kwadrat/Trójkąt/<Pierwszy punkt płaszczyzny>: P4 Drugi punkt: P5 Trzeci punkt płaszczyzny: P6 Czwarty punkt: P7 Trzeci punkt płaszczyzny naciśnij spację Pierścień Gdy będziesz chciał rysować pierścień, wybierz z menu [Wstaw]→[Pierścień]. Podaj wewnętrzną średnicę pierścienia, średnicę zewnętrzną i wska środek pierścienia. Mo na równie narysować pierścień przechodzący przez dwa lub trzy punkty oraz styczny do obiektów (podobnie jak okrąg). Pierścień jest polilinią. Mo esz zmieniać szerokość narysowanego pierścienia w taki sam sposób, w jaki zmieniasz szerokość polilinii.
- 30. Podstawowe obiekty 43 Narysuj dowolny pierścień. Wybierz z menu [Wstaw] → [Pierścień] 2Pkt/3Pkt/RSS/<Wewnętrzna średnica pierścienia> <0.5000>: P1 Drugi punkt: P2 Zewnętrzna średnica pierścienia <1.0000>: P3 Drugi punkt: P4 Środek pierścienia: P5 Środek pierścienia: naciśnij prawy przycisk myszy Narysuj pierścień, którego średnica zewnętrzna wynosi 100, a wewnętrzna 80. Wybierz z menu [Wstaw] → [Pierścień] 2Pkt/3Pkt/RSS/<Wewnętrzna średnica pierścienia> <0.5000>: 100 Zewnętrzna średnica pierścienia <1.0000>: 80 Środek pierścienia: wska punkt Środek pierścienia:: naciśnij prawy przycisk myszy
