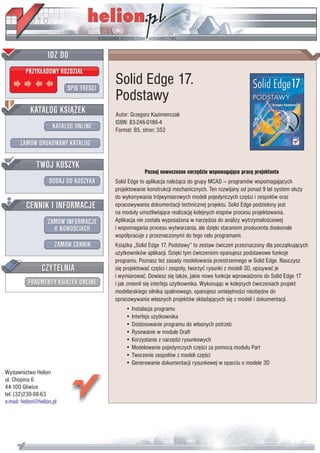
Solid Edge 17. Podstawy
- 1. IDZ DO PRZYK£ADOWY ROZDZIA£ SPIS TREŒCI Solid Edge 17. Podstawy KATALOG KSI¥¯EK Autor: Grzegorz Kazimierczak ISBN: 83-246-0186-4 KATALOG ONLINE Format: B5, stron: 352 ZAMÓW DRUKOWANY KATALOG TWÓJ KOSZYK Poznaj nowoczesne narzêdzie wspomagaj¹ce pracê projektanta DODAJ DO KOSZYKA Solid Edge to aplikacja nale¿¹ca do grupy MCAD — programów wspomagaj¹cych projektowanie konstrukcji mechanicznych. Ten rozwijany od ponad 9 lat system s³u¿y do wykonywania trójwymiarowych modeli pojedynczych czêœci i zespo³ów oraz CENNIK I INFORMACJE opracowywania dokumentacji technicznej projektu. Solid Edge podzielony jest na modu³y umo¿liwiaj¹ce realizacjê kolejnych etapów procesu projektowania. ZAMÓW INFORMACJE Aplikacja nie zosta³a wyposa¿ona w narzêdzia do analizy wytrzyma³oœciowej O NOWOŒCIACH i wspomagania procesu wytwarzania, ale dziêki staraniom producenta doskonale wspó³pracuje z przeznaczonymi do tego celu programami. ZAMÓW CENNIK Ksi¹¿ka „Solid Edge 17. Podstawy” to zestaw æwiczeñ przeznaczony dla pocz¹tkuj¹cych u¿ytkowników aplikacji. Dziêki tym æwiczeniom opanujesz podstawowe funkcje programu. Poznasz te¿ zasady modelowania przestrzennego w Solid Edge. Nauczysz CZYTELNIA siê projektowaæ czêœci i zespo³y, tworzyæ rysunki z modeli 3D, opisywaæ je i wymiarowaæ. Dowiesz siê tak¿e, jakie nowe funkcje wprowadzono do Solid Edge 17 FRAGMENTY KSI¥¯EK ONLINE i jak zmieni³ siê interfejs u¿ytkownika. Wykonuj¹c w kolejnych æwiczeniach projekt modelarskiego silnika spalinowego, opanujesz umiejêtnoœci niezbêdne do opracowywania w³asnych projektów sk³adaj¹cych siê z modeli i dokumentacji. • Instalacja programu • Interfejs u¿ytkownika • Dostosowanie programu do w³asnych potrzeb • Rysowanie w module Draft • Korzystanie z narzêdzi rysunkowych • Modelowanie pojedynczych czêœci za pomoc¹ modu³u Part • Tworzenie zespo³ów z modeli czêœci • Generowanie dokumentacji rysunkowej w oparciu o modele 3D Wydawnictwo Helion ul. Chopina 6 44-100 Gliwice tel. (32)230-98-63 e-mail: helion@helion.pl
- 2. Spis treści Wstęp ....................................................................................................7 Rozdział 1. Wiadomości ogólne ..............................................................................11 Struktura programu ................................................................................................................ 11 Pierwsze kroki ........................................................................................................................ 12 Wymagania sprzętowe ..................................................................................................... 12 Instalacja programu .......................................................................................................... 12 Zabezpieczenia i kreator licencji ...................................................................................... 14 Odinstalowanie programu ................................................................................................ 16 Uruchomienie i interfejs .................................................................................................. 16 Tworzenie dokumentów, zapis, zakończenie pracy ......................................................... 19 Dostosowanie do własnych potrzeb — szablony ............................................................. 20 Ułatwienia dla początkujących użytkowników ................................................................ 21 Praca w sieci .................................................................................................................... 22 Zgodność z Windows ............................................................................................................. 23 Rozdział 2. Rysowanie — moduł Draft .....................................................................25 Ustawienia opcji i wartości domyślnych ................................................................................ 25 Kolory .............................................................................................................................. 25 Formaty arkuszy i arkusze tła .......................................................................................... 26 Standardy tworzenia rzutów ............................................................................................ 29 Style linii i kreskowania ................................................................................................... 30 Zarządzanie ekranem ............................................................................................................. 30 Polecenia rysunkowe .............................................................................................................. 31 Rysowanie linii ................................................................................................................ 32 Rysowanie linii i łuków ................................................................................................... 34 Rysowanie okręgów stycznych ........................................................................................ 37 Rysowanie prostokątów ................................................................................................... 38 Narzędzie zaznaczania ........................................................................................................... 39 Relacje ................................................................................................................................... 41 Pomocnicze polecenia rysunkowe .......................................................................................... 47 Przycinanie i rozciąganie elementów ............................................................................... 47 Zaokrąglanie i fazowanie naroży ..................................................................................... 49 Odsunięcie i odsunięcie symetryczne .............................................................................. 51 Wypełnienie (kreskowanie) ............................................................................................. 53 Operowanie elementami na rysunku ...................................................................................... 54 Wzór prostokątny i kołowy .............................................................................................. 54 Przesuwanie i kopiowanie, obrót, odbicie lustrzane ........................................................ 56
- 3. 4 Solid Edge 17. Podstawy Zmiana właściwości elementów ............................................................................................. 59 Wymiarowanie i opisywanie rysunku .................................................................................... 61 Wymiarowanie ................................................................................................................. 61 Opisywanie rysunku ........................................................................................................ 75 Inne polecenia pomocnicze .................................................................................................... 81 EdgeBar ........................................................................................................................... 81 Siatka i układ współrzędnych .......................................................................................... 83 Zmienne ........................................................................................................................... 86 Pomiar odległości i powierzchni ...................................................................................... 87 IntelliSketch i wskaźnik wyrównania .............................................................................. 88 Widok modelu 2D ............................................................................................................ 90 Wydruk dokumentacji ............................................................................................................ 92 Zapis i odczyt innych formatów rysunków ............................................................................ 93 Rozdział 3. Modelowanie pojedynczych części — moduł Part ...................................95 Pierwsze kroki w środowisku modelowania .......................................................................... 96 Tablica materiałów, ustawienia opcji i wartości domyślnych .......................................... 96 Modelowanie kubka — część 1. ...................................................................................... 99 Wyświetlanie i zarządzanie ekranem ............................................................................. 102 Modelowanie kubka — część 2. .................................................................................... 105 Modelowanie kubka — dokończenie. Narzędzie QuickPick ......................................... 111 Wprowadzanie zmian w modelu — PathFinder i edycja operacji .................................. 114 Modelowanie kubka — analiza i uwagi praktyczne ....................................................... 119 Polecenia modelowania ........................................................................................................ 122 Trochę teorii ................................................................................................................... 122 Podstawowe polecenia modelowania ............................................................................. 123 Powielanie elementów ................................................................................................... 161 Polecenia pomocnicze .......................................................................................................... 175 EdgeBar ......................................................................................................................... 176 Narzędzia pomocnicze środowiska profilu .................................................................... 185 Pomiar właściwości fizycznych ..................................................................................... 186 Właściwości dokumentu ................................................................................................ 187 Inne polecenia pomocnicze ............................................................................................ 188 Wymiana danych i edycja bezpośrednia ........................................................................ 190 Modelowanie części — ćwiczenia ....................................................................................... 192 Elementy silnika modelarskiego, części uproszczone .................................................... 192 Rozdział 4. Tworzenie zespołów — moduł Assembly ..............................................215 Pierwsze kroki w module Assembly .................................................................................... 215 Pojemnik z pokrywą — część 1. .................................................................................... 216 Relacje ........................................................................................................................... 218 Pojemnik z pokrywą — część 2. .................................................................................... 223 Polecenia tworzenia zespołów ............................................................................................. 229 Umieszczanie istniejących części .................................................................................. 230 Modelowanie w kontekście zespołu ............................................................................... 241 Podzespoły ..................................................................................................................... 252 Polecenia pomocnicze .......................................................................................................... 262 EdgeBar ......................................................................................................................... 263 Praca z dużymi zespołami .............................................................................................. 269 Symulacja ruchu ............................................................................................................ 273 Widoki rozstrzelone i przekroje częściowe .................................................................... 274 Pomiar właściwości fizycznych ..................................................................................... 280 Właściwości dokumentu, tworzenie raportów ............................................................... 280 Inne polecenia pomocnicze ............................................................................................ 282 Wymiana danych ........................................................................................................... 285
- 4. Spis treści 5 Rozdział 5. Tworzenie rysunków z modeli 3D — moduł Draft ..................................287 Tworzenie rzutów części ...................................................................................................... 287 Widoki części ................................................................................................................. 287 Przekroje, kłady i wyrwania .......................................................................................... 294 Widoki szczegółowe ...................................................................................................... 300 Tworzenie rzutów zespołów ................................................................................................. 301 Widoki i przekroje ......................................................................................................... 301 Widoki rozstrzelone, wykorzystanie konfiguracji .......................................................... 302 Widoki robocze i widoki z przekrojami częściowymi ................................................... 303 Rzuty zespołów — podsumowanie ................................................................................ 304 Automatyczne tworzenie widoków, szablony arkusza ......................................................... 305 Modyfikacja rzutów części i zespołów ................................................................................. 306 Zmiana właściwości rzutu — okno właściwości ........................................................... 306 Modyfikacja płaszczyzny przekroju .............................................................................. 314 Modyfikacja obwiedni szczegółów i profili wyrwań ..................................................... 316 Menu podręczne rzutu ................................................................................................... 317 Polecenia i narzędzia pomocnicze ........................................................................................ 322 Modyfikacja krawędzi ................................................................................................... 322 Lista części i numerowanie elementów .......................................................................... 323 Tworzenie odwołań do właściwości plików .................................................................. 328 Wymiarowanie otworów i połączeń gwintowych .......................................................... 333 Zmiany wymiarów modeli ................................................................................................... 334 Skorowidz ...............................................................................................339
- 5. Rozdział 2. Rysowanie — moduł Draft Solid Edge umożliwia rysowanie podstawowych figur geometrycznych (linie, łuki, okręgi, krzywe, elipsy) i operowanie nimi (przesuwanie i kopiowanie, skalowanie, konwersja pro- stej na krzywą). Dostępne są też takie polecenia, jak zaokrąglanie i ścinanie (fazowanie) naroży. Ważnym zagadnieniem jest możliwość nadawania relacji — zależności pomiędzy elementami na rysunku (np. prostopadłość, styczność, równość, połączenie). Rysowanie ułatwia szereg narzędzi pomocniczych (lokalizacja punktów charakterystycznych, korzy- stanie z siatki, filtry, warstwy). Polecenia wymiarowania i opisywania rysunku umożli- wiają stworzenie dokumentacji zgodnej z dowolną normą. Istnieje również możliwość za- pisu i odczytu rysunku w innych, powszechnie stosowanych formatach (np. DWG i DXF). Zagadnienia te opisane są w niniejszym rozdziale. Tworzenie rzutów na podstawie mo- deli 3D stanowi natomiast treść rozdziału 5. Ustawienia opcji i wartości domyślnych Przed przystąpieniem do nauki rysowania w module Draft Solid Edge omówimy pokrótce domyślne parametry, które warto ustawić przy pierwszym korzystaniu ze środowiska ry- sunków. Parametry te można podzielić umownie na kilka grup: 1. Kolory poszczególnych elementów okna: tła, uchwytów, symboli relacji itp. 2. Formaty arkuszy i arkusze tła (ramki, tabliczki rysunkowe, tabliczki zmian). 3. Standardy tworzenia rzutów (metoda rzutowania, standardy gwintów, wyświetlanie krawędzi, oznaczenia przekrojów, osie symetrii, linie ruchu itp.). 4. Style linii i kreskowania. Kolory Do ustawiania kolorów służy karta Kolory (Colors) okna opcji. Przy nazwach poszcze- gólnych typów elementów znajdują się listy rozwijane z dostępnymi kolorami. Zmiana kolo- ru polega na wyborze z listy. Podgląd wyświetlany z prawej strony okna ułatwia identyfi- kację poszczególnych typów elementów. 25
- 6. 26 Solid Edge 17. Podstawy Niektórzy użytkownicy zmieniają kolor tła na czarny. Decydując się na taką modyfika- cję, należy pamiętać, że na czarnym tle nie będą widoczne ramki wyświetlane tymczaso- wo przy tworzeniu nowych rzutów w celu podglądu ich wielkości i usytuowania1. Zmiana koloru tych ramek nie jest niestety możliwa. Ustawienie tła w kolorze ciemnoszarym spowoduje z kolei ukrycie popielatych obramo- wań i narożników rzutów, oznaczających, że są one nieaktualne. Kolor tych elementów może być jednak zmieniony: należą one do grupy Element wyłączony (Disabled element), podobnie jak np. Wskaźnik wyrównania. Przykłady te są doskonałą ilustracją tego, o czym już wspominaliśmy: planując zmiany domyślnych ustawień kolorów, należy dokładnie przewidzieć możliwe konsekwencje. Ustawienia kolorów nie są zapisywane w plikach dokumentów Solid Edge. Formaty arkuszy i arkusze tła Przed opisem metody ustalania formatów wyjaśnimy pojęcie Arkuszy rysunkowych (Dra- wing Sheets). Można je porównać np. do stron w notatniku — pojedyncze strony (arkusze) składają się na cały notatnik (dokument zapisywany w jednym pliku). Podobną sytuację możemy zaobserwować w dokumentacji tradycyjnej, gdy dany rysunek jest na tyle duży, że trzeba zapisać go na kilku osobnych arkuszach. W spisie dokumentacji arkusze te będą tworzyć jednak jeden dokument, zapisany pod jednym numerem. Po stworzeniu nowego dokumentu w module Draft mamy do dyspozycji jeden arkusz. Kolejne można tworzyć za pomocą polecenia menu Wstaw/Nowy arkusz (Insert/New Sheet). Arkusze te przykrywają się wzajemnie; wywołanie arkusza (można tę czynność po- równać z przełożeniem arkusza papierowego na wierzch stosu) następuje przez kliknięcie zakładki z jego nazwą w dolnej części ekranu — dokładnie tak samo, jak np. w arkuszu kalkulacyjnym MS Excel. Właściwości każdego arkusza (nazwa, format) mogą być ustalane po wywołaniu polece- nia Ustawienia arkusza (Sheet Setup) z menu podręcznego (po kliknięciu prawym przyci- skiem myszy zakładki z nazwą arkusza) lub z menu głównego Plik (File). Ustalanie formatu Po wywołaniu polecenia Ustawienia arkusza pojawia się przedstawione na rysunku 2.1 okno, zawierające trzy karty: Rozmiar (Size), Nazwa (Name) i Tło (Background). Pierwsza karta służy do ustalania formatu rysunku i jednostek papieru. W zależności od tego, który przycisk opcji w górnej części okna zostanie wciśnięty, można ustalić format standardowy (A2, A3 itd.) lub zdefiniowany przez użytkownika. Zaznaczenie opcji Taki 1 Zagadnienie tworzenia rzutów na rysunku i związane z nim pojęcia omówione są w rozdziale 5. 26
- 7. Rozdział 2. Rysowanie — moduł Draft 27 Rysunek 2.1. Okno Ustawienia arkusza sam jak ustawienie wydruku (Same as Print setup) powoduje skopiowanie bieżących usta- wień drukarki (np. jeżeli domyślnym formatem wydruku jest A4, format arkusza zostanie ustawiony również na A4). Jednostki papieru określają, w jakich jednostkach są podawane takie wielkości, jak wiel- kość tekstu i grubość linii na rysunku. Najlepiej pozostawić ustawienie domyślne — mi- limetry. Ustawienia jednostek papieru nie mają wpływu na jednostki i dokładność wyświetla- nia wymiarów. Za pomocą drugiej karty okna Ustawienia arkusza można zmieniać nazwę arkusza. Tę samą czynność można wykonać po wywołaniu polecenia Zmień nazwę (Rename) z menu podręcznego. Arkusze tła Trzecia karta okna ustawień arkusza służy do ustawiania tła arkusza. Każdy arkusz rysun- kowy składa się w rzeczywistości z dwóch: arkusza tła (Background Sheet) oraz arkusza roboczego (Working Sheet). Można je porównać do warstw — podobnie jak w ich przy- padku, można pracować albo na jednym, albo na drugim arkuszu, jak również wyłączać arkusz tła. Na arkuszu tła umieszcza się takie elementy, jak: obramowanie rysunku, ta- bliczka rysunkowa, tabliczka zmian itp. Widoki, rzuty, wymiary, opisy itp. umieszczane są na arkuszu roboczym. Przełączanie między arkuszami odbywa się za pomocą menu Widok (View). Domyślnie po instalacji dostępne są cztery tła: od A1 do A4. Można je mo- dyfikować i tworzyć nowe. Aby zmienić format rysunku, należy podać wymiary arkusza (karta Rozmiar) oraz wybrać tło (karta Tło). Jeżeli najpierw wybierzemy tło, wymiary arkusza zostaną do niego dopa- sowane automatycznie. Dzieje się tak dlatego, że podanie wymiarów nie określa jedno- znacznie tła (do danego formatu możemy zastosować kilka rodzajów tła, np. dla rysunku detalu, zestawieniowego, schematu itp.), natomiast podanie tła określa jednoznacznie wy- miary arkusza. 27
- 8. 28 Solid Edge 17. Podstawy Aby wyłączyć wyświetlanie tła, należy usunąć zaznaczenie w polu Pokaż tło (Show background) na trzeciej karcie okna ustawień arkusza. Aby utworzyć nowy lub zmodyfikować istniejący arkusz tła, należy najpierw przejść z poziomu arkuszy roboczych na poziom arkuszy tła. Dokonuje się tego za pomocą po- leceń z menu Widok (View). Dwa pierwsze polecenia tego menu służą do włączania odpo- wiednio: arkuszy tła lub arkuszy roboczych. Po przejściu do obszaru arkuszy roboczych można modyfikować istniejące lub tworzyć nowe. Po instalacji Solid Edge dostępne są cztery arkusze, o formatach od A4 do A1. Aby utworzyć nowy arkusz tła, należy wywołać z głównego menu polecenie Wstaw/ Nowy arkusz (Insert/New Sheet), dokładnie tak samo, jak ma to miejsce w przypadku arkuszy ro- boczych. Podobnie też wygląda ustalanie formatu: okno Ustawienia arkusza (rysunek 2.1) różni się tu jedynie brakiem karty Tło. To zrozumiałe — trudno zastosować tło dla tła. Podsumowując, stworzenie własnych formatek w szablonie dokumentu rysunkowego po- winno przebiegać w następujących etapach: ustalenie, jakie formaty rysunków mają zostać zdefiniowane, jakie rodzaje tła należy dla nich stworzyć (np. tła dla rysunków złożeniowych, schematów itp.) i jakie stałe elementy rysunku (ramki, tabliczki itp.) mają się na nich znaleźć, przejście do poziomu arkuszy tła, stworzenie pierwszego arkusza tła dla danego rodzaju rysunku (np. tło A4 dla rysunku złożeniowego), stworzenie kolejnych arkuszy w żądanych formatach dla danego rodzaju rysunku. Raz stworzone tabliczki rysunkowe, tabele zmian itp. elementy można wykorzystywać w kolejnych arkuszach, kopiując je za pośrednictwem Schowka. Tabliczki rysunkowe mogą być skonstruowane w taki sposób, aby dane w nich były wpisywane automatycznie. Sposób został opisany w rozdziale 5. powtórzenie opisanych czynności dla pozostałych rodzajów rysunków (czyli stworzenie arkuszy tła w różnych formatach dla rysunków detali, schematów itp.), powrót do poziomu arkuszy roboczych, zapis szablonu w takim ustawieniu, w jakim najczęściej będzie wykorzystywany. Oznacza to, że jeżeli np. spodziewasz się, że najczęściej będziesz wykonywał rysunki detali na formacie A3, należy przed zapisem szablonu ustawić format A3 i tło właściwe dla rysunku detalu. Oczywiście powyższe punkty nie powinny być traktowane jako obowiązkowa procedura, a jedynie jako przykład. Dokładny sposób postępowania zależy od standardów stosowa- nych w danym przedsiębiorstwie oraz od preferencji użytkownika. Można na przykład, korzystając ze sposobu opisanego w rozdziale 5. (patrz podrozdział „Automatyczne two- rzenie widoków, szablony arkusza”; opis polecenia Utwórz szablon arkusza), utworzyć szablon ze zdefiniowanym rozmieszczeniem i definicjami rzutów. 28
- 9. Rozdział 2. Rysowanie — moduł Draft 29 Standardy tworzenia rzutów W tym punkcie zajmiemy się ustawieniami decydującymi o tym, jak wyglądają i jak są opisane rzuty na rysunkach Solid Edge. Wykonując ćwiczenia opisane w rozdziale 5., zauważysz, że kolejno tworzone rzuty są podobne do innych tego samego typu, czyli że np. domyślnie we wszystkich rzutach prostokątnych linie niewidoczne są zawsze ukrywa- ne lub zawsze wyświetlane. Podobnie oznaczenia płaszczyzn przekrojów czy obwiednie szczegółów mają swoje domyślne ustawienia. W poniższych podpunktach podane są spo- soby modyfikacji najważniejszych ustawień. Metoda rzutowania Solid Edge umożliwia tworzenie rzutów zarówno w standardzie europejskim, jak i amery- kańskim. Po instalacji domyślnym ustawieniem jest rzutowanie europejskie. Do zmiany standardu służą opcje dostępne na karcie Standardy rysunkowe (Drawing Standards) okna opcji (rysunek 2.2). Rysunek 2.2. Okno opcji modułu Draft, karta Standardy rysunkowe Oznaczenia gwintów i kreskowanie części konstrukcyjnych Gwinty mogą być przedstawiane w czterech standardach (rysunek 2.2). Zmiana stan- dardu odbywa się za pomocą przycisków opcji dostępnych na karcie Standardy rysun- kowe, podobnie jak w przypadku wyboru metody rzutowania. Dodatkowo na omawianej karcie można włączyć lub wyłączyć opcję kreskowania na przekrojach części oznaczonych jako konstrukcyjne. Dzięki temu można zapobiec auto- matycznemu kreskowaniu takich elementów, jak: śruby, wałki, sworznie itp. Do zagad- nienia tego wrócimy w rozdziale 3. i 5. 29
- 10. 30 Solid Edge 17. Podstawy Wyświetlanie krawędzi Do definiowania domyślnych ustawień sposobu wyświetlania krawędzi służy karta Wy- świetlanie krawędzi (Edge Display) okna opcji. Dostępne na niej listy pozwalają na wybór stylu linii, jakim mają być rysowane krawędzie widoczne, niewidoczne i styczne (poję- cia te wyjaśnione są w rozdziale 5.). Zaznaczając odpowiednie pola wyboru, można decydować o tym, które linie w rzutach prostokątnych i aksonometrycznych mają być domyślnie wyświetlane, a które ukrywane. Istnieje tu — podobnie jak przy zmianie właściwości poszczególnych rzutów — rozróż- nienie na krawędzie styczne, niewidoczne oraz zakryte przez inne części. Style linii i kreskowania Zmiana właściwości stylów linii i kreskowania odbywa się w sposób opisany w dalszej części rozdziału, w podrozdziale „Zmiana właściwości elementów”. W Solid Edge nie ist- nieje w zasadzie pojęcie kreskowania, a jedynie wypełnienia. Wypełnienie z kolei składa się z tła oraz wzoru, czyli kreskowania. Modyfikując style, należy o tym pamiętać. Zazwyczaj okazuje się, że dostępna po instalacji liczba stylów linii okazuje się niewystar- czająca. Przykładowo, brak jest linii ciągłej o grubości 0,5 mm. Należy w takiej sytuacji utworzyć nowy styl linii. Po wywołaniu z menu Format (Format) okna Styl (Style) i wy- braniu z listy typu Linia (Line) należy kliknąć przycisk Nowy (New). Pojawi się okno Nowy styl linii (New Line Style), w którym w polu Nazwa (Name) należy wpisać nazwę, a z listy Na podstawie (Based on) wybrać styl linii najbardziej podobny do tego, który ma być utworzony. Powstanie nowy styl linii; na początku jej parametry będą takie same, jak linii wybranej z listy Na podstawie. Przykładowo więc, aby utworzyć linię ciągłą w kolo- rze czarnym o grubości 0,5 mm, należy: kliknąć przycisk Nowy, podać nazwę nowego stylu, np. Ciągła 0.50, z listy Na podstawie wybrać styl, np. Visible lub Normal, przejść do karty Ogólne (General) i podać żądaną grubość: 0,5 mm, zamknąć okno, klikając przycisk OK. Nowo utworzony styl zostanie dodany do listy. Przed zamknięciem okna stylów warto zaznaczyć ten styl, którego zamierzamy najczęściej używać, a następnie kliknąć przycisk Zastosuj (Apply). Wybrany styl stanie się stylem domyślnym. W opisany sposób tworzy się również nowe style wypełnienia, a także wymiarowania i tekstu. Zarządzanie ekranem Przed przystąpieniem do rysowania zapoznamy się z poleceniami służącymi do zarzą- dzania ekranem — powiększania, przesuwania itp. (rysunek 2.3). Przyciski tej grupy po- leceń znajdują się po prawej stronie głównego paska narzędzi. 30
- 11. Rozdział 2. Rysowanie — moduł Draft 31 Rysunek 2.3. Polecenia zarządzania ekranem Widoczne na rysunku przyciski służą kolejno do wywoływania następujących poleceń: 1. Powiększ obszar (Zoom Area) — powiększanie obszaru określonego za pomocą okna. Okno definiuje się przez wskazanie (klikając lewym przyciskiem myszy) jego przeciwległych naroży. 2. Powiększ/Zmniejsz (Zoom) — polecenie służące do dynamicznego powiększania i pomniejszania obszaru obejmowanego przez ekran. Odbywa się to przez poruszanie w górę i w dół myszą przy wciśniętym lewym przycisku. 3. Dopasuj (Fit) — maksymalne powiększanie narysowanych elementów, z uwzględnieniem obramowania rysunku. Gdy klikniesz przycisk, trzymając wciśnięty klawisz Shift, maksymalnie powiększone zostaną tylko narysowane elementy (obramowanie zostanie zignorowane), jeśli przytrzymasz klawisz Ctrl, powiększony zostanie arkusz rysunkowy. Elementy znajdujące się poza obszarem arkusza zostaną zignorowane. 4. Przesuń (Pan) — przesuwanie obszaru widocznego na ekranie. Można przesuwać dynamicznie (trzymając wciśnięty lewy przycisk myszy) lub o wektor zdefiniowany przez wskazanie dwóch punktów. 5. Narzędzie powiększania (Zoom Tool) — kilka poleceń zarządzania ekranem dostępnych pod jednym przyciskiem. Naciskając lewy lub prawy przycisk myszy i ewentualnie przeciągając, wywołuje się różne polecenia zarządzania ekranem. Domyślne ustawienia są następujące2: przyciśnięcie lewego przycisku myszy: dwukrotne powiększenie obszaru, przyciśnięcie prawego przycisku myszy: dwukrotne pomniejszenie obszaru, przeciąganie przy wciśniętym lewym przycisku myszy: dynamiczne powiększanie obszaru (zoom), przeciąganie przy wciśniętym prawym przycisku myszy: dynamiczne przesuwanie. Polecenia rysunkowe Przyciski poleceń rysunkowych (rysunek 2.4) znajdują się na pasku Rysunek (Draw), który nie jest domyślnie włączony po instalacji Solid Edge. Po włączeniu (sposób włą- czania pasków — patrz punkt „Uruchomienie i interfejs” w rozdziale 1.) pojawi się on z lewej strony ekranu. Rysunek 2.4. Polecenia rysunkowe Solid Edge 2 Ustawienia te mogą być zmieniane przez użytkownika za pomocą ustawień na karcie Widok (View) okna opcji. 31
- 12. 32 Solid Edge 17. Podstawy Poniżej opisane zostały tylko niektóre polecenia rysowania w Solid Edge. Pominięto np. rysowanie elips i przekształcanie prostych w krzywe. Zgodnie z założeniami niniejszej książki, opis poleceń nie ma być kompletnym wykazem wszystkich funkcji; jego celem jest zapoznanie Czytelnika z filozofią pracy w programie, tak aby mógł kontynuować naukę we własnym zakresie. Widoczne na rysunku przyciski służą kolejno do wywoływania następujących poleceń: Linia (Line) — rysowanie linii i łuków stycznych lub prostopadłych. Za pomocą tego polecenia można rysować figury składające się z odcinków prostych i łuków. Punkt (Point) — tworzenie pomocniczych obiektów, które są następnie używane przy definiowaniu innych elementów. Przykład zastosowania: utworzenie na różnych szkicach szeregu punktów, przez które następnie prowadzona jest krzywa przestrzenna.3 Łuk styczny (Tangent Arc) — rysowanie łuków stycznych lub prostopadłych do danej linii lub łuku. Łuk przez trzy punkty (Arc by 3 Points) i Łuk ze środka (Arc by Center Point) — rysowanie łuków przez wskazanie odpowiednio: trzech punktów, przez które przechodzi łuk, lub środka łuku i dwóch punktów. Prostokąt (Rectangle) — rysowanie prostokątów poprzez zdefiniowanie trzech punktów (długości boków) lub przeciągnięcie przekątnej. Okrąg styczny (Tangent Circle) — rysowanie okręgów stycznych do wskazanych elementów. Okrąg przez trzy punkty (Circle by 3 Points) i Okrąg ze środka (Circle by Center Point) — rysowanie okręgów definiowanych przez wskazanie trzech punktów leżących na okręgu lub środka i promienia (średnicy). Elipsa z 3 punktów (Ellipse by 3 points) i Elipsa ze środka (Ellipse by Center Point) — rysowanie elips. Krzywa (Curve) — rysowanie otwartej lub zamkniętej krzywej (B-spline) definiowanej poprzez wskazanie punktów lub przeciąganie myszą. Praktyczne zastosowanie ważniejszych z wymienionych poleceń prześledzimy na przy- kładach. Rysowanie linii Uruchom środowisko rysunków, czyli moduł Draft (sposób uruchamiania programu i wyboru modułu — patrz punkt „Uruchomienie i interfejs” w rozdziale 1.). Przejdź do punktu „IntelliSketch i wskaźnik wyrównania” w podrozdziale „Inne polecenia pomocnicze” (znajdziesz go pod koniec rozdziału 2.) i sprawdź, czy ustawienia są zgodne z zalecanymi. 3 Przytoczony przykład dotyczy oczywiście pracy w przestrzeni — ze stosowanymi przy tym pojęciami zapoznasz się w rozdziale 3. 32
- 13. Rozdział 2. Rysowanie — moduł Draft 33 Powiększ maksymalnie rysunek (polecenie Dopasuj). Kliknij przycisk Linia (Line). Na pasku stanu (nazwy poszczególnych elementów okna — patrz punkt „Uruchomienie i interfejs” w rozdziale 1.) pojawia się komunikat Kliknij, aby zdefiniować pierwszy punkt linii (Click for the first point of the line). Jednocześnie pasek wstęgowy przybiera postać przedstawioną na rysunku 2.3. Znajdują się na nim listy, przyciski i pola edycji charakterystyczne dla danej operacji czy czynności. Jest to cecha wspólna dla wszystkich poleceń w module Draft, a w pewnym sensie również dla wszystkich modułów Solid Edge. Oznacza to, że wszystkie parametry danej operacji można wprowadzić za pomocą elementów paska wstęgowego (rysunek 2.5). W przypadku polecenia Linia będą to kolejno: lista wyboru stylu linii, przyciski wyboru koloru, typu i grubości linii, przyciski przełączania pomiędzy trybem rysowania linii i łuków oraz pola edycji długości i kąta. Ostatni przycisk służy do definiowania tzw. linii rzutowania; pojęcie to zostanie wyjaśnione w końcowej części rozdziału. Rysunek 2.5. Za pośrednictwem paska wstęgowego można definiować własności tworzonego elementu Kliknij pierwszy punkt linii (lewym przyciskiem myszy) — niech będzie to dowolny punkt w okolicy lewego dolnego rogu rysunku. Po kliknięciu pierwszego punktu i poruszeniu myszą pojawi się linia zmieniająca dynamicznie długość i kąt w zależności od położenia kursora. Kiedy kierunek linii jest zbliżony do poziomego lub pionowego, obok kursora pojawia się symbol w kształcie grubej, ciemnej kreski (patrz rysunek 2.6). Oznacza to, iż system „domyśla się”, że chcesz narysować linię poziomą lub pionową. Jeżeli wskażesz drugi punkt linii w momencie wyświetlania wskaźnika poziomości (pionowości), narysowana zostanie linia dokładnie pozioma lub pionowa. Pojawienie się wskaźnika — a także sama „gumowa” linia — to przykłady zadziałania narzędzia o nazwie IntelliSketch, ułatwiającego precyzyjne rysowanie. Więcej informacji o tym narzędziu znajdziesz w podrozdziale „Inne polecenia pomocnicze”. Rysunek 2.6. IntelliSketch ułatwia narysowanie np. linii poziomej Zwróć uwagę na pasek wstęgowy: w polach edycji długości linii i kąta jej nachylenia cały czas wyświetlane są aktualne wartości tych parametrów, zmieniające się podczas poruszania myszą. Wpisz w polu długości wartość 100 i wciśnij klawisz Enter. Zauważ, że długość linii została zablokowana — teraz poruszając myszą, możesz zmieniać tylko jej kąt (w podobny sposób można zablokować kąt, wpisując jego wartość). Kliknij drugi punkt linii tak, aby była ona pozioma. Po kliknięciu drugiego punktu narysowana zostaje linia o zadanych parametrach. Polecenie jest kontynuowane — drugi punkt pierwszej linii jest traktowany jako pierwszy punkt następnej. Wpisz w polu długości na pasku wstęgowym wartość 100 mm, a w polu edycji kąta wartość 120º (kąty w Solid Edge mierzone są od osi OX przeciwnie do kierunku ruchu wskazówek zegara). Nie zapomnij o naciśnięciu klawisza Enter po wpisaniu każdej wartości. 33
- 14. 34 Solid Edge 17. Podstawy Po narysowaniu drugiej linii przesuń kursor w pobliże pierwszego punktu pierwszej linii, tak aby otrzymać kształt trójkąta (patrz rysunek 2.7). Gdy zbliżysz kursor do końca odcinka, pojawi się obok niego symbol przypominający zapałkę — odcinek z pogrubionym „łebkiem”. To znowu IntelliSketch — tym razem pomaga zlokalizować precyzyjnie punkt. Kliknij wtedy, gdy obok kursora wyświetlony będzie ten symbol. Wtedy końcowy punkt trzeciej linii będzie pokrywał się z początkowym punktem linii pierwszej. Rysunek 2.7. Lokalizowanie punktów charakterystycznych (np. końca odcinka) za pomocą IntelliSketch Narysowałeś swoją pierwszą figurę w Solid Edge — trójkąt równoboczny. Na jego przy- kładzie pokazane zostały możliwości wprowadzania danych przy rysowaniu: poprzez kliknięcie dowolnego punktu, poprzez wpisanie wartości w polach edycji paska wstę- gowego lub poprzez precyzyjną lokalizację punktów za pomocą narzędzia IntelliSketch. W praktyce — podobnie jak w naszym przykładzie — najczęściej używa się kombinacji tych sposobów. Punkty wskazujemy zawsze lewym przyciskiem myszy. Naciśnięcie prawego przycisku przerywa wykonywane polecenie. Przy wprowadzaniu wartości za pomocą pól edycji na pasku wstęgowym można sko- rzystać z dwóch pożytecznych narzędzi. Pierwszym z nich jest kalkulator — zamiast wpisywać wartość, możesz podać wzór prowadzący do jej obliczenia. Przykładowo, gdy chcesz narysować odcinek, którego długość jest średnią arytmetyczną dwóch zadanych liczb, w polu edycji wpisujesz np. (47 + 85)/2. Z prawej strony każdego pola edycji znajduje się przycisk z trójkątnym symbolem, umoż- liwiający rozwinięcie listy. Do listy tej dopisywane są automatycznie ostatnio wprowadza- ne liczby. Dzięki temu, gdy często używasz jakichś wartości, nie musisz ich za każdym razem wpisywać — wystarczy wybrać z listy. Oba opisane narzędzia (kalkulator i automatycznie tworzona lista) są dostępne na pa- skach wstęgowych wszystkich poleceń, nie tylko rysowania linii. Rysowanie linii i łuków Przed rozpoczęciem tego ćwiczenia sprawdź, czy na głównym pasku narzędzi wciśnięty jest przycisk Wskaźnika wyrównania (Alignment Indicator) — rysunek 2.8. Jeżeli nie, kliknij go. 34
- 15. Rozdział 2. Rysowanie — moduł Draft 35 Rysunek 2.8. Przycisk Wskaźnika wyrównania W okolicach środka arkusza rysunkowego narysuj linię poziomą o długości ok. 100 mm (dokładna wartość nie jest istotna). Po wskazaniu drugiego punktu, gdy pojawi się „gumowa” linia zaczepiona na końcu narysowanej przed chwilą, naciśnij na klawiaturze klawisz A. Przejdziesz w ten sposób do trybu rysowania łuków (ang. Arc — łuk). Dynamicznie kształtowana linia zmieni się w łuk, zaś na pasku wstęgowym pola edycji długości i kąta nachylenia zostaną zastąpione polami edycji promienia i kąta środkowego. W miejscu przejścia prostej w łuk pojawia się podzielony na ćwiartki okrąg (patrz rysunek 2.9). Jest to tzw. strefa zamierzeń. Spróbuj wprowadzić kursor do środka tego okręgu i ponownie wyprowadzić, przecinając okrąg w różnych ćwiartkach jego obwodu. Zauważysz, że w zależności od tego, w której ćwiartce przetniesz okrąg, tworzony łuk będzie prostopadły lub styczny do odcinka. Postaraj się uzyskać taki kształt łuku jak na rysunku i naciśnij lewy przycisk myszy. Rysunek 2.9. Polecenie Linia umożliwia również rysowanie łuków Po narysowaniu łuku program automatycznie powraca do trybu rysowania linii. Wskaż kolejny punkt tak, aby powstała linia pionowa o długości ok. 100 mm. Kliknij na pasku wstęgowym (nie na pasku poleceń!) przycisk trybu rysowania łuków (rysunek 2.10). Jest to równoznaczne z naciśnięciem klawisza A — znów pojawi się strefa zamierzeń i dynamicznie zmieniający się łuk. Gdybyś kliknął przycisk na pasku poleceń, wykonywanie bieżącego polecenia zostałoby przerwane — program zapytałby się o początkowy punkt nowego łuku. Rysunek 2.10. Kliknięcie przycisku Łuk na pasku wstęgowym powoduje włączenie trybu rysowania łuków Pozostając w trybie rysowania łuku, postaraj się znaleźć taki punkt, aby wyświetlone zostały symbole pokazane na rysunku 2.11. Krzyżyk to znak środka łuku, zaś przerywana linia pomiędzy nim a kursorem oznacza zablokowanie kąta środkowego. Naciśnij przycisk myszy — zostanie narysowany łuk o kącie środkowym 90º. Przed wskazaniem kolejnego punktu przesuń kursor nad poziomą linią tak, aby na chwilę zmieniła kolor. Nie naciskaj przycisku myszy. Nie chcesz jeszcze wskazywać punktu — przez przesunięcie kursora nad linią poinformowałeś program, że przy wskazywaniu kolejnego punktu będziesz chciał odnieść się 35
- 16. 36 Solid Edge 17. Podstawy Rysunek 2.11. Pomocnicze symbole ułatwiają zlokalizowanie środka łuku i zablokowanie kąta środkowego na wartości 90º do tej linii lub jakiegoś jej punktu charakterystycznego4. Przesuń teraz kursor w miejsce pokazane na rysunku 2.12. Pojawi się obok niego wskaźnik, oznaczający styczność z łukiem i ewentualnie wskaźnik poziomości. Ponadto pomiędzy punktem wskazywanym przez kursor a końcem linii poziomej pojawi się cienka przerywana linia. To tzw. wskaźnik wyrównania — narzędzie ułatwiające precyzyjną lokalizację punktów w stosunku do innych, należących do wcześniej narysowanych obiektów. W tym przypadku informuje on, że jeżeli zaakceptujesz wskazywany w danej chwili punkt, będzie on położony dokładnie nad początkowym punktem pierwszej linii poziomej. Rysunek 2.12. Wskaźnik wyrównania ułatwia odnoszenie się do punktów charakterystycznych innych elementów na rysunku Dorysuj brakujący odcinek tak, aby otrzymać zamkniętą figurę. Dzięki precyzyjnej lokalizacji końcowego punktu górnego odcinka linia, którą narysowałeś, jest dokładnie pionowa i łączy się z punktem początkowym odcinka dolnego. Nie ma konieczności przycinania czy dociągania końców odcinków. W drugim przykładzie poznałeś dwa przydatne narzędzia — przełączanie pomiędzy try- bem rysowania linii i łuków oraz wskaźnik wyrównania. Więcej informacji na temat dru- giego z tych narzędzi znajdziesz w punkcie „IntelliSketch i wskaźnik wyrównania” w pod- rozdziale „Inne polecenia pomocnicze”. 4 Przesunięcie kursora nad elementem tak, aby został on na chwilę wyróżniony (podświetlony), to tzw. zlokalizowanie elementu. Zaznaczenie natomiast polega na kliknięciu myszą — element zaznaczony zostaje trwale wyróżniony. 36
- 17. Rozdział 2. Rysowanie — moduł Draft 37 Rysowanie okręgów stycznych Powiększ obszar ekranu, w którym znajduje się narysowany w pierwszym przykładzie trójkąt równoboczny. Narysujesz teraz okrąg wpisany w ten trójkąt. Kliknij przycisk polecenia Okrąg styczny. Prawdopodobnie nie jest on widoczny na pasku. Przycisk ten jest zgrupowany wraz z kilkoma innymi, służącymi do rysowania okręgów i elips (grupowanie przycisków — patrz punkt „Uruchomienie i interfejs” w rozdziale 1.). Domyślnie pierwszym wyświetlanym przyciskiem z tej grupy jest przycisk polecenia Okrąg ze środka. Rozwiń listę zawierającą wszystkie polecenia tej grupy (patrz rysunek 1.4) i kliknij potrzebny przycisk. Kliknij środek poziomego boku trójkąta (pomoże Ci w tym IntelliSketch, który wyświetli obok kursora symbol środka odcinka). Skieruj kursor w okolice środka jednego z pozostałych boków. Bok ten zostanie wyróżniony innym kolorem, a obok kursora pojawi się symbol relacji styczności ze wskazywanym bokiem (rysunek 2.13). Rysunek 2.13. Rysowanie okręgu wpisanego w trójkąt za pomocą polecenia Okrąg styczny Naciśnij lewy przycisk myszy. Okrąg zostanie narysowany. Za pomocą polecenia rysowania okręgów stycznych tworzy się okręgi styczne do wska- zanych obiektów we wskazanych punktach lub ich sąsiedztwie. Oznacza to, że nie moż- na na przykład wpisać okręgu w trójkąt, wskazując dowolne punkty na jego bokach. Widać to wyraźnie na rysunku 2.14: po wskazaniu dowolnych punktów na wszystkich trzech bo- kach narysowany zostanie nie okrąg wpisany, ale styczny do jednego z boków i przecina- jący dwa pozostałe. Rysunek 2.14. Aby wpisać okrąg w trójkąt, nie można wskazywać dowolnych punktów boków, lecz ich środki Dla przećwiczenia poleceń rysowania okręgów narysuj okrąg opisany na trójkącie. Mo- żesz to zrobić na dwa sposoby: Za pomocą polecenia Okrąg ze środka. Środek okręgu opisanego pokrywa się ze środkiem okręgu wpisanego (pomoże Ci tu IntelliSketch), zaś promień zdefiniujesz, klikając dowolny wierzchołek. Za pomocą polecenia Okrąg przez trzy punkty. Po wywołaniu polecenia wskaż po prostu trzy wierzchołki trójkąta, w dowolnej kolejności. 37
- 18. 38 Solid Edge 17. Podstawy Rysowanie prostokątów Kliknij przycisk polecenia Prostokąt. Kliknij pierwszy punkt prostokąta. Porusz myszą. Przerywana linia, która pojawi się pomiędzy kursorem a wskazanym punktem, to podgląd pierwszego boku prostokąta. Zwróć uwagę na pasek wstęgowy — możesz na nim od razu podać zarówno długości boków, jak i kąt nachylenia prostokąta. Kliknij dowolny punkt. Porusz myszą. Pojawia się dynamiczny podgląd tworzonego prostokąta. Kliknij dowolny punkt, aby zakończyć definiowanie figury. Narysowany prostokąt nie jest jednym obiektem, wielobokiem czy czymś podobnym. Są to po prostu cztery odcinki. Z punktu widzenia zapisu przez Solid Edge nie ma zna- czenia, czy skorzystasz z polecenia Prostokąt, czy narysujesz cztery odcinki, korzysta- jąc z polecenia Linia. Z punktu widzenia efektywności pracy zdecydowanie lepiej jest jednak użyć polecenia Prostokąt — jest to znacznie szybsze. Można narysować prostokąt jeszcze szybciej. Po wywołaniu polecenia skieruj kursor myszy w miejsce, gdzie chcesz umieścić prostokąt, naciśnij lewy przycisk myszy i nie puszczając go, naszkicuj zarys prostokąta (patrz rysunek 2.15). Po puszczeniu przycisku prostokąt zostanie narysowany. W podobny sposób możesz rysować łuki i okręgi (spróbuj). Rysunek 2.15. Przybliżone rysowanie prostokąta przez naszkicowanie jego zarysu Modyfikacją opisanej metody przeciągania jest naszkicowanie (przy wciśniętym lewym przycisku myszy) nie zarysu prostokąta, lecz krzywej o przebiegu zbliżonym do nachylo- nego odcinka. Jej końce zostaną przez program zinterpretowane jako końce przekątnej prostokąta. Boki narysowanego tą metodą prostokąta będą zawsze pionowe lub poziome. Widoczne na rysunku 2.16 linie przerywane w rzeczywistości nie pojawiają się w czasie szkicowania linii. Rysunek 2.16. Przybliżone rysowanie prostokąta przez przeciągnięcie przekątnej 38
- 19. Rozdział 2. Rysowanie — moduł Draft 39 W podrozdziale „Polecenia rysunkowe” przedstawione zostały najważniejsze polecenia służące do tworzenia rysunku na płaszczyźnie. Pominięte zostały: rysowanie elips, krzy- wych oraz szkicowanie swobodne i tworzenie dowolnych kształtów. Są to polecenia używa- ne rzadziej, zaś ich samodzielne opanowanie nie powinno nastręczyć większych trudności. Podczas rysowania w Solid Edge możemy od razu narzucać dokładne wartości wymiarów tworzonych elementów lub też rysować w przybliżeniu, zostawiając dokładne wymiaro- wanie na później. W praktyce na ogół wygodniejsza jest druga metoda. Zwymiarowanie rysowanych szkiców i profili jest i tak konieczne (m.in. z uwagi na fakt, że bardzo ułatwia to późniejsze ewentualne zmiany), zaś rysowanie w przybliżeniu jest znacznie szybsze. Przed przystąpieniem do omawiania dalszych poleceń służących do tworzenia rysunków musisz usunąć zawartość ekranu. Polega to na zaznaczeniu elementów przeznaczonych do usunięcia i naciśnięciu klawisza Delete. Aby to zrobić, musisz opanować polecenia słu- żące do zaznaczania elementów na rysunku. Narzędzie zaznaczania Na rysunku 2.17 przedstawiony został przycisk narzędzia zaznaczania i jego pasek wstę- gowy, zawierający przyciski opcji stosowanych przy zaznaczaniu elementów. Rysunek 2.17. Zaznaczanie elementów na rysunku Widoczne na rysunku przyciski służą kolejno do wywoływania następujących poleceń i opcji: 1. Narzędzie zaznaczania (Select Tool) — służy do zaznaczania pojedynczych elementów lub ich grup. Aby zaznaczyć element, należy kliknąć przycisk, a następnie element. Bardzo częstym błędem popełnianym przez początkujących użytkowników jest zapomi- nanie o naciśnięciu przycisku przed rozpoczęciem zaznaczania elementów. Solid Edge zapamiętuje ostatnio wykonywane polecenie i po jego zakończeniu nie przechodzi automatycznie do polecenia zaznaczania. Jeżeli np. narysujemy kilka linii, a następnie będziemy chcieli zaznaczyć jedną z nich w celu usunięcia, to zapomnienie o kliknięciu przycisku narzędzia spowoduje, że zamiast zaznaczyć linię, zaczniemy rysować następną. Kliknięcie zostanie potraktowane przez program nie jako zaznaczenie istniejącej linii, lecz początkowy punkt następnej. 39
- 20. 40 Solid Edge 17. Podstawy Gdy klikniemy przycisk narzędzia zaznaczania i przesuwamy kursor nad poszczególnymi elementami na rysunku, zostają one wyróżnione. Ułatwia to lokalizację — po kliknięciu zostaje zaznaczony aktualnie wyróżniany element. Zaznaczony element zostaje oznaczony innym kolorem. Aby zaznaczyć kilka elementów, należy klikać je, trzymając wciśnięty klawisz Ctrl lub Shift. Aby usunąć element za zbioru wskazań (usunąć zaznaczenie), należy kliknąć go ponownie, również przy wciśniętym klawiszu Ctrl lub Shift. 2. Opcje zaznaczania (Select Options) — kliknięcie tego przycisku powoduje wyświetlenie okna opcji przedstawionego na rysunku 2.18. Rysunek 2.18. Opcje zaznaczania W oknie wyboru opcji poprzez zaznaczenie odpowiedniego pola wyboru określa się, jakiego typu obiekty mają być lokalizowane (czyli tymczasowo wyróżniane w chwili, gdy znajduje się nad nimi kursor) i zaznaczane. Występujące w oknie pojęcia (relacje, warstwy i widok rysunkowy) zostaną wyjaśnione w dalszej części tego rozdziału. Na rysunku przedstawiono domyślne ustawienia opcji. Początkującym użytkownikom można zalecić zachowanie tych ustawień. 3. Lista Filtr obramowania (Fence Filter) pozwala na wybór jednego z kilku sposobów określania sposobu zaznaczania elementów za pomocą okna. Jeżeli po kliknięciu przycisku narzędzia zaznaczania nie zostanie zaznaczony element, tylko wskazany dowolny punkt, program traktuje go jako narożny punkt okna. Po kliknięciu drugiego punktu zostaną zaznaczone wszystkie elementy pozostające w określonym położeniu w stosunku do zdefiniowanego w ten sposób okna. Do ustalenia, jakie będą to elementy, służy lista Filtr obramowania. Mogą to być na przykład: wszystkie elementy zawarte całkowicie w oknie, wszystkie elementy zawarte w oknie i przecinane przez nie, wszystkie elementy znajdujące się na zewnątrz okna itd. 4. Opcje Grupa/Pojedyncze (Top Down/Bottom Up) — stosunkowo rzadko używane; od ich ustawień zależy, czy w przypadku wskazywania elementów zgrupowanych lokalizowane są one jako grupa, czy pojedynczo. 5. SmartSelect to narzędzie ułatwiające zaznaczanie całych grup elementów. Po kliknięciu przycisku program prosi o wybranie elementu wzorcowego, a następnie wyświetla okno — patrz rysunek 2.19. W oknie opcji SmartSelect należy zaznaczyć pola wyboru przy tych właściwościach, które w zaznaczanych obiektach mają odpowiadać właściwościom obiektu wzorcowego. Przykładowo: jeżeli jako obiekt wzorcowy wskażemy linię ciągłą o grubości 0,5 mm w kolorze niebieskim, to przy ustawieniach SmartSelect takich, jak na rysunku 2.19, zostaną zaznaczone wszystkie linie w kolorze niebieskim, bez względu na ich grubość czy typ (przerywana, ciągła). 40
- 21. Rozdział 2. Rysowanie — moduł Draft 41 Rysunek 2.19. Opcje SmartSelect Ze wskazywaniem i zaznaczaniem elementów będziesz miał do czynienia przez cały czas pracy w Solid Edge. Wynika to z zasady, że aby cokolwiek zmienić w danym obiekcie (dotyczy to zarówno rysunków, jak i operacji w bryłach), należy go najpierw zaznaczyć, a następnie dokonać modyfikacji. Za modyfikację uważać można zarówno zmianę pa- rametrów (grubość czy kolor linii, wysokość bryły), jak i przesunięcie, obrót czy usu- nięcie elementu. Czasem zachodzi potrzeba usunięcia wszystkich elementów na rysunku. Można je zazna- czyć jednym poleceniem z menu głównego: Edycja — Zaznacz wszystko (Edit — Select all) lub za pomocą skrótu Ctrl+A. 41
