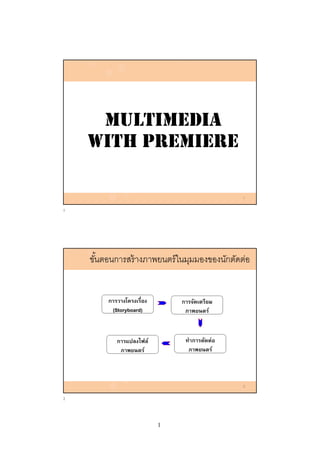
Adobe premiere pro cc 2018
- 2. 2 ความเข้าใจเกี่ยวกับไฟล์ 3 Broadcast Television ระบบทีวี เส้น ฟิลด์ ประเทศ NTSC-M 525 60 US&Other NTSC-Japan 525 60 Japan PAL-B,G,H 625 50 West/CenEurope และThai PAL-D 625 50 China PAL-I 625 50 UK,Ireland & South Africa SECAM 625 50 East/MiddelEurope 4 3 4
- 3. 3 มาตรฐานแผ่น VCD คุณสมบัติ PAL NTSC ขนาด 352x288 352x240 Bit Rate Video 1.15 Mbps และ Audio 224 Kbps Video 1.15 Mbps และ Audio 244 Kbps Frame Rate 25 29.97 5 รูปแบบของการบีบอัดข้อมูลวิดีโอ Audio Video Interleave (AVI) : เป็นมาตรฐานรูปแบบการ แสดงผลวิดีโอของบริษัทไมโครซอฟท์ โดยกําหนดความละเอียดสูงสุดของ วิดีโอเอาไว้ที่ 320x240 จุดสี ที่ความเร็ว 30 ภาพต่อวินาที ซึ่งถือว่ามี คุณภาพของภาพและเสียงที่ไม่ดีเท่าที่ควร ไม่สามารถแสดง ภาพเคลื่อนไหวที่ขนาดเต็มจอภาพได้ ไม่จําเป็นต้องมีอุปกรณ์แสดงผล เพิ่มเติมพิเศษใด ๆ 6 5 6
- 4. 4 รูปแบบของการบีบอัดข้อมูลวิดีโอ Quick Time : เป็นอีกมาตรฐานการแสดงผลวิดีโอที่พัฒนาโดย บริษัทแอปเปิล เพื่อเป็นมาตรฐานในการดูวิดีโอรูปแบบต่าง ๆ ใน ระบบปฏิบัติการของเครื่อง Macintosh นิยมใช้กันมาก เนื่องจาก สามารถรองรับการบีบอัดข้อมูลวิดีโอได้หลายรูปแบบ Motion Picture Expert Group (MPEG) : เป็น มาตรฐานการแสดงผลวิดีโอขั้นสูงที่มีคุณภาพดีกว่า AVI หรือ Quick Time แต่ต้องอาศัยอุปกรณ์คอมพิวเตอร์ และโปรแกรมพิเศษช่วยใน การแสดงผลมีมาตรฐานออกมาเป็นที่รู้จักกัน 2 แบบ 7 Motion Picture Expert Group (MPEG) MPEG‐1 เป็นมาตรฐานอันแรกที่ออกมาเพื่อใช้แสดง ภาพวิดีโอที่ความละเอียด 352x240 จุดสี ที่ความเร็ว 30 ภาพต่อวินาที คุณภาพของภาพจะตํ่ากว่าวิดีโอเทปเล็กน้อย MPEG‐2 เป็นมาตรฐานใหม่ที่ออกมา ด้วยความ ละเอียดของภาพที่ 720x480 หรือ 1280x720 จุดสี ที่ ความเร็วสูงถึง 60 ภาพต่อวินาที ด้วยคุณภาพเสียงระดับ Audio CD จึงทําให้มาตรฐาน MPEG ‐2 เป็นที่ยอมรับ ในการแสดงผลวิดีโอคุณภาพสูง ในปัจจุบัน 8 7 8
- 5. 5 Type of color display system True Color System – ระบบสีจริง การส่งข้อมูลสีไปสู่หน้าจอโดยตรง – เก็บค่าสี ที่ 24/16 bits per pixel – แสดงค่าสีตั้งแต่ 65,536 – 16.7 ล้านสี – JPG, BMP(24), TIFF(24) Index Color System – ระบบสีแบบเปิดตาราง มีการส่งสัญญาณเพื่ออ่านค่าสีจากตารางสี เมื่อได้ ค่าสีที่แท้จริง จึงส่งกลับไปยังจอภาพ – เก็บค่าสีที่ 8 bits per pixel – สามารถแสดงสีได้ครั้งละ 256 สี แต่สามารถลือกได้ 16.7 ล้านสี – GIF, BMP(8), TIFF(8) 9 การทํางานกับโปรแกรม 10 9 10
- 6. 6 การเข้าสู่โปรแกรม 1. คลิก Start 2. เลือก Programs 3. เลือก Adobe Premiere Pro CC 2018 11 การสร้างไฟล์ใหม่ • คลิกเลือกที่ New Project เพื่อสร้าง Project ใหม่ • ช่อง Available Preset : ทําการกําหนดคุณสมบัติของ ไฟล์วีดีโอตาม Footage ที่เตรียมไว้ • ช่อง Location :ทําการกําหนดแหล่งจัดเก็บ Project โดย คลิกปุ่ม Browse… • ช่อง Name :ทําการตั้งชื่อ Project • คลิกปุ่ม OK 12 11 12
- 8. 8 ส่วนประกอบของโปรแกรม 15 Project Clip Monitor Timeline Panel Output Monitor คําศัพท์ที่ใช้ใน Premiere โปรเจ็คต์ หมายถึง ไฟล์งานที่เราสร้างหรือกําลังตัดต่ออยู่ เรียกไฟล์ งานนั้น ๆ ว่า “Project (โปรเจ็คต์)” ซึ่งครอบคลุมงานทั้งชิ้นของเรา คลิป หมายถึง ไฟล์วิดีโอ ไฟล์ภาพและไฟล์เสียงต่าง ๆ ที่เราทําการ Import หรือเรานําเข้ามาใช้ในโปรเจ็คต์ โดยแต่ละไฟล์เราจะเรียกว่า “Clip (คลิป)” 16 15 16
- 9. 9 คําศัพท์ที่ใช้ใน Premiere Track หมายถึง เลเยอร์ที่ใช้ใน Timeline ซึ่งแต่ละเลเยอร์เราจะ เรียกว่า “Track (แทร็ก)” เช่น เลเยอร์ของ Video 1 เราเรียกว่า Track ของ Video 1 โดย Track เหล่านี้ใช้สําหรับตัดต่อ ภาพยนตร์และตัดต่อเสียงรวมทั้งเพิ่มเทคนิคพิเศษต่าง ๆ เฟรม หมายถึง ช่องแต่ละช่องที่แสดงอยู่ใน Timeline ซึ่งแต่ละ ช่องนี้จะแสดงภาพแต่ละภาพที่อยู่ในคลิป โดยจะเรียงต่อกันไปเรื่อย ๆ เหมือนกับฟิล์มถ่ายหนังและจะเรียกช่องเหล่านี้ว่า “Frame (เฟรม)” 17 คําศัพท์ที่ใช้ใน Premiere ซีเควนส์ หมายถึง ลําดับหรือฉาก ๆ หนึ่งของภาพยนตร์ที่เรียงกันเป็น เรื่อง ซึ่งในโปรแกรม Premiere ได้นําเอาคํานี้มาใช้เรียกหน้าต่าง ย่อยในการจัดลําดับคลิป บนหน้าต่าง Timeline เพื่อให้เกิดเป็น ภาพยนตร์ว่า “Sequence (ซีเควนส์)” 18 17 18
- 10. 10 การใช้งานคลิป 19 ประเภทของคลิป คลิปที่ใช้ในการตัดต่อวิดีโอมี 3 รูปแบบ –คลิปวีดีโอ เช่น *.avi,*.mov,*.mpeg,*.wmv –คลิปเสียง เช่น *.mp3,*.wav,*.wma –คลิปภาพ เช่น *.jpg,*.psd,*.png 20 19 20
- 11. 11 การ Import คลิปเข้ามาทํางาน • เลือกเมนู File เลือกคําสั่ง Import • เลือกไฟล์วิดีโอที่ต้องการ • คลิกปุ่ม Open 21 การจัดการเกี่ยวกับคลิป การจัดการคลิปแบ่งเป็น 2 รูปแบบดังนี้ – การเตรียมคลิปและจัดการคลิปก่อนนําลงบน Timeline – การจัดการคลิปบน Timeline เพื่อการตัดต่อ 22 21 22
- 12. 12 การจัดการคลิปก่อนนําลงบน Timeline ขั้นตอนการทํางานดังนี้ • ตั้งภาพประจําเพื่อบ่งบอกเรื่องราวของคลิป • จัดเรียงคลิปในรูปแบบต่างๆ • เก็บคลิบให้เป็นหมวดหมู่ • การเปลี่ยนชื่อคลิป • การนําคลิปต้นฉบับเข้ามาตัดต่อ 23 การจัดเรียงคลิป หน้าต่าง Project สามารถแสดงคลิปได้ 2 รูปแบบ –List ใช้จัดเรียงคลิปให้แสดงรายละเอียดของคลิป –Icon ใช้จัดเรียงคลิปให้เรียงเป็นรูปแบบไอคอน 24 23 24
- 13. 13 การเก็บคลิปให้เป็นหมวดหมู่ 1. คลิกที่คลิปที่ต้องการเริ่มจัดหมวดหมู่ 2. คลิกปุ่ม Bin บนหน้าต่าง Project 25 การนําคลิปไปวางบนหน้าต่าง Timeline 1. คลิกที่คลิปที่ต้องการ 2. คลิกปุ่ม Automate to Sequence บนหน้าต่าง Project 26 25 26
- 14. 14 การลบ Bin ออกจาก Project 1. คลิกเลือก Bin ที่ต้องการ 2. คลิกปุ่ม Clear บนหน้าต่าง project 27 การค้นหาคลิป คลิกปุ่ม Find บนหน้าต่าง Project ใส่รายละเอียดคลิปที่ต้องการหาในช่อง Find What คลิกปุ่ม Find 28 27 28
- 15. 15 การเปลี่ยนชื่อคลิป 1. คลิกขวาที่คลิปที่ต้องการเปลี่ยนชื่อ 2. เลือกคําสั่ง Rename 3. พิมพ์ชื่อที่ต้องการ 4. กด Enter 29 การลบคลิป 1. คลิกขวาที่คลิปที่ต้องการลบ 2. เลือกคําสั่ง Clear 3. หรือ คลิกที่ปุ่ม Clear 4. หรือ กดปุ่ม Delete ที่ Keyboard 30 29 30
- 16. 16 การแสดงคลิปบนหน้าต่าง Monitor • ใช้แถบเครื่องมือบนหน้าต่าง Monitor 31 การนําคลิปต้นฉบับจากหน้าต่าง Project มาทํางานบนMonitor วิธีที่ 1 • คลิกค้างที่คลิปที่ต้องการ • ลากมาปล่อยที่ Monitor ซ้าย วิธีที่ 2 • ดับเบิ้ลคลิกที่คลิปในหน้าต่าง Project เพื่อแสดงคลิป 32 31 32
- 17. 17 การนําคลิปต้นฉบับเข้ามาบางส่วน • ตั้งค่าเฟรมเริ่มต้น – คลิกที่ปุ่ม Timecode – พิมพ์เวาลาไปที่เฟรมที่เรา กําหนด – คลิกที่ เพื่อกําหนด In Point • ตั้งค่าเฟรมสุดท้าย – คลิกที่ Timecode – พิมพ์เวลาไปที่เฟรมที่ต้องการ – คลิกที่ เพื่อกําหนด Out Point 33 คลิกลากคลิปจากหน้าต่าง Monitor ไปวางที่ Timeline การปรับเปลี่ยนเวลา In/Out Point คลิกที่คลิปบน Monitor คลิกปุ่ม เพื่อกําหนดเวลา In Point พิมพ์เวลาที่ต้องการ กด Enter คลิกปุ่ม เพื่อกําหนดเวลา Out Point พิมพ์เวลาที่ต้องการ กด Enter 34 33 34
- 18. 18 การเริ่มตัดต่อบน Timeline 35 การนําคลิปต้นฉบับมาทํางานบน Timeline วิธีที่1 • คลิกที่หน้าต่าง Project • คลิกค้างที่คลิปที่ต้องการ • ลากมาปล่อยที่ Timeline วิธีที่ 2 • คลิกเมาส์ค้างที่คลิปบน Monitor • ลากมาปล่อยที่ Timeline 36 35 36
- 19. 19 การแสดงคลิปบน Timeline คลิกปุ่ม บนหน้าต่าง Timeline เลือกรูปแบบที่ต้องการ – Show Head and title: แสดงภาพในช่วงหัวท้ายของคลิป – Show Head Only : แสดงภาพเฉพาะช่วงหัวของคลิป – Show Frame : แสดงภาพในแต่ละช่วงของคลิป – Show Name Only : แสดงชื่อของคลิปเท่านั้น 37 การขยายและย่อมุมมองของคลิป • คลิกเลือนแถบ (Zoom) บน Timeline • ปุ่ม ใช้ย่อมุมมอง • ปุ่ม ใช้ขยายมุมมอง • แถบ คลิกค้างแล้วเลื่อนเพื่อปรับย่อและขยาย 38 37 38
- 20. 20 การแยกเสียงออกจากคลิปวีดีโอ 1. คลิกขวาที่คลิปที่ต้องการ 2. เลือกคําสั่ง Unlink 39 การทําให้ไฟล์เสียงและภาพติดกัน 1. คลิกเลือกคลิปภาพ และ คลิปเสียง ที่ต้องการที่หน้าต่าง Timeline 2. คลิกขวา เลือกคําสั่ง Link การกําหนดความเร็วในการแสดงคลิป 1. คลิกเลือก Track ที่ต้องการบน Timeline 2. เลือกเมนู Clip เลือกคําสั่ง Speed/Duration… 3. กําหนดความเร็วที่ต้องการ – Speed กําหนดความเร็วของคลิปเพิ่มจากเดิมเป็นเปอร์เซนต์ – Duration กําหนดความเร็วตามความต้องการเอง (0:00:00:00:00 คือ ชม.:นาที:วินาที:จํานวนเฟรม) 4. คลิกปุ่ม OK 40 39 40
- 21. 21 การกําหนดให้เล่นคลิปถอยหลัง 1. เลือกคลิปที่ต้องการที่ Timeline 2. เลือกเมนู Clip เลือกคําสั่ง Speed/Duration… 3. คลิกเลือกที่ Reverse Speed 41 การระบุเฟรมสําคัญด้วย Marking 1. เลื่อนตัวเลื่อนเฟรมไปยังเฟรมที่ต้องการ 2. คลิกปุ่ม Set Unnumdered Marker บน หน้าต่าง Timeline 42 การล็อคคลิปไม่ให้วางซ้อนกัน 1. ก่อนที่จะทําการวางคลิปใหม่ 2. คลิกที่ปุ่ม Snap 3. คลิกค้างที่คลิปใหม่ที่ต้องการมาวางที่ Timeline 41 42
- 22. 22 รายละเอียดแถบเครื่องมือต่างๆ • เลื่อนไปที่ต้นคลิป • เลื่อนไปที่ปลายสุดของคลิป • เลื่อนกลับไปที่จุด Mark ก่อนหน้า • เดินหน้าไปยังจุด Mark ถัดไป • ให้แสดงเฟรมโดยย้อนหลังทีละเฟรม • แสดงเฟรมถัดไปทีละเฟรม 43 การเพิ่ม Track ให้คลิปบน Timeline 1. คลิกขวาที่ Track ใดก็ได้บน Timeline 2. เลือกคําสั่ง Add track 3. กําหนดรายละเอียด 4. คลิกปุ่ม Ok 44 43 44
- 23. 23 การกําหนดการเพิ่ม Video Track 45 ระบุจํานวน Track ระบุตําแหน่งการวาง Track การกําหนดการเพิ่ม Audio Track 46 ระบุจํานวน Track ระบุตําแหน่งการวาง Track ระบุชนิดของ Audio Track 45 46
- 24. 24 การกําหนดการเพิ่ม Audio Submix Track 47 ระบุจํานวน Track ระบุตําแหน่งการวาง Track ระบุชนิดของ Audio Submix Track เครื่องมือที่ใช้ในการตัดต่อ เครื่องมือที่เกี่ยวข้องกับการตัดต่อมี 2 ส่วน คือ • Tools • Monitor 48 47 48
- 25. 25 การแทรกคลิปบน Timeline แบบ Insert 1. คลิกเลือกตําแหน่งที่ต้องการแทรกบน Timeline 2. เลือกคลิปที่ต้องการที่หน้าจอ Monitor 3. คลิกปุ่ม (Insert) 4. คลิกเลือกคลิปที่ต้องการแทรก 5. จะได้คลิปใหม่เพิ่มโดยไม่ทับกับคลิปเดิม 49 การแทรกคลิปบน Timeline แบบ Overley 1. คลิกเลือกตําแหน่งที่ต้องการแทรกบน Timeline 2. คลิกปุ่ม (Overley) 3. คลิกเลือกคลิปที่ต้องการแทรก 4. จะได้คลิปใหม่เพิ่มทับกับพื้นที่ของคลิปเดิม 50 49 50
- 26. 26 การลบคลิปบางส่วนแบบ Lift 1. เลือกคลิปที่ต้องการตัดออกบน Timeline 2. ตั้งค่า Set In Point และ Set Out Point ที่ต้องการบน หน้าต่าง Sequence 3. คลิกปุ่ม (Lift) 4. ส่วนที่ตั้งค่า Set In Point และ Set Out Point จะถูกตัดไป 51 การลบคลิปบางส่วนแบบ Extract 1. เลือกคลิปที่ต้องการตัดออกบน Timeline 2. ตั้งค่า Set In Point และ Set Out Point ที่ต้องการบน หน้าต่าง Sequence 3. คลิกปุ่ม (Extract) 4. ส่วนที่ตั้งค่า Set In Point และ Set Out Point จะถูกตัดไป 52 51 52
- 27. 27 เลือกคลิปที่ต้องการด้วย Selection Tool • เลือกคลิปเดียว – คลิกที่ Selection Tool – คลิกที่คลิปที่ต้องการ • เลือกหลายคลิปติดกัน – คลิกค้างจากที่ว่างๆบน Timeline – ลากคลุมคลิปที่ต้องการ 53 การย้ายตําแหน่งคลิป 1. คลิกเลือกที่ไปยังตําแหน่งที่ต้องการคลิปที่ต้องการ 2. คลิกค้างแล้วลาก 54 การลบคลิป คลิกเลือกที่คลิปที่ต้องการ กดปุ่ม Delete ที่คีย์บอร์ด 53 54
- 28. 28 การย่อขยายคลิป 1. คลิกที่ขอบของคลิปที่ต้องการย่อหรือขยาย 2. ให้เมาส์เปลี่ยนรูปเป็น 3. คลิกเมาส์ค้างลากเข้าเพื่อย่อ คลิกออกเพื่อขยาย 55 การเลือกคลิปด้วย Track Select Tool 1. คลิกที่ Track Select Tool 2. คลิกที่คลิปบน Timeline 56 55 56
- 29. 29 ปรับความยาวของคลิปด้วย (Ripple Edit Tool) 1. คลิกที่ (Ripple Edit Tool) 2. คลิกที่ขอบของคลิปที่ต้องการย่อหรือขยาย 3. ให้เมาส์เปลี่ยนรูปเป็น 4. คลิกเมาส์ค้างลากเข้าเพื่อย่อ คลิกออกเพื่อขยาย 57 การตัดคลิปด้วย (Razor Tool) 1. คลิกที่ 2. นําไปคลิกเลือกตําแหน่งที่ต้องการตัดบนคลิป 58 57 58
- 30. 30 เลื่อนเฟรมที่อยู่ในคลิปด้วย (Slip Tool) 1. คลิกที่ (Slip Tool) 2. คลิกค้างที่คลิปที่ต้องการแล้วลากเข้า หรือ ออก 3. จะได้เฟรมในคลิปที่ถูกซ่อนไว้ออกมาแสดง 59 การปรับรายละเอียด Keyframe ด้วย 1. คลิกปุ่ม เพื่อเปิดเครื่องมือ 2. เลือก Show Opacity Handles 3. คลิกปุ่ม 4. เลือกคลิปที่ต้องการปรับ 60 59 60
- 31. 31 การปรับรายละเอียด Keyframe (ต่อ) 1. คลิกเลือกตําแหน่งที่ Timeline 2. คลิกปุ่ม Add/Remove Keyframe 3. จะปรากฏจุดเล็กๆบนคลิป 4. คลิกค้างที่จุดแล้วลากเพื่อเลื่อนปรับไปตําแหน่งที่ต้องการ 61 การเลือนคลิปด้วย (Hand Tool) 1. คลิกที่ (Hand Tool) 2. คลิกค้างที่คลิปที่ต้องการ 3. ลากไปตําแหน่งที่ต้องการ 62 61 62
- 32. 32 เครื่องมือใน Video Track และ Audio Track 63 Toggle Track Output Toggle Track Lock การเปลี่ยนฉากด้วย Transitions 64 63 64
- 33. 33 65 การใช้ Transitions 1. เลือกเมนู Windows 2. เลือกคําสั่ง Effects 3. เลือก Video Transitions 4. ลาก Transitions ที่ต้องการมาปล่อยไว้ระหว่างคลิป 66 65 66
- 34. 34 การปรับแต่ง Transitions 1. คลิกที่ Transition ที่ต้องการปรับแต่ง 2. เลือกเมนู Windows 3. เลือกคําสั่ง Effect Controls 4. กําหนดรายละเอียดที่ต้องการ 67 68 แสดงผลลัพธ์ ระยะเวลาในการแสดงผล แสดงส่วน Transition ระหว่างคลิป ตั้งค่าจุดเริ่มต้น Transition ตั้งค่าจุดสิ้นสุด Transition กําหนดจุดเริ่มต้นการ เปลี่ยนฉากที่คลิปที่ 2 67 68
- 35. 35 การลบ Transitions 1. คลิกเลือก Transitions ที่ต้องการ 2. กดปุ่ม Delete ที่คีย์บอร์ด หรือ 1. คลิกขวาที่ Transitions ที่ต้องการ 2. เลือกคําสั่ง Clear 69 Transition ที่นิยมใช้ • Curtain • Additive Dissolve • Iris Cross • Iris Diamond • Center Peel • Swap • Clock Wipe • Zoom Boxs 70 69 70
- 36. 36 ทํางานกับเสียง 71 ชนิดของคลิปเสียง ชนิดของคลิปเสียงในโปรแกรม Premiere มี 2 รูปแบบ ดังนี้ คลิปเสียงธรรมดา เป็นคลิปที่มีเฉพาะเสียงเท่านั้น เช่น คลิปเพลง คลิปเสียง ประกอบ คลิปเสียงประกอบคลิปวิดีโอ เป็นคลิปเสียงที่มาพร้อมกับคลิปวิดีโอ โดยจะแสดงไปพร้อมกัน อย่างสอดคล้อง 72 71 72
- 37. 37 ประเภทของเสียงใน Premiere ระบบเสียงแบบ Mono เป็นระบบเสียงที่มีช่องสัญญาณเสียงเดียว ระบบเสียงแบบ Stereo เป็นระบบเสียงที่มี 2 ช่องสัญญาณ ระบบเสียงแบบ 5.1 Channel เป็นระบบเสียงที่แสดงเสียงออกทางลําโพง 6 ตัว หรือ เรียกลัษณะเสียงแบบนี้ว่า “ระบบเสียง Surround” 73 การใส่เสียง การ Import เสียงเข้ามาในโปรเจ็กต์ 1. เลือก FileImport…. หรือกดปุ่ม <Ctrl+l> ที่คีย์บอร์ด 2. เลือกไฟล์ที่ต้องการ แล้วคลิกปุ่ม 3. รอสักครู่ ไฟล์เสียงจะถูกเรียกเข้ามาอยู่ที่หน้าต่าง Project 74 73 74
- 38. 38 การใส่เสียงบน Timeline การวางคลิปเสียงบน Timeline จะเหมือนกับการวางคลิปวิดีโอ โดยที่คลิปเสียง 1 คลิปจะวางไว้บน Audio Track ซึ่งเราสามารถ กําหนดหรือเลือกได้ว่าจะวางคลิปเสียงไว้ใน Track 75 การกําหนดรูปแบบของคลิปออดิโอ 76 แสดงคลื่นเสียง แสดงเฉพาะชื่อ 75 76
- 39. 39 การปรับระดับเสียงบน Timeline 1. คลิกเลือก ที่ Audio Track 2. จากนั้นจะแสดงเมนู ให้คลิกเลือก Show Clip KeyFrame 3. คลิกเลือก Volume : BypassVolumeLevel 4. ใช้เครื่องมือ (Pen Tools) 77 การใส่ Transitions ให้กับคลิปออดิโอ Transitions ให้กับคลิปออดิโอจะมีการทํางานคล้ายกับ Transition ของวิดีโอนั่นคือ สามารถเพิ่ม Transition ระหว่าง คลิปเสียงทั้ง 2 คลิปเพื่อสร้างให้การต่อเนื่องของเสียงทั้ง 2 คลิป ที่เรียง ต่อกันราบรื่นขึ้น โดยอาจเรียก Transitions ของออดิโอได้อีกอย่าง หนึ่งว่า Cross‐Fade ซึ่งจะมีเพียง 2 Transitions นั้นคือ Constant Gain และ Constant Power 78 77 78
- 40. 40 วิธีใส่ Transitions ให้กับคลิปออดิโอ 1. คลิกเลือกป้ าย Effects 2. แล้วเลือก Audio Edit transitions 3. แล้วเลือก Transitions 79 การเพิ่ม Track เสียง Premiere สามารถเพิ่มเสียงได้มากเท่าที่เรา ต้องการ เริ่มแรกจะมี 3 Track โดยเราสามารถเพิ่มได้จาก หน้าต่าง Timeline ขั้นตอนการเพิ่ม Track 1. คลิกขวาที่ Audio Track ในหน้าต่าง Timeline 2. เลือก Add Tracks….. 80 79 80
- 41. 41 การเพิ่ม Track เสียง(ต่อ) 1. กําหนดจํานวน Track ที่ต้องการเพิ่ม 2. แล้วกดปุ่ม 3. จะได้ Track ที่เราต้องการเพิ่มจากเดิมตามจํานวนที่เรา กําหนด 81 การตัดต่อด้วย Sequence 82 81 82
- 42. 42 การสร้าง Sequence 1. คลิกที่ปุ่ม บนหน้าต่าง project 2. เลือกคําสั่ง Sequence 3. กําหนดรายละเอียด – Sequence Name : ใส่ชื่อ Sequence – Video : กําหนดจํานวน Video Track – Audio : กําหนดระบบเสียงของ Audio Track 4. คลิกปุ่ม OK 83 การรวม Sequence 1. สร้าง Sequence หลัก 2. คลิกลาก Sequence ส่วนที่ 1 3. ปล่อยที่ Timeline ของ Sequence หลัก 4. คลิกลาก Sequence ส่วนที่เหลือมาวางรวมกัน 84 83 84
- 43. 43 การสร้างไตเติ้ล 85 การสร้างไตเติ้ล “ก่อนจะเริ่มฉายภาพยนตร์สักเรื่องหนึ่ง สิ่งที่เราสังเกต คือมักจะมีไตเติ้ลขึ้นมาก่อน โดยเขียนชื่อว่าใครเป็นผู้กํากับ ใครเขียนบท และหนังชื่ออะไร แม้กระทั่งตอนจบก็มีรายนามของผู้สร้าง นักแสดง ผู้ กํากับ คนเขียนบท อีกครั้ง ซึ่งนับว่าไตเติ้ลเป็นส่วนที่เข้ามาเพิ่มความ สมบูรณ์ให้กับภาพยนต์ของเรามากขึ้น” 86 85 86
- 44. 44 ควายหมายของไตเติ้ล ไตเติ้ล (Title) เป็นตัวอักษรที่ใช้ประกอบในภาพยนตร์ เพื่อสื่อถึงหลายละเอียดของภาพยนตร์นั้น เช่น ชื่อเรื่อง ทีมผู้สร้าง นักแสดง หรือจะเป็นการบอกเรื่องราวของคลิปวิดีโอว่าคลิปนี้มีความเป็นมา อย่างไร 87 ไตเติ้ลก่อนฉาย ไตเติ้ลหลังฉาย การสร้างไตเติ้ล ขั้นตอนการสร้างไตเติ้ล 1. หน้าต่าง Project 2. คลิกที่ปุ่ม 3. New Item 4. เลือก Title…. 88 87 88
- 45. 45 การสร้างไตเติ้ล(ต่อ) 1. ตั้งชื่องานเรื่องที่เราจะสร้างในช่อง Name 2. คลิกปุ่ม 89 การสร้างไตเติ้ล(ต่อ) ปรากฎหน้าต่าง Adobe Title Designer เพื่อสร้างไตเติ้ล 90 89 90
- 46. 46 เครื่องมือในการสร้างไตเติ้ล 91 กลุ่มคําสั่งการ จัดเรียงไตเติ้ล พื้นที่การทํางาน (Work Area) กลุ่มเครื่องมือจัดรูปแบบไตเติ้ล กลุ่มเครื่องมือ สร้าง Stryle กลุ่มคําสั่งกําหนด คุณสมบัติของไตเติ้ล กลุ่มเครื่องมือสร้างไตเติ้ล การทํางานกับคลิป Video ด้วย Keyframe 92 91 92
- 47. 47 Keyframe เฟรมที่ถูกกําหนดค่าการกระทําใดๆ ลงไป เพื่อระบุให้เฟรมนั้นเป็น เฟรมหลักในการทํางาน จะใช้เมื่อต้องการสร้างงานบางอย่างเป็นพิเศษ โดยจะมีการระบุ Keyframe เริ่มต้นและ Keyframe สุดท้ายก่อน เสมอ 93 วิธีการกําหนด Keyframe 1. คลิกที่ปุ่ม 2. เลือกคําสั่ง Show Keyframes 3. คลิกเลือกคลิปที่ต้องการกําหนด Keyframe 4. เลื่อนตัวเลื่อนเฟรมไปตําแหน่งที่ต้องการกําหนดบน Timeline 5. คลิกที่ปุ่ม เพื่อกําหนด Keyframe 6. จะปรากฏ ขึ้นมาที่เส้นสีเหลืองที่พาดผ่านกลางคลิป 94 93 94
- 48. 48 การลบ Keyframe 1. คลิกที่เฟรมที่ไม่ต้องการ 2. กดปุ่ม Delete 95 คลิกเลือกแล้วกด Delete ที่ คีย์บอร์ด การ Fade ภาพ เป็นรูปแบบหนึ่งในการเปลี่ยนฉาก โดยการทําให้ภาพแรกค่อยๆ หายไปแล้วภาพที่สองค่อยๆ ฉายขึ้นมา 96 95 96
- 49. 49 การใช้ Keyframe ในการ Fade ภาพ 1. เรียง Keyframe ให้เป็นเส้นตรงชิดขอบบนของคลิป เพื่อกําหนดให้ แสดงภาพให้ชัดเจน 2. คลิกลาก Frame ย้ายตําแหน่งให้ลดระดับลง เพื่อกําหนดให้แสดง ภาพให้มืดลง 97 การใช้ Keyframe ในการสร้างคลิปเคลื่อนไหว 1. คลิกที่แถบ Opacity 2. เลือก Motion เลือก Scale 3. เลือกเมนู Window เลือก Workspace เลือก Effect 4. คลิกที่ปุ่ม ที่ Scale เพื่อกําหนดให้สร้าง Keyframe ตลอด การทํางาน 5. เลื่อนตัวเลื่อนเฟรมที่หน้าต่าง Effect Controls มายังจุดที่ ต้องการให้ฉากขยายเต็มจอ 6. ทดลองเล่นคลิป 98 97 98
- 50. 50 การใช้ Keyframe ในการสร้างคลิปเคลื่อนไหว 99 คลิก Opacity เลือก Motion เลือก Scale เลือกเมนู Windows เลือก Workspace เลือก Effect การใช้ Keyframe ในการสร้างคลิปเคลื่อนไหว 100 คลิกเพื่อ กําหนดให้มี การสร้าง Keyframe คลิกเลือกตําแหน่งการ แสดงภาพของคลิป เลื่อนแถบเพื่อกําหนดขนาดการ แสดงบนจอภาพของ Keyframe ผลการปรับต่าง จุด Keyframe จะแสดง เมื่อทําการปรับแต่ง 99 100
- 51. 51 สร้างคลิปวิดีโอจากภาพนิ่ง 101 สร้างคลิปวิดีโอจากภาพนิ่ง • เคลื่อนไหวโดยการย่อ/ขยายขนาดภาพ • เคลื่อนไหวโดยการหมุนภาพ • เคลื่อนไหวโดยการเปลี่ยนตําแหน่งภาพ 102 101 102
- 52. 52 สร้างคลิปวิดีโอจากภาพนิ่ง(ต่อ) 103 กลุ่มคําสั่ง Motion ในหน้าต่าง Effect Controls เคลื่อนไหวโดยการย่อ/ขยายขนาดภาพ ลักษณะแบบนี้ใช้คําสั่ง Scale ในหัวข้อ Motion เป็นหลัก 104 คําสั่ง Scale 103 104
- 53. 53 เคลื่อนไหวโดยการหมุนภาพ 105 ลักษณะแบบนี้ใช้คําสั่ง Rotation ในหัวข้อ Motion เป็นหลัก คําสั่ง Rotation เคลื่อนไหวโดยการเปลี่ยนตําแหน่งภาพ 106 ลักษณะแบบนี้ใช้คําสั่ง Position ในหัวข้อ Motion เป็นหลัก คําสั่ง Position 105 106
- 55. 55 สร้างการซ้อนฉากแบบ Blue Screen การซ้อนฉากแบบนี้หลายคนคงเคยได้ยินกันมาบ้าง ซึ่งเป็นการ ซ้อนฉากแบบหนึ่ง โดยใช้ฉากหลังเป็นสีนํ้าเงิน (การถ่ายทําเป็นพื้นหลังสี นํ้าเงิน) แล้วใช้เทคนิคพิเศษในการตัดฉากที่เป็นสีนํ้าเงินออกไป เทคนิคนี้ เรียกว่า Blue Screen 109 สร้างการซ้อนฉากแบบ Blue Screen (ต่อ) 1. ทําการ Import คลิปวิดีโอและคลิปภาพพื้นหลัง 2. วางคลิปวิดีโอที่มีฉากหลังเป็น Blue Screen และคลิปที่ใช้เป็นภาพพื้น หลังบนหน้าต่าง Timeline 3. ยืดความยาวของคลิปภาพ และคลิปวิดีโอให้เท่ากัน 4. เลือก Effects > Video Effects > Keying > Blue Screen Key 110 109 110
- 56. 56 สร้างการซ้อนฉากแบบ Blue Screen (ต่อ) 111 1 2 3 การซ้อนฉากด้วยเอ็ฟเฟ็ค RGB Difference ซึ่งเป็นการซ้อนฉากในลักษณะเดียวกับ Blue Screen เพียงแต่ไม่มี การจํากัดสีของฉากหลังของคลิปวิดีโอ 112 111 112
- 57. 57 การซ้อนฉากด้วยเอ็ฟเฟ็ค RGB Difference (ต่อ) 1. เลือกคําสั่ง Video Effects > Keying > RGB Difference Key 2. ลากเอ็ฟเฟ็ค RGB Difference Key ไปปล่อยบนคลิปที่ต้องการ 3. คลิก ค้างไว้แล้วลากเมาส์ไปปล่อยบริเวณพื้นที่เป็นฉากหลัง ของคลิป 4. สีฉากหลังของคลิปจะหายไป 113 การซ้อนฉากแบบ Track Matte การสร้างภาพซ้อนแบบ Track Matte นั้น เป็นการสร้างภาพที่ แตกต่างกับการสร้างภาพซ้อนแบบ Blue Screen และ RGB Difference เพราะเป็นการสร้างภาพซ้อนที่ใช้คลิปมากกว่า 2 คลิป โดยเราจะให้คลิป แรกเป็นพื้นหลังหรือฉากหลัง (Background) คลิปที่ 2 เป็นส่วนที่เราต้องการ แสดงหรือเป็นจุดเด่น และคลิปที่ 3 เป็นเหมือนหน้าต่างที่ให้คลิปที่ 2 แสดง ลอดออกมา 114 113 114
- 58. 58 การซ้อนฉากแบบ Track Matte (ต่อ) 115 การซ้อนฉากแบบ Track Matte (ต่อ) แบ่งขั้นตอนการสร้างทั้งหมดได้ 2 ขั้นตอน ดังนี้ ขั้นตอนที่ 1 สร้างหน้าต่างให้กับคลิป ขั้นตอนที่ 2 ซ้อนคลิป 116 115 116
- 59. 59 การซ้อนฉากแบบ Track Matte (ต่อ) ขั้นตอนที่ 1 สร้างหน้าต่างให้กับคลิป 1. Import คลิปที่ต้องการขึ้นมา 2 คลิป (คลิปจุดเด่น กับคลิปฉากหลัง) 2. นําคลิปจุดเด่นไปวางที่ Time Line ที่ Video2 3. คลิก เลือก Title… เพื่อสร้างคลิปที่เราต้องการให้เป็นช่องหน้าต่าง 4. คลิกที่ Show Video เพื่อแสดงฉากที่เราเลือกขึ้นมา 5. สร้างช่องหน้าต่างขึ้นมาโดยเลือกจากเครื่องมือทางด้านซ้าย 117 การซ้อนฉากแบบ Track Matte (ต่อ) 118 คลิปเด่น วางที่ Video2 คลิปฉากหลัง วางที่ Video1 117 118
- 60. 60 การซ้อนฉากแบบ Track Matte (ต่อ) 119 เลือกเพื่อสร้างช่อง หน้าต่าง 1 สร้างวงกลมจากเครื่องมือ 2 การซ้อนฉากแบบ Track Matte (ต่อ) ขั้นตอนที่ 2 ซ่อนคลิป 1. Import ไฟล์คลิปสุดท้ายเป็นช่องที่ให้คลิปเด่นแสดงผ่านเข้ามาที่ หน้าต่าง 2. ลากคลิปมาวางเรียงกันบน Timeline – คลิปแรกวางบน Track Video1 – คลิปที่ 2 ต้องการให้เป็นคลิปเด่นของฉากไว้บน Track Video2 – คลิปสุดท้ายเป็นช่องที่ให้คลิปที่ 2 แสดงผ่านวางไว้บน Track Video3 3. เลือก Effects > Video Effects > Keying > Track Matte Key 120 119 120
- 61. 61 การซ้อนฉากแบบ Track Matte (ต่อ) ขั้นตอนที่ 2 ซ่อนคลิป (ต่อ) 4. ลากเอ็ฟเฟ็คที่ต้องการ แล้วไปปล่อยไว้ที่คลิปจุดเด่นของฉาก 5. จากนั้นไปเปิด Effect Controls เราจะเห็นรูปวงกลมปรากฏทับอยู่บน คลิปวิดีโอ 6. ในโหมด Track Matte Key ที่คําสั่ง Matte เลือก Video3 121 ฟังก์ชั่น และคลิปพิเศษอื่น ๆ 122 121 122
- 62. 62 ฟังก์ชั่น และคลิปพิเศษอื่น ๆ การสร้างองค์ประกอบต่าง ๆ ของภาพยนต์ทั่วไป เช่น ตัวนับถอยหลัง ( Counting Leader ), แถบสีหน้าจอ ( Bar and Tome ) และ Storyboard ที่รวบรวมโครงเรื่องที่ต้องการสร้าง เป็นต้น 123 124 ฟังก์ชั่น และคลิปพิเศษอื่น ๆ • ตัวนับถอยหลัง ( Counting Leader ) • แถบสีบนหน้าจอ ( Bar and Tone ) 123 124
- 63. 63 ตัวนับถอยหลัง ( Counting Leader ) Counting Leader หรือตัวนับถอยหลัง โดยทั่วไปก่อนการแสดง ภาพยนต์ หรือเล่นคลิปทั่วไปมักจะมีการนับถอยหลังไปเรื่อย ๆ เช่น ...5,4,3,2,1 เป็นต้น ซึ่งมีประโยชน์ให้ผู้ชมเตรียมตัว และรู้ว่าภาพยนต์เรื่อง นั้นกําลังจะฉาย 125 การสร้างตัวนับถอยหลัง ( Counting Leader ) 1. คลิก เลือกคําสั่ง Universal Counting Leader… 2. จะปรากฏหน้าต่าง Universal Counting Leader ทําการ กําหนดรายละเอียดต่าง ๆ เกี่ยวกับตัวนับถอยหลังตามต้องการ 3. คลิกปุ่ม 4. จะปรากฏคลิป Universal Counting Leader บนหน้าต่าง Project 5. ทําการลากคลิป Universal Counting Leader ไปวางที่ หน้าต่าง Timeline จากนั้นทําการตัดต่อได้ตามต้องการ 126 125 126
- 64. 64 127 แถบสี ( Bar and Tone ) แถบสี หรือ Bar and Tone โดยทั่วไปจะมีการแสดงแถบสีก่อน หรือ จบภาพยนต์ ซึ่งแถบสีที่ไล่โทน เพื่อแสดงสีต่าง ๆ โดยแถบสีนี้จะมี ประโยชน์ในการเปรียบเทียบสีที่แสดงอยู่บนหน้าจอว่าแสดงสีเป็นไปตาม ปรกติหรือไม่ อีกทั้งยังใช้แสดงในช่วงต้น และท้ายของภาพยนต์ ในกรณีที่ เราถ่ายทําเผื่อไว้ในช่วงต้น และปิดท้ายเมื่อฉายภาพยนต์จบ การสร้างแถบสีบนหน้าจอ ( Bar and Tone ) 1. คลิก เลือกคําสั่ง Bar and Tone 2. จะปรากฏคลิป Bar and Tone บนหน้าต่าง Project 3. ทําการลากคลิป Bar and Tone ไปวางที่หน้าต่าง Timeline จากนั้นทําการตัดต่อได้ตามต้องการ 128 127 128
- 65. 65 129 การสร้างแถบสีบนหน้าจอ ( Bar and Tone ) คลิก เลือกคําสั่ง Bar and Tone 130 การสร้างแถบสีบนหน้าจอ ( Bar and Tone ) คลิปของ Bar and Tone จะปรากฏ ที่หน้าต่าง Project 129 130
- 66. 66 การ Export เพื่อเผยแพร่ไฟล์วิดีโอ 131 ขั้นตอนการ Export ไฟล์ AVI 1. เลือกเมนู File 2. เลือกคําสั่ง Export 3. เลือกคําสั่ง Movie… 4. ปรากฏหน้าต่าง Export Movie – ในช่อง Save in : กําหนดแหล่งจัดเก็บไฟล์ – ในช่อง File Name : กําหนดชื่อไฟล์ 5. คลิกปุ่ม 132 131 132
- 67. 67 การตั้งค่า Video เป็นส่วนของการกําหนดค่าคุณสมบัติของไฟล์วิดีโอ โดยตรง ซึ่งจะมีผลต่อขนาดของไฟล์ คุณภาพ และรายละเอียดอื่น ๆ ที่จะ แสดงออกมาด้วย โดยสามารถกําหนดค่าเหล่านั้นได้ ดังนี้ 133 การตั้งค่า Video (ต่อ) 134 สําหรับไฟล์ที่ใช้กับคอมพิวเตอร์ สําหรับไฟล์ที่ใช้กับการ แพร่ภาพทางสื่อวิดีโอ 133 134
- 68. 68 การตั้งค่า Video (ต่อ) Frame Size : เป็นการปรับขนาดของ Frame ซึ่งปรกติจะอยู่ที่อัตรา 4:3 ยกเว้น Digital Video ของระบบ CCIR‐601 ที่มีค่ามาตรฐาน ต่างออกไป เช่น ระบบ NTSC D1 เท่ากับ 720:486 และ PAL D1 720:576 เนื่องจากรูปร่างของ Pixel มีขนาดไม่เท่ากัน แต่หากเราได้เลือก รูปแบบของไฟล์วิดีโอไว้ก่อนสร้าง Project แล้วค่า Frame Size จะ ถูกกําหนดให้โดยไม่ต้องแก้ไขอีก 135 การตั้งค่า Video (ต่อ) • Frame Rate : เป็นการตั้งค่าในการแสดงจํานวนภาพต่อวินาที ซึ่งควรกําหนดค่าให้สอดคล้องกับการกําหนด Time Display เพื่อ ไม่ให้เกิดความแตกต่างในการแสดงผล • Pixel Aspect Ratio : เป็นการกําหนดอัตราส่วนของ Pixel ที่ ใช้แสดงบนหน้าจอ 136 135 136
