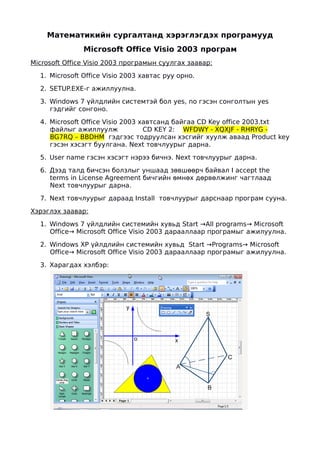More Related Content
Similar to Hereglee1 (20)
Hereglee1
- 1. Математикийн сургалтанд хэрэглэгдэх програмууд
Microsoft Office Visio 2003 програм
Microsoft Office Visio 2003 програмын суулгах заавар:
1. Microsoft Office Visio 2003 хавтас руу орно.
2. SETUP.EXE-г ажиллуулна.
3. Windows 7 үйлдлийн системтэй бол yes, no гэсэн сонголтын yes
гэдгийг сонгоно.
4. Microsoft Office Visio 2003 хавтсанд байгаа CD Key office 2003.txt
файлыг ажиллуулж CD KEY 2: WFDWY - XQXJF - RHRYG -
BG7RQ – BBDHM гэдгээс тодруулсан хэсгийг хуулж аваад Product key
гэсэн хэсэгт буулгана. Next товчлуурыг дарна.
5. User name гэсэн хэсэгт нэрээ бичнэ. Next товчлуурыг дарна.
6. Дээд талд бичсэн болзлыг уншаад зөвшөөрч байвал I accept the
terms in License Agreement бичгийн өмнөх дөрвөлжинг чагтлаад
Next товчлуурыг дарна.
7. Next товчлуурыг дараад Install товчлуурыг дарснаар програм сууна.
Хэрэглэх заавар:
1. Windows 7 үйлдлийн системийн хувьд Start →All programs→ Microsoft
Office→ Microsoft Office Visio 2003 дарааллаар програмыг ажилуулна.
2. Windows XP үйлдлийн системийн хувьд Start →Programs→ Microsoft
Office→ Microsoft Office Visio 2003 дарааллаар програмыг ажилуулна.
3. Харагдах хэлбэр:
- 2. Math type 5 програм
Math type 5 програмын суулгах заавар:
1. Math type 5 хавтас руу орно.
2. Math type 52c setup.exe-г ажилуулна.
3. Windows 7 үйлдлийн системтэй бол yes, no гэсэн сонголтын yes
гэдгийг сонгоно.
4. Дээд талд бичсэн болзлыг уншаад зөвшөөрч байвал I accept the
terms in License Agreement өгүүлбэрийн өмнө чагтлаад Next
товчлуурыг дарна.
5. First name, Last name, Organization-уудыг бөглөөд Registration гэсэн
хэсэгт Math type 5 хавтсанд байгаа Serial Math Type 5.txt файлыг
ажиллуулж Serial: MTWE521-002896-RP0XJ гэдгээс тодруулсан
хэсгийг хуулж, OK товчлуурыг дарна.
6. Browse-ийг дарсанаар хаана суулгахаа зааж өгч болно. Дахин ОК
товчлуурыг дараад гарч ирэх цонхноос yes товчлуурыг дарна.
7. ОК товчлуурыг дарна. Дахин ОК товчлуурыг дарсанаар програм
бүрэн сууна.
Хэрэглэх заавар:
1. Windows 7 үйлдлийн системийн хувьд Start →All programs→ Math type
5→ Math type дарааллаар програмыг ажилуулна.
2. Windows XP үйлдлийн системийн хувьд Start →Programs→ Math type
5→ Math type дарааллаар програмыг ажилуулна.
3. Math type 5 програмын давуу тал нь томъёо бичсэний дараа
Preferences→Customize Keyboard –ийг ажиллуулж гарч ирэх Customize
Keyboard цонхноос Recently used Symbol and templates-ийн өмнөх
нэмэх тэмдгэн дээр дарахад өмнө бичсэн томъёог гараас буюу
үсгийн хослолоор хэрхэн амар хялбар аргаар бичиж болох байсныг
харах боломжтой.
1
Жишээ нь: x -ийг бичихэд ctrl+R, x -ийг бичихэд ctrl+F, x 2 -
ийг бичихэд ctrl+H, x 1 -ийг бичихэд ctrl+L гэх мэт. Мөн бичсэн
томъёо маань байнга хэрэглэгдэх бол идэвхжүүлээд дээш нь чирээд
байршуулж болно. Ингэснээр хэрэгтэй үедээ дээр нь дарахад
хангалттай.
Харагдах хэлбэр:
- 3. Kseg Geometry sketchpad програм
Kseg Geometry sketchpad програмыг суулгах заавар:
1. Програмууд→Ubuntu Software Center-руу орно.
2. Хайх хэсэгт Kseg Geometry sketchpad гэж бичээд илэрсэн файлын
install-ийг дарсанаар програм сууна. Хэрэв суусан бол install гэдэг үг
нь Remove гэж өөрчлөгдөнө.
Хэрэглэх заавар:
1. Програмууд→Бусад→ Kseg Geometry sketchpad-ийг сонгосноор
програм ажиллана.
2. Програмыг хэрэглэх нь маш хялбар. Жишээ: Ихэнхдээ хэрэгслүүд
маань бүгд идэвхжээгүй байна. Идэвхжүүлэхийн тулд хулганыхаа
баруун товчийг (mouse 2) дарахад цэг үүснэ. Хоёр цэг үүсгэхэд
хэрэгслүүдээс нэг хэсэг нь идэвхжинэ. Хоёр цэгийг дайруулан
шулуун, цацраг, хэрчим байгуулж болох учир эдгээр товчлуур
идэвхжинэ. Мөн хоёр цэгийн хоорондох зай, тойргийн төв ба тойрог
дээр орших цэгээр тойрог байгуулж болно гэх мэт хоёр цэгээр зурж
болох бүх боломж бүрдэнэ.
Жишээ нь: Хоёр цэг байгуулж тэдгээрийг хэрчмээр холбоод дундаж
цэгийг олж болно. Гурван цэг байгуулж шулуунаар холбовол
гурвалжин үүснэ гэх мэт амар аргаар байгуулж болно.
Харагдах хэлбэр:
- 4. GSP буюу The Geometrer's Sketchpad
програм
GSP буюу The Geometrer's Sketchpad програмын заавар:
The Geometrer's Sketchpad-ийн бидэнд байгаа хувилбар нь portable
буюу зөөврийн програм юм. Зөөврийн гэдэг нь суулгахгүйгээр өөрөө
ажиллах боломжтой програм юм.
The Geometrer's Sketchpad нь бидний мэдэх Kseg Geometry sketchpad
програмын дараагийн хувилбар нь билээ.
Kseg Geometry sketchpad програмаас давуу тал нь графикийг
тэгшитгэлээр нь байгуулах боломжтой бөгөөд параметр
тэгшитгэлээр өгөгдсөн функцийн графикийг байгуулж параметрийн
утгыг өөрчлөхөд график даган өөрчлөгдөх боломжтой.
Жишээ нь: y=ax 2 , y=a x−m2 , y=a x−m2 k функцийн график
a , m , k параметруудаас хамаарч хэрхэн өөрчлөгдөхийг харуулж
болно.
Хэрэглэх заавар:
1. The Geometrer's Sketchpad.exe-ийг сонгосноор програм ажиллана.
2. Graph→Grid form→Square Grid (ctrl+G+R+S)-ийг сонгосноор тэгш
өнцөгт координатын хавтгай ба дөрвөлжин шугамтай болно.
3. Graph→New Function (ctrl+F)
- 5. Values-ийг сонгосноор
параметрүүдийг бичих боломжтой.
Functions-ийш сонгосноор
функцүүдийг сонгох болмжтой.
Units-ийг сонгосноор хэмжээсийг
сонгох боломжтой.
Eguation-ийг сонгосноор y=f(x)-ийг
x=f(y) гэх мэт болгон солих
боломжтой.
Жишээ:
Values гэдгээс New parameter-ийг
сонгож Name гэдэгт а гэж бичээд *
тэмдэг тавина. Үргэлжлүүлэн (x-ээс
хасах нь гээд Values гэдгээс New
parameter-ийг сонгож Name гэдэгт
m гэж бичнэ. Одоо хаалтаа хаагаад
^2 гэж зэрэгт дэвшүүлнэ. Түүний
дараа + гээд Values гэдгээс New
parameter-ийг сонгож Name гэдэгт
k гэж бичээд OK дарна.
Ингэснээр y=a x−m2 k функцийн
график байгуулах болно
y=a x−m2 k гэсэн хэсэгт
хулганыхаа баруун талыг дараад
Plot Function хэсгийг дарахад
график байгуулагдана.
a=1.0 гэсэн хэсэгт хулганыхаа
баруун талыг дараад
properties→Parameter-гэдгийг сонгон
Domain гэсэн хэсэгт параметрийн
утгыг хаанаас хаана хүрэхийг зааж
өгнө.
a=1.0 гэсэн хэсэгт хулганыхаа
баруун талыг дараад Animate
Parameter-дарахад а параметрийн
утгын дагуу график өөрчлөгдөнө.
Lybniz Graph Plotter програм
Lybniz Graph Plotter програмыг суулгах заавар:
1. Програмууд→Ubuntu Software Center-руу орно.
- 6. 2. Хайх хэсэгт Lybniz Graph Plotter гэж бичээд илэрсэн файлын
Install-ийг дарсанаар програм сууна. Хэрэв суусан бол Install гэдэг үг
нь Remove болж өөрчлөгдөнө.
Хэрэглэх заавар:
1. Програмууд→Боловсрол→ Lybniz Graph Plotter-ийг сонгосноор
програм ажиллана.
2. Програмыг хэрэглэх нь маш хялбар. y1, y2, y3 функцүүдийг нэг
тэгш өнцөгт координатын хавтгайд байгуулах боломжтой.
Жишээ нь: y1-ийн ард x^2 (x²-ийн электрон бичилт), y2-ийн ард
1
sqrt(x) ( x -ийн электрон бичилт), y3-ийн ард 1/x ( -ийн
x
электрон бичилт) гэх мэтээр байгуулж болно.
Харагдах хэлбэр:
OpenOffice.org Formula програм
OpenOffice.org Formula програмыг суулгах заавар:
OpenOffice.org Formula програм Ubuntu үйлдлийн системийг
суулгахад дагаж суудаг програм юм. Хэрэв ямар нэгэн шалтгаанаар
устсан байвал доорх дарааллаар суулгана.
1. Програмууд→Ubuntu Software Center-руу орно.
- 7. 2. Хайх хэсэгт Formula гэж бичээд OpenOffice.org Formula файлын
Install-ийг дарсанаар програм сууна. Хэрэв суусан бол Install гэдэг үг
нь Remove болж өөрчлөгдөнө.
Хэрэглэх заавар:
1. Openffice.org-ийн төрлийн програмуудын (OpenOffice.org Word
Processor, OpenOffice.org Spreadsheet, OpenOffice.org Presentation)
Оруулга цэсний (insert)→Объект (object)→Томъёо (Formula)-г
сонгоно.
2. Хэрэв гарч ирсэн цонхон дээр Сонголт (Formula eleme) нэмэлт
цонх гарч ирээгүй бол Харагдац→Сонголт (View→Formula elements)
-ийг идэвхжүүлэхэд хангалттай. Зарим нэг томъёог авч үзье.
1
Жишээ: x^2→x², sqrt(x)→ x , 1 over x→
,Lim csub{x
x
x2
rightarrow infinity } {x^2 over {x^2-5}} → lim 2 гэх мэт
x ∞ x −5
томъёогоо ямар үгээр бичиж байгааг ажиглаж цээжлэх юм бол
амар хялбар хурдан бичих боломжтой.
Харагдах хэлбэр: