Using a Polycom HDX to join a VMR
•
0 likes•2,282 views
1. To join a virtual meeting room from a calendar invite, select the relevant meeting from your calendar and choose "Join Now". 2. If the invite was sent to your Outlook, you can still join by dialing the number included in the invite. 3. To call a virtual meeting room from an HDX room system, use the remote to select "Place a Call" and enter the conference ID number or select the meeting from the directory using the arrow buttons.
Report
Share
Report
Share
Download to read offline
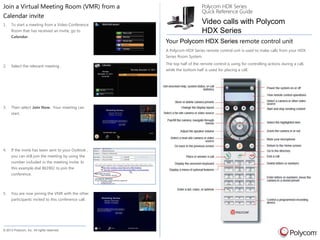
Recommended
Using a Polycom Group Series to join a VMR

1. The document provides instructions for joining a virtual meeting room from a calendar invite or by dialing the VMR number directly from a Polycom video conferencing system.
2. To join from a calendar invite, users select the relevant meeting from the calendar bar on the home screen and select "Join".
3. To dial into a VMR directly, users press the menu button and select "Place a Call", then either enter the VMR number or select the VMR from the directory before pressing "Call" to connect.
Using Lync 2013 with Polycom Virtual Meeting Rooms (VMR)

This document provides instructions for joining and participating in a video conference call using Lync 2013. It describes how to set up your video device, join a video call on a Polycom VMR, use video controls to view participants, and invite other people to join the same virtual meeting room.
Ventrilo lag windows 7

Avoid disorganization and duplicate files clean up duplicate files you can't live with anymore.....100% match resemblance and instant scan
Video Conferencing.ppt

This document provides instructions for using the ViewStation video conferencing system at K-State Telecommunications. It summarizes how to select the appropriate TV mode, use the remote control buttons, access the dial screen to enter phone numbers or IP addresses to call, select connection speeds, control cameras and microphones, disconnect calls, and store contact information in the address book. It also lists contact information for support.
Lync 2013 - Audio - Quick Reference - 2 Page Reference - EPC Group

The document provides instructions for using various audio and calling features in Lync 2013, including how to:
1. Set up audio devices and control audio calls by putting calls on hold, muting, and transferring.
2. Check voicemails and take actions like playing, deleting, or marking as read.
3. Make calls by selecting contacts, using the dial pad, or starting conference calls and inviting more people.
Ring Central User guide

RingCentral provides a basic start guide for new users that covers getting started, accessing accounts online or via mobile apps, an overview of the main pages and features, settings, tools, do not disturb, making calls, messages, contacts, activity logs, call forwarding, greetings, call screening, faxing, phones and apps. The guide is organized by topic and provides step-by-step instructions on how to use each feature with accompanying screenshots.
Polycom cx5000 quick_reference_card

This document provides quick tips for using the Polycom CX5000 system with Microsoft Lync, Office Communicator, and Live Meeting. It outlines how to place and answer audio and video calls, join scheduled meetings, share content, record conversations, and manage PSTN phone calls. The status indicators and buttons on the CX5000 are also described.
HHAX APP PRESENTATION

This document provides instructions for downloading and using the HHAeXchange mobile app for clocking in and out of home health visits. It outlines 14 steps for downloading the app, creating a profile, and logging in. It then details the process for clocking in using GPS location and viewing confirmed visit times. Finally, it addresses some frequently asked questions about why pages may not load and what to do if a visit time is displayed in red.
Recommended
Using a Polycom Group Series to join a VMR

1. The document provides instructions for joining a virtual meeting room from a calendar invite or by dialing the VMR number directly from a Polycom video conferencing system.
2. To join from a calendar invite, users select the relevant meeting from the calendar bar on the home screen and select "Join".
3. To dial into a VMR directly, users press the menu button and select "Place a Call", then either enter the VMR number or select the VMR from the directory before pressing "Call" to connect.
Using Lync 2013 with Polycom Virtual Meeting Rooms (VMR)

This document provides instructions for joining and participating in a video conference call using Lync 2013. It describes how to set up your video device, join a video call on a Polycom VMR, use video controls to view participants, and invite other people to join the same virtual meeting room.
Ventrilo lag windows 7

Avoid disorganization and duplicate files clean up duplicate files you can't live with anymore.....100% match resemblance and instant scan
Video Conferencing.ppt

This document provides instructions for using the ViewStation video conferencing system at K-State Telecommunications. It summarizes how to select the appropriate TV mode, use the remote control buttons, access the dial screen to enter phone numbers or IP addresses to call, select connection speeds, control cameras and microphones, disconnect calls, and store contact information in the address book. It also lists contact information for support.
Lync 2013 - Audio - Quick Reference - 2 Page Reference - EPC Group

The document provides instructions for using various audio and calling features in Lync 2013, including how to:
1. Set up audio devices and control audio calls by putting calls on hold, muting, and transferring.
2. Check voicemails and take actions like playing, deleting, or marking as read.
3. Make calls by selecting contacts, using the dial pad, or starting conference calls and inviting more people.
Ring Central User guide

RingCentral provides a basic start guide for new users that covers getting started, accessing accounts online or via mobile apps, an overview of the main pages and features, settings, tools, do not disturb, making calls, messages, contacts, activity logs, call forwarding, greetings, call screening, faxing, phones and apps. The guide is organized by topic and provides step-by-step instructions on how to use each feature with accompanying screenshots.
Polycom cx5000 quick_reference_card

This document provides quick tips for using the Polycom CX5000 system with Microsoft Lync, Office Communicator, and Live Meeting. It outlines how to place and answer audio and video calls, join scheduled meetings, share content, record conversations, and manage PSTN phone calls. The status indicators and buttons on the CX5000 are also described.
HHAX APP PRESENTATION

This document provides instructions for downloading and using the HHAeXchange mobile app for clocking in and out of home health visits. It outlines 14 steps for downloading the app, creating a profile, and logging in. It then details the process for clocking in using GPS location and viewing confirmed visit times. Finally, it addresses some frequently asked questions about why pages may not load and what to do if a visit time is displayed in red.
ReadyTalk FAQs

This document provides answers to frequently asked questions about ReadyTalk conference calls. It explains that ReadyTalk offers reservationless conference calling with toll and toll-free numbers. Participants need the date, access code, and phone number. The host initiates the call and enters the access code and passcode. Each access code supports one call with up to 96 lines. The host can mute or unmute participants and record calls. Recordings are emailed or accessed online through an archive.
Call and video calls task reference

This document provides instructions for making calls and video calls using IBM Sametime. It describes how to add contacts, find your phone number, set a service provider, and make various types of calls. Tables cover getting started, making calls, customizing calls and videos, and configuring preferences. The summaries explain how to perform basic call functions and customize settings.
IBM Sametime 9 Calls & Video Calls - Task Reference

This document provides instructions for making calls and video calls using IBM Sametime. It describes how to add contacts, find your phone number, set a service provider, and make various types of calls. It also outlines how to customize call settings, route calls to different devices, and configure preferences.
Ring central meetings

RingCentral Meetings provides video conferencing, screen sharing, and webinar capabilities. This training document covers how to install RingCentral Meetings, schedule and start meetings, host ad hoc meetings, use host controls, share screens, and other tips. It provides step-by-step instructions on downloading and using the RingCentral Meetings application and plugin.
Video Conferencing Equipment Guide

This document provides instructions for using various features of Polycom video conferencing equipment, including:
- Placing and answering video calls by entering a name or number, using recent calls lists, contacts lists, or directories.
- Adjusting camera controls like pan, tilt, zoom, and camera presets.
- Conducting multipoint calls using an internal or external MCU.
- Sharing content from laptops, document cameras, or video players during calls.
- Working with directories and address books to store contact information for easy calling.
- Basic troubleshooting tips and how to schedule calls using external MCUs.
LifeSize

This document is the user guide for LifeSize Desktop. It provides copyright information and instructions on how to navigate the LifeSize Desktop application interface. LifeSize Desktop allows computer users to place and receive video calls through their personal computer. It requires no additional infrastructure beyond a Windows PC, webcam, microphone, and speakers.
Polycom HDX 7000 Video Conference Instructions

This document provides instructions for using a Polycom HDX 7000 video conference unit. It describes how to place a video call by dialing a number or selecting a contact. It also explains how to add contacts to the address book and call multiple contacts simultaneously for video conferences. The camera can be controlled using the near and far buttons on the remote control.
ppt

The document provides an overview of Internet2's National Video Conferencing Service called ViDeNet. It discusses H.323 and ViDeNet protocols, selecting the right video conferencing client, registration, dialing instructions, configuring clients, defining zones, point-to-point and multipoint calls, calling outside of ViDeNet, call forwarding, gateways, video conferencing etiquette, and troubleshooting.
Alcatel easy (phone)

This document provides instructions for using an Alcatel Easy Reflexes digital telephone. It describes:
1) Getting started with the telephone, including making calls, accessing voicemail, and adjusting settings.
2) Basic call functions like making, receiving, and redialing calls.
3) Advanced call functions during a call like transferring, conferencing, and switching between calls.
4) Customizing the telephone like programming keys and directories.
5) Remote call handling features for when away from the phone.
Lync 2010 user guide

Lync is a communication tool that allows users to instant message, make phone calls, video calls, and conference calls. It also features a whiteboard tool for collaboration. Users can transfer calls directly or consult with the receiving party before transferring. Conference calls can include multiple internal or external participants.
Microsoft lync 2010_voice_and_video_training_rtm

This document provides an overview and objectives for Microsoft Lync 2010 voice and video training. The training covers making and receiving phone calls, managing calls, call forwarding, conference calls, and joining video calls. It includes instructions for using Lync's voice and video features as well as tips for common issues like echoing audio and last minute resolutions for online meetings. The objectives are to learn how to use Lync's integrated communication tools for voice, video, instant messaging, and conferencing.
2b004fb98ae55d8986d6de1dceb1073c

The document provides instructions for installing and using a soft phone application. It includes steps to install the soft phone software, register SIP accounts on a Vigor router to make and receive calls, configure SIP account settings in the soft phone, add contacts to the phone book, create an extension list, and make calls using the dialpad or contacts.
Oracle Intercalls

This document provides frequently asked questions about InterCall Reservationless-Plus (Res-Plus), an operator-free audio conferencing solution. Res-Plus allows hosting conferences of up to 125 participants without reservations. Key details include how to schedule, start, and join a conference; accessing dial-in numbers and PINs; using phone keypad commands during a call; and optional recording features. Technical support is available by pressing *0 or 00 during a conference.
Persistent Chat for a Call Center Using IBM Connections Cloud Meetings

1) IBM Meetings in IBM Connections Cloud allows for persistent chat in a meeting room using a browser on computers or mobile devices.
2) Setting up the meeting room involves creating an account, launching a meeting room, setting permissions to allow only employees, and distributing the meeting room ID.
3) During the chat session, participants can post comments, invite others, share files or their screen, and start audio/video calls.
Video Conferencing Software Tools 2020

This document provides an overview of the video conferencing software Zoom. It describes Zoom as a cloud-based video conferencing tool that allows users to hold meetings, screen share, and record sessions. The document outlines Zoom's pricing plans and key features, such as hosting group meetings, sharing one's screen, recording meetings, and using the Zoom mobile and desktop apps. It also provides step-by-step instructions for creating a Zoom account, scheduling meetings, and joining or hosting video conferences on the Zoom platform.
Buzinski 6 Tips For Presenters

This document provides tips for presenters giving webinars. It discusses establishing a computer and phone connection in advance, using predetermined signals if the phone connection drops, and troubleshooting steps like ending and rejoining the session if issues occur. Presenters are advised to connect to the presentation with their computer first before calling in so the host can identify who is speaking. The tips aim to make the webinar experience as smooth as possible for both presenters and participants.
Equipment Usage

This document provides instructions for using various equipment in a televideo conference room, including:
1. The remote control for dialing numbers, adjusting volume, controlling cameras, and zooming.
2. Speakers and microphones for audio, making sure to control volume with the remote, not the TV. Microphones can be muted.
3. A Polycom telephone for point-to-point or multi-point audio calls by dialing numbers provided and adjusting volume.
4. Projecting a laptop by connecting with a VGA cable and video sharing software, then clicking share to project the screen.
5. Peripherals like a document camera, digital stethoscope, and
AV Operator's Guide

This document provides instructions for using audio/visual equipment in various rooms at FLL, including:
1. Presenting locally or during video conferences using a LifeSize unit or laptop.
2. Conducting one-to-one or multi-site video conferences within and outside the USA using LifeSize units.
3. Room-specific procedures and equipment for the East Showroom, North Showroom, South Showroom, and other rooms. It describes how to use microphones, combine rooms, and switch between floor boxes.
MOVOX Web Portal User Guide

Explore and learn how to use the basic functions of your MOVOX Virtual PBX and Hosted PBX services, including; Voicemail menu and settings, Voicemail to email, Call forwarding and other PBX Web Portal features. Sign into your PBX Web Portal from anywhere to listen to your voicemail messages, view call history and forward calls to an external number.
Predictive dialer setup guide

This document provides instructions for installing and configuring Voicent AgentDialer predictive dialing software. The software allows agents to make phone calls and receive transferred calls from a server over an internet or local network connection. The summary includes installing the server software, testing call transfers to a local computer, installing the RemoteAgent software on other computers, and configuring firewall settings to allow remote access.
MTRAMA - Episode Ten - 18/01/2021

In episode ten, we discuss the new launches from Dell, Logitech and Nureva along with other news that occurred during the past few weeks
Microsoft Teams Room Ask Me Anything - Episode Eight

Episode Eight of the Microsoft Teams Room Ask Me Anything session hosted by Graham Walsh & Jimmy Vaughan. Focusing on Custom Rooms this month with guest Charlie from Sennheiser.
More Related Content
Similar to Using a Polycom HDX to join a VMR
ReadyTalk FAQs

This document provides answers to frequently asked questions about ReadyTalk conference calls. It explains that ReadyTalk offers reservationless conference calling with toll and toll-free numbers. Participants need the date, access code, and phone number. The host initiates the call and enters the access code and passcode. Each access code supports one call with up to 96 lines. The host can mute or unmute participants and record calls. Recordings are emailed or accessed online through an archive.
Call and video calls task reference

This document provides instructions for making calls and video calls using IBM Sametime. It describes how to add contacts, find your phone number, set a service provider, and make various types of calls. Tables cover getting started, making calls, customizing calls and videos, and configuring preferences. The summaries explain how to perform basic call functions and customize settings.
IBM Sametime 9 Calls & Video Calls - Task Reference

This document provides instructions for making calls and video calls using IBM Sametime. It describes how to add contacts, find your phone number, set a service provider, and make various types of calls. It also outlines how to customize call settings, route calls to different devices, and configure preferences.
Ring central meetings

RingCentral Meetings provides video conferencing, screen sharing, and webinar capabilities. This training document covers how to install RingCentral Meetings, schedule and start meetings, host ad hoc meetings, use host controls, share screens, and other tips. It provides step-by-step instructions on downloading and using the RingCentral Meetings application and plugin.
Video Conferencing Equipment Guide

This document provides instructions for using various features of Polycom video conferencing equipment, including:
- Placing and answering video calls by entering a name or number, using recent calls lists, contacts lists, or directories.
- Adjusting camera controls like pan, tilt, zoom, and camera presets.
- Conducting multipoint calls using an internal or external MCU.
- Sharing content from laptops, document cameras, or video players during calls.
- Working with directories and address books to store contact information for easy calling.
- Basic troubleshooting tips and how to schedule calls using external MCUs.
LifeSize

This document is the user guide for LifeSize Desktop. It provides copyright information and instructions on how to navigate the LifeSize Desktop application interface. LifeSize Desktop allows computer users to place and receive video calls through their personal computer. It requires no additional infrastructure beyond a Windows PC, webcam, microphone, and speakers.
Polycom HDX 7000 Video Conference Instructions

This document provides instructions for using a Polycom HDX 7000 video conference unit. It describes how to place a video call by dialing a number or selecting a contact. It also explains how to add contacts to the address book and call multiple contacts simultaneously for video conferences. The camera can be controlled using the near and far buttons on the remote control.
ppt

The document provides an overview of Internet2's National Video Conferencing Service called ViDeNet. It discusses H.323 and ViDeNet protocols, selecting the right video conferencing client, registration, dialing instructions, configuring clients, defining zones, point-to-point and multipoint calls, calling outside of ViDeNet, call forwarding, gateways, video conferencing etiquette, and troubleshooting.
Alcatel easy (phone)

This document provides instructions for using an Alcatel Easy Reflexes digital telephone. It describes:
1) Getting started with the telephone, including making calls, accessing voicemail, and adjusting settings.
2) Basic call functions like making, receiving, and redialing calls.
3) Advanced call functions during a call like transferring, conferencing, and switching between calls.
4) Customizing the telephone like programming keys and directories.
5) Remote call handling features for when away from the phone.
Lync 2010 user guide

Lync is a communication tool that allows users to instant message, make phone calls, video calls, and conference calls. It also features a whiteboard tool for collaboration. Users can transfer calls directly or consult with the receiving party before transferring. Conference calls can include multiple internal or external participants.
Microsoft lync 2010_voice_and_video_training_rtm

This document provides an overview and objectives for Microsoft Lync 2010 voice and video training. The training covers making and receiving phone calls, managing calls, call forwarding, conference calls, and joining video calls. It includes instructions for using Lync's voice and video features as well as tips for common issues like echoing audio and last minute resolutions for online meetings. The objectives are to learn how to use Lync's integrated communication tools for voice, video, instant messaging, and conferencing.
2b004fb98ae55d8986d6de1dceb1073c

The document provides instructions for installing and using a soft phone application. It includes steps to install the soft phone software, register SIP accounts on a Vigor router to make and receive calls, configure SIP account settings in the soft phone, add contacts to the phone book, create an extension list, and make calls using the dialpad or contacts.
Oracle Intercalls

This document provides frequently asked questions about InterCall Reservationless-Plus (Res-Plus), an operator-free audio conferencing solution. Res-Plus allows hosting conferences of up to 125 participants without reservations. Key details include how to schedule, start, and join a conference; accessing dial-in numbers and PINs; using phone keypad commands during a call; and optional recording features. Technical support is available by pressing *0 or 00 during a conference.
Persistent Chat for a Call Center Using IBM Connections Cloud Meetings

1) IBM Meetings in IBM Connections Cloud allows for persistent chat in a meeting room using a browser on computers or mobile devices.
2) Setting up the meeting room involves creating an account, launching a meeting room, setting permissions to allow only employees, and distributing the meeting room ID.
3) During the chat session, participants can post comments, invite others, share files or their screen, and start audio/video calls.
Video Conferencing Software Tools 2020

This document provides an overview of the video conferencing software Zoom. It describes Zoom as a cloud-based video conferencing tool that allows users to hold meetings, screen share, and record sessions. The document outlines Zoom's pricing plans and key features, such as hosting group meetings, sharing one's screen, recording meetings, and using the Zoom mobile and desktop apps. It also provides step-by-step instructions for creating a Zoom account, scheduling meetings, and joining or hosting video conferences on the Zoom platform.
Buzinski 6 Tips For Presenters

This document provides tips for presenters giving webinars. It discusses establishing a computer and phone connection in advance, using predetermined signals if the phone connection drops, and troubleshooting steps like ending and rejoining the session if issues occur. Presenters are advised to connect to the presentation with their computer first before calling in so the host can identify who is speaking. The tips aim to make the webinar experience as smooth as possible for both presenters and participants.
Equipment Usage

This document provides instructions for using various equipment in a televideo conference room, including:
1. The remote control for dialing numbers, adjusting volume, controlling cameras, and zooming.
2. Speakers and microphones for audio, making sure to control volume with the remote, not the TV. Microphones can be muted.
3. A Polycom telephone for point-to-point or multi-point audio calls by dialing numbers provided and adjusting volume.
4. Projecting a laptop by connecting with a VGA cable and video sharing software, then clicking share to project the screen.
5. Peripherals like a document camera, digital stethoscope, and
AV Operator's Guide

This document provides instructions for using audio/visual equipment in various rooms at FLL, including:
1. Presenting locally or during video conferences using a LifeSize unit or laptop.
2. Conducting one-to-one or multi-site video conferences within and outside the USA using LifeSize units.
3. Room-specific procedures and equipment for the East Showroom, North Showroom, South Showroom, and other rooms. It describes how to use microphones, combine rooms, and switch between floor boxes.
MOVOX Web Portal User Guide

Explore and learn how to use the basic functions of your MOVOX Virtual PBX and Hosted PBX services, including; Voicemail menu and settings, Voicemail to email, Call forwarding and other PBX Web Portal features. Sign into your PBX Web Portal from anywhere to listen to your voicemail messages, view call history and forward calls to an external number.
Predictive dialer setup guide

This document provides instructions for installing and configuring Voicent AgentDialer predictive dialing software. The software allows agents to make phone calls and receive transferred calls from a server over an internet or local network connection. The summary includes installing the server software, testing call transfers to a local computer, installing the RemoteAgent software on other computers, and configuring firewall settings to allow remote access.
Similar to Using a Polycom HDX to join a VMR (20)
IBM Sametime 9 Calls & Video Calls - Task Reference

IBM Sametime 9 Calls & Video Calls - Task Reference
Persistent Chat for a Call Center Using IBM Connections Cloud Meetings

Persistent Chat for a Call Center Using IBM Connections Cloud Meetings
More from Graham Walsh
MTRAMA - Episode Ten - 18/01/2021

In episode ten, we discuss the new launches from Dell, Logitech and Nureva along with other news that occurred during the past few weeks
Microsoft Teams Room Ask Me Anything - Episode Eight

Episode Eight of the Microsoft Teams Room Ask Me Anything session hosted by Graham Walsh & Jimmy Vaughan. Focusing on Custom Rooms this month with guest Charlie from Sennheiser.
MTRAMA - Episode Six - 15/09/2020

In this episode, we discussed the MTR Premium service with product manager Sid Roy from Microsoft and then Phil Clapham gave us an overview of the new Teams Devices and it's use cases.
MTR Troubleshooting

This document provides guidance on troubleshooting Microsoft Teams Rooms. It discusses prerequisites for troubleshooting, new features like embedded PS1 updates, hardware troubleshooting tips for devices and drivers, service troubleshooting using log files from Exchange, Skype, and Teams, and tools for log analysis. Recommended log files and tools include DesktopAPIService.txt, SkypeRoomInit, App\Microsoft\Teams\log.txt, MonitorInfoView, Snooper, and Azure Monitor.
MTRAMA - Episode Five - 18/08/2020

This document provides an overview and agenda for a Microsoft Teams Room Systems Ask Me Anything session hosted by Graham Walsh and Jimmy Vaughan. The introduction notes that the views expressed are those of the individuals and do not necessarily reflect the views of Microsoft. The agenda includes managing Teams Room systems through the Teams Admin Center, new Microsoft Teams displays, an introduction of the Crestron Mercury Mini device, coordinated meeting functionality in Teams Rooms, and taking questions from viewers. Guidelines are also provided for participation in the online event.
Microsoft Teams Room Ask Me Anything - Episode Four

The topics we covered in episode four of the AMA. Also are the questions we received before the event which we went through.
Microsoft Teams Rooms Ask Me Anything - Episode Three

This document provides an overview and agenda for an episode of the Microsoft Teams Room Systems AMA series. It includes disclaimers about the information presented, guidelines for participants, and recaps of previous episodes. The agenda outlines that the episode will include feedback on Microsoft Teams Room training classes, troubleshooting guidance for a software issue, new certified camera products, and a question and answer session with the community.
MTRAMA - Episode Two - 12/04/2020

This document provides a summary of a Microsoft Teams Room Systems Ask Me Anything session. It discusses various topics around deploying, managing, and using Microsoft Teams Room systems. Key points covered include the best resources for deployment information, common management tools, supporting guest participation from other conferencing solutions, and new features for Microsoft Teams rooms like Live Events and Proximity Join. Questions from viewers addressed topics such as enabling cell phone contacts on MTR calls, adding touchscreens, and requirements for on-premises Exchange when using MTR with Office 365. The session aimed to help people better plan, deploy, and manage Microsoft Teams Room solutions.
MTRAMA - Episode One - 15/04/2020

Here are some background info on the MTRAMA session along with questions and answers. The MTRAMA is all about Microsoft Teams Room systems and any questions around the platform.
Microsoft Teams with third-party video conferencing - Pexip Cloud Video Interop

In this presentation, Pexip discusses the enterprise challenges of moving to Microsoft Teams while keeping the communication flow across third-party communication platforms and technologies.
Teams Meetings - Teams and Skype Manchester User Group - January 2019

Here is an overview of the latest Skype Room System and Microsoft Teams Room overview along with Cloud Video Interop (CVI) comparison and a demo
Microsoft Cloud User Group Manchester - Skype and Teams Video

Overview of what video features are available in Skype for Business Server 2015 and 2019, Skype Online and moving forward to Microsoft Teams. Using SRSv2 and Surface Hub with Teams, plus VTC interop for Microsoft Teams. Presented in Manchester 31st July 2018.
UC Expo 2018 - Microsoft Theatre 16/05/18 - Cloud Video Interop for Microsoft...

1. The document discusses Microsoft Teams and its roadmap for improving collaboration tools and video interoperability for enterprises. It outlines features available now and upcoming in Q2 for meetings, platforms/devices, and for IT professionals.
2. It describes how Pexip Infinity provides scalable video interoperability between Skype for Business and videoconferencing systems, beyond just basic voice/video to include content sharing and messaging.
3. Pexip Infinity can integrate with Exchange for scheduling virtual meeting rooms and Skype meetings with dial-in information, and can be deployed both in Azure and on-premises Hyper-V.
UC Expo 2018 - Microsoft Theatre 17/05/18 - Cloud Video Interop for Microsoft...

Cloud Video Interop for Microsoft Teams for the enterprise and why you should care, presented by Graham Walsh of Pexip. Looking at business to consumer examples of extending Skype for Business to the end user.
Pexip and Microsoft - Certified for Skype for Business Server

Pexip Infinity certified for Skype for Business Server providing Video interoperability from standards based H.323 and SIP video to and from Skype for Business. Including Skype Room System and Surface Hub Interop. Microsoft Teams inteorp coming soon.
Pexip Infinity Fusion for Skype for Business

A brief overview of the Pexip Infinity Fusion for Skype for Business that is certified by Microsoft. Pexip allows VTCs to access Skype Meetings and point to point calling from Skype Clients to VTCs. It just works.
Pexip - Driving UC&C User Adoption - Making it individual, personal and simpl...

Here are the slides that were presented during the session in the Microsoft Theatre during UC Expo on Day two around how Pexip see's the UC&C Adoption.
Pexip - Transitioning from On Premise to Cloud - UC Expo 2017

An overview of the best practises when considering collaboration and whether to transition to the cloud, hybrid or keep it an on premises deployment. Presented in the Microsoft Theatre during UC Expo 2017
VTC Interoperability at the IMCCA UC&C Event at Microsoft London

Overview of how Pexip see VTC interoperability with Microsoft Skype for Business, Skype Room Systems and Surface Hubs and what challenges people face with interoperability.
Using Pexip issued Acclaim badges

Here is a quick guide on using your Pexip issued Acclaim badges within your social network such as LinkedIn, Twitter and Facebook.
More from Graham Walsh (20)
Microsoft Teams Room Ask Me Anything - Episode Eight

Microsoft Teams Room Ask Me Anything - Episode Eight
Microsoft Teams Room Ask Me Anything - Episode Four

Microsoft Teams Room Ask Me Anything - Episode Four
Microsoft Teams Rooms Ask Me Anything - Episode Three

Microsoft Teams Rooms Ask Me Anything - Episode Three
Microsoft Teams with third-party video conferencing - Pexip Cloud Video Interop

Microsoft Teams with third-party video conferencing - Pexip Cloud Video Interop
Teams Meetings - Teams and Skype Manchester User Group - January 2019

Teams Meetings - Teams and Skype Manchester User Group - January 2019
Microsoft Cloud User Group Manchester - Skype and Teams Video

Microsoft Cloud User Group Manchester - Skype and Teams Video
UC Expo 2018 - Microsoft Theatre 16/05/18 - Cloud Video Interop for Microsoft...

UC Expo 2018 - Microsoft Theatre 16/05/18 - Cloud Video Interop for Microsoft...
UC Expo 2018 - Microsoft Theatre 17/05/18 - Cloud Video Interop for Microsoft...

UC Expo 2018 - Microsoft Theatre 17/05/18 - Cloud Video Interop for Microsoft...
Pexip and Microsoft - Certified for Skype for Business Server

Pexip and Microsoft - Certified for Skype for Business Server
Pexip - Driving UC&C User Adoption - Making it individual, personal and simpl...

Pexip - Driving UC&C User Adoption - Making it individual, personal and simpl...
Pexip - Transitioning from On Premise to Cloud - UC Expo 2017

Pexip - Transitioning from On Premise to Cloud - UC Expo 2017
VTC Interoperability at the IMCCA UC&C Event at Microsoft London

VTC Interoperability at the IMCCA UC&C Event at Microsoft London
Using a Polycom HDX to join a VMR
- 1. Join a Virtual Meeting Room Call a Virtual Meeting Room (VMR) from a Calendar invite from a Calendar invite 1. To start a meeting from a Video Conference Room that has received an invite, go to Calendar. Polycom HDX Series Quick Reference Guide Video calls with Polycom HDX Series Quick Reference for Video Your Polycom HDX Series remote control unit A Polycom HDX Series remote control unit is used to make calls from your HDX Series Room System. 2. Select the relevant meeting . 3. Then select Join Now. Your meeting can start. 4. If the invite has been sent to your Outlook , you can still join the meeting by using the number included in the meeting invite. In this example dial 861902 to join the conference. 5. You are now joining the VMR with the other participants invited to this conference call. © 2013 Polycom, Inc. All rights reserved. The top half of the remote control is using for controlling actions during a call, while the bottom half is used for placing a call.
- 2. Call a Virtual Meeting Room (VMR) from your HDX your HDX room System from Series Room System Call a Virtual Meeting Room (VMR) from the Directory f your HDX room System 1. 1. Use the arrows on your remote and select Place a Call from the on screen menu. The Directory can list a variety of contacts, such as video conference room, virtual meeting rooms and individual people. Then press the round centre button on your remote to confirm your selection. 2. Enter the Conference ID number from the remote control keypad , e.g. 72115 and press the Green Call button on your 2. highlight the desired conference room or person. Confirm your selection, by pressing remote to start the conference. 3. A voice prompt will welcome you and you may be asked to state your name. Use the arrow buttons on your remote to the round centre button on your remote control. 3. You can also select the keyboard and type the first 3 letters of the conference room or the name of the person you are looking for. 4. You are now connected to the Virtual 4. Matching selections will automatically appear as you type. Press the Green Call Button on your remote to start the call. Meeting Room (VMR) on the Bridge. Other participants may already be waiting when you join the call. 5. By connecting to a VMR, you can talk to participants on any device, including audio participants. 5. Remote participants are notified of the incoming call and can accept the call. The call is now established.
