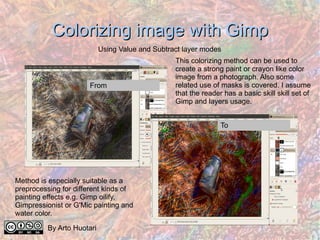
Colorizing image with Gimp
- 1. Colorizing image with Gimp From To This colorizing method can be used to create a strong paint or crayon like color image from a photograph. Also some related use of masks is covered. I assume that the reader has a basic skill skill set of Gimp and layers usage. Method is especially suitable as a preprocessing for different kinds of painting effects e.g. Gimp oilify, Gimpressionist or G'Mic painting and water color. Using Value and Subtract layer modes By Arto Huotari
- 2. Step 1: Base image Select and prepare your base image any photo can be used. In the example base image has been a HDR image with some manipulations and filtering. A recommended minimum preprocessing is Selective Gaussian blur
- 3. Step 2: Add Value layer Add a white layer on top of the image layer and set the layer mode to Value. Copy visible pixels using Ctrl+Shit+C. Note that this step may show practically white before the colors are adjusted.
- 4. Step 3: Adjust colors . Paste clipboard as new layer and adjust levels either using curves or levels (Colors menu, Levels or Curves). Note that neither probably shows nothing by default. Only individual color channels are likely to show meaningful histogram after you change the mode of the histogram to logarithmic. This step can be skipped but is useful in most cases to asses that there is actually some colors other than pure white in the layer. 3
- 5. Step 4: Add Subtract layer . Duplicate the layer corresponding to 1 one (original image) move it on top of stack to position 2. Duplicate layer corresponding to 3 and move it on top of the stack to position 4. Invert colors of 4 and change the layer mode to Subtract. After that use Colors -> Curves to adjust color balance to desired. If you want to apply the effect only partially then apply a white mask to the layer and color regions with black correspondingly 1 2 4 3
- 8. Thank You If you liked this visit my Flickr page .
