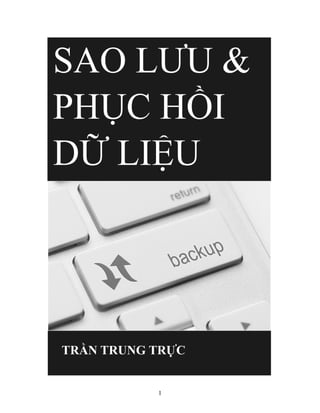
Backup recovery Document
- 1. 1
- 2. 2
- 3. 3 MỤC LỤC LỜI NÓI ĐẦU .............................................................................................................5 Các thiết bị lưu trữ .......................................................................................................6 Danh mục phần mềm ...................................................................................................7 Tình huống sử dụng: ....................................................................................................7 1. Aomei Backupper Standard .............................................................................................8 1.1.Giới thiệu phần mềm..............................................................................................8 1.2.Hướng dẫn cài đặt..................................................................................................9 1.3.Làm quen với giao diện Aomei Backupper Standard ..........................................14 1.4.Sao lưu dữ liệu.....................................................................................................20 1.4.1.Sao lưu hệ thống .......................................................................................20 1.4.2.Sao lưu tập tin và thư mục ........................................................................27 1.4.3.Sao lưu định kỳ.........................................................................................29 1.5.Phục hồi dữ liệu ...................................................................................................31 1.6.Tạo đĩa CD khởi động..........................................................................................34 2. EaseUs Todo Backup Free .............................................................................................40 2.1.Giới thiệu phần mềm............................................................................................40 2.2.Cài đặt phần mềm ................................................................................................41 2.3.Làm quen với giao diện EaseUs Todo Backup ....................................................46 2.4.Sao lưu dữ liệu.....................................................................................................48 2.4.1.Sao lưu hệ thống .......................................................................................48 2.4.2.Sao lưu tập tin và thư mục ........................................................................50 2.4.3.Các thiết lập sao lưu nâng cao ..................................................................51 2.5.Phục hồi dữ liệu ...................................................................................................54 2.6.Tạo đĩa CD/DVD khởi động................................................................................55 3.Veeam Endpoint Backup.................................................................................................58 3.1.Giới thiệu phần mềm............................................................................................58 3.2.Cài đặt phần mềm ................................................................................................58 3.3.Sao lưu dữ liệu.....................................................................................................61 3.3.1.Sao lưu hệ thống .......................................................................................61 3.3.2.Sao lưu tập tin và thư mục ........................................................................67 3.4.Làm quen với giao diện Veeam Endpoint Backup...............................................74 3.5.Phục hồi dữ liệu ...................................................................................................77 3.6.Tạo đĩa khởi động ................................................................................................79 4.Paragon Rescue Kit 14 Free............................................................................................85 4.1.Giới thiệu phần mềm............................................................................................85 4.2.Hướng dẫn cài đặt................................................................................................86 4.3.Sao lưu hệ thống ..................................................................................................90 4.4.Khôi phục hệ thống..............................................................................................96 4.5.Các tính năng khác.............................................................................................101 5.EaseUS Data recovery Wizard......................................................................................102 5.1.Giới thiệu phần mềm..........................................................................................102 5.2.Hướng dẫn cài đặt..............................................................................................102 5.3.Làm việc với EaseUS Data Recovery Wizard ...................................................106
- 4. 4 6. Piriform Recuva...........................................................................................................110 6.1.Giới thiệu phần mềm..........................................................................................110 6.2.Cài đặt phần mềm ..............................................................................................110 6.3.Làm việc với Piriform Recuva...........................................................................112 7.Phụ lục ..........................................................................................................................119 7.1.Một số tình huống phục hồi dữ liệu thực tế .......................................................119 7.2.Các thông tin khác .............................................................................................135
- 5. 5 LỜI NÓI ĐẦU Ngày nay với sự phát triển vượt bậc của công nghệ thông tin, các thiết bị công nghệ có mặt ở tất cả mọi nơi. Các thiết bị có thể là điện thoại, máy tính để bàn, máy tính xách tay, máy tính bảng, v.v...tuy nhiên thiết bị phục vụ chủ yếu cho công việc nhiều nhất vẫn là máy tính. Một thực trạng đáng lo ngại là chưa có nhiều người nhận thức được tầm quan trọng của việc sao lưu dữ liệu. Hãy tưởng tượng một ngày nào đó toàn bộ các công trình làm việc, toàn bộ tâm huyết công việc bỏ ra bỗng dưng biến mất. Lúc đó bạn sẽ phải khổ sở để làm lại từ đầu hoặc phải chi ra những khoản tiền rất lớn để phục hồi dữ liệu. Ông bà xưa đã có câu “Phòng bệnh hơn chữa bệnh”, việc sao lưu dữ liệu máy tính cũng vậy, đừng để mọi thứ đi khi quá muộn. Đó là vì sao tôi viết cuốn sách này với mong muốn truyền tải đến quý vị độc giả một thông điệp “HÃY SAO LƯU DỮ LIỆU”. Cuốn sách này được trình bày đơn giản đến mức tối đa nhằm giúp mọi người có thể nắm bắt được cách thức sao lưu và phục hồi dữ liệu Với kiến thức có hạn khó lòng tránh khỏi thiếu sót. Mong mỏi nhận được sự góp ý của quý độc giả nhằm giúp hoàn thiện hơn nữa các ấn bản sau. Tác giả Trần Trung Trực
- 6. 6 Các thiết bị lưu trữ Các thiết bị lưu trữ ngày nay có rất nhiều tuy nhiên ở đây tác giả chỉ đề cập đến các thiết bị phổ biến và thông dụng, dễ mua và giá cả hợp lý Đĩa quang CD/DVD: đĩa CD/DVD ngày nay được đánh giá là lỗi thời tuy nhiên xét về độ bền và khả năng lưu trữ tương đối nên vẫn được sử dụng để lưu trữ dữ liệu. Thông dụng là DVD 4.3GB Ổ đĩa USB: ổ đĩa USB cực kỳ thông dụng ngày nay do giá thành rẻ, dung lượng cao, gọn nhẹ, thời trang, tuổi thọ tương đối. Các mức dung lượng phổ biến cho ổ đĩa USB là 8GB, 16GB, 32GB, 64GB. Các ổ có dung lượng lớn hơn như 128GB hay 256GB thông thường nhắm đến các đối tượng khách hàng đặc biệt và giá thành rất cao Ổ cứng di động: Kết hợp khả năng di động của ổ đĩa USB và dung lượng của ổ cứng HDD. Giá thành của ổ cứng di động khá phù hợp nên là lựa chọn lưu trữ dữ liệu của rất nhiều người. Các dung lượng phổ biến là 500GB, 1TB, 2TB Ổ đĩa cứng HDD: cực kỳ phổ biến vì là thiết bị lưu trữ chính của tất cả các máy tính ngày nay. Các dung lượng phổ biến là 320GB, 500GB, 1TB, 2TB, 3TB... Ổ đĩa thể rắn SSD: công nghệ mới với nhiều ưu điểm vượt trội đang dần dần thay thế HDD. Tuy nhiên giá thành vẫn còn tương đối cao và các mức dung lượng phổ biến là 64GB, 128GB, 256GB, 512GB Thiết bị NAS: Trước đây chủ yếu được dùng trong môi trường doanh nghiệp nhưng gần đây các hãng bắt đầu hướng đến đối tượng người dùng cá nhân và gia đình. Ngoài chức năng lưu trữ dữ liệu, NAS còn rất nhiều các tính năng khác như tải, chia sẻ dữ liệu, nhạc, phim và đóng vai trò giống như một máy chủ. Tuy nhiên giá NAS vẫn còn cao nên chưa thực sự phổ biến Các dịch vụ cloud: Ngoài các thiết bị lưu trữ truyền thống thì ngày nay nhiều người chọn giải pháp lưu trữ điện toán đám mây. Thông thường các hãng đều có gói dịch vụ miễn phí với một mức dung lượng giói hạn. Các dịch vụ thông dụng ngày nay như Google Drive, Box, Microsoft OneDrive, Dropbox... Các bài hướng dẫn trong sách này chủ yếu sử dụng thiết bị lưu trữ là ổ cứng HDD, tuy nhiên các bạn cũng có thể linh động chọn sao cho phù hợp với nhu cầu.
- 7. 7 Danh mục phần mềm Trong sách này tác giả chọn ra một số phần mềm miễn phí tiêu biểu để hướng dẫn. Còn có rất nhiều tùy chọn khác ngoài thị trường, miễn phí, trả phí...Quý độc giả quan tâm có thể tìm hiểu qua dịch vụ tìm kiếm Google Dưới đây là danh sách các phần mềm sử dụng trong sách này Sao lưu và phục hồi dữ liệu Aomei Backupper Standard EaseUs Todo Backup Home Veeam Endpoint Backup Paragon Rescue Kit Free 14 Phục hồi các tập tin đã xóa EaseUs Data Recovery Wizard Piriform Recuva Tình huống sử dụng: Nhằm giúp độc giả nắm được các cách thức áp dụng sao lưu và phục hồi dữ liệu đúng đắn nhất, tác giả đưa ra một vài tình huống giả định phù hợp với yêu cầu của nhiều người Sao lưu ổ đĩa hệ thống: Ổ đĩa hệ thống chứa các thông tin cài đặt của hệ điều hành cũng như các phần mềm đã được cài đặt. Trong một vài tình huống nào đó chẳng hạn ổ đĩa bị lỗi hoặc bị lây nhiễm virus làm cho hệ điều hành không khởi động được, chúng ta có thể phục hồi nếu được sao lưu đầy đủ Sao lưu tập tin và thư mục: Việc sao lưu tập tin và thư mục thông thường phải được thực hiện thường xuyên nhằm hạn chế tối đa công sức làm việc đổ sông đổ biển khi có sự cố. Các phần mềm cũng hỗ trợ việc lập lịch để tự động sao lưu theo lịch đã định trước. Phục hồi các tập tin, thư mục đã bị xóa: Trong quá trình làm việc không may một lúc nào đó chung ta vô tình xóa đi dữ liệu của mình, các phần mềm phục hồi dữ liệu sẽ giúp tìm và phục hồi dữ liệu cho bạn
- 8. 8 1. Aomei Backupper Standard 1.1.Giới thiệu phần mềm Aomei Backupper Standard là phần mềm sao lưu và phục hồi dữ liệu miễn phí cung cấp đầy đủ các tính năng cần thiết cho việc sao lưu và phục hồi dữ liệu Các tính năng chính: Sao lưu hệ thống Sao lưu tập tin, thư mục Sao lưu toàn bộ đĩa cứng Sao lưu phân vùng Đồng bộ hóa dữ liệu Các tính năng cộng thêm: Hỗ trợ sao lưu Incremental và sao lưu differental Hỗ trợ lập lịch tự động sao lưu Hỗ trợ nén và mã hóa Hỗ trợ tách tập tin sao lưu Hỗ trợ tạo đĩa boot để sử dụng trong trường hợp không khởi động được hệ điều hành từ đĩa cứng HDD Hỗ trợ phân vùng đĩa cứng GPT ... Yêu cầu hệ thống: Aomei Backupper Standard làm việc với các hệ điều hành Windows XP, Windows Vista, Windows 7, Windows 8/8.1, Windows 10 Các hệ thống tập tin được hỗ trợ: Chuẩn phân vùng MBR (Master Boot Record) Chuẩn phân vùng GPT Hỗ trợ UEFI Hỗ trợ đĩa cứng Dynamic (RAID mềm) Hệ thống tập tin NTFS, FAT, FAT32, EXT2, EXT3... Tải chương trình cài đặt: Độc giả có thể tải chương trình cài đặt tại đường link dưới hoặc sử dụng đĩa CD kèm sách http://www.backup-utility.com/download.html
- 9. 9 Chọn mục Download Aomei Backupper Standard 1.2.Hướng dẫn cài đặt Sau khi đã tải về chúng ta tiến hành cài đặt qua các bước đơn giản sau Chọn Next
- 10. 10 Chọn I accept the agreement và click Next để tiếp tục
- 12. 12 Next
- 13. 13 Chọn Install để tiến hành cài đặt Cài đặt hoàn tất
- 14. 14 1.3.Làm quen với giao diện Aomei Backupper Standard Giao diện làm việc của Aomei Backupper Standard được phân chia theo chức năng rất trực quan Mục Home thể hiện các thông tin chung về sao lưu hệ thống cũng như tập tin
- 15. 15 Mục Backup thể hiện các chức năng sao lưu của Aomei Backupper System backup - dùng để sao lưu hệ thống Disk backup - dùng để sao lưu toàn bộ ảnh đĩa sang một ổ cứng khác. Để sử dụng chức năng này chúng ta cần phải có thiết bị lưu trữ phù hợp ví dụ như NAS hoặc ổ cứng di động hoặc một ổ cứng khác gắn trong máy. Partition Backup - dùng để sao lưu một hoặc nhiều phân vùng của đĩa cúng File backup - dùng để sao lưu tập tin và thư mục
- 16. 16 Mục Restore cho phép bạn lựa chọn một tập tin ảnh đã sao lưu và phục hồi. Do mới cài đặt và chưa sao lưu gì nên mục này trống. Khi các bạn đã sao lưu thì các tập tin sao lưu sẽ được thể hiện ở đây.
- 17. 17 Clone - đây là chức năng nâng cao cho ai đã có kinh nghiệm. Ở đây bạn có thể sao chép đĩa cứng này sang đĩa cứng khác, sao chép hệ điều hành (ví dụ trường hợp bạn thay thế ổ đĩa cứng hệ thống bằng ổ SSD) hoặc sao chép phân vùng Lưu ý: Nếu không chuyên các bạn không nên sử dụng các tính năng này nhằm hạn chế tối đa rủi ro mất dữ liệu
- 18. 18 Mục Utilities cung cấp các tiện ích khác nhằm sử dụng phần mềm hiệu quả hơn. Check image: Kiểm tra tập tin đã sao lưu có bị lỗi không Create Bootable Media: tạo ra đĩa CD khởi động giúp khôi phục hệ thống trong trường hợp không khởi động được hệ điều hành Explore Image: Cho phép kết nối tập tin ảnh đã sao lưu để chép dữ liệu ra Các thiết lập của phần mềm - Settings
- 19. 19 Ở các mục thiết lập này nếu không cần thiết các bạn nên giữ mặc định Compression - Chế độ nén: Lưu ý là chế độ nén càng cao thì thời gian sao lưu sẽ lâu hơn, tuy nhiên tập tin sao lưu sẽ nhỏ hơn do đó sử dụng dung lượng ổ cứng hiệu quả hơn Có 3 chế độ là không nén (None), bình thường (Normal) và nén cao nhất (High)
- 20. 20 Mục Splitting cho phép bạn chia nhỏ tập tin sao lưu trong trường hợp ghi ra các thiết bị lưu trữ ví dụ như CD/DVD 1.4.Sao lưu dữ liệu Như ở phần tình huống sử dụng đã nói, ở phần này chúng ta tiến hành sao lưu hệ thống, sao lưu tập tin và thư mục. Đây là hai dạng sao lưu phổ biến nhất cần quan tâm 1.4.1.Sao lưu hệ thống
- 21. 21 Tại mục Home chúng ta click chọn Create New Backup
- 23. 23 Task name: đặt tên sao cho dễ nhớ. VD trong ảnh là sao lưu hệ thống vào ngày 20/5/2015 Step1: Sao lưu hệ thống phần mềm tự động tìm phân vùng hệ thống và thêm vào cho phù hợp Step2: Chúng ta chọn nơi để lưu tập tin sao lưu, trong trường hợp này tác giả lưu trên ổ đĩa E của hệ thống
- 24. 24 Phần thiết lập nâng cao cho tập tin sao lưu. Bạn có thể ghi chú trong phần Comment, chọn chế độ nén, sử dụng tính năng tách tập tin Splitting hoặc đặt mật khẩu mã hóa cho tập tin sao lưu Sau khi hoàn tất các bước trên chúng ta chọn Start Backup để tiến hành sao lưu hệ thống
- 25. 25 Cửa sổ thể hiện tiến trình sao lưu, bạn có thể tùy chọn các tính năng như Check Backup Integrity on completion - Kiểm tra tính toàn vẹn dữ liệu sau khi sao lưu Shutdown computer after completing the operation - Tùy chọn tắt máy sao khi sao lưu hoàn tất.
- 26. 26 Sao lưu hệ thống hoàn tất, tập tin sao lưu nằm trong thư mục E:Backup-System-20May2015
- 27. 27 Mục Home đã thể hiện thông tin sao lưu 1.4.2.Sao lưu tập tin và thư mục
- 28. 28 Để sao lưu tập tin và thư mục chúng ta chọn mục Backup sau đó chọn File Backup
- 29. 29 Đặt tên cho tác vụ sao lưu Step1: Thêm vào các thư mục và tập tin cần sao lưu Step2: Lựa chọn vị trí lưu tập tin sao lưu, ở đây tác giả sử dụng ổ đĩa E của hệ thống làm nơi chưa dữ liệu sao lưu. Tùy chọn các thiết lập sao lưu như phần trước đã đề cập. Nếu chỉ sao lưu 1 lần thì không check vào mục Schedule Off Chọn Start Backup để tiến hành sao lưu tập tin và thư mục 1.4.3.Sao lưu định kỳ Việc lập lịch sao lưu định kỳ giúp việc sao lưu dữ liệu một cách tự động mà không cần sự tác động của người sử dụng. Để lập lịch sao lưu chúng ta chọn phần Schedule Settings
- 30. 30 Schedule Settings cho phép lập lịch tự động sao lưu theo ngày, theo tuần hoặc theo tháng. Tùy nhu cầu sao lưu mà chọn sao cho phù hợp Run once - chỉ sao lưu một lần vào một thời điểm nhất định Run once every day at ...sao lưu hàng ngày vào thời điểm nào đó Intervals - sao lưu vào một khoảng thời gian nhất định trong ngày Mục Advanced Settings cho phép tùy chọn chế độ sao lưu
- 31. 31 Full backup - Sao lưu toàn bộ các tập tin hoặc hệ thống Incremental backup - Chỉ sao lưu các phần thay đổi của các tập tin Differental backup - Chỉ sao lưu các tập tin đã thay đổi Với người dùng bình thường nên sử dụng Full backup và differental backup Như vậy chúng ta đã hoàn thành việc sao lưu dữ liệu, tiếp theo chúng ta sẽ thử khôi phục dữ liệu 1.5.Phục hồi dữ liệu Sau khi đã sao lưu dữ liệu, bằng một lý do nào đó mà chúng ta cần phải khôi phục dữ liệu vào thời điểm chưa có sự cố, để phục hồi dữ liệu cần thao tác như bên dưới Mở mục Restore, chọn tập tin sao lưu cần phục hồi. Ở đây ví dụ chúng ta cần phục hồi Documents lại nên chọn Backup-Documents Chọn Next để tiếp tục
- 32. 32 Chọn Next
- 33. 33 Chọn tập tin hoặc thư mục cần phục hồi và chọn Next
- 34. 34 Ở mục này phần mềm hỏi phục hồi tập tin về vị trí cũ hoặc ra đường dẫn khác. Tùy theo yêu cầu mà chọn cho hợp lý. Thông thường người ta phục hồi tập tin ra vị trí khác nhằm hạn chế tối đa rủi ro hư hỏng dữ liệu Restore to original location - khôi phục tập tin về vị trí cũ Restore to a new location - khôi phục tập tin ra đường dẫn khác Replace existing files - cho phép ghi đè các tập tin hiện có Chọn Start Restore để bắt đầu 1.6.Tạo đĩa CD khởi động Trong nhiều trường hợp hệ thống không khởi động được từ ổ đĩa cứng chứa hệ điều hành. Aomei Backupper có công cụ để tạo ra đĩa khởi động nhằm phục hồi hệ thống trong những trường hợp như vậy
- 35. 35 Để tạo đĩa CD khởi động thao tác theo các bước sau: Mở mục Utilities và chọn Create Bootable Media
- 36. 36 Một cửa sổ hiện lên và chúng ta chọn Windows PE và Next để tiếp tục
- 37. 37 Chọn Next để tiếp tục
- 38. 38 Ở đây chúng ta có 3 tùy chọn Burn to CD/DVD - ghi trực tiếp ra đĩa CD/DVD. Yêu cầu phải có đầu ghi DVD và đĩa DVD trắng USB Boot Device - cho phép tạo USB boot Export ISO file - cho phép tạo tập tin ISO (ảnh đĩa CD/DVD và ghi đĩa sau). Để ghi được tập tin ISO có rất nhiều phần mềm. Ashampoo Burning Studio Free hoặc IMGBurn là các phần mềm tương đối tốt và miễn phí các bạn có thể sử dụng.
- 39. 39 Hoàn tất.
- 40. 40 2.EaseUs Todo Backup Free 2.1.Giới thiệu phần mềm Cũng tương tự như Aomei Backupper Standard, Easeus Todo Backup cũng cung cấp cho người dùng đầy đủ các chức năng sao lưu và phục hồi dữ liệu Tính năng sao lưu dữ liệu: Sao lưu hệ thống Sao lưu toàn bộ ổ đĩa cứng Sao lưu tập tin và thư mục Hỗ trợ đầy đủ các chế độ sao lưu như Full, Incremental, Differental Hỗ trợ lập lịch sao lưu ... Phục hồi dữ liệu: Phục hồi toàn bộ hệ thống Phục hồi tập tin và thư mục Phục hồi có chọn lọc Dễ dàng sao chép hệ thống khi cần chuyển sang thiết bị khác như ổ đĩa SSD Hỗ trợ khởi động từ đĩa CD/DVD trong trường hợp hệ điều hành không khởi động được Các tính năng khác: Quản lý các tác vụ sao lưu dễ dàng Hỗ trợ nén dữ liệu trong quá trình sao lưu Hỗ trợ tách tập tin sao lưu Hỗ trợ mã hóa tập tin sao lưu AES 256bit ... Yêu cầu hệ thống: EaseUs Todo Backup làm việc với các phiên bản Windows XP, Windows Vista, Windows 7, Windows 8/8.1, Windows 10 Để tải chương trình cài đặt, các bạn vào đường link bên dưới
- 41. 41 http://www.todo-backup.com/products/home/free-backup-software.htm 2.2.Cài đặt phần mềm Sau khi đã tải chương trình cài đặt về máy, chúng ta tiến hành cài đặt chương trình Lựa chọn ngôn ngữ cho chương trình, do phần mềm chưa hỗ trợ tiếng Việt nên chúng ta chọn tiếng Anh (English) và click chọn OK
- 42. 42 Click chọn Accept để chấp nhận thỏa thuận sử dụng
- 43. 43 Chọn Next để tiếp tục
- 44. 44 Chọn đường dẫn cài đặt chương trình, mặc định chương trình sẽ cài đặt vào ổ đĩa hệ thống, click chọn Next để tiếp tục cài đặt Tiếp tục chọn Next
- 45. 45 Chọn đường dẫn chứa các tập tin sao lưu và chọn Next để tiến hành cài đặt
- 46. 46 Cài đặt hoàn tất 2.3.Làm quen với giao diện EaseUs Todo Backup Ở lần chạy đầu tiên, phần mềm sẽ yêu cầu chúng at nhập mã bản quyền, tuy nhiên do chúng ta chỉ cần sử dụng phiên bản miễn phí nên chúng ta chọn Later Giao diện chính của phần mềm được phân chia theo các chức năng cụ thể Disk/Partition Backup - hỗ trợ sao lưu toàn bộ ổ đĩa hoặc chỉ sao lưu từng phân vùng của ổ đĩa
- 47. 47 File Backup - hỗ trợ sao lưu tập tin và thư mục System Backup - hỗ trợ sao lưu hệ thống Smart Backup - hỗ trợ sao lưu tập tin và thư mục tùy chọn mỗi 30 phút. Tính năng này hữu ích khi cần sao lưu những tập tin và thư mục thường xuyên thay đổi Clone - hỗ trợ sao chép giống hệt toàn bộ đĩa cứng hoặc phân vùng sang ổ đĩa cứng hoặc phân vùng khác Logs - Cho phép theo dõi các tác vụ sao lưu, phục hồi đã thực hiện Tools - Các công cụ hệ thống khác Check Image - kiểm tra tập tin sao lưu có bị lỗi hay không Create Emergency Disk - cho phép tạo đĩa khởi động trong trường hợp máy tính không thể khởi động từ ổ đĩa cứng Wipe Data - cho phép xóa dữ liệu trên từng phân vùng hoặc toàn bộ ổ cứng (không thể phục hồi) iSCSI - tính năng của hệ thống giúp kết nối các thiết bị NAS, SAN sử dụng giao thức iSCSI (tính năng nâng cao cho người có kinh nghiệm) Enable PreOS - tính năng cho phép bạn khởi động máy thẳng vào chương trình EaseUs Todo Backup thay vì vào hệ điều hành Windows bình thường (đây cũng là một tính năng nâng cao, chỉ sử dụng khi bạn có kinh nghiệm) Mount/Unmount - tính năng cho phép kết nối các tập tin sao lưu đã có sẵn
- 48. 48 Mục Settings tương đối đơn giản cho phép bạn thay đổi ngôn ngữ của chương trình, thay đổi đường dẫn lưu các tập tin sao lưu, cho phép tự động kiểm tra phiên bản mới 2.4.Sao lưu dữ liệu 2.4.1.Sao lưu hệ thống Để tiến hành sao lưu hệ thống các bạn có thể thao tác như sau Chọn mục System Backup
- 49. 49 Một cửa sổ hiện lên, chúng ta cần nhập một số thông tin cần thiết System name: Do ở đây chỉ có một hệ điều hành trong máy tính nên phần mềm đã tự động chọn Destination: Đường dẫn lưu tập tin sao lưu, có thể để đường dẫn mặc định hoặc trỏ đến thư mục khác nếu muốn (lưu ý không lưu ở ổ đĩa chứa hệ điều hành cần sao lưu, thông thường là ổ đĩa C) Plan name: Đặt tên cho tác vụ sao lưu, các bạn cần đặt tên sao cho dễ nhớ, ví dụ trong ảnh là sao lưu hệ thống vào ngày 21/5/2015 Description: Mô tả tập tin sao lưu Sau khi đã tùy chỉnh xong, chúng ta click chọn Proceed để tiến hành sao lưu hệ thống.
- 50. 50 2.4.2.Sao lưu tập tin và thư mục Để tiến hành sao lưu tập tin và thư mục chúng ta chọn File Backup Lựa chọn các thư mục và tập tin cần sao lưu, chọn đường dẫn lưu tập tin sao lưu, đặt tên và mô tả cho tác vụ sao lưu Sao khi đã chọn đầy đủ thông tin, click chọn Proceed để tiến hành sao lưu
- 51. 51 2.4.3.Các thiết lập sao lưu nâng cao Lập lịch sao lưu: EaseUs Todo Backup cho phép chúng ta lập lịch sao lưu theo yêu cầu One-time backup: Chỉ sao lưu một lần Daily: Lập lịch sao lưu tự động hàng ngày vào một thời điểm nào đó hoặc trong một khoảng thời gian nào đó Weekly hoặc Monthly: Lập lịch sao lưu tự động theo tuần hoặc theo tháng Backup Method: Cách thức sao lưu có thể chọn sao lưu đầy đủ (Full backup), chỉ sao lưu phần thay đổi (Incremental backup) hoặc các tập tin đã bị thay đổi (Differental backup). Với người dùng thông thường nên chọn phương án sao lưu là Full backup hoặc kết hợp với Differental backup Wake the computer to run this backup: cho phép tự động khởi động máy tính để thực hiện việc sao lưu, thông thường các công ty sẽ áp dụng nhiều cách thức này Run missed backup at system startup if computer is shutdown: cho phép tự động chạy các lệnh sao lưu khi khởi động máy trong trường hợp máy tính bị tắt trong khoảng thời gian đã lập lịch sao lưu Các tùy chọn sao lưu (Backup Options) Bạn có thể tùy chọn chế độ nén tập tin sao lưu theo các chế độ nén như không nén (None),
- 52. 52 bình thường (Normal), nén trung bình (Medium) và chế độ nén cao (High) Bạn cũng có thể chọn chế độ tách tập tin ra dung lượng nhỏ hơn, thường dùng trong trường hợp ghi ra đĩa CD/DVD Hỗ trợ mã hóa tập tin sao lưu, bạn có thể đặt mật khẩu cho tập tin sao lưu. Phần mềm sử dụng cơ chế mã hóa AES 256bit, một chuẩn mã hóa cực kỳ an toàn ngày nay và hầu như không thể bẻ khóa
- 53. 53 Mục Performance cho phép bạn tùy chỉnh mức độ phân bổ tài nguyên xử lý của hệ thống cho phần mềm, có thể để mặc định là Medium hoặc chuyển sang High hoặc Low Image Reserve Strategy - Kế hoạch lưu trữ tập tin sao lưu Khi các bạn sao lưu thường xuyên, đến một lúc nào đó ổ cứng sẽ không còn dung lượng để tiếp tục sao lưu các bạn cần xóa thủ công. EaseUs cung cấp công cụ quản lý các tập tin sao lưu tự động Enable image reserve strategy: cho phép bật chế độ tự động quản lý tập tin sao lưu I will preserve no more than...: cho phép tùy chỉnh thời gian lưu trữ các tập tin sao lưu. Ví dụ trong ảnh chỉ lưu các tập tin sao lưu trong 7 ngày gần nhất I will preserve the last...: cho phép tùy chỉnh chỉ lưu bao nhiêu bảo sao lưu Don’t delete the first image: không xóa tập tin sao lưu đầu tiên
- 54. 54 2.5.Phục hồi dữ liệu Sau khi đã sao lưu hệ thống và tập tin, các tác vụ sao lưu hiển thị như ảnh trên. Để thực hiện việc phục hồi dữ liệu, các bạn click chọn Recovery vào các tác vụ sao lưu tương ứng. Ví dụ chúng ta cần phục hồi các tập tin và thư mục, click chọn vào Recovery ở phần Backup-Documents-21May2015
- 55. 55 Lựa chọn các tập tin hoặc thư mục cần phục hồi Specify a recovery location: Phục hồi tập tin và thư mục vào đường dẫn khác Recover to original location: Phục hồi tập tin và thư mục vào vị trí cũ Replace existing files: Ghi đè vào các tập tin sẵn có (cần chú ý) Sau khi đã tùy chọn xong, click Proceed để tiến hành phục hồi dữ liệu. 2.6.Tạo đĩa CD/DVD khởi động
- 56. 56 Để tạo đĩa khởi động chúng ta click vào mục Tools và chọn Create Emergency Disk Chúng ta chọn Create WinPE emergency disk Compatibility mode: cho phép tạo đĩa khởi động cho các hệ thống cũ không sử dụng chuẩn UEFI và GPT. Nếu hệ thống của bạn đang sử dụng là UEFI/GPT thì không chọn Compatibility mode Boot disk location: có thể tùy chọn là ổ đĩa USB, ghi ra đĩa CD/DVD hoặc tạo tập tin ISO để ghi ra CD/DVD sử dụng cho máy khác Phần mềm ghi đĩa cần hỗ trợ ghi tập tin ISO, có thể tham khảo phần mềm Ashampoo Burning Studio hoặc IMGBurn.
- 57. 57 Để cho dễ dàng chúng ta nên sử dụng ổ đĩa USB hoặc ghi thẳng ra CD/DVD nếu máy của bạn có đầu ghi hỗ trợ. Chọn Proceed để tiến hành
- 58. 58 3.Veeam Endpoint Backup 3.1.Giới thiệu phần mềm Veeam là công ty chuyên cung cấp các giải pháp sao lưu cho các hệ thống trung tâm dữ liệu và các giải pháp ảo hóa lớn cho người dùng doanh nghiệp. Veeam Endpoint Backup được hãng cung cấp miễn phí cho người sử dụng, ưu điểm của Veeam Endpoint Backup so với các phần mềm đã hướng dẫn là hỗ trợ cho cả hệ điều hành máy chủ Windows Server, thông thường các sản phẩm hỗ trợ sao lưu và phục hồi dữ liệu cho máy chủ không miễn phí và giá thường rất cao. Đây là một ưu thế so với các đối thủ cạnh tranh. Về mặt tính năng Veeam Endpoint Backup cũng cung cấp đầy đủ các chức năng sao lưu, phục hồi dữ liệu mà chúng ta sắp tìm hiểu Để tải chương trình cài đặt, các bạn truy cập địa chỉ sau: http://www.veeam.com/endpoint-backup-free.html Để tải về Veeam Endpoint Backup các bạn cần phải đăng ký tài khoản với Veeam và sẽ được gửi đường link tải phần mềm, rất đơn giản, chỉ mất một chút thời gian để đăng ký thôi. 3.2.Cài đặt phần mềm Sau khi đã tải về phần mềm, chúng ta tiến hành cài đặt Veeam Endpoint Backup yêu cầu hệ thống đã cài đặt .Net Framework 4.0, nếu máy chưa cài sẵn thì chương trình tự động tải và cài đặt. Click chọn OK để tiếp tục
- 59. 59 Đồng ý thỏa thuận sử dụng và click Install để cài đặt Việc cài đặt tiến hành đơn giản và tự động
- 60. 60 Chương trình cài đặt yêu cầu gắn ổ đĩa USB, chúng ta có thể chọn Skip this, I will configure backup later để tiếp tục
- 61. 61 Chương trình sẽ hỏi bạn có tạo đĩa khởi động hay không, bỏ chọn Run Veeam Advanced Recovery creation wizard và chọn Finish, bước này chúng ta sẽ thực hiện sau 3.3.Sao lưu dữ liệu 3.3.1.Sao lưu hệ thống Chúng ta mở ứng dụng Veeam Endpoint Backup và tiến hành sao lưu hệ thống
- 62. 62 Chọn mục Volume level để tiến hành sao lưu hệ thống và click Next
- 63. 63 Chọn ổ đĩa hệ thống (thông thường là ổ đĩa C) và click Next để tiếp tục
- 64. 64 Tùy chọn nơi lưu tập tin sao lưu Local storage - lưu trong ổ đĩa cứng của máy Share foler - lưu vào ổ đĩa mạng Veeam Backup & Replication repository - lưu vào máy chủ lưu trữ của Veeam Do chúng ta chủ yếu là người dùng cá nhân nên dùng Local storage (lưu lên ổ cứng hoặc ổ cứng di động) Chọn Local storage và click Next
- 65. 65 Chọn ổ để lưu tập tin sao lưu, ở đây tác giả chọn ổ đĩa E của hệ thống và chọn Next
- 66. 66 Cửa sổ lập lịch hiện ra, do sao lưu hệ thống nên chúng ta bỏ chọn Daily at ... Ngoài lập lịch sao lưu định kỳ vào một mốc thời gian nào đó chúng ta có thể chọn sao lưu hệ thống khi khóa máy (Lock), khi đăng xuất (Log Off) hoặc khi thiết bị lưu trữ kết nối (When backup target is connected) Chọn Create để tạo tác vụ sao lưu
- 67. 67 Bạn có thể check vào Run the job when I click Finish để tiến hành sao lưu hệ thống ngay khi bạn nhấn Finish 3.3.2.Sao lưu tập tin và thư mục
- 68. 68 Để tiến hành sao lưu tập tin và thư mục, ở cửa sổ chính của ứng dụng Veeam Endpoint Backup chúng ta click chọn Configure Backup
- 69. 69 Check chọn File level backup (slower) và click Next Trong ảnh trên chúng ta chọn sao lưu thư mục dữ liệu của toàn bộ các tài khoản của máy, có thể tùy chọn từng tập tin hoặc thư mục riêng rẽ Chọn Next
- 70. 70 Chọn Local storage tương tự như lúc sao lưu hệ thống
- 71. 71 Chọn đường dẫn lưu dữ liệu và click Next
- 72. 72 Nếu bạn muốn định kỳ sao lưu dũ liệu thì có thể check chọn Daily at...hoặc các tùy chọn bên dưới như đã trình bày ở phần trên. Click Next để tiếp tục
- 73. 73 Click Finish và phần mềm tiến hành sao lưu thư mục và tập tin
- 74. 74 3.4.Làm quen với giao diện Veeam Endpoint Backup Là một công ty chủ yếu làm việc với các ứng dụng dành cho máy chủ nên Veeam Endpoint Backup không có được một giao diện thực sự thân thiện với người dùng cá nhân so với các phần mềm khác Giao diện chính của chương trình, đơn giản chỉ thể hiện các tác vụ đã sao lưu Nút Backup Now giúp sao lưu nhanh hệ thống hoặc tập tin, tùy theo cách cài đặt trong phần Configure backup như đã nói ở phần trên.
- 75. 75 Disable scheduled backups - Không sử dụng tính năng lập lịch sao lưu, nếu bạn chỉ cần sao lưu thủ công có thể bỏ chọn tính năng lập lịch. Tuy nhiên đối với người thường xuyên sao lưu, tính năng lập lịch cực kỳ hữu ích Disable notifications - bỏ tính năng thông báo Throttle backup activity when system is busy - cho phép Veeam Endpoint Backup sử dụng tài nguyên hệ thống tùy theo mức tải nhằm không gây ảnh hưởng đến các tác vụ khác. Backup history: thể hiện lịch sử sao lưu bằng thời gian sao lưu hoặc bằng mức dung lượng
- 76. 76 Ở cửa sổ Support, chúng ta có thể đọc hướng dẫn sử dụng trực tuyến, phản hồi về sản phẩm hoặc gửi yêu cầu hỗ trợ kỹ thuật
- 77. 77 Mục Update cho phép kiểm tra phiên bản mới của Veeam Endpoint Backup hoặc tùy chọn có tự động cập nhật hay không 3.5.Phục hồi dữ liệu Để phục hồi dữ liệu chúng ta chọn một trong các tác vụ đã sao lưu
- 78. 78 Chọn Restore Files Nút Restore Volumes bị mờ do tác vụ sao lưu chúng ta chọn là sao lưu tập tin và thư mục. Nếu là tác vụ sao lưu hệ thống thì nút Restore Volumes sẽ hiện lên
- 79. 79 Lựa chọn các tập tin hoặc thư mục cần phục hồi và chọn Restore (Overwrite) phục hồi ghi đè tập tin hiện hành Restore (Keep) phục hồi nhưng không ghi đè tập tin hiện hành, tập tin phục hồi sẽ tự động được đổi tên Copy To...phục hồi tập tin hoặc thư mục ra đường dẫn khác (thường dùng cho phục hồi tập tin và thư mục) Explore - Mở tập tin hoặc thư mục bằng Windows Explorer để xem trước dữ liệu Properties - Xem thông tin của tập tin hoặc thư mục 3.6.Tạo đĩa khởi động Để tạo đĩa khởi động, các bạn chọn Start Menu => All Programs => Veeam => Tools và chọn Create Recovery Media
- 80. 80
- 81. 81 Veeam không hỗ trợ tạo đĩa boot USB do đó chúng ta cần ghi thẳng vào CD/DVD hoặc tạo ra tập tin ISO để ghi sau này Check chọn Include hardware drivers from this computer (recommended) cho phép nhúng driver của máy vào đĩa khởi động tránh trường hợp đĩa khởi động không nhận dạng được ổ cứng của máy. Chọn Next để tiếp tục
- 82. 82 Chọn vị trí cần lưu tập tin ISO và chọn Next
- 83. 83 Click Next một lần nữa để tiến hành
- 84. 84 Finish để hoàn tất. Để tạo đĩa CD/DVD khởi động bạn cần ghi đĩa theo chuẩn ISO, có thể tham khảo các phần mềm ghi đĩa như Ashampoo Burning Studio Free hoặc IMGBurn
- 85. 85 4.Paragon Rescue Kit 14 Free 4.1.Giới thiệu phần mềm Không chỉ đơn thuần là phần mềm sao lưu và phục hồi dữ liệu, Paragon Rescue Kit 14 Free còn kèm theo nhiều tính năng hữu ích khác cho người sử dụng. Tính năng phục hồi cực kỳ mạnh mẽ Boot Corrector - Vì một lý do nào đó mà phân vùng khởi động bị trục trặc không thể khởi động được, boot corrector sẽ giúp khôi phục phân vùng boot File Transfer - Cho phép sao chép dữ liệu ngay cả khi hệ thống trục trặc không thể khởi động Undelete partition - Phục hồi phân vùng đã bị xóa (đây là tính năng nâng cao, do đó bạn phải là người có kinh nghiệm mới nên sử dụng) Registry Editor - Toàn bộ các thiết lập của Windows được lưu ở Registry, bằng lý do nào nó (chẳng hạn bị virus tấn công hoặc cập nhật hệ điều hành gây ra tình trạng không khởi động được), chúng ta cần thay đổi thiết lập Registry, công cụ này giúp bạn làm việc đó Password cleaner - Bạn không thể đăng nhập vào Windows do quên mật khẩu, Password cleaner là công cụ giúp xóa bỏ mật khẩu hệ thống. ... Tiện dụng Tạo đĩa khởi động USB hoặc CD/DVD Giao diện Metro (Windows 8/8.1) thân thiện Hỗ trợ Windows 8.1 Sao lưu tin cậy Phục hồi nhanh chóng và dễ dàng Để tìm hiểu thêm về phần mềm và tải các bạn vào đường dẫn bên dưới https://www.paragon-software.com/home/rk-free/ Để đăng ký mã kích hoạt các bạn vào đường dẫn bên dưới http://www.paragon-software.com/home/rk-free/registration.html Sau khi đăng ký Paragon sẽ gửi mã kích hoạt qua địa chỉ email của bạn. Tuy là phần mềm miễn phí nhưng chúng ta cần phải kích hoạt mới sử dụng được
- 86. 86 4.2.Hướng dẫn cài đặt Sau khi tải về các bạn chạy tập tin cài đặt Chọn Accept để bắt đầu
- 87. 87 Chọn Recovery Media Builder, nếu hệ thống của bạn là Windows 32bit chọn X86, và nếu Windows là 64bit chọn X64
- 88. 88 Chọn Next để tiếp tục Nhập mã kích hoạt mà Paragon gửi qua email của bạn và chọn Next để tiếp tục
- 89. 89 Chọn Microsoft Windows PE và tiếp tục click Next Chọn đường dẫn lưu tập tin ISO hoặc sử dụng ổ đĩa USB để tạo đĩa khởi động Chọn Next
- 90. 90 Hoàn tất 4.3.Sao lưu hệ thống Để tiến hành sao lưu dữ liệu, chúng ta khởi động máy tính từ đĩa CD/DVD boot hoặc từ USB boot đã tạo ra ở bước trên
- 91. 91 Giao diện của phần mềm đầy đủ các tính năng như đã liệt kê, ở phần này đang nói về vấn đề sao lưu dữ liệu nên chúng ta tập trung vào tính năng Postmortem Backup Ở phần này chúng ta tạo sao lưu ổ đĩa hệ thống
- 92. 92 Chọn Next để tiếp tục
- 93. 93 Chọn phân vùng ổ cứng cần sao lưu hoặc toàn bộ ổ cứng, nếu chọn toàn bộ ổ cứng bạn phải có ổ cứng di động, ổ đĩa USB dung lượng lớn hoặc kết nối đến ổ cứng mạng
- 94. 94 Chương trình sẽ hỏi vị trí lưu tập tin sao lưu, có thể chọn lưu vào ổ cứng trên máy hoặc ghi ra đĩa CD/DVD/BD (BD là viết tắt của Blueray Disk, đĩa quang chuẩn Blueray) Chọn ổ đĩa cần lưu, chọn tên tác vụ sao lưu và click chọn Next Tạo ghi chú cho tập tin sao lưu và Next
- 95. 95 Cửa sổ hiển thị các thông tin về tác vụ sao lưu, nếu không cần chỉnh sửa gì thì chọn Next để tiếp tục Quá trình sao lưu đang diễn ra. Chờ và chọn Finish để hoàn tất
- 96. 96 4.4.Khôi phục hệ thống Để tiến hành khôi phục hệ thống chúng ta cũng khởi động máy tính bằng đĩa CD/DVD hoặc ổ USB khởi động Chọn tính năng Postmortem Restore Chọn Next để tiếp tục
- 97. 97 Chọn đường dẫn đến các tập tin sao lưu đã tạo ra ở phần trước và chọn Next để tiếp tục
- 98. 98 Chọn Next để tiếp tục
- 99. 99 Phần mềm cho phép xem trước kết quả sau khi phục hồi hệ thống, chọn Next để tiếp tục
- 100. 100 Chọn Next để tiếp tục Quá trình khôi phục hệ thống đang diễn ra, bạn cũng có thể chọn tùy chọn tắt máy sau khi hoàn tất (Shutdown system on complete) Click Finish để hoàn tất
- 101. 101 4.5.Các tính năng khác File Transfer Wizard: trong trường hợp máy tính bị trục trặc không khởi động được nhưng bạn muốn chép dữ liệu ra, File Transfer Wizard sẽ giúp bạn chép dữ liệu ra ổ đĩa USB, ổ cứng di động hoặc ổ đĩa mạng Undelete Partition: Chức năng này giúp bạn khôi phục phân vùng bị xóa. Với điều kiện sử dụng thông thường có lẽ sẽ không bao giờ bạn gặp tình huống này. Thông thường các phân vùng bị xóa do người sử dụng thao tác đến các phân vùng như tăng giảm kích thước phân vùng, tạo phân vùng hoặc sử dụng các phần mềm phục hồi không đúng cách. Boot Corrector: Giúp khắc phục lỗi phân vùng khởi động bị lỗi (thông thường là MBR - Master Boot Record)
- 102. 102 5.EaseUS Data recovery Wizard 5.1.Giới thiệu phần mềm Ở bốn phần trước chúng ta đã đi qua 4 phần mềm sao lưu và phục hồi dữ liệu khác nhau, mỗi phần mềm đều có ưu nhược điểm khác nhau tùy vào nhận định khách quan của từng người sử dụng. Việc khôi phục dữ liệu khi đã được sao lưu là chuyện tương đối dễ. Tuy nhiên không phải lúc nào cũng suôn sẻ vậy, một lúc nào đó bạn lỡ tay xóa mất dữ liệu chưa được sao lưu, bạn phải làm thế nào ? May mắn thay các công ty cũng nhận thấy nhu cầu cấp thiết này và tạo ra phần mềm phục hồi dữ liệu bị xóa Phần mềm phục hồi có thể tìm ra được dữ liệu, phục hồi nhưng chắc chắn không thể nào thành công 100%. Tùy loại tập tin, kích thước, có thể tập tin sau khi phục hồi bị lỗi không thể mở được. Lúc này chúng ta cần tìm đến các dịch vụ cứu dữ liệu chuyên nghiệp, họ có đầy đủ kỹ năng và thiết bị để phục hồi dữ liệu cho bạn ở mức tối đa có thể Phần mềm đầu tiên chúng ta làm việc ở đây là EaseUS Data Recovery Wizard (phiên bản miễn phí) Tất nhiên phiên bản miễn phí cũng có giới hạn, ở đây giới hạn là dung lượng tập tin được phép phục hồi. Nếu bạn không mất quá nhiều thì phần mềm sẽ thực hiện tốt việc phục hồi cho bạn Tính năng: Hỗ trợ tất cả các phiên bản Windows (XP, Vista, 7, 8, 8.1, 10) và Windows Server Hỗ trợ các hệ thống tập tin FAT, ExFAT, NTFS, ext2, ext3 Hỗ trợ tất cả các loại đuôi tập tin ... Để nắm rõ thêm chi tiết và tải về phần mềm các bạn có thể truy cập địa chỉ dưới đây http://www.easeus.com/spec/drw-free.html 5.2.Hướng dẫn cài đặt
- 103. 103 Sau khi đã tải về chúng ta tiến hành cài đặt Chọn ngôn ngữ cho chương trình Chọn Next để tiếp tục
- 104. 104 Đồng ý thỏa thuận sử dụng
- 105. 105 Chọn đường dẫn cài đặt chương trình, thường phần mềm sẽ tự động cài đặt vào ổ đĩa hệ thống Một cảnh báo được đưa ra khuyên người dùng không nên cài phần mềm vào phân vùng đang bị mất dữ liệu gây tình hình xấu thêm Chọn Confirm để xác nhận cài đặt Click Install để tiến hành cài đặt ứng dụng Finish để hoàn tất cài đặt
- 106. 106 5.3.Làm việc với EaseUS Data Recovery Wizard Để làm mẫu cho việc phục hồi dữ liệu đã xóa, chúng ta có thể tạo thử một thư mục chứa ảnh (hoặc tài liệu khác) vào ổ dữ liệu, ở đây là ổ E E:Picture Tiến hành xóa thư mục E:Picture bằng cách chuột phải vào thư mục chọn Delete, hoặc sử dụng tổ hợp phím Ctrl + Delete (xóa thẳng không vào trong thùng rác) Tiến hành mở ứng dụng EaseUS Data Recovery Wizard
- 107. 107 Chọn loại tập tin cần phục hồi, có nhiều hạng mục được phân loại khác nhau như các tập tin đồ họa (Graphics), tài liệu (Document - word, excel, powerpoint, pdf,...), thư điện tử (Email - outlook, outlook express), âm thanh (Audio - mp3, wma,...), video... Do ở đây chúng ta cần phục hồi một thư mục hình ảnh đã xóa nên chọn mục Graphics và click Next Một lưu ý là phần mềm EaseUS Data Recovery Wizard chỉ cho phép bạn phục hồi 1GB dữ liệu, tức 1024MB dữ liệu
- 108. 108 Chọn ổ đĩa cần quét để tìm ra các tập tin đã bị xóa, do thư mục ảnh của chúng ta nằm trong ổ E nên chọn ổ đĩa E và click Scan Phần mềm hiển thị một hộp thoại nhắc nhở nếu các tập tin chúng ta cần tìm không thấy, chuyển sang chế độ quét kỹ hơn Deep Scan
- 109. 109 Việc quét đã hoàn tất, công việc còn lại chỉ là chọn các tập tin cần khôi phục và click chọn Recover
- 110. 110 Một hộp thoại mở lên yêu cầu trỏ tới đường dẫn cần lưu tập tin phục hồi. Ở đây chúng ta chọn Desktop (Desktop được lưu ở ổ đĩa C) không ảnh hưởng đến ổ đĩa E hiện tại Một cảnh báo nhỏ bên dưới khuyên chúng ta không nên lưu dữ liệu phục hồi chung với ổ đĩa bị mất dữ liệu nhằm tránh tình hình nghiêm trọng hơn. 6.Piriform Recuva 6.1.Giới thiệu phần mềm Recuva là phần mềm phục hồi dữ liệu đã xóa của hãng Piriform, hãng này cũng nổi tiếng với phần mềm quét rác hệ thống CCleaner Tính năng Phục hồi tập tin bị xóa Phục hồi tập tin bị hư hỏng hoặc do format phân vùng Phục hồi email Phục hồi các tập tin ảnh, âm thanh, video... Chế độ quét sâu Deep Scan Chức năng xóa tập tin vĩnh viễn khỏi hệ thống Hỗ trợ tất cả các hệ điều hành Windows Hỗ trợ rất nhiều ngôn ngữ kể cả tiếng Việt Để tìm hiểu thêm và tải phần mềm, các bạn có thể truy cập địa chỉ sau https://www.piriform.com/recuva/features 6.2.Cài đặt phần mềm
- 111. 111 Chọn ngôn ngữ cho phần mềm và click Next
- 112. 112 Tùy chọn các tính năng và click Install để tiến hành cài đặt Cài đặt hoàn tất 6.3.Làm việc với Piriform Recuva Tiếp tục với tình huống như ở phần 5, chúng ta cần phục hồi các tập tin ảnh ở đường dẫn E:Picture Mặc định ứng dụng sẽ xuất hiện cửa sổ wizard cho phép chúng ta thao tác từng bước đơn giản nhất
- 113. 113 Các bạn có thể chọn Do not show this wizard on startup để không hiển thị trình đơn này trong lần sử dụng tiếp theo Chọn Next để tiếp tục
- 114. 114 Chọn loại dữ liệu cần phục hồi, ở đây chúng ta chọn Pictures do cần khôi phục thư mục ảnh Click Next
- 115. 115 Phần mềm sẽ hỏi vị trí của tập tin bị xóa ở đâu I’m not sure - không biết rõ nằm ở đâu, có thể các tập tin bị xóa đã lâu không còn nhớ On my media card or iPod - tập tin nằm ở trong ổ đĩa USB hoặc thẻ nhớ In My Documents - tập tin nằm ở thư mục My Documents In the Recycle Bin - tập tin đang chứa trong thùng rác In a specific location - tập tin nằm trong một thư mục khác Ở đây chúng ta chọn ổ đĩa E do thư mục ảnh làm minh họa nằm ở ổ đĩa E Chọn Next để tiếp tục
- 116. 116 Enable Deep scan - Bật chế độ quét sâu Click Start để bắt đầu Quá trình quét đang diễn ra
- 117. 117 Chọn các tập tin cần phục hồi và click chọn Recover
- 118. 118 Chọn đường dẫn lưu tập tin phục hồi. Lưu ý không chọn đường dẫn chung với phân vùng đang cần phục hồi (trong trường hợp này là ổ đĩa E) Hoàn tất Giao diện ở chế độ nâng cao (Advanced)
- 119. 119 7.Phụ lục 7.1.Một số tình huống phục hồi dữ liệu thực tế Trên thực tế có rất nhiều tình huống cần đến các dịch vụ cứu dữ liệu chuyên nghiệp mà hầu hết các tình huống đều do sự chủ quan không quan tâm đến vấn đề sao lưu dữ liệu Việc sao lưu dữ liệu cực kỳ quan trọng, đó là lý do tại sao tác giả sắp xếp hướng dẫn các phần mềm sao lưu và phục hồi dữ liệu trước các phần mềm phục hồi tập tin bị xóa Cách đây vài năm, tác giả có nhận một máy tính xách tay của một vị giám đốc, ổ cứng của máy này bị hỏng do máy tính bị rớt xuống từ trên bàn và tất nhiên là không có bất kỳ việc sao lưu nào trước đó. Ổ cứng này không thể khởi động, cắm vào hệ thống khác cũng không nhận do bị hư phần cơ. Dịch vụ phục hồi dữ liệu báo giá 30 triệu cho việc phục hồi dữ liệu. Một cái giá tương đối đắt cho sự chủ quan Các thiết bị phục hồi dữ liệu chuyên dụng giá cực kỳ đắt, giá một bộ thiết bị có thể đến ngang một chiếc ô tô tại Mỹ Quy trình phục hồi dữ liệu chuyên nghiệp tiêu chuẩn quốc tế
- 120. 120 Nhận ổ cứng lỗi và ghi nhận nguyên nhân xảy ra từ khách hàng Bước kiểm tra đầu tiên là kỹ thuật viên “nghe” và “cảm nhận” để chẩn đoán bệnh của ổ cứng và kết hợp với nguyên nhân từ phía khách hàng đưa ra
- 121. 121 Cắm đĩa cứng vào hệ thống và kiểm tra xem có thể khởi động hoặc hệ thống có thể nhận dạng ổ cứng, thực hiện các thao tác ghi, xóa dữ liệu hay không. Kết hợp với bước “nghe” phía trên để đưa ra phương án kỹ thuật thích hợp
- 122. 122 Ổ cứng là thiết bị đặc biệt do đó môi trường sửa chữa cũng đặc biệt, độ sạch ngang với tiêu chuẩn y tế HEPA Che chắn cẩn thận, ngăn cách riêng từng khu làm việc với nhau
- 123. 123 Thao tác mở ổ cứng Mỗi ổ cứng đều có một màng lọc, màng lọc này trong điều kiện bình thường là hoàn toàn
- 124. 124 sạch, nếu màng này bám bụi bẩn có thể kết luận nguyên nhân gây ra là do đầu đọc tiếp xúc với phiến đĩa Kiểm tra kỹ hơn để xác định các phiến đĩa bị hư hại
- 125. 125 Sử dụng một công cụ chuyên dụng để đỡ các phiến đĩa giúp cho việc gỡ đầu đọc ra dễ dàng hơn. Việc này đòi hỏi kỹ thuật viên phải thao tác cực kỳ cẩn thận và tỉ mỉ
- 126. 126 Các phiến đĩa được gỡ ra vệ sinh cẩn thận và lắp lại, kỹ thuật viên sẽ thay các thành phần bị hỏng như đầu đọc dữ liệu. Trong các trường hợp đặc biệt, các phiến đĩa này sẽ được đặt vào một loại máy chuyên dụng để khôi phục dữ liệu Các thành phần được ngắm dưới kính hiển vi để tìm ra các thành phần lỗi, một vài trường hợp chỉ cần thay đầu đọc bị lỗi và có thể lấy lại dữ liệu nhanh chóng
- 127. 127 Các đầu đọc dùng để thay thế đầu đọc bị hỏng
- 128. 128 Sử dụng phần mềm chuyên dụng để khôi phục dữ liệu
- 129. 129 Copy toàn bộ dữ liệu ra ngoài, kể cả các tập tin lỗi
- 130. 130 Các tập tin lỗi được phân tích kỹ hơn bằng các phần mềm phân tích (Hex), phân tích cấu trúc tập tin và chỉnh sửa giúp khôi phục các tập tin lỗi - điều mà đối với các phần mềm khôi phục thông thường không thể làm được.
- 131. 131 Để phục hồi các ổ đĩa USB, kỹ thuật viên đầu tiên sẽ phải tháo bo mạch và đo đạc các thành phần trên bo mạch để tìm ra các chi tiết lỗi
- 132. 132 Thay thế các chi tiết lỗi trên bo mạch như tụ điện, điện trở, chip điều khiển... Chíp nhớ được gỡ ra khỏi bo mạch và gắn lên bo mạch khác
- 133. 133 Khi dữ liệu đã được phục hồi, dữ liệu sẽ được ghi sang ổ cứng khác cho khách hàng
- 134. 134 Ổ cứng cũ sẽ được xóa dữ liệu bằng các phần mềm chuyên dụng
- 135. 135 Việc phục hồi dữ liệu là cực kỳ tốn kém, số tiền có thể hàng trăm đô la, hàng nghìn hoặc thậm chí hàng chục nghìn đô la. Hãy nhớ kỹ luôn luôn “SAO LƯU DỮ LIỆU” ĐỪNG ĐỂ CHÍNH BẠN PHẢI TRẢI NGHIỆM BÀI HỌC ĐẮT GIÁ CỦA NGƯỜI KHÁC 7.2.Các thông tin khác Thông tin tác giả Trần Trung Trực hiện đang công tác tại Cty hệ thống thông tin FPT Đã nhiều năm làm việc trong quản trị hệ thống hạ tầng, dịch vụ khách hàng và tư vấn Mọi phản hồi xin gửi về địa chỉ tructransecure@gmail.com Trong sách có tham khảo Quy trình phục hồi dữ liệu chuyên nghiệp theo chuẩn quốc tế có đăng tại http://www.tomshardware.com/picturestory/642-data-recovery-hard-drive-failure.html
