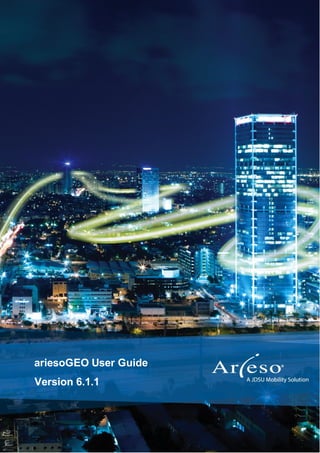
Arieso geo applicationuserguide
- 1. ariesoGEO User Guide Version 6.1.1
- 2. The information contained in this document and any documentation referred to herein or attached hereto, is of a confidential nature and is supplied for the purpose of discussion only and for no other purpose. This information should only be disclosed to those individuals directly involved with consideration and evaluation of any proposals, all of who shall be made aware of this requirement for confidentiality. All trademarks are hereby acknowledged. Issued May 2015 © Copyright 2015 JDSU UK Ltd Page 2 Commercial-in-Confidence
- 3. Page 3 © Copyright 2015 JDSU UK LtdCommercial-in-Confidence Arieso Solutions JDSU acquired Arieso in March 2013, adding the world's leading intelligent, location aware solutions for mobile network operators to its Communications Test portfolio. Arieso solutions locate, store and analyse data from billions of mobile connection events, giving operators a rich source of intelligence to help boost network performance and enrich user experience. This intelligence transforms the effectiveness of network performance engineering; enables customer-centric self-optimising networks; creates true understanding of customer experience and enables monetization of unique insights. The proven Arieso carrier grade solutions are resilient and highly scalable. Operating on five continents, clients include mobile operator groups such as América Móvil, AT&T, MTN, Telefónica and Vodafone, and leading equipment vendors including Alcatel Lucent and NSN. JDSU (NASDAQ: JDSU; and TSX: JDU) innovates and collaborates with customers to build and operate the highest-performing and highest-value networks in the world. Our diverse technology portfolio also fights counterfeiting and enables high-powered commercial lasers for a range of applications. Learn more about JDSU at www.jdsu.com and follow us on JDSU Perspectives, Twitter, Facebook and YouTube. More information on Arieso can be found at www.arieso.com.
- 4. Commercial-in-Confidence Page 4 © Copyright 2015 JDSU UK Ltd Contents 1 Introduction 11 ................................................................................................................................... 111.1 The need for ariesoGEO ................................................................................................................................... 121.2 What are ariesoGEO features today ................................................................................................................................... 121.3 What can be done with ariesoGEO ................................................................................................................................... 121.4 Where the data comes from ................................................................................................................................... 131.5 Analysing the data ................................................................................................................................... 141.6 Sensitive Personal Information ................................................................................................................................... 141.7 Further Information ............................................................................................................................................. 15Support1.7.1 ................................................................................................................................... 151.8 Related Services 2 Getting Started 16 ................................................................................................................................... 162.1 Logging in to ariesoGEO ................................................................................................................................... 162.2 Running Analyses ............................................................................................................................................. 17Analysis Icons2.2.1 ............................................................................................................................................. 18Analysis Parameters2.2.2 ............................................................................................................................................. 18Recalculating Analyses2.2.3 ................................................................................................................................... 192.3 Working in ariesoGEO ............................................................................................................................................. 20Presentation Canvas2.3.1 ................................................................................................................................................. 20Control Taskbar ................................................................................................................................................. 20Changing Display Properties ................................................................................................................................................. 21Resizing, Moving and Deleting Controls ................................................................................................................................................. 22Message Log ............................................................................................................................................. 22Control Toolbox2.3.2 ................................................................................................................................................. 23Map Control ................................................................................................................................................. 24Chart Control ................................................................................................................................................. 24Legend Control ................................................................................................................................................. 25Table Control ................................................................................................................................................. 25Textbox Control ............................................................................................................................................. 26Data Explorer2.3.3 ................................................................................................................................................. 26Data Explorer Icons ................................................................................................................................................. 27Analyses ................................................................................................................................................. 27Color Schemes ................................................................................................................................................. 28Filters ................................................................................................................................................. 28Call Drilldown Layouts ................................................................................................................................................. 29Network Themes ................................................................................................................................................. 29Local Folders ............................................................................................................................................. 30Menus and Toolbars2.3.4 ................................................................................................................................................. 30Home Ribbon Menu ................................................................................................................................................. 31Canvas Ribbon Menu
- 5. Commercial-in-Confidence Page 5 © Copyright 2015 JDSU UK Ltd ................................................................................................................................................. 32Optimization Ribbon Menu ................................................................................................................................................. 32Help Ribbon Menu ................................................................................................................................................. 33ariesoGEO Quick Access Toolbar ................................................................................................................................... 332.4 Using Filters ............................................................................................................................................. 34Geographical Filtering2.4.1 ............................................................................................................................................. 37Polygon Filtering2.4.2 ................................................................................................................................................. 38Import Polygons ............................................................................................................................................. 38Adding Filter Values2.4.3 ............................................................................................................................................. 40Filter Hierarchy2.4.4 ................................................................................................................................... 412.5 Finding Sites and Cells ............................................................................................................................................. 41Network Search dialog2.5.1 ................................................................................................................................... 422.6 Saving Documents ............................................................................................................................................. 42ariesoGEO Document Types2.6.1 ............................................................................................................................................. 43Saving the Canvas as an Image2.6.2 ................................................................................................................................... 432.7 Changing ariesoGEO Configuration ............................................................................................................................................. 44GEO Area2.7.1 ............................................................................................................................................. 44Application Startup2.7.2 ............................................................................................................................................. 44Directories2.7.3 ............................................................................................................................................. 44Correlation Module2.7.4 ............................................................................................................................................. 45Time Period2.7.5 ............................................................................................................................................. 45Geographical Area2.7.6 ............................................................................................................................................. 45Other Parameters2.7.7 ............................................................................................................................................. 45Analysis Results Cache2.7.8 ............................................................................................................................................. 46Map Control Defaults2.7.9 ............................................................................................................................................. 46Visible Columns2.7.10 ............................................................................................................................................. 47Layer 32.7.11 ............................................................................................................................................. 47Problem Identification2.7.12 ................................................................................................................................... 472.8 Dashboards ............................................................................................................................................. 48Getting Started2.8.1 ............................................................................................................................................. 48Changing Dashboard Layout2.8.2 ............................................................................................................................................. 49Changing a Panel2.8.3 3 Working with Analyses 51 ................................................................................................................................... 513.1 Common Analysis Tasks ............................................................................................................................................. 51Dropped Call Investigation3.1.1 ................................................................................................................................... 523.2 Working with Map Analyses ............................................................................................................................................. 53Displaying an Analysis3.2.1 ................................................................................................................................................. 54Viewing and Exporting Map Data ................................................................................................................................................. 55Ranking Points in a Points Analysis ............................................................................................................................................. 55Map Properties3.2.2 ............................................................................................................................................. 56Map Control Toolbar3.2.3 ................................................................................................................................................. 56Back/Forward View ................................................................................................................................................. 56Show/Hide Layer View ................................................................................................................................................. 56Searchable Map Control ................................................................................................................................................. 57Zooming ................................................................................................................................................. 58Viewing Site and Cell Details ................................................................................................................................................. 59Analyzing a specific cell ................................................................................................................................................. 60Panning the map ................................................................................................................................................. 60Spider Call Identify
- 6. Commercial-in-Confidence Page 6 © Copyright 2015 JDSU UK Ltd ................................................................................................................................................. 61Spider Neighbor Identify ................................................................................................................................................. 62Scrambling Code Connector ................................................................................................................................................. 63PCI Connector ................................................................................................................................................. 63Raster Analysis at Point ................................................................................................................................................. 64Selected Cells ................................................................................................................................................. 65Drawing Polygons ................................................................................................................................................. 66Ruler ................................................................................................................................................. 67Full Extents ................................................................................................................................................. 67Refresh ................................................................................................................................................. 68Google Earth Export ............................................................................................................................................. 70Layer View3.2.4 ................................................................................................................................................. 70Changing Layer Visibility ................................................................................................................................................. 71Changing Layer Order ................................................................................................................................................. 71Deleting a layer ................................................................................................................................................. 72Network Layers ......................................................................................................................... 73Importing Additional Network Layers ................................................................................................................................................. 74Height and Region Layers ................................................................................................................................................. 75Virtual Earth Layer ................................................................................................................................................. 76Analysis Layer Visibility ................................................................................................................................................. 76Adding Labels ................................................................................................................................................. 77Exporting Map Layers ................................................................................................................................... 783.3 Working with Table Analyses ................................................................................................................................... 803.4 Working with Chart Analyses ............................................................................................................................................. 80Line Charts Example3.4.1 ............................................................................................................................................. 81Pie Chart Example3.4.2 ................................................................................................................................... 843.5 Using the Color Scheme Editor ............................................................................................................................................. 85Changing the Canvas, Table and Chart Background Colors3.5.1 ............................................................................................................................................. 87Gradient Editor3.5.2 ............................................................................................................................................. 87Generate Table3.5.3 ................................................................................................................................... 883.6 Using Variables ............................................................................................................................................. 89Creating New Variables3.6.1 ............................................................................................................................................. 90Using Variables in the Filter Editor3.6.2 ................................................................................................................................... 913.7 Using Lists ............................................................................................................................................. 92Manage List Names3.7.1 ................................................................................................................................... 933.8 Running Sets of Analyses ................................................................................................................................... 943.9 Scheduling Analyses ................................................................................................................................... 943.10 Arranging Analyses on the Canvas 4 Advanced Features 96 ................................................................................................................................... 964.1 Advanced Raster Analysis ............................................................................................................................................. 97Grid Calculator4.1.1 ................................................................................................................................................. 98Grid Calculator Usage ................................................................................................................................................. 99Grid Calculator Mathematical Functions ................................................................................................................................................. 100Grid Calculator Example ............................................................................................................................................. 102Cell Footprint Analysis4.1.2 ................................................................................................................................................. 102Running Footprint Analysis ............................................................................................................................................. 103Cell KPIs vs Distance4.1.3 ................................................................................................................................................. 103Cell KPIs vs Distance Parameters
- 7. Commercial-in-Confidence Page 7 © Copyright 2015 JDSU UK Ltd ................................................................................................................................................. 103Cell KPIs vs Distance Output ................................................................................................................................... 1054.2 Call Drill Down Analysis ............................................................................................................................................. 105Spider Drill Down4.2.1 ................................................................................................................................................. 106Launching the Spider ................................................................................................................................................. 107Spider, Properties Tab ................................................................................................................................................. 115Spider, Spider Tab ............................................................................................................................................. 115Layer 3 Drill Down4.2.2 ................................................................................................................................................. 115Launching the Layer 3 Functionality ................................................................................................................................................. 116Layout of the Layer 3 Control ................................................................................................................................................. 117Layer 3 Charts ......................................................................................................................... 118Line Charts ......................................................................................................................... 124Bar Charts ......................................................................................................................... 129Event Charts ......................................................................................................................... 129Filtering the Event Chart and Table ................................................................................................................................................. 130Layer 3 Message Table ......................................................................................................................... 131Layer 3 Message Details ................................................................................................................................................. 131Map Display ................................................................................................................................................. 134Selection Synchronisation ................................................................................................................................................. 135Saving/Loading Layer 3 Layouts ................................................................................................................................................. 135Layer 3 Display Options ................................................................................................................................... 1364.3 RF Network Optimization ............................................................................................................................................. 137Missing Neighbor4.3.1 ................................................................................................................................................. 137Missing Neighbor Analysis (GSM) ................................................................................................................................................. 138Missing Neighbor Analysis (UMTS) ............................................................................................................................................. 138Neighbor Planning4.3.2 ................................................................................................................................................. 139Scenarios ................................................................................................................................................. 139Time Range ................................................................................................................................................. 140Choose the Cells ................................................................................................................................................. 141Frequency Selection ................................................................................................................................................. 141Set the Parameters ......................................................................................................................... 142Parameters (UMTS) ......................................................................................................................... 144Parameters (IRAT) ......................................................................................................................... 145Parameters (GSM) ................................................................................................................................................. 146Scheduling ................................................................................................................................................. 147Actuation ................................................................................................................................................. 148Start Calculation ................................................................................................................................................. 148Viewing Calculated Neighbor Plans ......................................................................................................................... 149Neighbor Plan Contents ......................................................................................................................... 151Explanation of Relations and Reasons ......................................................................................................................... 153Adding and Editing Relationships ................................................................................................................................................. 154Spider Representations of Neighbors ............................................................................................................................................. 155Problem Identification4.3.3 ................................................................................................................................................. 156Configure Filter ................................................................................................................................................. 156Scheduling ................................................................................................................................................. 157Problem Selection ................................................................................................................................................. 158Prioritizing Problem Areas ................................................................................................................................................. 159Drilling down into Problems ................................................................................................................................................. 160Using saved problem searches ................................................................................................................................................. 161Triggering Neighbor Planning ............................................................................................................................................. 162GSM Frequency Reuse4.3.4 ................................................................................................................................................. 162GSMFrequency Reuse Maps
- 8. Commercial-in-Confidence Page 8 © Copyright 2015 JDSU UK Ltd ............................................................................................................................................. 164Scrambling Code Tuning4.3.5 ................................................................................................................................................. 164Identifying Scrambling Code Conflicts ................................................................................................................................................. 165Identifying Alternative Scrambling Codes ............................................................................................................................................. 166Antenna Tuning4.3.6 ................................................................................................................................................. 167Tuned Layer Calculation Assumptions ................................................................................................................................................. 167Antenna Model Assumptions ............................................................................................................................................. 168Export to ariesoACP4.3.7 ................................................................................................................................................. 168GEO-ACP Project Directory Structure ................................................................................................................................................. 168Antennas, Heights and Regions ................................................................................................................................................. 169Launching the GEO-ACP Export Functionality ................................................................................................................................................. 170The Project Settings page ................................................................................................................................................. 170The Calculation Zone page ................................................................................................................................................. 171The Focus Zone page ................................................................................................................................................. 171The ARFCN page ................................................................................................................................................. 172The Services page ................................................................................................................................................. 173Exporting ......................................................................................................................... 173Pathloss Generated Plots ......................................................................................................................... 173The Network ......................................................................................................................... 174Pathloss ................................................................................................................................................. 174Backups When Updating Projects ............................................................................................................................................. 176Advanced Diagnostics Module4.3.8 ................................................................................................................................................. 176The AD Module User Interface ................................................................................................................................................. 177Using the Advanced Diagnostics Module ................................................................................................................................................. 177Investigation Reference ................................................................................................................................................. 179Filtering AD Investigations ................................................................................................................................... 1804.4 Reporting ............................................................................................................................................. 180Using Templates4.4.1 ................................................................................................................................................. 181Templates in the Data Explorer ................................................................................................................................................. 181Creating Templates ................................................................................................................................................. 182Opening Templates ............................................................................................................................................. 182Web Reporting4.4.2 ................................................................................................................................................. 183Publishing Web Reports ......................................................................................................................... 183Publishing a One-Off Web Report ......................................................................................................................... 184Scheduling a Recurring Web Report ................................................................................................................................................. 184Viewing Web Reports ......................................................................................................................... 184Home Page ......................................................................................................................... 185Timeline ......................................................................................................................... 186Your Customers (VIPs) ......................................................................................................................... 188VIP List Configuration ......................................................................................................................... 189Reports ......................................................................................................................... 192Report Page ......................................................................................................................... 194Email Subscriptions ......................................................................................................................... 195Google Earth Reports ......................................................................................................................... 195My Details ......................................................................................................................... 196Administration ......................................................................................................................... 198GeoMonitoring ................................................................................................................................... 1984.5 Correlation Module ............................................................................................................................................. 199Viewing Cell Status on the Map4.5.1 ................................................................................................................................................. 199CMUpdates ................................................................................................................................................. 199Alarms ............................................................................................................................................. 200Viewing Details and Analyzing4.5.2
- 9. Commercial-in-Confidence Page 9 © Copyright 2015 JDSU UK Ltd ................................................................................................................................................. 201The Correlation Module User Interface ................................................................................................................................................. 202Analyzing Topics ................................................................................................................................................. 203Correlation Analysis Reference ................................................................................................................................................. 204Configuration Parameter Audit 5 Analysis Reference 205 ................................................................................................................................... 2055.1 Analyses ............................................................................................................................................. 205Common Analyses5.1.1 ................................................................................................................................................. 206Administrative ................................................................................................................................................. 206Calls ................................................................................................................................................. 207Device and Subscriber ................................................................................................................................................. 207Network ................................................................................................................................................. 207Performance ................................................................................................................................................. 207Points ............................................................................................................................................. 208GSM Analyses5.1.2 ................................................................................................................................................. 209Administrative ................................................................................................................................................. 210Busy Hour ................................................................................................................................................. 210Call Table ................................................................................................................................................. 211Calls ................................................................................................................................................. 211Centroid ................................................................................................................................................. 211Device and Subscriber ................................................................................................................................................. 213Failures ................................................................................................................................................. 213Network ................................................................................................................................................. 213Optimization ................................................................................................................................................. 214Performance ................................................................................................................................................. 214Points ................................................................................................................................................. 215RF ................................................................................................................................................. 217Roamers ................................................................................................................................................. 217Subscriber and Cell ................................................................................................................................................. 218Time Series ................................................................................................................................................. 218VIP ............................................................................................................................................. 219UMTS Analyses5.1.3 ................................................................................................................................................. 220Administrative ................................................................................................................................................. 221Busy Hour ................................................................................................................................................. 221Call Table ................................................................................................................................................. 222Calls ................................................................................................................................................. 222Centroid ................................................................................................................................................. 222Data ................................................................................................................................................. 223Device and Subscriber ................................................................................................................................................. 225Failures ................................................................................................................................................. 226Femto ................................................................................................................................................. 227Network ................................................................................................................................................. 227Optimization ................................................................................................................................................. 228Performance ................................................................................................................................................. 229Points ................................................................................................................................................. 229Roamers ................................................................................................................................................. 230RF ................................................................................................................................................. 231Subscriber and Cell ................................................................................................................................................. 232Time Series ................................................................................................................................................. 233VIP ............................................................................................................................................. 233LTE Analyses5.1.4
- 10. Commercial-in-Confidence Page 10 © Copyright 2015 JDSU UK Ltd ................................................................................................................................................. 235Administrative ................................................................................................................................................. 235Call Table ................................................................................................................................................. 236Connections ................................................................................................................................................. 236Data ................................................................................................................................................. 237KPIs ................................................................................................................................................. 237Network ................................................................................................................................................. 237Optimization ................................................................................................................................................. 238Performance ................................................................................................................................................. 238Points ................................................................................................................................................. 239Reasons ................................................................................................................................................. 239RF ................................................................................................................................................. 244Subscriber and Cell ................................................................................................................................................. 244Usage ................................................................................................................................................. 245VoLTE ................................................................................................................................................. 246VIP ............................................................................................................................................. 246WiFi Analyses5.1.5 ................................................................................................................................... 2475.2 Filters ............................................................................................................................................. 248Common Filters5.2.1 ............................................................................................................................................. 250GSM Specific Filters5.2.2 ............................................................................................................................................. 250UMTS Specific Filters5.2.3 ............................................................................................................................................. 252LTE Specific Filters5.2.4 6 Data Import 253 ................................................................................................................................... 2536.1 List Management ............................................................................................................................................. 253List Name Management Window6.1.1 ............................................................................................................................................. 254Importing New Lists6.1.2 ................................................................................................................................................. 255Choose the Filter Type ................................................................................................................................................. 255Choose the File to Import and Columns of Data ................................................................................................................................................. 257Starting the Import ............................................................................................................................................. 257Editing Lists6.1.3 ............................................................................................................................................. 257Exporting Lists6.1.4 ................................................................................................................................... 2586.2 Polygon Import ............................................................................................................................................. 258Select the File to Import6.2.1 ............................................................................................................................................. 258Select the Polygons to Import6.2.2 ............................................................................................................................................. 260Choose the Folder to Save the Polygons6.2.3 7 Glossary 261
- 11. Commercial-in-Confidence Page 11 © Copyright 2015 JDSU UK Ltd Introduction1 GEOperformance enables operators to build an accurate and efficient network performance monitoring and optimization framework, based on call trace inputs. GEOperformance uses data collected by the radio network to show network performance as subscribers experience it. You can view KPIs such as signal strength, drops and blocks, and traffic volume by time, cell, service, and even precise geographic location, providing a powerful tool for problem solving, optimization, and many other tasks. GEOperformance is part of the market-leading suite of Arieso products, which also includes ariesoACP (for automatic cell planning and optimization). 1.1 The need for ariesoGEO It is common practice for mobile operators and service providers to consider switch data and drive test measurements for network performance monitoring and optimization purposes. However switch based performance management data is typically cell and not location/subscriber specific, and drive tests constitute a costly activity that can only be conducted in streets, and at specific times (often, in quiet network periods). In other words, this information lacks precision and does not generally represent the actual state of the network as witnessed by subscribers, and may lead to unnecessary expenditure or lack of action and customer dissatisfaction. GEOperformance is the network performance monitoring and optimization solution that addresses these disadvantages by focusing on the actual subscriber experience where and when it occurs. Using the data transmitted during mobile calls, and site-cell configuration information, the GEOperformance geo-location engine can identify the spatial subscriber profile and network performance characteristics quickly and accurately. Measurement based ariesoGEO Data Traffic map This information is stored in a database so that it can be used, along with the GEOperformance outputs, for analysis purposes. GEOperformance does not rely on expensive (and relatively uncommon) network/handset equipment such as probes or on mobile agents. Instead, it focuses on the information transmitted by mobiles in the normal course of a voice/data call, and can process and use millions of such measurement records. The GEOperformance platform enables the detailed network analysis in real-time or historical mode, based on high-resolution maps and comprehensive charts/tables for a diverse set of metrics. These metrics may range from financial to technical (network and handset) Key Performance Indicators. In these terms, GEOperformance can be used to analyze revenue and Return-On-
- 12. Commercial-in-Confidence Page 12 © Copyright 2015 JDSU UK Ltd Investment as well as interference and call drops. 1.2 What are ariesoGEO features today Support for UMTS networks (Ericsson GPEH, NSN Geo-Interface, Huawei Nastar and vendor agnostic), GSM networks (Ericsson RPMO and Huawei Nastar) and LTE networks (GSM). Automated support for 24/7 100% call data collection and network configuration load Advanced analyses allowing filtering per area/time/handset/ subscriber/cell/etc Optimization features, such as problem identification, neighbor planning, scrambling code tuning, antenna tuning and integration with ariesoACP Web reporting to distribute scheduled and ad-hoc reports Detailed drill down into database tables and raw call data message flow Powerful data visualization capabilities in maps charts and tables Proven carrier grade three tier ETL, data storage and application architecture 1.3 What can be done with ariesoGEO GEOperformance is the mobile network performance monitoring and optimization solution that enables the user to carry out: New Site Integration Tests Offender Site/Cell Prioritization Cluster Optimization Automated Cluster Optimization Candidate Selection RNC Re-homing Problem Call Troubleshooting Device Analysis Subscriber Analysis 1.4 Where the data comes from GEOperformance makes use of call related data that is recorded in/by the network equipment, typically at the level of BSCs and RNCs. This type of information differs by equipment vendor. For example:
- 13. Commercial-in-Confidence Page 13 © Copyright 2015 JDSU UK Ltd Ericsson use GPEH (General Performance Event Handing) for their UMTS equipment and RPMO (Real time Performance MOnitoring) for their GSM equipment NSN provide access to data across the GEO-Interface of their L3 Data collector/RNC Data Mediator solution, sometimes known as Megamon and EMIL Huawei support traces generated into CHR and MR files by Nastar for both UMTS and GSM infrastructure More information on these measurement records can be found in the equipment vendor literature. With various types of mobile records to consider, the GEOperformance input data format has been developed to be technology and vendor agnostic. This means that data for different technologies, different equipment vendors, or different versions of the same equipment can be displayed and investigated in exactly the same way (although care should be taking when directly comparing data from different sources). Due to the truly agnostic nature of its input data format, GEOperformance is therefore able not only to interface with many equipment types today, but also extend its support to new technologies/vendors and upgrade to new equipment versions in a quick and efficient manner. To this end Arieso has been working on building technical partnerships with many of the major equipment vendors. Although GEOperformance is technology agnostic, it will not ignore additional data that may be provided by specific equipment types. Detailed instructions on how to consider and use call related measurements with GEOperformance is provided to customers as part of the GEOperformance package. If the package did not include these instructions or for the most up-to-date related documentation, please contact the Arieso Support team. 1.5 Analysing the data Standard analyses provide a complete library of functions that allows the intelligence within GEOperformance to be analysed and visualised in a way that enables a wide range of key use cases across performance engineering. This library has been developed over multiple product releases through our experience of working with over 50 networks around the world to deliver the functionality engineers need. The standard analyses available within GEOperformance are described in the Analysis Reference. Custom Analyses build on the unique GEOperformance application architecture to rapidly deliver fully tailored analyses and visualization without code changes. They extend the standard library to enable network specific variations of workflow and KPIs, and well as enabling customer-specific analyses and workflows. All licensed Custom Analyses produced by the JDSU Professional Services team are Quality Assured and optimized for performance.
- 14. Commercial-in-Confidence Page 14 © Copyright 2015 JDSU UK Ltd 1.6 Sensitive Personal Information The IMSI and IMEI information is encrypted within the GEOperformance database (by default). A standard GEOperformance user will see these fields within the product in an encrypted format (referred to as a pseudo-IMSI/IMEI). Users with "privileged" access will view these fields in an unencrypted format. Refer to your GEOperformance administrator for details regarding roles to which you have been assigned. Where a user views unencrypted IMSI/IMEI data there may be a warning banner stating that "sensitive personal information" is being viewed. The actual banner warning text is configurable via the GEOperformance admin console. ariesoGEO indicating Sensitive Personal Information is on display 1.7 Further Information Documentation Help: From within the product, click on the Help menu option or press F1 to launch the GEOperformance help. User Guide: The GEOperformance User Guide provides the same information as the online help, but in a printable PDF format. You can open the User Guide from the Start menu, in the Arieso program folder. Release Guide: The GEOperformance Release Guide provides information on new features and fixed issues. For a copy of the GEOperformance Release Guide, contact your Arieso representative. Technical Guide: The GEOperformance Technical Guide provides detailed information about the standard set of analyses, such as the data sources they run against and the metrics they show, as well as an introduction to the basics of the Arieso call model. For a copy of the GEOperformance Technical Guide, contact your Arieso representative. Training Training can be provided at a number of levels, from basic user training to server administration training. For information on the pricing and availability of GEOperformance training courses, contact your Arieso representative.
- 15. Commercial-in-Confidence Page 15 © Copyright 2015 JDSU UK Ltd 1.7.1 Support Use http://www.arieso.com/login.php to log on to the Arieso Client Services Support portal. Access to this portal is limited to the Arieso customers. By using the portal, it is possible to log and edit cases, examine their progress as well as communicate with the Arieso Support team. Detailed instructions on how to use the portal are provided to customers as part of the GEOperformance package. If a username and password has not been assigned for the portal or portal instructions are not clear, please email support@arieso.com. To call the Support team, use the following Support telephone numbers: Europe, Middle East and Africa +44 (0) 1635 232475 Americas +1 877 274 3761 (+1 877 ARIESO1) There is a range of support and maintenance services provided for GEOperformance, and customers can consider a standard offering as well as a number of additional options to build the right solution for their operational and business needs. For more details, please contact Arieso (www.arieso.com). 1.8 Related Services Talk to Arieso for help with: Training The expert trainers from the Arieso Services team offer comprehensive training courses. These courses focus on how to use the Arieso software products in the best possible fashion, but have also covered applied network planning and optimization topics in the past. Mentoring Expert users from the Arieso Services team provide on site mentoring services to provide smooth introduction of GEOperformance. Mentoring focuses on informal user coaching and development of customized templates as a part of process integration. Custom Analysis Development Expert users from the Arieso Services team developing customized analyses based upon GEOperformance data sets. Consulting The consultants of the Services team combine many man-years of experience with the power of the software products. The Arieso consultants have been involved in complex projects of diverse nature, including network optimization, network design and network sharing. For more details, please contact Arieso (www.arieso.com).
- 16. Commercial-in-Confidence Page 16 © Copyright 2015 JDSU UK Ltd Getting Started2 This section explains the basics of how to use GEOperformance to run analyses. More information on getting the most out of analyses can be found in the Working with Analyses chapter. Information on using the optimization modules and combining analysis results can be found in the Advanced Features chapter. 2.1 Logging in to ariesoGEO Open GEOperformance by clicking Start>All Programs>Arieso>GEOperformance, or by using the GEOperformance icon on your desktop. Normally GEOperformance uses your Windows login details to identify and authenticate your account, and then opens the GEOperformance user interface. If the Log In dialog appears, enter your user name and password. If multiple GEO Areas are available in the database, you will also need to select a GEO Area to work in. ariesoGEO log in dialog 2.2 Running Analyses The individual analysis is the fundamental building block at the heart of all of GEOperformance's sophisticated network and performance insight capabilities. In order to run an analysis: 1. Drag a control (such as Table or Chart) onto the canvas. This determines how the analysis is displayed. For more information on controls, see Control Toolbox. 2. Drag the analysis onto the control. Descriptions of the standard GEOperformance analyses can be found in Analyses. Most analyses can only be displayed in certain formats. 3. Restrict the data to be analyzed (such as to a specific location or time period) using the triangular filter icon. Some analyses will run without filtering, but others require filtering in order to run. These analyses will prompt you to select one or more filters. For more information on setting up filters, see Using Filters. The filters available are described in Filters. Note: To apply an existing filter to a new analysis, drag the filter icon from the existing analysis to the new one. Your system may also provide custom analyses tailored to your company's specific needs. For information on these, contact your GEOperformance administrator.
- 17. Commercial-in-Confidence Page 17 © Copyright 2015 JDSU UK Ltd 2.2.1 Analysis Icons Analysis Types Every analysis is represented by an icon in the Data Explorer that indicates which controls it is compatible with. The icon appears as a green circle with colored bars. The bars carry the following meaning: Solid Blue bar - a Map analysis; creates a layer of data that is displayable in a Map Control Dashed Blue bar - a Map multi-analysis; creates several layers of data that are displayable in a Map Control Solid Red bar - a Table analysis; creates a block of data displayable in a Table Control Solid Green bar - a Chart analysis; creates a block of data displayable in a Chart Control If an analysis is dragged onto an incompatible Control, an Error dialog will be displayed: Analysis not suitable dialog Analysis Status Every active Analysis has an Analysis Status icon, visible within the control that the Analysis resides, but also below the Control toolbox. The generic circular icon has a number of variants to signify different statuses: Analysis has run and returned valid data. Analysis has been run, a new valid filter has been applied. Analysis has been run, a new filter has been applied with filter types that are being ignored. Analysis has been run, but a new filter has been applied and mandatory filter types must be configured before being run. Analysis has run and returned no data. Analysis has not been run Analysis has not been run, a new valid filter has been applied. Analysis has not been run, a new filter has been applied with filter types that are being ignored. Analysis has not been run, a new filter has been applied and mandatory filter types must be configured before being run. Analysis is in process of running.
- 18. Commercial-in-Confidence Page 18 © Copyright 2015 JDSU UK Ltd Analysis is in the queue to be run. Analysis is in the queue to be run but has mandatory filter types which must be configured before being run. An error has occurred while attempting to run the analysis. Analysis Technology Analysis is Common across technologies. Analysis is for GSM/GPRS. Analysis is for LTE. Analysis is for UMTS. 2.2.2 Analysis Parameters Some analyses have Parameters that can be used to specify thresholds, margins or other properties that affect the analysis results. Analyses that can be tailored using parameters display a parameter icon in the footer: Parameter icon To set a value for the parameter, double-click the Parameter icon. The Parameter Editor dialog opens: Parameter Editor dialog Click on the value to set it, either manually or by selecting a value from a drop-down list. 2.2.3 Recalculating Analyses To recalculate an individual analysis, double-click on its status icon. Note: If the analysis filter or parameters have not been changed since the analysis was last run, GEOperformance will retrieve the last results instead of performing a full recalculation. To force the analysis to recalculate with the latest data, right-click on the status icon and choose Force Calculation of Analysis.
- 19. Commercial-in-Confidence Page 19 © Copyright 2015 JDSU UK Ltd Analysis right mouse menu options To recalculate all analyses on the canvas, use the Calculate All button on the Canvas ribbon. To cancel calculation of an analysis (for example, if the filters have not been set correctly and so calculation would take a very long time), right-click on the status icon and choose Cancel Analysis. 2.3 Working in ariesoGEO At its most basic level, the GEOperformance user interface consists of the following: Presentation Canvas: This acts as a user workspace. Controls and analyses are dragged onto the canvas to provide insights into network performance, and the set of analyses shown on the canvas can be saved for future use. Control Toolbox: This contains controls that can be dragged onto the canvas to determine the format of analyses. Data Explorer: This is a set of folders containing items that can be dragged onto the canvas, such as Analyses, Filters and Color Schemes. There is also a message log at the bottom of the window that shows technical information such as analysis errors.
- 20. Commercial-in-Confidence Page 20 © Copyright 2015 JDSU UK Ltd 2.3.1 Presentation Canvas The presentation canvas is the part of the GEOperformance user interface in which you display and work with analyses. The presentation canvas You can work with multiple presentation canvases at once. Each separate canvas will be displayed as a new tab. To create a new canvas, click on the Presentation Canvas button on the Home menu: Presentation Canvas button The set of open canvases in the GEOperformance window make up a Document. Documents can be saved to your computer for future use. Control Taskbar The Presentation Canvas includes a Control taskbar that lists the Controls open in the canvas. Click on a control's entry to bring it to the front of the Canvas, or right-click it to minimize, maximize or close the control. If there are many Controls on the Canvas, use the arrows to the left of the taskbar to scroll through the list. ariesoGEO Control taskbar Changing Display Properties To change the properties of a control on the canvas, right-click on the title bar or click the Properties icon on the Home Ribbon.
- 21. Commercial-in-Confidence Page 21 © Copyright 2015 JDSU UK Ltd Right-clicking in the title bar to open control properties The display properties you can change depend on the type of the control. All controls enable you to change their position, size and title, but for example Chart controls have extra options such as chart type and label size, whereas Map controls have options for showing and hiding the layer and status panes. Typical properties for a Table control To change a property, click on the value. Some properties can be edited manually (such as the size) whereas for others you must choose a value from a drop-down list. Resizing, Moving and Deleting Controls To resize a control, click one of the selection handles (the blue circles and squares that appear when a control is selected) and drag it until the control is the desired size. A control with buttons and selection handles To move a control, click on the title bar and drag it to the desired position. Tip: You can resize or move multiple controls at the same time by holding down CTRL or SHIFT when
- 22. Commercial-in-Confidence Page 22 © Copyright 2015 JDSU UK Ltd you select each one. When you resize or move one of the selected controls, all the others will also change. To maximize, minimize or delete (close) a control, use the round buttons at top right. To make all the controls on the presentation canvas appear larger or smaller, use the zoom at the bottom right of the GEOperformance window. Message Log The Message Log provides information about the application's current status as well as errors and warnings. It is normally shown at the bottom of the application window. ariesoGEO Message Log dialog If the message log is not visible, click the Message Log button on the Home ribbon to open it: GEOperformance Message Log button 2.3.2 Control Toolbox A Control toolbox is displayed on the left-hand side of the presentation canvas. It contains a set of Controls for placing items onto the canvas area: The Control Toolbox Drag and drop controls onto the Presentation Canvas area to create a new instance of each item. Hide one or more of these Control options by left-clicking on the grey header area just above the respective icon. There are five types of Control available: Map: Displays rasters and points on a Bing Virtual Earth backdrop. Legend: Displays a color scheme on the canvas. For example, if the same color scheme were used in several different map analyses, it might be useful to be able to refer to it to check what the analyses indicated. Table: Displays tables of data.
- 23. Commercial-in-Confidence Page 23 © Copyright 2015 JDSU UK Ltd Chart: Displays a line chart of the data. This can be changed in the analysis properties to other common chart types such as bar charts or pie charts. Textbox: Displays text on the canvas. Most analyses only work with specific controls. If the analysis is not compatible with the control it is dragged onto, it will display an error. The controls that an analysis is compatible with are indicated by the analysis icon. For more information see Data Explorer Conventions. Map Control Map Controls are used to show geographic data in GEOperformance. To run a map analysis, drag it from the Data Explorer onto a map control. To create a new Map control, drag the Map icon from the Control toolbox to the Presentation Canvas. Map analyses are denoted by a blue bar at the left of the Analysis icon. An icon that shows a dotted blue bar indicates an analysis that will produce multiple layers in the map control. You can show multiple analyses in a single map control. Each analysis layer will overlay the one below. Map control, showing multiple analysis layers. The circles on the UMTS layer overlay the triangles on the GSM layer. Tip: To save a specific map view, create a polygon around the edge of the view and save the polygon. To open the map to the saved view, drag the saved polygon onto the map, right-click on it, and select Zoom to layer extents. For information on understanding map symbols, finding a specific map location, managing map layers, using a spider to show selected cells, and other map features, see Working with Maps.
- 24. Commercial-in-Confidence Page 24 © Copyright 2015 JDSU UK Ltd Chart Control Chart Controls are used to view results of selected Analyses in graphical or chart forms on a Presentation Canvas. They present data in column, bar, line, pie and other chart styles according to desired visual effect. The user can drag a new Chart control directly on to a Canvas, and then drag an analysis onto the Chart control. Chart analyses are indicated by a green bar on the Analysis icon. To change chart properties such as type, font size, or the space available for the X and Y axis labels (margins), right-click on the chart title and choose Properties to open the Chart Properties dialog: Chart Properties control Legend Control Legend Controls are used to display color schemes and/or filter schemes that have been applied to items on Map Controls and Chart Controls. Legend showing color scheme and filter You can drag a new Legend Control from the Control toolbox on to the Presentation Canvas, and then drag any Analysis Color Scheme or Filter onto the Legend to view its current settings. You can also check the color scheme used for a map analysis by mousing over the color wheel icon at the right end of each analysis layer.
- 25. Commercial-in-Confidence Page 25 © Copyright 2015 JDSU UK Ltd Color wheel icon and Color Scheme tooltip Table Control The table control presents data in a familiar table format. Unlike other controls, you can display an analysis in a table by dragging the analysis directly onto the canvas, rather than onto the control. The table control enables users to re-order data, hide unwanted columns, and freeze important columns to ensure they remain visible during horizontal scrolling. Right-click on any column heading to access these features. For more information, see Working with Tables. Textbox Control Textbox Controls are used to add annotations to a Presentation Canvas, to improve the readability and comprehension of the display. The user can drag a Textbox control from the Control toolbox onto a Presentation Canvas, and enter any text required. ariesoGEO Textbox Control You can change Textbox control characteristics such as font size by right-clicking on the title bar and selecting Properties. Textbox control properties
- 26. Commercial-in-Confidence Page 26 © Copyright 2015 JDSU UK Ltd 2.3.3 Data Explorer The Data Explorer dialog provides access to Analyses, Filters, Schemes Layer 3 Layouts and Network Themes. Click on the Data Explorer button on the Home ribbon to open the Data Explorer pane. The Data Explorer The Data Explorer normally contains two different types of folders, Global and Local. View the contents of the different storage areas by clicking on the ‘Global’ and ‘Local’ tabs in the Data Explorer window: Global Data in the Global storage area is visible to all users of the system Local Data in the Local storage area is visible only to you and is stored in your local storage area. Other users of the system cannot see this data, so use the Local storage area to store personal data that is not to be shared with others. Note: If Analyses are saved to the Local area on the PC and are used in a presentation canvas, that presentation canvas will not be accessible to other users. Additional tabs Some licensed features use Data Explorer tabs to store results or other information. If your installation includes these features, additional tabs will be shown at the top of the Data Explorer pane. Details of what is stored in these additional tabs, and how they should be used, can be found in the sections describing the individual features. Data Explorer Icons The Data Explorer uses icons rather than file extensions to identify different data types. It is possible for files in the same folder to have the same name but different types, in which case their icons will be different. Icon File Type Filters. Network Themes.
- 27. Commercial-in-Confidence Page 27 © Copyright 2015 JDSU UK Ltd Icon File Type Templates. L3 Layouts. Color Schemes. Analyses. The analysis icon indicates the controls that that analysis is compatible with: Map ( indicates that the map has multiple layers) Table Chart Most analyses are compatible with multiple controls, and so most analysis icons will show multiple bars. Analyses The Data Explorer separates analyses into different folders depending on their technology. For example, analyses that can be run on data from all technologies can be found in the Analyses (Common) folder. For more information, see Analyses. Color Schemes GEOperformance contains many pre-configured Color Schemes that can be used to color rasters, vectors and charts. These Color Schemes are accessible from the Data Explorer under the Color Schemes folder. Simply drag these Color Schemes onto an Analysis on a Presentation Canvas, and it will color the object accordingly. A pre-configured Color Scheme can be edited to form custom schemes by dragging onto the Color Scheme Editor. For simplicity, the Color Schemes are contained in several folders which are descriptive of their purpose. GEOperformance Data Explorer Color Schemes folders
- 28. Commercial-in-Confidence Page 28 © Copyright 2015 JDSU UK Ltd Filters GEOperformance contains many pre-configured Filters that can be used to filter Analyses. These Filters are accessible from the Data Explorer under the Filters folder. Simply drag these Filters onto the appropriate Analyses, and they will be applied automatically. Pre-configured Filters can be edited to form custom filters by dragging onto the Filter Editor. GEOperformance Data Explorer Filters Note: After a Filter is applied an analysis must be re-calculated. Call Drilldown Layouts Layer 3 Layouts in GEOperformance contain a default configuration of charts for L3 Drilldown. There is only one default Layout for each RF technology: GEOperformance Data Explorer Layer 3 Layouts
- 29. Commercial-in-Confidence Page 29 © Copyright 2015 JDSU UK Ltd Network Themes Network Themes are used to color the cell symbols shown on a Map Control according to specific cell properties. For example, you could color UMTS cell symbols by LAC to see at a glance which location area each cell was assigned to. To color cells according to a specific Network Theme, drag the theme from the Data Explorer onto a site or cell. The network layer will be updated with an additional checkbox that you can use to show or hide the specified Network Theme. Hover over the Network Theme icon beside the checkbox in order to see the key. The contains several pre-configured Network Themes that can be used to color the cell symbols shown on Map Controls. Simply drag these Network Themes onto the appropriate icon of a Network Layer in the Map Control and it will color the objects accordingly. An example of using a Network Theme to color cells by RNC To see which network themes are available for each technology, look in the Network Themes folder in the Data Explorer. Local Folders Local folders in the Data Explorer allow a user to set up a convenient or otherwise customized directory structure of items such as Analyses and Color Schemes. Items can be copied to and from the Global folders as required. Right-clicking on a folder will show the following context menu, which allows for Windows-style manipulation of the folders and their contents: Local folders right mouse menu Rename folders and files in-place, by selecting the item and pressing F2, or selecting it then clicking on it again (like in Windows Explorer), or by selecting Rename from the pop-up menu:
- 30. Commercial-in-Confidence Page 30 © Copyright 2015 JDSU UK Ltd Renaming Local Folders Tip: Copy and paste keyboard shortcuts are implemented for Data Explorer Items. Selecting an item and pressing CTRL-C, or choosing Copy from the right-click popup menu, will copy a reference to the item to the clipboard. Selecting another folder or file and pressing CTRL-V or choosing Paste from the right-click popup menu, will paste the file/folder. Tip: The user can also move and copy files and folders around the Data Explorer by dragging and dropping them. By default, dragging and dropping an item will move it. Press CTRL at the same time as dragging to copy the item. 2.3.4 Menus and Toolbars The GEOperformance ribbons provide many useful options for working with analyses or using advanced features. This section describes the options available. Home Ribbon Menu: Commonly used editors and tools Canvas Ribbon Menu: Options for working with the analyses on the canvas Optimization Ribbon Menu: Access to RF Optimization modules, if licensed Help Ribbon Menu: Information about GEOperformance GEOperformance Quick Access Toolbar: Add favorite features and commands to this toolbar for easy access Home Ribbon Menu The GEOperformance Home ribbon contains contains shortcuts to commonly used editors and tools within GEOperformance. ariesoGEO Home ribbon
- 31. Commercial-in-Confidence Page 31 © Copyright 2015 JDSU UK Ltd Presentation Canvas: Opens a new Presentation Canvas tab Data Explorer: Opens the Data Explorer in a new window Message Log: Toggles the visibility of the Message Log. If the log is currently visible, this button will hide it Properties: Displays the properties of the currently selected object. These can then be edited Color Scheme Editor: Creates a Color Scheme to apply to an analysis Variables Editor: Enables you to edit Variables Filter Editor: Enables you to create a Filter. This filter is not applied to any analyses by default, but it can be dragged to specific analyses or saved to the local tab of the Data Explorer Grid Calculator: Enables you to perform calculations on raster analyses and output the result as a new raster map. For example, you could subtract one raster analysis from another Network Search: Opens the Network Search dialog that enables you to find sites and cells based on details such as name, frequency or scrambling code Edit Document Filter: Enables you to edit the document filter. Settings in the document filter are inherited by the filters set for the canvas and for individual analyses Manage List Names: Enables you to import and export lists of values. Lists are used when a specific set of individual values (such as a group of subscribers belonging to a single corporate client) is often required in a filter Import Polygons: Enables you to create GEOperformance Polygons from vector files such as MapInfo polygons, so that you can use them for geographical filtering Schedule Report: Schedules one or more analyses (as saved in a Template) to be run at the times specified Publish To Web: Publish the current canvas to Web Reporting. Canvas Ribbon Menu The GEOperformance Canvas ribbon contains options for working with the analyses on the canvas: ariesoGEO Canvas ribbon Calculate All: Recalculate all the analyses in the current document or canvas. If any analyses have already been calculated, the cached results will be used Force Calculate All: Recalculate all the analyses in the current document or canvas. If any analyses have already been calculated, they will be calculated again based on the current data Calculate Out of Date: Recalculate all the analyses in the current document or canvas where the filter has changed since they were last calculated Stop Running Analyses: Cancel all calculations in the current document or canvas Restrict to Map Area: Restricts all the analyses in the current canvas to the area shown in the active map control. You can also drag the map bounds icon (at bottom right of the map control) onto a filter to restrict an analysis to that area Enable Running of Analyses: Prevents GEOperformance calculating any analyses. This is useful when working with analyses that run instantly when dragged onto the canvas. If you disable
- 32. Commercial-in-Confidence Page 32 © Copyright 2015 JDSU UK Ltd analysis running, you can drag analyses onto the canvas and set up filters without interruption. When all analyses are ready, you can then check the Enable Running of Analyses option again to enable them to calculate Refresh Values: Updates the values used by Filters. This is useful if new values may have become available since the filters were set up Save to File: Save the current canvas as an GEOperformance Document Open from File: Open a previously saved Document Arrange: Provides a number of layout options for the analyses on the current canvas Active Canvas (Snapshot): Saves the current canvas as a PNG image All Canvases (Snapshot): Saves every open canvas as a separate PNG image Optimization Ribbon Menu The GEOperformance Optimization ribbon is only available if one or more optimization modules are licensed for your installation. It provides access to a set of features that assist with RF Optimization. ariesoGEO Optimization ribbon Export to ariesoACP: Exports geo-located traffic and RF measurement data to the separate ariesoACP product for use in cell planning. Neighbor Planning: A module that provides automated Neighbor Planning. Identify Problems: A module that identifies areas in the network with below threshold KPI performance. Help Ribbon Menu The GEOperformance Help ribbon contains options that provide information about GEOperformance. ariesoGEO Help ribbon Help: Opens the Help file. This information is also available in PDF format. To see it, click your computer's Start button and navigate to Arieso > GEOperformance > User Reference Guide Arieso Website: Opens a browser window to http://www.arieso.com, where you can find the latest product news, press releases and contact information About: Provides information about the product version and licenses. The full software version number is necessary when contacting the Arieso Support team or logging a case via the Arieso Customer portal. The licenses available on your system determine whether you can use some functions, such as VIP Reporting or Neighbor Planning. To see which licenses are installed, click License Info
- 33. Commercial-in-Confidence Page 33 © Copyright 2015 JDSU UK Ltd ariesoGEO Quick Access Toolbar ariesoGEO Quick Access toolbar, located above menu bar The Quick Access toolbar above the ribbon provides quick access to the most commonly used features of GEOperformance. To add a feature to this toolbar, right-click on the icon to add and select Add to Quick Access Toolbar. 2.4 Using Filters Most analyses use filters to restrict them to a specific subset of the data, such as a specific specific service, cell, or geographic area. Without filters, some analyses can return a very large number of results, which takes a long time and can slow down the system. Multiple filters can be combined to restrict the data further. For example, if you set filters for a specific service and a specific cell, the analysis would include only data for calls that used that service and were connected to that cell. The filter icon is an inverted triangle. If no filters are set, it is colored gray. If one or more filters are set, the filter icon is dark blue. Filter icon: no filters set Filter icon: filters set Note: The number in the icon does not refer to the number of filters set Applying filters You can set filters by clicking on the analysis filter icon, or by clicking on the Filter Editor button on the Home ribbon. GEOperformance Filter Editor button When a filter is set by clicking on an analysis filter icon, it is applied to that analysis. When a filter is set by clicking on the Filter Editor button on the Home ribbon, it is not automatically applied to any analysis. It can be applied to an analysis by dragging the filter icon at bottom left, or it can be saved to the Data Explorer using the Save button at bottom left. To apply a filter to an analysis:
- 34. Commercial-in-Confidence Page 34 © Copyright 2015 JDSU UK Ltd 1. Double-click on the filter icon on the map control. The Filter Editor opens. Filter Editor showing common filter types Note: Most analyses use only some of the possible filters. Filters that are not available for the chosen analysis will be hidden. 2. Click the Add button for the filter to use. The Add Values dialog opens 3. Add the values to filter by. For more information see Adding Values and Geographical Filtering 4. Click Apply as New. Alternatively, you can save the filter to the Data Explorer by clicking on the Save button at bottom left A single filter can be applied to multiple analyses. To apply an existing filter to another analysis, drag the filter icon from the Data Explorer, or from the original analysis, to the filter icon on the new analysis. The filter icon on the new analysis will turn dark blue. Filters are numbered sequentially based on the order in which they were created. Filters with the same number are identical. To update all filters that have the same number: 1. Open one of the filters and edit it 2. When finished, click Apply to All Clicking Apply to All updates all filters that have the same number. If you click Apply as New when editing a multiple filter, you will create a new filter with a new number that applies only to the current analysis. You can reapply it to the other analyses by dragging the icon onto the relevant controls. 2.4.1 Geographical Filtering The easiest way to set up a geographical filter is to use the Map control. You can drag the bounds of the current map onto the Filter Editor, or you can use the map to draw a shape around a specific area of interest (this is called a Polygon) and drag the polygon onto the Filter Editor. To use the map bounds as a filter
- 35. Commercial-in-Confidence Page 35 © Copyright 2015 JDSU UK Ltd 1. Navigate to the area of interest, either by zooming and panning or by using the zoom to area button on the map control toolbar 2. Open the relevant Filter Editor 3. Drag the map bounds icon (found on the bottom right-hand corner of the map control) onto any part of the Filter Editor Filtering - Bounding Box 4. Click Apply as New to apply only to the current filter, or Apply to All to apply to all filters with the same number You can also set the current map area as a document-level filter by right-clicking on the map control and selecting Set current map bounds as a default for running analyses. Map control right-click menu If you want the canvas-level filter to always reflect the current map bounds, check the Restrict to Map Area checkbox in the Canvas ribbon: Restrict to Map Area option from the Canvas ribbon When this box is checked, the geographical area that is selected in the canvas filter will change
- 36. Commercial-in-Confidence Page 36 © Copyright 2015 JDSU UK Ltd every time the map bounds change.
- 37. Commercial-in-Confidence Page 37 © Copyright 2015 JDSU UK Ltd 2.4.2 Polygon Filtering You can set the geographical filter to a non-rectangular area by drawing a polygon on the map. To use polygon filtering: 1. Draw a polygon on the map using the polygon tool: The completed polygon will be shown as a map layer. For more detailed information, see Drawing Polygons 2. Drag one or more polygon layers onto the Filter Editor Filtering - Multiple Polygons Note: Analyses will perform faster if filtered by a bounding box. The user should use polygons sparingly and attempt to keep the area covered by polygons as small as possible. Filtering - Multiple Polygons Results You can also drag saved polygons from the Data Explorer directly onto the Filter Editor. For more information on saving polygons, see Drawing Polygons.
- 38. Commercial-in-Confidence Page 38 © Copyright 2015 JDSU UK Ltd Import Polygons The Polygon Import wizard is used to import sets of polygons to GEOperformance which can be used for filtering and display. To launch the Polygon Import wizard click on the Import Polygons button from the Home ribbon: GEOperformance Import Polygons button ariesoGEO Import Polygons dialog Tip: Right-click on the Import Polygons button in the Home tab, to add its shortcut to the Quick Access Toolbar. 2.4.3 Adding Filter Values The first three filter types (Time Period, Geographic Area and Day Hour Settings) offer specific controls to set or select conditions. Click on the filter type to expand it and edit these. Filter dialog expanded to show Day/Hour options Other filter types are invoked by specifying or selecting from a list of values that the particular field may hold. To see or edit these, click the Add... button beside the filter name.
- 39. Commercial-in-Confidence Page 39 © Copyright 2015 JDSU UK Ltd Clicking Add opens the Add Values dialog. From here you can search for and add items: Add Values dialog Searching for values Within the Add Values dialog it is possible to search for a term, by default checking if the string is contained in one of the listed filter values. Four search options exist: Begins With Contains Ends With Does Not Contain Values in the left hand pane can be added to the filter using the Add button, or existing filter values can be removed using the Remove button. Items can be manually added by using the Add Filter text entry box. Options exits to use variables, covered in more detail in later sections. Finally it is possible to specify that the filter should be considered as a negative filter Note: A maximum of 50 filter values can be added. Note: Advanced users can use regular expressions in the Filter Editor. The user can also create filters to identify roamers with conventional wildcards "*". Regular expressions in Filters, enclosing the expression in curly brackets "{" and "}" can be found. Guides on the use of regular expressions are widely available, typical operators required within GEOperformance include: ^ Start of line . Single character wildcard * Previous character repeated $ End of line [] Character not any of the characters enclosed within square brackets Save the Filter by using the Save icon at the bottom-left corner of the Filter Editor. The user can also drag the triangular Filter icon on to Analysis items of interest (map, chart or table). All the saved filters can be accessed from the Data Explorer.
- 40. Commercial-in-Confidence Page 40 © Copyright 2015 JDSU UK Ltd Tip: GEOperformance provides some pre-configured filters by default; these filters can be found under the Filters folder in the Global storage area of the Data Explorer. 2.4.4 Filter Hierarchy Filters can be set at multiple levels within GEOperformance. These act as a hierarchy, in which each filter inherits the properties of the filter above. GEOperformance analysis options If no other filters are set, analyses are filtered according to the Time Period and Geographic Area set in in the GEOperformance options. To set the analysis options, click File > Options. Document filter A Document filter applies to all the presentation canvases in that document. It inherits the Time Period and Geographic Area set in the GEOperformance analysis options, and inherits its Day Hour settings from the Document Day Hour settings Variable (the default is all days and hours). To set a document filter, click Edit Document Filter on the Home ribbon. Canvas filter A Canvas filter applies to a single presentation canvas. It inherits any properties set in the Document filter. To set a canvas filter, click on the filter icon next to the canvas name in the canvas tab. Analysis filter An Analysis filter applies to a single presentation canvas. It inherits any properties set in the Canvas filter. To set an analysis filter, click on the filter icon at the bottom right of the analysis control. Editing a filter does not break the inheritance link. The filter will continue to inherit any properties that have not been changed. For example, an analysis filter inherits the Time Period, Geographical Area and Day Hour Settings from the canvas filter. If it is later set to use a different Geographic Area and Time Period, it will continue to inherit its Day Hour Settings.
