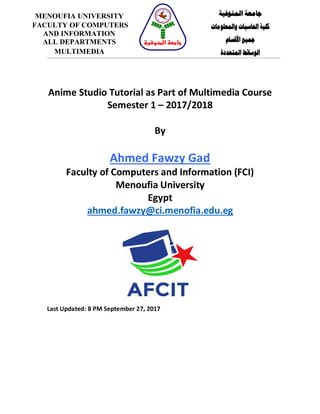
Anime Studio Pro 10 Tutorial as Part of Multimedia Course
- 1. Anime Studio Tutorial as Part of Multimedia Course Semester 1 – 2017/2018 By Ahmed Fawzy Gad Faculty of Computers and Information (FCI) Menoufia University Egypt ahmed.fawzy@ci.menofia.edu.eg Last Updated: 6 PM October 5, 2017 المنوفية جامعة والمعلومات الحاسبات كلية األقسام جميع المتعددة الوسائط MENOUFIA UNIVERSITY FACULTY OF COMPUTERS AND INFORMATION ALL DEPARTMENTS MULTIMEDIA المنوفية جامعة
- 2. Tutorial Syllabus Week 2 (23-9-2017) Course Overview Course Content (Practical) Anime Studio History Anime Studio Installation o Activate Anime Studio Creating the First Anime Studio Project o Project Tab o Navigating between multiple projects Understanding Anime Studio General Layout o Workspace o Tools Tools Additional Options o Styles o Timeline o Layers Edit Dropdown Menu Positioning in Anime Studio o Project Settings Ready-to-Use Content o Character Wizard o Library Example: Creating & Playing a Simple Animation Week 3 (30-9-2017) Create Drawings o Vector Graphics Editors From Scratch Supported Vector Files by Anime Studio to Import Adding Animation to Imported Vector Files From Modifying Anime Studio Drawings Exporting Anime Studio Drawings into Vector File From the Internet o Drawing Using Anime Studio Pro 10 Tools Preparing Anime Studio for Drawing Select Points Tool Rectangular Selection o Modifying Selected Points Selecting All Points Points Subsets Selection
- 3. o Lasso Mode Selection Rectangular Selection to Lasso Selection o Shift Key Selection Deselect Points using Alt Key Flipping Points o Flip Horizontal o Flip Vertical Grouping Points o Create Groups of Points o Reusing Points Group o Removing Points Group Transform Points (S) Tool o Points Selection before Transformations o Translation Translation Ways Dragging X and Y Values Vertical and Horizontal Only Translation o Scaling Scaling Ways Dragging X and Y Scaling Factors o Rotation Rotation Ways Dragging Rotation Angle Flipping Rotation with Step of 45 Degrees Only Removing Single Points Add Point (A) Tool o Requirements for Adding New Points o Adding Points Perfect Vertical and Horizontal Lines o Sharp Corners o Auto-weld Manual Region Weld/Closure Automatic Region Weld/Closure Automatic Welding using Transform Points tool o Auto-fill o Connecting Edges to Other Shapes Curvature (C) o Curvature Control Ways Peak and Smooth Buttons Dragging
- 4. Freehand (F) Tool 1. Auto-weld 2. Auto-fill 3. Auto-stroke 4. Auto close Delete Edge (D) Tool Magnetic (X) Tool Blob Brush (J) Tool o Brush Radius Eraser (E) Tool o Eraser Radius PointReduction (R) Tool Scatter Brush Tool o Scattering Custom Shape o Laggy Scatter Perspective Points Tool Other Drawing Tools Fill Tools o Select Shape (Q) Tool Copying and Pasting Styles o Create Shape (U) Tool Additional Options o Paint Bucket (P) Tool o Delete Shape Tool o Line Width (W) Tool Using Magnet Mode o Hide Edge (E) Tool o Stroke Exposure Tool o Curve Profile Tool Layer Tools o Transform Layer (M) o Set Origin (O) o Follow Path Path Creation Following Path o Rotate Layer XY o Shear Layer o Layer Selector o Insert Text o Eyedropper (L) Week 4 (7-10-2017)
- 5. Anime Studio Pro 10 Layers o Bone Understanding Anime Studio Bones Creating Bone Layers Add Vector Layer to Bone Layer Understanding the Bone Layer Bone Tools Select Bone (B) o Bone Selection Bones Dropdown Menu Rectangle Lasso Shift Key o Bone Color o Showing Bone Label o Bone Constraints Angle Constraints Target Add Bone (A) [Adding Bones in Bone Layers] o Bone Starting and End Points o Parent-Child Relationship Transform Bone (T) Manipulate Bones (Z) Human Skeleton Bone Structure o Reparent Bone (P) Tool Removing Child Relationship Reparet Bone o Manipulating the Bones of the Skeleton o Bone Strength (S) Tool o Select Bone (B) Tool – Bone Constraints Angle Constraints Independent Angle Squash and Stretch Scaling Control Bones Target Angle Control Bone Position Control Bone Scale Control Bone o Switch Layer o Audio Layer o Image Layer Bitmap to Vector o Group Layer Selecting Multiple Layers
- 6. ***Week 2 (23-9-2017) *** Course Overview There are different ways of presenting information to users. These ways are called medias because they similar to networking media that carry data from one place to another, they carry information from the source to the user. Examples of medias are text, image, sound, video, animation. Because multiple types of medias can be used to carry the same piece of information, there is what is called multimedia (MM). This is a combined set of medias working together to present the information in a friendly way to the end-user. The use of one media depends on the type of audience and the type of information to be presented. One media may be powerful over another to present some types of information. The primary goals of this course is to make you understand the different types of medias, use cases of one media over another, and combining different media types. Also this course tells how to create such types of medias to create interactive media. Section Content Anime Studio Tutorial WordPress – Content Management System (CMS) Compression Algorithms Anime Studio History In 1999, LostMarble created a vector-based 2D animation software called Moho by Mike Clifton. In 2006, the last version of Moho 5.4 was released. After that, Smith Micro Software Company, founded in 1982 by William Smith, bought the software and renamed itAnime Studio. The first version of Anime Studio was version 5 based on the latest Moho version. Moho creator, Mike Clifton, at LostMarble moved as a software engineer in Smith Micro Software. In 2009, Anime Studio Pro 6 was released. In 2010, Anime Studio Pro 7 was released adding 3D creation to the software. In 2011, Anime Studio Pro 8 was released. In 2012, Anime Studio Pro 9 was released. In 2014, Anime Studio Pro 10 was released. In 2015, Anime Studio Pro 11 was released. In 2016, Anime Studio Pro 12 was released. In this version, Smith Micro changed the name from Anime Studio back to Moho with the new version being Moho Pro 12. References: https://en.wikipedia.org/wiki/Moho_(Anime_Studio) http://blog.smithmicro.com/the-history-of-moho-anime-studio
- 7. Anime Studio Installation As explained in section. Creating the First Anime Studio Project Navigating between multiple projects Anime Studio comes with a tapped interface where each project have its own tab opened in the bar below the main program options menu bar. Tabs in Anime Studio are much like tabs in Web browsers and also have the same navigation in browsers. Just click any tab and it will get opened. Also it uses the same shortcuts to navigate between tabs. Forward navigation using Ctrl + Tab. Backward navigation using Ctrl + Shift + Tab. Understanding Anime Studio General Layout Anime Studio has five main windows and they can be ordered based on the precedence of usage: 1. Workspace 2. Tools 3. Styles 4. Timeline 5. Layers These windows are pinned by default in the program main window. But they can be completely removed from the main window by clicking on the corresponding window in the Window option menu.
- 8. Clicking on any option will check it. Checked items will be unpinned from the main window and after that they can be simply closed. To restore the window again, click on the corresponding option of that window from the Window option menu. This will mark it as checked. To pin that window again to the main window click on its option menu again from the Window option menu. Usually, the windows goes into a loop of states: pinned, unpinned, removed, restored, pinned, and so on. Workspace The Workspace window is the most important part of the Anime Studio layout and all other parts of the layout just serving it. It is the central area in the program used for placing shapes and making animations. All other windows can be removed from the layout except the Workspace. Tools
- 9. The Tools window contains a group tools for making different tasks. There are large number of tools available in the program and all of them can`t be visible all together in the Tools window. For such reason, tools in Anime Studio are dynamic as some tools will just appear if they are required and get hidden if not required. When such tools are likely to be used then it will appear otherwise they will be hidden. For example, based on the type of layer being selected a set of tools will be generated. The Bone tools are available for the Bone layer. The Draw tools are available for the Vector layer. Examples of tools available in the Tools window: Draw Fill Layer Camera Workspace Bone Note that tools may have keyboard shortcuts for easy access for frequently used tools. For example, the Draw Shape tool has the shortcut S. The Track Camera tools has the shortcut 4. Draw Tools The Draw tools are used to create shapes in the Workspace to create animations over later. It has different tools for creating and editing shapes including: Freehand Draw Shape (e.g. Rectangle, Oval, Star) Blob Brush Select Points Tools Additional Options For each tool selected, there may be some additional options associated with it. When selecting the tool, the additional options will appear in a bar directly above the Workspace. For example,
- 10. when selecting the Draw Shape tool in the Draw section, the bar above the Workspace will show the additional options like selecting which shape to draw like rectangle, oval, or arrow. Also options for controlling the fill and stroke (edge) of the shape. Note that some tools are be default dimmed and others are active and ready for used like Draw Shape. The dimmed tools will be activated if there are likely to be used. For example, the Transform Points tool is not active be default because it can onlybe used if there are shapes available in the Workspace. Its function is to transform shapes' points. If there is no shapes availablethen itwon`t beused and thus itis better todisableit until therearesomeshapes available. Once a shape is added it will be activated. Fill Tools The Fill section in the Tools window is also inactive when there is no drawings in the Workspace. One a shape is put in the Workspace, the tools in this section will be activated. This is because they fill shapes by colors. If there is no shapes then there is no reason for activating them. After adding a shape the tools will be usable. For example, set the fill color of the shape using the Paint Bucket tool.
- 11. Note the difference between the Paint Bucket (P) tools and the Select Shape (Q) tool in the Fill section. The Select Shape tool changes the color of the selected shape either fill or stroke using the selected color from the Styles window. But the Pain Bucket tools just set the selected color to the adjacent points that are similar in color value to the point under click. To Use the Select Shape tool, follow these steps at minimum: 1. Select the tool. 2. Click on the shape you want to change its color. 3. Select the color from the Styles window. Either the Fill color or the Stroke color. Note the relation between the Fill Styles tools. Style Window This window is used for specifying the styles of the shapes in terms of: Color Gradient Shadows Edges Texture Once the required styles are selected, they can be applied to the shape using the Select Shape tool in the Fill section of the Tools window.
- 12. Note that the default color palette selected in the program is the basic colors. But there are more options to select the color. Usually there are a set of images that you may select the color from. Just click the pixel you want to select its color and it will be applied to the selected shape. For example, the Landscape image is selected rather than theBasic Colors as in the following diagram.
- 13. Camera Tools The viewpoint of the scene can be adjusted from the Camera section in the Tools window. There are four options available: Track Camera Zoom Camera Roll Camera Pan/Tilt Camera For example, the Track Camera (4) option allows to move the camera in 2D space using either hand or by specifying the X and Y values of the camera. For example, set X to 0.5 to move the camera to the right. Note that the scene itself (drawings) are not moving but the camera is what moves. To reset the camera to the default position in the scene origin (0,0), just click the Reset button in the tool options bar. The reset button is available for all four Camera tools. The Zoom Camera (5) tool is moving the camera back and forth in 3D space in the Z-axis.
- 14. Workspace Tools There are some tools to manage the Workspace. Pan Zoom Rotate Orbit There is a reset view button in every option to reset everything made to the Workspace view. Layers Window Anime Studio is layered. That is we can use multiple layers to help make things organized by separating different parts of the scene. For example, if a scene contains road, car, clouds, and sky then we can separate each of these parts into a separate layer. There are different layers available like: Vector Image Bone Switch Audio Each layer is responsible for specific tasks that can`t be done using different layers. For example, to add an image (e.g. PNG), the Image layer is the option. To make drawings on the Workspace, a Vector layer is selected. We can create new layer, delete an existing layer, and change the sequence of layers by dragging a specific layer to the desired position.
- 15. Timeline The last important part of the main window of Anime Studio is the timeline. The Timeline is what tells how shapes will be look like on different times. This is an elementary part of creating animations in Anime Studio. Steps to make animations: Draw the initial shape. Create a keyframe by selecting the time or frame number from the timeline at which the animation will took place. Redraw the shape to what you want it to look like at that time. Please note that to make drawings on the Workspace, there are two pre-requests: 1. Use a Vector layer. 2. Set the timeline to zero. So, setting the timeline to a non-zero value won`t make the drawing tools active.
- 16. There are multiple options for playing and previewing the animation and keyframes in the following bar. From left to right, the names of these 7 buttons are: 1. Previous Keyframe: Go back to the previous keyframe on the timeline. 2. Rewind: Gets to the zero frame. 3. Step Back: One frame back. 4. Play/Stop: Plays/Stops the animation. 5. Step Forward: One frame forward. 6. Jump to End: Gets to the last frame. 7. Next Keyframe: Go forward to the next keyframe on the timeline. When playing the animation, it starts from the first frame to the last frame as entered in the two textboxes in an infinite loop. They can be changed to just play a specific part of the animation. Edit Dropdown Menu The Edit dropdown menu has a number of simple and frequently used options that can be accessed using mouse or shortcuts. The options are: Undo (Crtl + Z) Redo (Ctrl + Shift + Z) Cut (Ctrl + X) Copy (Ctrl + C)
- 17. Paste (Ctrl + V) Clear: Clears everything selected in the currently selected layer only. Select All (Ctrl + A): Selects everything in the currently selected layer only. Select None Preferences: For user customization for the program. For example, a shape can be copied and pasted multiple times using such options. A shape can be copied from one project and pasted to another in the same position. Note that not everything are simply copied and pasted. For example, you can copy and paste simple drawing shapes but you can`t do that for complete characters. The Preferences option allows the user to do some customizations to the program. One good option is to highlight frame 0. Positioning in Anime Studio You might want to locate a shape in a specific position in Anime Studio. For example, what is the exact location of the following yellow rectangle?
- 18. In Anime Studio, positing units are relative to the Workspace size. So, if the rectangle X position is 0.7 then it is 0.7 relative to the Workspace width. Knowing the Workspace size allows you to exactly put shapes in the exact locations. The Workspace size can be set from the Project Settings option from the File menu. The dimensions of the project can be any of several predefined options or be customized to a specific size in pixels. The Workspace is centered in pixel (0,0) and divided into two halves for both X and Y. For X, one to the right and one to the left. For Y, one in the top and one in the bottom. The size of each half is half the Workspace size. To differentiate top and bottom and also left and right, the sign is used. The sign is negative when going left or down. So, the X axis of the Workspace ranges from leftmost value of negative half the project width to the rightmostvaluewhich is half the project width. Also the Y axis ranges from the top value which is half the project height to the bottom value which is negative half the project height. If the Workspacesize was 720 pixels for width and 720 pixels in heightand the rectangle X position was -0.5, then it is located in X=-0.5x720=-360 in the left half. Finally, the corners will be located at (1,1) for top right corner, (-1, -1) for bottom left corner, (1, -1) bottom right corner, and (-1, 1) top left corner.
- 19. Note that the Project Settings has other options like FPS and start and end frames. The start and end frames can also get changed from the Timeline options. Knowing the FPS is 24, Workspace dimensions are 1280 for Width and 720 for height, start frame number is 30 and end frame number is 160, what is the size in bytes of the produced animation? What is the length in seconds of the produced animation? Ready-to-Use Content There are some ready to use built-in content in Anime Studio like Character Wizard and Library. Character Wizard The Character Wizard is used to allow the user to modify and customize an already existing character like changing its shape and movement. Library Anime Studio library contains several categorizes of built-in content like characters, videos, audio, and more that are ready for use but not customizable like Character Wizard. User navigate through the available characters and select one. After being selected, it will be imported in the Workspace. User can modify it once added in the Workspace. User can search for a specific character by its name and category. For frequently used characters, user can add then to favorites for easy access.
- 20. Example: Creating & Playing a Simple Animation Add a shape like rectangle to Workspace and make it move randomly over time.
- 21. ***Week 3 (30-9-2017)*** Create Drawings Vector Graphics Editors Anime Studio is not meant to draw shapes but its fundamental task is adding animation to already existing shapes. It has some tools for creating drawings from scratch but other software programs like Adobe Photoshop do this much better. Every tools has its benefits and the benefit of Anime Studio is creating animation. It can be fine for simple drawings. So, if you think of creating a complex character, start drawing it in other drawing tools then import it into Anime Studio for adding animation. In addition tocreating your own drawings in external softwareprograms other than AnimeStudio, you can use already existing characters downloaded from the Internet. From Scratch Using any software able to create and edit vector files, we can create our own drawings from scratch with accuracy exceeding drawings created in Anime Studio. Examples of these software programs are Adobe Photoshop. In this tutorial, a simpler vector files editor software called Inkscape is used. You can use whatever appeals to you. Its main window is shown below. After that you can create your own shapes and characters with wide range of dynamic options than existing in Anime Studio. The following diagram summarizes the steps.
- 22. After opening Inkscape, assume that we created the following character. Next is to export that character in a file formatted in a way interpretable by Anime Studio. Then import such exported file into Anime Studio for making animation. Supported Vector Files by Anime Studio to Import Anime Studio can import vector files in three formats: Scalable Vector Graphics (SVG) Adobe Illustrator (AI) EPS: Encapsulated PostScript You can export the drawings from your editor in any format of these three formats supported by Anime Studio Pro 10. Assume that the drawing was exported from Inkscape in SVG format. Next, is to import that SVG file into Anime Studio.
- 23. Just open Anime Studio and follow these steps. File > Imprt > Vector File > SVG File. Select the SVG file exported by Inkscape to import it into Anime Studio.
- 24. Adding Animation to Imported Vector Files The shape is now ready for making animation. You might wonder why exporting the shape in SVG format and not exporting it as a regular bitmap image file extension like PNG or JPG or just taking screenshot of the shape! The answer is that when importing vector files like SVG in Anime Studio, you can work with each individual part of the shape in a dynamic way and not working with the entire image as in PNG. The imported vector file seems to be drawn in Anime Studio itself and thus you can edit each shape color, add or remove points, make transformations to each individual part of the drawing, and much more. Here is some modifications applied to the head (circle) of the shape using Anime Studio. This is magic. Draw your characters in a professional drawing tools and then import it into Anime Studio for adding animation.
- 25. From Modifying Anime Studio Drawings Suppose that you draw a shape in Anime Studio and you have not to start drawing it from scratch in another drawing tool. You just need to make some slight changes to such drawing. Anime Studio Pro 10 makes this possible. It allows to draw a shape and export it as a Photoshop file so that you can import it into another editor for making whatever changes required. The following diagram shows the steps from exporting a shape from Anime Studio until importing it back after making modifications. For example, assume that the following drawing created in Anime Studio is to be modified and modifications require a professional editor than Anime Studio. We don`t have to redraw it again in the editor but just work on what Anime Studio created.
- 26. Just export the drawing into a format interpretable by another editor and make the required changes. Finally, export the modified drawing to be imported into Anime Studio. Exporting Anime Studio Drawings into Vector File To export the shape from Anime Studio, from File menu select Export Animation. Then select the range of frames to be exported. If you want to export a specific frame, just make the start and end frame numbers the same. The following figure exports frame 1. Next is to select the format of the exported file. Note that this format should not be a bitmap image but a vector graphics file. The only vector graphics format available in Anime Studio Pro 10 is PhotoShop Data (PSD) file extension. After that press OK and specify the name and directory to save the file and it will be exported.
- 27. Here is the file after being imported into a free online PSD files editor site. From the Internet Therearea very largenumber ofvector images availableon theInternet for using in AnimeStudio. It will be imported like done before. For example, the following character was downloaded from this page.
- 28. Drawing Using Anime Studio Pro 10 Tools Preparing Anime Studio for Drawing Before starting drawing in Anime Studio, there are to conditions that must be met: 1. Using a layer of type Vector. 2. Being at frame zero in the Timeline. Meeting these two conditions will make the drawing tools active and ready for use. Next sections will discuss each drawing tool. Select Points (G) Tool The Select Points tools is used to select points from shape for working with them later. Using this tool, we can select subset or all points in a shape. Rectangular Selection Click the tool and freely select a rectangular area and automatically all points in such area are selected. Selected points are marked as red. If there is an operation get applied to shape points, it will be applied to just the selected points.
- 29. Modifying Selected Points For example, we can select the Transform Points (T) tool and notice how just it get applied to the previously selected points. Making any transformations will be just applied to those four points. Selecting All Points All points can be selected by different ways. The first one is by increasing the area marked to contain the entire shape. Second one is by just pressing Ctrl + A. The third way is by clicking the shape itself. Points Subsets Selection Subsets of points can be selected using the rectangular approach but there are better ways for selecting specific points like Lasso mode selection and Shift key selection. Lasso Mode Selection
- 30. But what if you are to just select the following three points. It can`t be done by the previous way. This why there is another selection called Lasso selection. It allows you to freely select points by draw an area and all points within that area are selected. To activate the Lasso mode, you must check the Lasso mode check box shown in the tool option bar above the Workspace. Then selection with Lasso mode will be activated. Rectangular Selection to Lasso Selection You can also activate the Lasso mode without checking the Lasso mode checkbox. This is by pressing Ctrl. Ctrl key will go from rectangular selection to lasso selection and from lasso to rectangular. Shift Key Selection Another good way for selecting points in different locations is by using the Shift key. Select some points and press Shift to continue selecting other points. Points can also be deselected by pressing Alt and selecting the points to be removed. Flipping Points There are two buttons for flipping the selected points vertically and horizontally.
- 31. Grouping Points Assume that you want to access some points frequently, you don`t have to reselect them each time. There are groups of points that can be created and saved for later use. Just select the points and click Create in the tool options. Reusing Points Group The created groups of points will be saved in the dropdown menu called Select Group. Once a group get selected, its points will be selected in the shape.
- 32. Deleting Points Group Using the Delete button, the previously created groups can be deleted. The groups are deleted automatically when all points are removed. Leaving just one point from the group will make the remains still existing. Transform Points (S) Tool This tool makes transformations three important transformations over the selected points: 1. Translation 2. Scaling 3. Rotation Points Selection before Transformations Before applying any operation, the first step for applying transformations is to select the points to apply transformations for. The points will be selected using the Select Points (G) tool or by choosing a group of points from the Select Group menu as shown below (figure on the left). All points can also be selected by clicking the shape using the Transform Points tool as shown below (figure on the right). Translation
- 33. Translation Ways Points and shapes can be translated by two ways: 1. Dragging them in the Workspace and 2. Entering their X and Y values in the X and Y position textboxes in the tools option. Shapes can also get moved using the arrows by Ctrl must be pressed. Vertical and Horizontal Only Translation The shapes can get just moved in vertical and horizontal directions by dragging the shape while pressing Shift key. Scaling The entire shape can be scaled to make it bigger or smaller by two ways: 1. Dragging one of the unfilled points to the right/left. Right dragging increases the scale and left dragging decreases the scale. This is shown in the figure below. Note the tip in the mouse. 2. Entering X and Y scaling factors in the X and Y scale textboxes in the tools option and pressing the Apply button for applying the new scale. Note that at least two points should be selected for this to work. Shape can be also scaled using just one point. Just select a filled point and drag it to right/left. Note the tip of the mouse as shown below. When the shape or at least two points are selected there is a rectangle appears that bounds the selected points with 8 unfilled points. These points can be used for both scaling and rotation. Rotation Rotation around the Z-axis can be applied using two ways:
- 34. 1. Getting the mouse near one of the unfilled points and applying the desired rotation. Note the tip in the mouse. 2. Entering the rotation values inside the rotation textbox in the tools option and pressing the Apply button for applying the new rotation. Note that at least two points should be selected for this to work. There is also two flipping buttons in the options bar of the Transform Points tool identical to those in the Select Points tool. Regarding the Auto-weld and Auto-fill checkboxes, they will get clear when working with the Add Point (A) tool. Rotation with Step of 45 Degrees Only Rotation is by default free to any degree. When pressing the Shift key while rotating the shape, it will get just rotated with step of 45 degrees only (i.e. 0, 45, 90, 135, 180, and so on). Removing Single Points Using the Transform Points tool we can remove selected points one by one. This is by selecting a point and then pressing the Delete key. Add Point (A) Tool Each shape drawn has number of fixed points in terms of number and location. For example, the rectangle will have just four points at the corners, triangle has just three points at its corners, and an oval has justfour points attheends of thehorizontal and vertical axes. When scaling or rotating a shape, you use of these points. Points are a way for making animation, and much more to do that depends on points. Requirements for Adding New Points Theseinitial points may notcover everything you wanttodo. For example, you may wanttorotate a shape from a location where there is no point at. What can you do in such case? The solution is to add a new point in such location to make the rotation. But how to add a point? Using the Add Point (A) tool you can add points in any location of a shape or even in an empty space.
- 35. Note that this tool can create its own shapes or may just add points to an existing shape. Adding Points To add a point, just select the tool and click on the location you want to add a point at. You have the option to just add one point and stop or add another point to create a connected edge. Each created edge will have just two points by default. One at the beginning and another at the end. Perfect Vertical and Horizontal Lines To create a perfect horizontal or vertical line, just press Shift + directing the edge to the target direction (i.e. left or right for horizontal edges and up or down for vertical edges). There are three checkboxes as additional options to the tool (Auto-weld, Auto-fill, and Sharp corners). Sharp Corners When this checkbox is checked, the corners of the edges are sharp edges with abrupt change from one edge to another. When it is unchecked, the connection between two edges becomes smoother. Auto-weld
- 36. There are two ways for creating closed regions using the Add Point tool: one is manual and another is automatic. Manual Region Weld/Closure When the Auto-weld checkbox is unchecked, so you must close shapes manually. In the following figure, the Auto-weld checkbox is unchecked and thus we have to close regions manually. The shape seems to be closed but it is not. Zooming into the region at which it seems that there is a connection we find that they are not connected. To get these two points connected, we must press space when an edge gets close to another. Anime Studio detects the suitable points at which connection should take placeand creates a new point at the intersection. When a shape get closed, there is an audio played as an indication of successful closure. The following diagram shows the region after being closed. Zooming at the point of intersection, it seems that the region got perfectly close.
- 37. Automatic Region Weld/Closure But you don`t have to manually close regions. Regions can get closed automatically but the Auto- weld checkbox must be checked. When Auto-weld is checked, you don`t have to press space to close regions but just make the previous two points got closer to each other and a green dot will appear. This green dot tells you that just clicking it will close the region. This is shown in the next figure. Note the change of the mouse symbol. Automatic Welding using Transform Points Tool Note that the Transform Points tool can also do automatic welding. In the previous case, the red point can be selected and dragged to meet the green point. Auto-fill When that checkbox is checked, the closed region will get styled by the currently selected styles in the Style window. This includes the fill and stroke colors in addition to the stoke edge. This checkbox doesn`t have any meaning when the regions are not closed. Connecting Edges to Other Shapes Note that edges are not meant to be connected to just edges but they can be connected to everything as long as they can have points. Because a rectangle contains points, then we can create an edge using the Add Point tools and get that edge connected to the rectangle. After they got connected, they seem as a single shape as in the following figure. Scaling, rotation, and translation will be applied to both the rectangle and the edge.
- 38. Curvature (C) When drawing using the Add Point tool, we can control whether the corners are sharp or not by checking or unchecking the Sharp corners checkbox. But what if the shape has been drawn and we want to change the corners sharpness? What if we want to changes the sharpness of corners not drawn using the Add Point tool like shapes drawn using the Draw Shape tool like a rectangle? The Curvature tool is used to control the sharpness of the corners after it has been drawn. Curvature Control Ways It controls whether the corners are sharp or smooth in two ways: 1. Using the Peak (icon to the left) and Smooth (icon to the right) buttons in the tool options bar. 2. By selecting a point and dragging it to right or left. To the right increases the smoothness and to the left increases the sharpness. The following figure shows the result of smoothing the red point.
- 39. The Select Group menu selects a group of previously defined points to apply make them sharp or smooth. This is shown in the following figure. Freehand (F) Tool The Freehand tool allows to make drawings freely by hand. It is very similar to the Add Points tool but the difference is that Add Points tool was responsible for drawing the edges. The user just specify the path and it draws it. But the Freehand tool allows the user to draw everything including the edges. The Freehand tool has one dropdown menu with multiple options and four checkboxes: 5. Auto-weld 6. Auto-fill 7. Auto-stroke 8. Auto close
- 40. Auto-weld Similar to Auto-weld in the Add Points tool Auto-fill Similar to Auto-fill in the Add Points tool Auto-stroke Draws strokes for the edges if checked. If unchecked then no strokes are added. Auto-close This closes the shape automatically even if just a single edge drawn. For example, the following figure shows that just the red points were added to create a non-closed shape but because the checkbox was checked it closed the shape. Delete Edge (D) Tool This tool deletes shapes edges. The edge is any connection between two points. For example, in the oval below, there are 4 points. There is a connection between each two points which is called edge. That edge is what got deleted if selected by the Delete Edge tool. Every time an edge is selected it will be deleted. Once the shape becomes unclosed, all styles are removed including the fill and stroke colors. You can use the Hide Edge (H) tool to hide an edge while preserving the fill and stroke colors.
- 41. Magnetic (X) Tool The Magnetic tool polls or grabs the set of selected points towards its direction. It is like the real- life magnetic that pulls metals towards it. The Magnetic tool has a radius that specifies its power. The higher the Magnetic radius the easier to move the points towards the Magnetic direction. The smaller radius the slower the movement of the points towards the Magnetic direction. Blob Brush (J) Tool The Blob Brush tool is similar to the Freehand tool except for some differences. The Blob Brush tools by default creates a styled shapes that has the current styles as specified in the Style window like fill and stokes colors but the Freehand tools doesn`t create filled shapes and doesn`t created closed regions bedefault. The Freehand tool just specify theedges ofthe shapebut theBlob Brush tool specifies the internals of the shape and the edges are deduced. Brush Radius The Blob Brush tool has a Brush radius specifying the brush width. There is a checkbox named Use pen pressure. It can have effect if the user is drawing using a pen. When using pen, the higher the pressure of the pen the thicker the drawing. Butwhen using the mouse for drawing, it won`tmake any effect. Eraser (E) Tool
- 42. This tools erases the drawings created using the Freehand and the Blob Brush Tools. It has options similar to the Blob Brush tool. PointReduction (R) Tool Usually the drawings created by hand adds many points than required. Too many points may lead to lag in the program. When creating animation, this makes you control large number of points. It is a good idea to decrease the number of points. Just select the PointReduction tool and there will be a brush. Click on a point and drag the brush over the shape to reduce the number of points. For example, the following shape was drawn using the Freehand tool and generated multiple points. We can remove the extra points using the PointReduction tool. To get the final result in the image on the bottom.
- 43. Scatter Brush Tool The Scatter Brush tool allows to make drawings by scattering some shapes on the Workspace. The tool has a menu called allowing to select the shapes to scatter. For example, it has Bubbles, insects, leaves, and others. Just pressing and moving the mouse/pen over the Workspace will scatter the selected shapes. There are two textboxes to select the minimum and maximum widths of the shapes drawn. The result when selecting the insects option is as follows:
- 44. Scattering Custom Shape You can also create your own shape that will be used for the brush to scatter. This is done by drawing whatever you want and then copying it. In the above dropdown menu, there is an option called Use Clipboard. This option will be activated when you are copying some shapes. Selecting that option will make the brush to scatter your copied shape. For example, the following shape drawn is copied to the clipboard. Then the Use Clipboard option became active and can be selected. Finally, the result after scattering that shape is as follows:
- 45. Laggy Scatter But this tool makes the program very laggy due to the large number of points added to the Workspace. This example uses 6 ovals and each oval has by default 4 points for a total of 6*4=24 points for the single complete shape. When scattering that shape there are a large number of shapes added to the screen. Assume there are just 15 shapes added, then the total is 360 points. Perspective Points Tool This tools deforms the perspective. This is by making some pixels near to the camera while others are far. The direction of dragging the tool over the shape becomes far to the camera. In the figure below, the tool was dragged to the right and thus the right region of the rectangle appeared to be far to the camera and the left region appeared to be closer to the camera. There are some other drawing tools including: Shear Points
- 46. Bend Points Noise Fill Tools There is another set of tools called Fill tools thatare responsible for view and controlling the styles and properties of a shape. Select Shape (Q) Tool Before being able to view or modify a property of a shape it is required to select it using the Select Shape tool. Once the tool get selected you can click of any shape and it will get selected. Once a shape selected, its styles will be highlighted in the Style window. Also just the Fill and Stroke colors in addition to the Stroke Width are given in the tool options bar. After that, the shape styles can be changed and get applied instantly to the shape. Copying and Pasting Styles There are three buttons available in the Style window directly below the color palette: 1. Copy: Copy the currently selected styles. 2. Paste: Past the previously copied styles into the currently selected shape. 3. Reset: Reset the styles to the default. This resets everything including colors (fill and stroke), shadows, and texture.
- 47. These buttons can copy styles of the currently selected shape into another. Just use these steps: 1. Select the shape you want to copy its styles using the Select Shape (Q) tool. 2. Click the Copy button in the Style window. 3. Select the shape you want to paste the styles to using the Select Shape (Q) tool. 4. Click the Paste button in the Style window. You can select a shape and click Reset to reset its styles to the default. Create Shape (U) Tool The Select Shape tool selects all points in the selected shape and applies styles to all of them. But what if we want to style just a set of selected points? To do that, use the Create Shape tool. The Create Shape tool allows to apply styles to a set of selected points not the entire points of the shape. Just select the tool and highlight the set of points using any of the three selection methods discussed previously (rectangular, Lasso, and Shift key). The points can also get selected from a predefined group from the Select Group dropdown menu.
- 48. Additional Options There are three radio buttons in the tool options bar: 1. Fill: Applies only fill color to the selected points. But to apply a fill color to the points, the set of selected points must create a closed region. 2. Stroke: Applies just stoke color and width to the selected points. 3. Both: Applies both fill color and both stroke color and width. Note that at least two points must be selected to see the effects of such tool. For example, the following figures shows the steps of applying the Create Shape tool to style only selected points. Starting by selecting the points, selecting the appropriate styles, and finally clicking the Create Shape button to apply the styles. Because the selected points not forming a closed region, then just stroke properties are applied. Paint Bucket (P) Tool The Paint Bucket tool allows to click a given points and then it styles all similar points to the selected one with the currently selected styles. There are three radio buttons as in the Create Shape tool (Fill, Stroke, and Both).
- 49. For example, the following figure shows that applying the tool to the internal region will just change the styles of points similar to the clicked point only. This is why the outer region styles not affected. Delete Shape Tool The Delete Shape tool deletes the styles of the selected shape. It removes all styles applied to it but just leaves the boundary of the shape which are just edges with no styles. This is the result of applying the Delete Shape tool. After deleting the styles, you can specify new styles to the shape and apply it. For example, using the Paint Bucket tool we can apply styles to like fill and stroke colors. Line Width (W) Tool The Line Width tool adjusts the width of the edge based on a selected point. After selecting the tool, just click on a point on the shape and drag to the right to increase the edge and to the left
- 50. the decrease the edge. You can also select multiple points and adjust their corresponding edges at the same time. Also points can be selected from a points group defined previously. Also the new width can be specified as a percentage relative to the original width in a textbox labeled Width (percent). The original width is 100%. Setting it to 50% will decrease the width by half. Setting it to 200% will double the width. Using Magnet Mode There is also a Magnet mode that can be activated by checking the Magnet mode checkbox. This mode works by changing the width of all points in the field of the magnet. The magnet field can be specified based on a radius specified in the Magnet radius textbox. Hide Edge (H) Tool Clicking this tool will hide the selected edge. Clicking it again will restore the edge. Example:
- 51. Stroke Exposure Tool This tool allows to remove the stroke of the selected shape. It works as follows. It maps the entire stroke of the shape to a percent range from 0 to 100 where 0 percent is assigned to the first point drawn in the shape stroke and 100 percent to the last point drawn on the shape stroke. There are two textboxes accepting the percentage of the start and end strokes required to appear in the final shape. Any stroke percent outside the specified range will be hidden. The following figure shows the resultant stroke using the range from 30 to 70. You can also drag the mouse to the right to remove strokes starting from the specified Start percentage and moving toward 100. Dragging mouse to the left will restore previously removed strokes starting from the specified Start percentage and moving toward 0. Curve Profile Tool This tools creates a profile for the shape using a curve. Any transformation applied to that curve will be applied to its shape.
- 52. To create mapping between the shape and the curve, make a section that has both a filled shape and a curve. After that click the Curve Profile tool. After that, the curve can control its assigned profile. Example: Layer Tools The Layer section of the Tools window has a number of very simple and easy to understand tools. The tools from top to down left to right with respect to the following diagram are as follows: Transform Layer (M): Applies all transformations described in the Transform Points tool in the Draw section but now to the layer. I.e. transformations are applied to all shapes inside the layer. Set Origin (O): Changethelayer origin. Theorigin is thecenter pointofthe layer by default (X=0, Y=0). It is the center of rotation. Follow Path: makes a layer follows a path to move between its points. Explained below. Rotate Layer XY: Makes rotation around both X and Y axes. Shear Layer: Shear the layer with respect to one or more axis (X, Y, and Z). Layer Selector: When there are multiple shapes drawn in different layers, by default you can just select the shapes inside the currently selected layer in the Layer window. Using this tool you can select any shape whether it was inside the currently selected layer or not. In addition, the layer of the currently selected shape is also selected in the Layer window. So, we can select the layer by selecting any of its shapes. Insert Text: Add text inside the layer. There are many options for styling the text inserted like font, size, colors, and more. Eyedropper (L):
- 53. Follow Path Tool Assume there are two layers (Layer1 and Layer2), we can create a path in one layer and make the second layer follows that path from moving between its points as summarized in the next figure. In this example, Layer2 is the path and Layer1 is what follows the path. Path Creation The path is just a line created with no styles. Just edges created using the Add Point tool as shown in the next figure. After creating the path, we can make other layers to follow that path from its starting point to its end point. Following Path After creating the path, next is to move to the other layer in which we need to follow the previous path. Just select the other layer which in our case Layer1 then select the Follow Path tool as in the next figure. When the Follow Path tool is selected, we can see the path created in Layer2. To make Layer1 follows Layer2 path, just click two points on the path over different times in the Timeline. The first point selected is the starting point from which Layer1 will start moving. The second point is the last point at which Layer1 will stop.
- 54. A useful shortcut to hide all windows in the program main window is by pressing ~. Pressing it again will restore all windows.
- 55. ***Week 4 (7-10-2017) *** Anime Studio Pro 10 Layers Creating shapes in Anime Studio or in any graphics editor software might be challenging for some people because it requires creative mind for imagining the character in his/her mind and then using the suitable tools for producing mind thoughts into drawings. Creating animations over the drawn shapes is another challenge as it requires simulating the movement of real-world characters in an identical way of its movement. At all after animating a shape it will produce a video and videos consist of a number of frames. The traditional way of making animation is called frame by frame animation. It is just drawing each frame and concatenating all of these frames together for producing the final animation. Anime Studio Pro 10 already has a way for creating frame by frame animation and a new type of layer called Frame by Frame was added to Anime Studio Pro 11. But Anime Studio was not intended for creating frame by frame animation and its main goal is simplifying animation creation but this doesn`t mean that it doesn`t incorporate ways for creating frame by frame animation. Other software like Adobe Flash are more useful for that task. Anime Studio simplifies the creation of animation due to its simple to use tools enabling making animations easily. Bone Layer Understanding Anime Studio Bones Using the Bone layer in Anime Studio we can simulate the movement of real-world characters easily. The main idea of bones in Anime Studio is that most of the living creatures have some type of skeleton allowing them to move in a specific way. Such skeleton consists of a number of bones connected together in specific locations. For example, the human hand has 5 fingers where each finger has three bones as shown in the following figure. If you areto createa hand in AnimeStudio then the step after drawing the hand and before creating animation is adding bones. Add bones to your shape for creating the skeleton. Note that there are 3 bones for each finger and a total of 5*3=15 bones for the single hand. You are not required to add all bones in the skeleton of the drawn character but you can add bones as much as you are able to reach the level of details required for your animation. You can just use a single bone for each finger for a total of just 5 bones for the single hand. It is free to you to select the number and position of each bone.
- 56. Start imagining the skeleton of the character you want to make to decide the number of location of each bone you want to add. We can create a simple skeleton for a human by starting creating a backbone which is the main bone of the character. Then add bones for the neck, head, arms, and legs. For example, the following shape drawn in a Vector layer might be a simple model for working with in order to create a very simple human skeleton in Anime Studio using the Bone layer. It is not real and just helps us creating bones and connecting them. After drawing a shape, next is to add bones to it. The following discussion will just add bone to a Bone layer that has no child layers to make things clear. Then we can add a Vector layer as child and connect bones to its shapes. Creating Bone Layers After finishing the drawings in Vector layers, we can add bones to them for making animation. The first step is to create a bone layer. From the Layers window, click the New Layer button to
- 57. open a dropdown menu for adding a new layer. Select Bone from the menu for creating a bone layer. The created Bone layer will appear in the list of existing layers in the Layers window. You can notice its symbol which is a bone to distinguish it from other types of layers. Also there is a triangle pointing down and that means that the Bone layer might have other layers as its children. So, it is a parent and have some other layers as its children. Once the Bone layer created you will see a new section in the Tools window called Bone. These tools are for manipulating the Bone layer. Add Vector Layer to Bone Layer After creating the drawing in a Vector layer and a new Bone layer, we want to make a connection between them saying that this Bone layer will have a set of bones creating the skeleton of a specific drawing in one of the Vector layers. This connection will be created by making the desired Vector layer a child of the Bone layer. This is done by dragging the Vector layer into the Bone layer. When the Bone layer get highlighted with red color, leave the mouse and the Vector layer will be a child of the Bone layer as shown next.
- 58. Note the indentation between the Bone layer (Layer 2)and theVector layer (Layer 1). If two layers are in the same level that means that there is no parent-child relationship between them. If you clicked the down triangle of the Bone layer all its layers will be shown and hidden. Understanding the Bone Layer Bone Tools There are a set of tools than can work with the Bone layer only for adding, selecting, and manipulating bones. Add Bone (A) [Adding Bones in Bone Layers] This is the first tool to use when starting creating bones in the Bone layer as it adds new bones. Just click it and you will find the cursor changed to a new symbol as shown below. To add a new bone, just click on any empty space in the Workspace and then drag the bone to get it put into the desired direction and length. When pressing the Shift key the bone will be just horizontal or vertical. Once a bone get added, it will be assigned a name and get listed as a new element in the bones dropdown menu. One a bone get selected, it will be colored red by default and get ready for working with it. Bone Starting and End Points You might notice that the bone is wide from the starting point it drawn at and get narrower until being a point at the point we released the mouse. It is like rotation. The center of rotation is the starting point. Dragging the end point will rotate the bone around the starting point. The bone end is the point from which the bone can move freely and the bone start is a fixed point and can`t move. After adding at least one bone, all other tools in the Bone section will be activated and get ready to be used.
- 59. Parent-Child Relationship When adding bones, we can make a parent-child relationship between them. The newly added bone will be a child for the currently selected bone. If no bone was selected, then the newly added bone won`t have any relationship with other nodes in the Workspace. When moving a parent bone it will also make its child bones to move too. Also the child bones can make movement in its parent bones. For example, to create a human skeleton, you might need to make the backbone a parent to the arm bone. Select Bone (B) This tool is used to select bones in the Bone layer. It can only work if there is at least one bone set in the Bone layer. This tool works similarly to the Select Point tool in the Draw section of the Tools window except for selecting bones rather than points. At first, you can make a selection based on the Bones dropdown menu or using either rectangle, Lasso mode, or Shift key as shown in the tool options. For example, using the Lasso mode we can make selection as follows. Bone Color To distinguish one bone from another, we can use the Color dropdown menu to set the color for the currently selected bones. For example we can select the bone on the left and set its color to Blue and set the color to Red for the bone on the right.
- 60. Showing Bone Label You can also show the label of a given bone by checking the Show label checkbox when selecting the desired bone. This will show the label of the bone next to it. Transform Bone (T) This tool applies the three basic transformations (translation, scaling, and rotation) over the selected bone. Once the bone was selected (either using the Select Bone tool or using the Select Bone dropdown menu), you can see two red dots at the beginning and the end of the bone. These two points are used for scaling the bone. Setting the cursor to a point in between, you can rotate the bone. Also you can translate the bone using the Ctrl + Arrows keys. All of these transformations can be applied using the textboxes in the tool options.
- 61. Manipulate Bones (Z) After adding and selecting a bone, we can manipulate a bone using the Manipulate Bones tool. This tool allows you to view how one bone can move and how it affects its parents and children. After selecting the tool, you will see a red and blue shaded areas behind the bones. These areas are the strength of each bone. Any shape within the area of the bone will be moved by the bone movement. The red area is for the currently selected bone(s). Any unselected bone(s) will have its area color blue. Yes you can manipulate the bones using the Transform Bone tool but the difference is that Transform Bone tool can make changes in the bone but the Manipulate Bon Human Skeleton Bone Structure After being able to add, select, and manipulate bone, we can start creating the skeleton of the previously created model.
- 62. After making the Vector layer in which the model drawn as a child to the Bone layer, we can add bones to the Bone layer by fitting each bone with the part of shape it should control. Moving the bone will implicitly moves its corresponding part of the Vector layer. Important: make sure that the parent-child relationships are correct. We can start by adding the backbone of the model. It is the main bone of the character which is the parent for all other parts. Thinking about its direction, we should note that the starting point should be at the button of the character exactly before the legs and the end point to be at the top of the character exactly before the head. This is because human can move its upper part easily but the button of the human is like the center of rotation which is nearly fixed. This is the shape after adding the backbone. After that, we can add bones to arms, legs, and head. But note to make all of them children to the backbone bone by selecting it before adding new bones. Here is the character after adding thefirst twoarm bones being children of their parent backbone.
- 63. Reparent Bone (P) Tool After adding some bones to the Bone layer, we can view the parent-child relationship between them. Using the Reparent Bone tool we can view such relationship. After selecting that tool, you will find an arrow starting from each child bone pointing to their parent bone as follows. This make us sure that the two previously added bones to the arms are correct as they are the children to the correct bone.
- 64. In addition to being able to view the parent-child relationship of the bones, we can edit such relationship. Removing Child Relationship Assume there is a bone which is a child of another parent bone and you want to remove such relationship. Follow these steps: 1. Select the desired bone you don`t want it to be a child of its current node using the Select Bone tool. 2. Select the Reparent Bone tool and you will notice the currently selected bone arrow pointing to the current parent marked as red. 3. Finally, click in any empty space to remove the current relationship. Reparet Bone
- 65. Assume you want to reparent a bone to another parent, just follow the previous three steps and add this forth step: 4. After removing the current parent relationship, click on the new node you want to be the parentofthe currently selected bone. In this example, wewill maketherightarm a parent to the left arm. Because the previous relationship is incorrect, we can remove it and restore the previous relationships again. We can continue adding all bones to the character until getting the final version as follows. We can also view the parent-child relationship to make sure it is correct. Note that the parts of the arms on the right and left edges of the figures are children of the near part of the arm not the backbone. The legs bones are created the same way.
- 66. After putting all bones, you can manipulate the bones and see how easy it is to create animation in Anime Studio. Manipulating the Bones of the Skeleton For example, the rightmost part of the right arm can be manipulated and you will see how the second part of the arm is moved implicitly. But leaving the bones with its default properties won`t be the optimal option because every character needs its own adaptation. For example, when moving the button part of the right leg you will notice that the left leg also moves as shown below. But this is not true in the real-life. Human can move one leg without moving the other one. To understand why this happened, we should look for the next tool named Bone Strength (S).
- 67. Bone Strength (S) Tool Each bone has its own working field. Any shape falling in this field will get affected by the movement of the bone. The Bone Strength tool can control that field. The default strength of that field is 1 which is not appropriate in our case and thus we want to decrease it. To control the strength of a bone, just select the tool and get the mouse over the desired bone and drag it to the right to increase the strength and to the left to decrease the strength. You can also change the strength by entering its value in the Bone strength textbox. A bone can also be selected using the Select Bone dropdown menu. The following figures shows the same bone after increasing and decreasing its strength.
- 68. You can also control the strength of multiple bones by selecting the desired bones using the Select Bone tool then changing their bone strength using the Bone Strength tool as follows: Finally, you can manipulate the strength of all bones by selecting all of them. Here is a suitable strength for all bones in the model. After changing the bone strength, we can notice that manipulating the right leg doesn`t affect the left leg as shown earlier.
- 69. Select Bone (B) Tool – Bone Constraints Changing the bone strength won`t make the bone behave like a bone in a human and needs more adaptation. For example, if we tried to manipulate the leg, we can notice that it can move in any direction with any angle which is not true in thereal world. For example, the current model allows the head to rotate with 360 degrees with no restrictions. To solve this issue, we can use the Bone Constraints in the Select Bone tool. Angle Constraints To control the angle of rotation for a given bone, we can set the min and max angles in degrees for a given bone. Just select the bone and set the values after checking the Angle constraints checkbox. For example, after editing the angles for the head bone to rotate between -30 and 30 degrees, there are two lines added atthe bottom of the bone to reflect the rotation angles permitted. After
- 70. reaching one of the angles of that bone you can`t rotate behind it. This makes the movement of the head bone more realistic. This can be applied to all other bones. Independent Angle When rotating the parent, the children are rotated with the same angle. By making the rotation for a specific bone to be independent, it means that whatever the angle of rotation of the parent bone, this bone will retain its original angle. To set a bone rotation to be independent, just check the Independent Angle checkbox in the Bone Constraints. For example, these two figures at the bottom shows the rightmost part of the arm when the Independent Angle checkbox is unchecked and checked respectively. Squash and Stretch Scaling When you change the length (scale) of the bone, just one direction is changed. For example, scaling a bone thatcontrols a circle, just the circlelength will increasebut there will be no increase in the circle width and height.
- 71. There is a checkbox named Squash and stretch scaling that is when activated will allow Anime Studiotochangeboth thewidth and heightoftheshapeassigned tothe bone. When thecheckbox checked, it will accept a number for the scaling factor of both squashing and stretching. When you scale a bone, the underlying shape will also get squashed when you decrease the bone scale and also stretched when you increase the bone scale. Here is the shape after making a scale of 2. Control Bones These constraints allows one bone to control another bone. Target When selecting B2 and setting its target to be B3, then manipulating B2 won`t actually affect B2 but B3. Angle Control Bone
- 72. If you are at B2 and selected B3 from the dropdown menu of the Angle Control Bone and set the angle to say 1.5, then when rotating B3, B2 will also rotate by 1.5*angle in which you rotated B3 by. For example, rotating B3 by angle 30 then B2 will be rotated by an angle equals 1.5*30=45. Position Control Bone It is similar to Angle Control Bone constraint but controls the position rather than the angle. If you are at B2 and selected B3 from the dropdown menu of the Position Control Bone and set X and Y boxes tosay 1.5, then when translating B3, B2 will alsogettranslated by 1.5*distancemoved by B3. For example, translating B3 by 2 in X and 1 in Y then B2 will be translated by 3 in X and 1.5 in Y but in different directions. That is B2 will get translated to the left if B3 get translated to the right. Scale Control Bone The same idea as Angle/Position Control Bone. Switch Layer The Switch layer is used to create frame by frame animation. It allows to contain multiple Vector layers where each layer has only a single frame. When these frames are played sequentially there will be animation played. Steps for creating frame by frame animation is as follows: 1. Create a Switch Layer 2. Create a number of Vector layers where each vector layer will be corresponding to one frame 3. Add all of these Vector layers as children to the Switch layer 4. Set the order of appearance of the frames Just start by creating a Switch layer then add a Vector layer and make a drawings. Then create another Vector layer inside the Switch layer and make drawings in it that will be played directly after the frame in the first Vector layer. Continue until drawing all frames. For example, the following figure shows the result after drawing 20 frames.
- 73. After that, we want to put these frames in an ordered sequence on the Timeline. This is done as follows: 1. In the Timeline, select the position of the next frame. 2. Right click the Switch layer and select the frame you want to display at the current time in the timeline. This will make the frame appear at the specified time in the Timeline. 3. Continue this process of selecting time (timeline) and frame (Switch layer) until adding all frames to the Timeline.
- 74. Audio Layer The audio layer is very simple. Just create a new audio layer and it will ask you to import an audio file. After that, the file will get imported and listed in the Layers window. It will also be available on the Timeline where you can control where it should start and end. Image Layer It is very similar to theAudio layer except that itimports an image. The image imported is a bitmap image that will be added to the Layers window after being imported.
- 75. Bitmap to Vector It is possible to convert the imported bitmap image to vector graphics file using Anime Studio. Steps are: 1. Import the bitmap image. 2. Select Trace Image from Draw dropdown menu. 3. Customize the output and press OK. The result will be modifiable using Anime Studio as it was drawn earlier using it.
- 76. This works well if there are a plenty of lines in the image. Group Layer The Group layer is nothing more than a grouping layer to contain multiple layers altogether. Layers can be added under the Group layer like what we did with the Bone layer. Selecting Multiple Layers If you would like to select multiple layers to add under the Group or Bone layer, select the top or bottom layer by mouse and go to the layer in the list you want selection to stop at. Then press Shift key and click the left mouse button.
