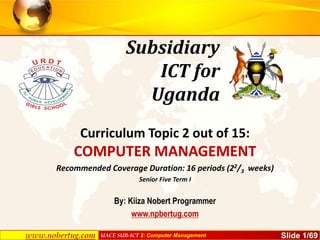
2-S.5 Computer-Management.pptx
- 1. UACE SUB-ICT 2: Computer Management www.nobertug.com Slide 1/69 Subsidiary ICT for Uganda Curriculum Topic 2 out of 15: COMPUTER MANAGEMENT Recommended Coverage Duration: 16 periods (22/3 weeks) Senior Five Term I By: Kiiza Nobert Programmer www.npbertug.com
- 2. UACE SUB-ICT 2: Computer Management www.nobertug.com Slide 2/69 Background • Interacting with computers and other ICTs for the first time is one of the most challenging tasks. However, system developers invented storage media, system administrative tools, services and programmes, menus, graphics, commands and most interestingly voice recognition interfaces to facilitate the interaction and dialog between the system and the user. • It is important that the learner is introduced to the general operating system environment, common files and folders plus their management, and basic utilities. • Learning Outcome: The learner should be able to demonstrate that he can efficiently manage files.
- 3. UACE SUB-ICT 2: Computer Management www.nobertug.com Slide 3/69 Presentation Outline UACE Sub – ICT Topic 2: Topic 2: Computer Management • Sub Topic 2.1 Booting Process • Sub Topic 2.2 File Management • Sub Topic 2.3 Common Utilities • Sub Topic 2.4 Print Management
- 4. UACE SUB-ICT 2: Computer Management www.nobertug.com Slide 4/69 Sub Topic 2.1. Booting Process Sub topic Objectives: 2.1.1. Booting of a computer • Describing the booting process. • Identifying types of booting 2.1.2. Computer programme • Explaining the concept of a computer programme. • Explaining various ways of starting a programme.
- 5. UACE SUB-ICT 2: Computer Management www.nobertug.com Slide 5/69 2.1.1 Booting of a computer • Booting (also known as booting up) is the initial set of operations that a computer system performs when electrical power is switched on. • Booting is the process of starting up a computer. During Booting, the operating system (OS) loads from disk into working memory (RAM) . • The process begins when a computer or powered on and ends when the computer is ready to perform its normal operations.
- 6. UACE SUB-ICT 2: Computer Management www.nobertug.com Slide 6/69 Steps involved in the Boot Sequence 6/20/2023 Steps involved in the Boot Process
- 7. UACE SUB-ICT 2: Computer Management www.nobertug.com Slide 7/69 Steps involved in the Boot Process 1. The power supply sends a signal to the components in the system unit. 2. The processor finds the ROM chip(s) that contain the BIOS (Basic input/output system). 3. The BIOS performs the POST (Power-On Self Test) which checks components such as the mouse, keyboard and adapter cards. A series of messages may display. 4. The results of the POST are compared with data in a CMOS chip 5. The BIOS looks for system files on the boot device. 6. The system files and the kernel of the Operating System load into RAM from the boot device. 7. The OS loads configuration information and displays the welcome screen. 6/20/2023
- 8. UACE SUB-ICT 2: Computer Management www.nobertug.com Slide 8/69 A series of beeps and messages may be displayed during a POST 6/20/2023 A series of beeps and messages may be displayed during a POST
- 9. UACE SUB-ICT 2: Computer Management www.nobertug.com Slide 9/69 Boot Loader • A boot loader is a program that loads the main operating system or runtime environment for the computer after completion of self-tests. • Examples of boot loaders include NTLDR, BOOTMGR, GNU GRUB, Syslinux, e.t.c. 6/20/2023
- 10. UACE SUB-ICT 2: Computer Management www.nobertug.com Slide 10/69 Boot Drives • Boot Devices / boot drive is the device/drive from which the operating system is loaded. • In most cases, drive C (the hard disk) is the boot drive. • The computer BIOS (Basic Input/Output System) supports booting from various devices. • These include the local hard disk drive, optical drive, floppy drive, a network interface card, and a USB device. The BIOS allows the user to configure a boot order.
- 11. UACE SUB-ICT 2: Computer Management www.nobertug.com Slide 11/69 Types of Booting • There are two types of booting: Cold booting and warm booting. • Cold booting is the process of starting up a computer which has been completely off. Usually, it is initiated by switching on the power supply buttons on the monitor and system unit /box respectively. • Warm Booting is the process of restarting a computer which is already running. It is also called rebooting.
- 12. UACE SUB-ICT 2: Computer Management www.nobertug.com Slide 12/69 Reasons for warm booting • New software installations: When you install new software, often an on-screen prompt instructs you to restart the computer. • New hardware installations: When some hardware devices like disk drives and printers are attached, the computer might request for a reboot to reload them effectively. • After Updating Software: Computer software and operating system can trigger a reboot as well; more specifically, Microsoft Windows operating systems are outfitted with automatic updates that can be scheduled to run at a certain time and date; therefore, a reboot necessary in this case. 12
- 13. UACE SUB-ICT 2: Computer Management www.nobertug.com Slide 13/69 Reasons for warm booting (cont) • During Troubleshooting: Rebooting may be used by users, support staff or system administrators as a technique to work around bugs in software. A warm boot is sometimes necessary when a program encounters an error from which it cannot recover. • Switching operating systems: On a multi-boot system without a hypervisor, a reboot is required to switch between installed operating systems. • When the computer is freezing: A warm boot can be necessary when the computer is responding slowly especially when many programs have been loaded into memory. 6/20/2023
- 14. UACE SUB-ICT 2: Computer Management www.nobertug.com Slide 14/69 Reasons for warm booting (cont) • When a peripheral or hardware component has failed to function/work • When application software fails to work normally • During/After installation of operating system. • After changing use control settings(CMOS/BIOS settings) • When a user wants to clear a programs that are loaded in memory • After uninstalling software • After uninstalling hardware • After malware/virus scanning • When a deadlock occurs 6/20/2023
- 15. UACE SUB-ICT 2: Computer Management www.nobertug.com Slide 15/69 2.1.2 Computer programmes • A computer program is a set of instructions that a computer uses to perform a specific task, such as word processing, accounting, or data management. Also called an application. • Almost everything you do on your computer requires using a program. For example, if you want to draw a picture, you need to use a drawing or painting program. To write a letter, you use a word processing program. To explore the Internet, you use a program called a web browser. Thousands of programs are available for Windows.
- 16. UACE SUB-ICT 2: Computer Management www.nobertug.com Slide 16/69 2.1.2 Computer programmes Starting a program • The Start menu is the gateway to all of the programs on your computer. To open the Start menu, click the Start button . The left pane of the Start menu contains a small list of programs.. To open a program, click it. • If you don't see the program you want to open, but you know its name, type all or part of the name into the search box at the bottom of the left pane. • To browse a complete list of your programs, click the Start button, and then click All Programs.
- 17. UACE SUB-ICT 2: Computer Management www.nobertug.com Slide 17/69 b. Computer programme
- 18. UACE SUB-ICT 2: Computer Management www.nobertug.com Slide 18/69 Sub Topic 2.2 File Management Sub topic Objectives: 2.2.1 Folders ― defining a folder. ― Creating folder on a storage medium of a computer. ― moving a folder to a desired Location ― deleting a folder. 2.2.2 Files – defining a file. – creating a file. – identifying file types. – saving a file in a desired location. – Using folders and sub folders to effectively categorise files. 2.2.3 Desktop – describing how to customise the Desktop. – explaining the major icons on the desktop.
- 19. UACE SUB-ICT 2: Computer Management www.nobertug.com Slide 19/69 File management: Introduction • In a physical office filing system you store files within folders in a file cabinet which may have several drawers. If you organize the system well, it will be easy to find files when you need them. Computer disk partitions are like filing cabinet drawers. • Like drawers in a real filing cabinet, they may contain several labelled folders to keep other folders (subfolders) and your files organized. If you create an organized system of folders, it is easy to find your computer files when you need them.
- 20. UACE SUB-ICT 2: Computer Management www.nobertug.com Slide 20/69 File management: Introduction • File management involves operations on files and folders on a computers disks. • File management operations include • Creating files and folders • Moving • Copying • Selecting single or multiple files (ctrl+click / Shift+click) • Renaming • Searching and Sorting by name, date or file extension (type) • Printing • Deleting • Restoring or emptying recycle bin etc.
- 21. UACE SUB-ICT 2: Computer Management www.nobertug.com Slide 21/69 2.2.1 Folders • A folder is a named storage location where related files can be stored. In contrast, a file is a collection of related data saved with a given name on a storage medium. • A folder is also known as a directory in some operating systems and has the following features / properties: • A folder has a name • A folder has a path originating from a special directory called root directory • A folder has special access permissions for authenticated users • A folder or directory may be created inside another folder or directory. Such a folder or directory is called a subfolder or a subdirectory.
- 22. UACE SUB-ICT 2: Computer Management www.nobertug.com Slide 22/69 2.2.1 Folders Creating a new folder • To create a new folder: • Using my computer icon, on the folder tree on the left pane, select the location (desktop) in which you want to create a new folder. • 1. On the File menu tab, Click new folder • 2. Type a new name for the folder to Replace the temporary name, then press Enter key or click the icon once. • Or Right Click on the free space on the desktop, • Point to New, click folder. Type a new name for the folder
- 23. UACE SUB-ICT 2: Computer Management www.nobertug.com Slide 23/69 2.2.1 Folders Renaming a folder or file • Renaming refers to changing the previous name to a new name. To rename a file or folder proceed as follows: • Using My Computer icon, display the Explorer window. • On the folder tree on the left pane, select the file or folder to be renamed. • On the File menu, click Rename. Type the new name, and then press Enter key. • Or Right Click on folder or file and choose Rename option from the pop up menu. • Or Select the file or folder icon and Press F2 function key, Type the new name, and then press Enter key.
- 24. UACE SUB-ICT 2: Computer Management www.nobertug.com Slide 24/69 2.2.1 Folders • Deleting a folder or file • In Windows, when you delete an item from the hard disk, it is temporarily held in a special folder called the Recycle bin from where it can be restored if necessary. • Warning: Items deleted from a removable storage are not held in the recycle bin and are completely lost. • To delete a file or folder proceed as follows: • Using My computer icon, display the Explorer window. • On the folder tree on the left pane, select the item that is to be deleted. On the File menu, click Delete. • A message appears on the screen asking whether you actually want to delete the item. Confirm by clicking Yes.
- 25. UACE SUB-ICT 2: Computer Management www.nobertug.com Slide 25/69 2.2.1 Folders • Restoring deleted files and folders • To restore a file or folder from the recycle bin to its original location proceed as follows: • Double click the Recycle Bin icon. • Select the deleted item(s) to be restored. • Click File then Restore • Empting the recycle bin • To completely discard files and folders you deleted, you need to empty the Recycle Bin. To empty the Recycling Bin proceed as follows: • Double click the recycle Bin icon on the desktop to open. • Choose Empty Recycle Bin from File menu. • Click Yes when prompted to confirm deletion of the files.
- 26. UACE SUB-ICT 2: Computer Management www.nobertug.com Slide 26/69 2.2.1 Folders • Copying files and folders • Cut or copy command are used to move or create a duplicate of an item respectively. When you cut or copy an item, it is temporarily held in a temporary storage location known as the clipboard. To copy a file or folder: • Using my computer icon, display the Explorer window. • Select the file or folder to be copied. • On the Edit menu, click copy. • Select the drive or folder where you want the item to be copied. • From the edit menu, click paste. Information or item is pasted to a new location.
- 27. UACE SUB-ICT 2: Computer Management www.nobertug.com Slide 27/69 2.2.1 Folders • To move a file or folder proceeds as follows: • Using My computer icon, display the Explorer windows. • On the Edit menu, click Cut. • Select the drive or folder where you want the item moved. • From the Edit menu, click paste. • Move progress dialog will be displayed on the screen. • Moving a folder • To move a folder to a desired location: • Click the folder and hold • Drag and drop to the desired location
- 28. UACE SUB-ICT 2: Computer Management www.nobertug.com Slide 28/69 2.2.1 Folders To sort files and folders: • Right-click any open space within Windows Explorer and select Sort By. • Choose to sort by Name, Date modified, Type, or Size. • To view more sorting options, click More More Sorting Options When you opt to view More sorting options, you can sort by dozens of different parameters, all of which change based on what type of file you’re viewing. For example, if you’re viewing music files, you can sort by Album, Artists, Bit Rate, Composers, Genre, and the like
- 29. UACE SUB-ICT 2: Computer Management www.nobertug.com Slide 29/69 2.2.1 Folders Practice Activity: Folder Structures 1. In your user space create the folder structure shown below. 2. The History folder needs to be further subdivided into two folders Notes and Past Exams. Create these folders in the History subfolder. 3. Rename the folder Schoolwork to Classwork. 4. Delete the Maths Folder and update the diagram by drawing in your activity book the current folder structure. Maths English History Schoolwork
- 30. UACE SUB-ICT 2: Computer Management www.nobertug.com Slide 30/69 2.2.1 Folders Practice Activity 2: Folder Structures 1. In your user space create the folder structure shown below. 2. Rename the Folder YellowPages to Fliers 3. Copy all the three subfolders inside the Events folder to the Leaflets folder 4. Delete Summer Special subfolder under Leaflets Easter Holiday Christmas Summer Special Events Posters Yellow Pages Advert Leaflets PR Department
- 31. UACE SUB-ICT 2: Computer Management www.nobertug.com Slide 31/69 2.2.1 Folders Practice Activity 3: Folder Structures • You are creating a folder structure for a small business with three departments: Accounts, Personnel, and Marketing • The personnel department wants to sort its files into three groups: Wages, Contracts, and Disciplinary • The marketing department want to sort their fields into two groups: Clients and Images • Sketch a suitable folder structure for the above organisation and create the folder structure as shown in your sketch. • Open the Folders Pane at the left of Windows Explorer and expand all folders to show the structure. Take a screenshot of this window and use any appropriate program to save your screenshot under the Images folder.
- 32. UACE SUB-ICT 2: Computer Management www.nobertug.com Slide 32/69 2.2.2 Files • Every document, picture, sound or video saved on a computer’s storage is a file. • A file is associated with the program that is used to read it, so if you double-click a file that was created in Notepad, the Notepad program starts and displays the file. • For example, you can edit the text in a document or change the colors in a picture. • All files have names, and all file names consist of two parts—the name and the extension—separated by a period. The type of file or the program in which it was created is indicated by the extension. The extension is a short abbreviation of the file type. Its commonly 3 letters.
- 33. UACE SUB-ICT 2: Computer Management www.nobertug.com Slide 33/69 2.2.2 Files • By default, Windows hides common file extensions. • If you would prefer to see your file extensions, open My Documents (or any folder) in Windows Explorer, and on the Tools menu, click Folder Options, and display the View tab. Clear the Hide extensions for known file types check box, and then click OK to close the dialog box and apply your settings. • Files also have icons, which are graphic representations of the file type. Depending on the way you’re looking at your files, you might see a large icon, or a small icon.
- 34. UACE SUB-ICT 2: Computer Management www.nobertug.com Slide 34/69 2.2.2 Files • Creating a new file • Depending on the programs installed in your computer, you can create different types of files such as drawings, text document etc. To create a new text document: • On the free space on the desktop, right click. • Point new, click Text Document. From the list available on application. • Type a new name for the new file to replace the temporary name and press Enter key. NB: In windows, file name can contain up to 255 characters, including spaces but, with no special symbols such as |/:*?”<>.
- 35. UACE SUB-ICT 2: Computer Management www.nobertug.com Slide 35/69 2.2.2 Files • Practice Activity 4: Creating Files and Folders Create a folder by right-clicking a blank area on the Desktop, pointing to New on the shortcut menu, and clicking Folder. • A new folder named New Folder appears. Type Works, and press Enter. • Double-click the Works folder. The folder is empty. • On the File menu, point to New, and then click Text Document. • A new file named New Text Document appears in the window. • Type Adventure Works Mystery Weekends.txt, and press Enter. • The new file is named. • Click a blank area in the folder to deselect the file. • Now create another file named Fall Canoe Trips.txt. • The Works folder now has two empty text files in it. • Double-click Fall Canoe Trips.txt. • The document is opened in Notepad. • Type Watch for our upcoming schedule of guided canoe trips. • Click the Close button in the upper-right corner of the Notepad window, and click Yes to save the changes to the file
- 36. UACE SUB-ICT 2: Computer Management www.nobertug.com Slide 36/69 2.2.2 Files • Selecting Multiple Files Sometimes, though, you’ll want to select more than one file at a time. For example, you might need to move a group of files, or copy several files at once. There are many ways to select multiple files: ■ Shift+Click If the files you want to select are listed one after another, click the first file in the group, hold down Shift, and then click the last file in the group. ■ Ctrl+Click If the files you want to select are not listed together, hold down Ctrl while you click each file. If you select a file that you don’t want to include in the group, hold down Ctrl, and click the file again to deselect it.
- 37. UACE SUB-ICT 2: Computer Management www.nobertug.com Slide 37/69 2.2.2 Files Types of files There are three types of files namely: i). System files ii). Application files iii). Data files • System files: contain information that is critical for the operation of the computer. • Application files: holds programs and are executable. • Data files: contains user specific data File Attributes: Every file has the following details: • A file name and an optional extension. The name and extension are separated by a period (.) e.g. Jeff.doc. In this case, the file name is Jeff and the extension is doc. • The size in bytes, • date, and • time the file was created.
- 38. UACE SUB-ICT 2: Computer Management www.nobertug.com Slide 38/69 2.2.2 Files • Table below shows some file extensions and file types. Extension File type Description .doc Data Microsoft Word document file. .xls Data Microsoft Excel document file. .ppt Data Microsoft PowerPoint document file. .pub Data Microsoft Publisher document file. .accdb Data Microsoft Access document file. .txt Data A plain text file created using note pad editor .exe Application files The file that launches a particular application, e.g. winword.exe .bat System files Files containing a series of commands loaded during boot up. .sys System files System files that perform fundamental operations in a computer.
- 39. UACE SUB-ICT 2: Computer Management www.nobertug.com Slide 39/69 2.2.2 Files Saving a file • After typing the content of the file in the work area, click file and then click save. Otherwise, if the file will be saved with a different name or location then: Save As • 1. Click File menu and then • 2. From the Save As dialog box, select where the document is to be saved then type its name. • 3. Click the save button
- 40. UACE SUB-ICT 2: Computer Management www.nobertug.com Slide 40/69 2.2.2 Files Finding Files When you are saving your work you must always be aware of: 1. The drive it is saved on. 2. The folder it is placed in. 3. The file name. • If you follow these simple rules it will make finding your files much easier. • If you lose a file, you can use the Search utility in Windows Explorer to look for the file.
- 41. UACE SUB-ICT 2: Computer Management www.nobertug.com Slide 41/69 2.2.2 Files Practice Activity 4: Creating Files and Folders 1. In your X drive create a folder and name it with your first and last name. 2. Within this folder create three subfolders called java, python and php. 3. Within each of the three new folders create two subfolders – src and images. By now you should have created ten folders shown below:- 4. Create a new text file document called java in the java/src folder. 5. Create a new Microsoft Word document called Java in the python/src folder.
- 42. UACE SUB-ICT 2: Computer Management www.nobertug.com Slide 42/69 2.2.2 Files 7. Create a new Microsoft Paint document called Image in the java/images folder. 8. Try to place a Shortcut file to the new image file created into both the python/images and php/images folders. 9. Rename the short cut in the php/images folder to “My Shortcut to image” 10. Edit the text file java in the java/src folder, type your name and save the file. 11. Place a copy of the file java into the python/src folder. 12. Rename the copied file python. 13. Move the file java from the python/src folder into the java/src folder. 14. Find out the size (in bytes) of the java/src/java document. Create a new text file called fileSize in the java/scr folder, type the size of the file and save it. 15. Try to create a compressed zip file for the folder you created in step 1.
- 43. UACE SUB-ICT 2: Computer Management www.nobertug.com Slide 43/69 2.2.2 Files File Specification and File path • A file specification is the name given to identify a file. The path is the first part of the file specification. The file name and extension make up the remainder of the file specification. Also, In Windows, the folder containing information specific to one user, including the My Documents, Desktop and the like is known as the Profile. • For example, the file specification C:UsersRogersDesktopMusicGospelWorship.mp3 identifies the file named Worship.mp3 in the Gospel subfolder under Music folder on the Desktop (Location) under Rogers’ Profile in the Users directory on Disk Drive C. The file extension .mp3 denotes that Worship.mp3 is an audio file.
- 44. UACE SUB-ICT 2: Computer Management www.nobertug.com Slide 44/69 2.2.3 Desktop • The desktop is the main screen area that you see after you turn on your computer and log on to Windows or other operating system with a GUI. • Like the top of an actual desk, it serves as a surface for your work. When you open programs or folders, they appear on the desktop. • You can also put things on the desktop, such as files and folders, and arrange them however you want.
- 45. UACE SUB-ICT 2: Computer Management www.nobertug.com Slide 45/69 2.2.3 Desktop Major features of a windows desktop.
- 46. UACE SUB-ICT 2: Computer Management www.nobertug.com Slide 46/69 2.2.3 Desktop • Desktop Background: Windows lets the user to customize the desktop background by applying favorite themes, colors, pictures and wallpapers. • Icons: An icon is a graphical representation of a program on the screen. Icons are mostly manipulated using a pointing device e.g. the mouse. • Taskbar: Taskbar is the band where the buttons of currently open program windows are displayed. You can switch between various tasks by clicking their respective buttons on the taskbar. Whenever the user starts a program or opens a file, its button appears on the taskbar and stays there until the user exits the program.
- 47. UACE SUB-ICT 2: Computer Management www.nobertug.com Slide 47/69 2.2.3 Desktop Major features of a windows desktop. • System tray/Notification area: The notification area, on the far right side of the taskbar, includes a clock and a group of icons that communicate the status of something on the computer or provide access to certain settings. Start button: The left most button on the taskbar that the user clicks to display the start menu.
- 48. UACE SUB-ICT 2: Computer Management www.nobertug.com Slide 48/69 2.2.3 Desktop Key start menu items include: All programs menu, Frequently Used program icons, The search box, plus key Windows utilities and folders, (eg Control panel, Computer, Help and Support, Documents, etc) Shutdown button displays a menu with additional options for switching users, logging off, restarting, hibernating or sleep mode. QN: What's the difference between these options?
- 49. UACE SUB-ICT 2: Computer Management www.nobertug.com Slide 49/69 2.2.3 Desktop Customizing the Desktop • Windows lets the user change desktop appearance, background, screen savers and resolution. Screensavers display moving designs on the computer screen when you haven’t typed or moved the mouse for a while. To set a screen saver, 1. Right-click anywhere on the desktop and click Personalize. 2. Click Screen Saver at the bottom of the window. 3. Select a screensaver from the Screen Saver drop-down list. Click OK when you’re done
- 50. UACE SUB-ICT 2: Computer Management www.nobertug.com Slide 50/69 2.2.3 Desktop Customizing the Desktop Theme and background To apply a new theme or wallpaper: 1. Right-click anywhere on the desktop and click Personalize. 2. Click Desktop Background at the bottom of the window. 3. When the next window opens, select one of Windows’s built-in backgrounds from the list. 4. Click Save Changes.
- 51. UACE SUB-ICT 2: Computer Management www.nobertug.com Slide 51/69 Sub Topic 2.3. Common Utilities Sub topic Objectives: 1. defining a utility programme. 2. listing utility programmes (search utility, file compression utility, disk defragmenter, antivirus). 3. using search tools to locate files or folders. 4. compressing and decompressing a folder. 5. defragmenting a storage medium. 6. defining an antivirus programme. 7. identifying antivirus programmes. 8. using anti-virus programmes.
- 52. UACE SUB-ICT 2: Computer Management www.nobertug.com Slide 52/69 2.3.1 Defining Utility programs • Utility program is a system software designed to enhance the working conditions of a computer. • Utility a program assists in the operation of a computer but does not do the main work for which the computer was bought. • For instance, programs that compress data or defragment disks are utilities. • By contrast, word processors, financial programs, engineering programs, and other programs that do actual work for the user are called application programs.
- 53. UACE SUB-ICT 2: Computer Management www.nobertug.com Slide 53/69 2.3.2 List of common utility programs – Search utility: used to locate a file or folder by name located on any of your hard drives in less than a second. – File compression utility: reduces the amount of space used by files stored on that drive. – Disk defragmenter: consolidates scattered file fragments so that each file occupies a single, contiguous space on a hard drive. Disk Defragmenter rearranges fragmented data so your disks and drives can work more efficiently. – Screen saver: Takes over screen and displays graphics after some period of inactivity. Used primarily for entertainment or security. Prevents CRT from phosphor burn-in (ghosting). – Anti-virus program is a utility used to prevent, detect, scan and remove computer viruses from storage devices and memory.
- 54. UACE SUB-ICT 2: Computer Management www.nobertug.com Slide 54/69 2.3.3 Using search tools to locate files or folders • You can use the search box on the Start menu to find files, folders, programs, and e-mail messages stored on your computer. • To find an item using the Start menu: • Click the Start button , and then type a word or part of a word in the search box. • As you type, items that match your text will appear on the Start menu. The search is based on text in the file name, text in the file, tags, and other file properties. • Note: When searching from the Start menu, only files that have been indexed will appear in search results. Most files on your computer are indexed automatically. For example, anything you include in a library is automatically indexed. Other third party utilities like Ava Find and Everything can be used to search files faster than the windows search utitity.
- 55. UACE SUB-ICT 2: Computer Management www.nobertug.com Slide 55/69 2.3.4 Compressing Files • Really big files can be difficult to copy or share. Fortunately, Windows lets you create compressed folders, which take big files and compress them in size (called a “zipped” file). After the file has been transferred, you can then uncompress / extract the file back to its original state. • To compress files or folders, 1. Click the file(s) you want to compress. (To select more than one file, hold down the Ctrl key when clicking.) 2. Right-click the selected file(s) to display the pop-up menu. 3. Select Send To, Compressed (Zipped) Folder. 4. Windows creates a new zipped folder in this same folder that contains copies of the selected files.
- 56. UACE SUB-ICT 2: Computer Management www.nobertug.com Slide 56/69 2.3.4 Compressing Files
- 57. UACE SUB-ICT 2: Computer Management www.nobertug.com Slide 57/69 2.3.5 Defragmenting a storage medium. • If you notice that your system takes longer and longer to open and close files or run applications, it’s probably because little fragments of files are spread all over your hard disk. You fix the problem by putting all the pieces of the fragmented files back next to each other—which is known as defragmenting your disk. To defragment disks on Windows, • Click the Start button and select All Programs, Accessories, System Tools, Disk Defragmenter. • To manually defragment your hard drive, click Defragment Disk. • To set up automatic disk defragmenting, click Configure Schedule. • NB: It Takes Time Defragmenting your drive can take an hour or more, especially if you have a large hard drive or your drive is highly fragmented.
- 58. UACE SUB-ICT 2: Computer Management www.nobertug.com Slide 58/69 2.3.5 Defragmenting a storage medium.
- 59. UACE SUB-ICT 2: Computer Management www.nobertug.com Slide 59/69 2.3.6 Using Antivirus Programs • Computer viruses can be even very damaging, causing data loss and malfunctioning of the computer. For that reason, you should install on your PC an antivirus program. • Examples of the antivirus programs include: as AVG Anti- Virus Free Edition (free.avg.com), McAfee VirusScan Plus (www.mcafee.com), Norton AntiVirus (www.symantec.com), or Zone-Alarm Antivirus (www.zonealarm.com), Kaspersky, Avast, Avira, BitDefender, F-Secure, Panda security, ESET nod32. etc. • One of the more popular antivirus programs is AVG Anti- Virus Free Edition, download it from free.avg.com, and install it.
- 60. UACE SUB-ICT 2: Computer Management www.nobertug.com Slide 60/69 2.3.6 Using Antivirus Programs You can also scan a storage device on-demand by right clicking on it and choosing the appropriate option from the shortcut menu. 2. Click the Computer Scanner tab and click the Edit Scan Schedule button to change when the program scans your computer. 1. Click the Overview tab to view your current protection status.
- 61. UACE SUB-ICT 2: Computer Management www.nobertug.com Slide 61/69 Sub Topic 2.4. Print Management Sub topic Objectives: • 2.4.1 Selecting a printer • 2.4.2 Printing a document • To print is to produce a hardcopy of a document. • When you’re using a computer, you might want to keep a copy of what you can see on the screen. If you have a printer connected to your computer, or have access to a network printer, you can create a “hard copy” of your work
- 62. UACE SUB-ICT 2: Computer Management www.nobertug.com Slide 62/69 2.4.1 Selecting a printer • The two most common types are laser printers and inkjet printers. Laser printers work much like copy machines, applying toner (powdered ink) to paper by using a small laser. Inkjet printers shoot jets of ink onto the paper’s surface to create the printed image. • Installing a printer • There are several ways to connect a printer to your PC. Which option you choose depends on the device itself, and whether you're at home or at the office. • Always consult the information that came with your model for specific instructions.
- 63. UACE SUB-ICT 2: Computer Management www.nobertug.com Slide 63/69 2.4.1 Selecting a printer • Local printers: The most common way to install a printer is to connect it directly to your computer. This is known as a local printer. If your printer is a universal serial bus (USB) model, Windows should automatically detect and install it when you plug it in. If it's an older model that connects using the serial or parallel port, you might have to install it manually. You need to install print drivers which are usually downloadable form the printer manufacturers website. • Network printers: In the workplace, many printers are network printers. These connect directly to a network as a stand-alone device.
- 64. UACE SUB-ICT 2: Computer Management www.nobertug.com Slide 64/69 2.4.1 Selecting a printer • To select a default printer
- 65. UACE SUB-ICT 2: Computer Management www.nobertug.com Slide 65/69 2.4.1 Selecting a printer • To select a default printer • If you regularly use multiple printers, you can pick one as your default printer. Windows and other programs will then automatically use that printer whenever you print. • 1. Click to open Devices and Printers on the start menu. • 2.Right-click the printer you want to use, and then click Set as default printer. (You'll see a check mark on the printer's icon signifying that it's ready and now your default printer.) • Tip: A default printer doesn't have to be an actual physical device. Depending on your computer, you might have the option to send documents as faxes, or to save them as PDF or XPS files when you print.
- 66. UACE SUB-ICT 2: Computer Management www.nobertug.com Slide 66/69 2.4.2 Printing a document To print a document; • Click file menu • Choose option print. This will bring the print dialog box • Select the printer name i.e. HP Deskjet F4200 series. And change the necessary preferences such as A4 paper size for by clicking on the preferences button. • Click Print button when done
- 67. UACE SUB-ICT 2: Computer Management www.nobertug.com Slide 67/69 2.4.2 Printing a document • View, pause, or cancel a print job • Once your document or photo has started to print, you can pause or cancel it via the print queue or print spool. • The print queue shows you what's printing or waiting to print. It also displays handy information such as job status, who's printing what, and how many unprinted pages remain. • Click to open Devices and Printers from the start menu. • Select your printer's icon and then click See what's printing on the command bar. • The print queue uses the FIFO principle (First in First Out)
- 68. UACE SUB-ICT 2: Computer Management www.nobertug.com Slide 68/69 2.4.2 Printing a document Practice Activity: Printing 1. Start the WordPad program. 2. Type the Uganda National Anthem and save it as typing. 3. To print the file, select File and the Print. The Print dialog box appears. 4. If it’s not already selected, click on the name of the printer you want to use. 5. Look at the options. You can print more than one copy, or certain pages or areas of a document. 6. To print a single copy of the typing document, click Print, 7. Close NB: Ask for permission from your teacher before printing in the computer Laboratory.
- 69. UACE SUB-ICT 2: Computer Management www.nobertug.com Slide 69/69 Subsidiary ICT for Uganda Topic 2: Computer Management Next Topic: Topic 3: Computer Laboratory Care and Maintenance
Editor's Notes
- Booting is a startup sequence that starts the operating system of a computer when it is turned on. A boot sequence is the initial set of operations that the computer performs when it is switched on. Every computer has a boot sequence. The average computer doesn’t understand the boot sequence but is important to know for customizing and troubleshooting your computer. Boot Loader Computers powered by the central processing unit can only execute code found in the systems memory. Modern operating systems and application program code and data are stored on nonvolatile memories or mass storage devices. When a computer is first powered on, it must initially rely only on the code and data stored in nonvolatile portions of the systems memory. At boot time, the operating system is not really loaded and the computer’s hardware cannot perform many complex systems actions. The program that starts the “chain reaction” which ends with the entire operating system being loaded is known as the boot loader (or bootstrap loader). The term creatively came from early designers imagining that before a computer “runs” it must have it’s “boots strapped”. The boot loader’s only job is to load other software for the operating system to start. Often, multiple-stage boot loaders are used, in which several small programs of increasing complexity sequentially summon one after the other, until the last of them loads the operating system. Boot Devices The boot device is the device from which the operating system is loaded. A modern PC BIOS (Basic Input/Output System) supports booting from various devices. These include the local hard disk drive, optical drive, floppy drive, a network interface card, and a USB device. Typically, the BIOS will allow the user to configure a boot order. If the boot order is set to: CD Drive Hard Disk Drive Network then the BIOS will try to boot from the CD drive first, and if that fails then it will try to boot from the hard disk drive, and if that fails then it will try to boot from the network, and if that fails then it won’t boot at all. Boot Sequence There is a standard boot sequence that all personal computers use. First, the CPU runs an instruction in memory for the BIOS. That instruction contains a jump instruction that transfers to the BIOS start-up program. This program runs a power-on self test (POST) to check that devices the computer will rely on are functioning properly. Then, the BIOS goes through the configured boot sequence until it finds a device that is bootable. Once BIOS has found a bootable device, BIOS loads the boot sector and transfers execution to the boot sector. If the boot device is a hard drive, it will be a master boot record (MBR). The MBR code checks the partition table for an active partition. If one is found, the MBR code loads that partition’s boot sector and executes it. The boot sector is often operating system specific, however in most operating systems its main function is to load and execute the operating system kernel, which continues startup. If there is no active partition or the active parition’s boot sector is invalid, the MBR may load a secondary boot loader which will select a partition and load its boot boot sector, which usually loads the corresponding operating system kernel.
- ADD this content to the book
- ADD this content to the book
- ADD this content to the book
- ADD this content to the book
- ADD this content to the book
- ADD this content to the book
- ADD this content to the book
- Add FIFO