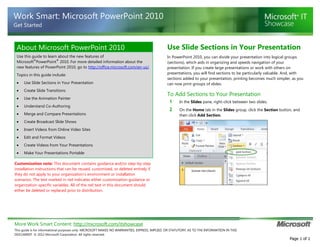
2579 microsoft powerpoint2010_rtm_wsg_external
- 1. Work Smart: Microsoft PowerPoint 2010 Get Started About Microsoft PowerPoint 2010 Use Slide Sections in Your Presentation Use this guide to learn about the new features of ® ® Microsoft PowerPoint 2010. For more detailed information about the new features of PowerPoint 2010, go to http://office.microsoft.com/en-us/. In PowerPoint 2010, you can divide your presentation into logical groups (sections), which aids in organizing and speeds navigation of your presentation. If you create large presentations or work with others on presentations, you will find sections to be particularly valuable. And, with sections added to your presentation, printing becomes much simpler, as you can now print groups of slides. Topics in this guide include: Use Slide Sections in Your Presentation Create Slide Transitions Use the Animation Painter Understand Co-Authoring Merge and Compare Presentations To Add Sections to Your Presentation 1 In the Slides pane, right-click between two slides. 2 On the Home tab in the Slides group, click the Section button, and then click Add Section. Create Broadcast Slide Shows Insert Videos from Online Video Sites Edit and Format Videos Create Videos from Your Presentations Make Your Presentations Portable Customization note: This document contains guidance and/or step-by-step installation instructions that can be reused, customized, or deleted entirely if they do not apply to your organization’s environment or installation scenarios. The text marked in red indicates either customization guidance or organization-specific variables. All of the red text in this document should either be deleted or replaced prior to distribution. More Work Smart Content: http://microsoft.com/itshowcase This guide is for informational purposes only. MICROSOFT MAKES NO WARRANTIES, EXPRESS, IMPLIED, OR STATUTORY, AS TO THE INFORMATION IN THIS DOCUMENT. © 2012 Microsoft Corporation. All rights reserved. Page 1 of 1
- 2. Work Smart: Microsoft PowerPoint 2010 Get Started 3 In the Slides pane, right-click the section label, click Rename Section, and in the Section name text box, type your section title, and then click Rename. To Print Sections By default, sections are expanded. • To collapse sections, click the arrow next to the section name. The slides are not displayed, only the section titles. • To expand sections, click the arrow next to a collapsed section name. The slides in that section are now visible. The following images show the expanded section and a collapsed section: Click the File tab in the upper-left corner, next to the Home tab to display the Backstage™ view. 2 To Collapse and Expand Sections 1 Click the Print tab, under Settings, click the Print All Slides list to expand your selection,under Sections select the section you want to print, and then click Print. Create Slide Transitions With PowerPoint 2010, you can usetransitions between slides that now include motion paths and rotations in a true 3-D space. You can use the new PowerPoint 2010 UI gallery to make appropriate choices, with transitions for general purpose, emphasis, or special use as well as in making modifications to transitions in use. You can also choose from a range of new sounds to complement transitions. To Create a Slide Transition On the Transitionstab, in the Transition to This Slide group: • Click a transition to apply to your slide. -OR- • Click Effect Options to select additional variations for the selected transition. More Work Smart Content: http://microsoft.com/itshowcase This guide is for informational purposes only. MICROSOFT MAKES NO WARRANTIES, EXPRESS, IMPLIED, OR STATUTORY, AS TO THE INFORMATION IN THIS DOCUMENT. © 2012 Microsoft Corporation. All rights reserved. Page 2 of 2
- 3. Work Smart: Microsoft PowerPoint 2010 Get Started 3 Click on the image or object to which you want to apply the animation. Understand Co-Authoring With co-authoring, you can allow multiple people to work on your presentation at the same time. Use the Animation Painter The Animation Painter in PowerPoint 2010 allows you to format multiple animations just as you would use the Format Painter to format text. You can copy animations from one slide to another, to multiple slides within a presentation, to the slide master, or from different presentations. Tip To Share Your Document Using SharePoint Services 1 Click the File tabin the upper-left corner, next to the Home tab to display the Backstage view. 2 Click the Save & Send tab, and in the Save & Send section, click Save to SharePoint. 3 Click to select the SharePoint location in which you wish to save your presentation, enter the File name, and click Save. In PowerPoint 2010, you can use the Animations tab to hover over an animation in the gallery to see how it will look, apply animations, and modify or replace animations. To Use the Animation Painter 1 Select an image or object that has an existing animation in your presentation. 2 On the Animations tab, in the Advanced Animation group, click Animation Painter. More Work Smart Content: http://microsoft.com/itshowcase This guide is for informational purposes only. MICROSOFT MAKES NO WARRANTIES, EXPRESS, IMPLIED, OR STATUTORY, AS TO THE INFORMATION IN THIS DOCUMENT. © 2012 Microsoft Corporation. All rights reserved. Page 3 of 3
- 4. Work Smart: Microsoft PowerPoint 2010 Get Started Notes 2 ® • Co-authoring features require Microsoft SharePoint Server 2010 or Microsoft Windows Live™ Skydrive®. • Content synchronization is controlled by the user. Your changes are available to others when you save your presentation. Other people get your changes when they save their presentation. In the Choose File to Merge with Current Presentation dialog box, select the presentation you want to combine with yours, and then click Merge. The presentation displays changes that were made, similar to the way Track Changes works in Microsoft Word. • Click Show Markup to turn on and off the display of changes. • Click the icon next to the change, and then select the check box next to a change to see it applied to your slide. You can compare your current presentation with another one and combine them by using the Merge and Compare feature in PowerPoint 2010. You can manage and choose which changes or edits you would like to incorporate for the final presentation. • To Compare Presentations On the Review tab, in the Compare group, click Previousor Next to see other changes to your presentation. • On the Review tab, in the Compare group, click Accept, and then choose how you want to accept changes, such as a single change or to accept all the changes on a slide or in the presentation. • You must have rights to the SharePoint 2010 site to be able to save your presentation to it. • If you have created a SharePoint Workspace 2010, you can use the Save to SharePoint Workspace option in the Backstage view to share your presentations. Merge and Compare Presentations 1 On the Review tab, in the Compare group, click Compare. More Work Smart Content: http://microsoft.com/itshowcase This guide is for informational purposes only. MICROSOFT MAKES NO WARRANTIES, EXPRESS, IMPLIED, OR STATUTORY, AS TO THE INFORMATION IN THIS DOCUMENT. © 2012 Microsoft Corporation. All rights reserved. Page 4 of 4
- 5. Work Smart: Microsoft PowerPoint 2010 Get Started Create Broadcast Slide Shows With Broadcast Slide Show, you can broadcast your slides to remote audience members. Your audience can view the presentation in their browser windows even if they do not have PowerPoint 2010 installed on their computer. To Create a Broadcast Slide Show 1 2 On the Slide Show tab, in the Start Slide Show group, click Broadcast Slide Show. In the Broadcast Slide Show dialog box, select from the list of broadcast services, and then click Create Broadcast. 3 Provide the URL to attendees using an automatically generated e-mail message, or through instant messaging (IM). Note During the broadcast, you can pause the slideshow at any time, resend the broadcast URL to any attendees, or switch to another application without interrupting the broadcast or showing your desktop to attendees. Insert Videos from Online Video Sites Previous versions of PowerPoint allowed users to add video from files saved locally. In PowerPoint 2010, you can now add an embedded link to a video ® posted on social media sites such as YouTube or MSN Video. Once added, you can associate a picture with that video object. To Insert a Video from an Online Site into Your Presentation 1 Browse to the video you want to include using Microsoft Internet ® Explorer . 2 Click on the video; select the entire Embed field, and then press CTRL+C. 3 Pause the video and then, in the PowerPoint 2010 presentation, go to the slide where you want to insert the video. 4 On the Insert tab, in the Media group, click Video, and then select Video from Web Site…. More Work Smart Content: http://microsoft.com/itshowcase This guide is for informational purposes only. MICROSOFT MAKES NO WARRANTIES, EXPRESS, IMPLIED, OR STATUTORY, AS TO THE INFORMATION IN THIS DOCUMENT. © 2012 Microsoft Corporation. All rights reserved. Page 5 of 5
- 6. Work Smart: Microsoft PowerPoint 2010 Get Started 5 In the Insert Video from Web Site dialog box, press CTRL+V to paste the embedded video link, and then click Insert. use, and then select Insert. On the Format tab, in the Video Styles gallery, use your pointer to pause on the different style options to see them applied to your video, and then click the style you want to apply to your video; for example, select Beveled Oval, Black to frame your video in an oval. 5 On the Format tab, select other formatting to apply to your video such as: Right-click the new video object, clickChange Picture, and then select the picture you want to show for the video. 7 New video and editing tools are found in both theFormat and Edit tabs under Video Tools. 4 6 3 Double-click the new video object in the slide, and click the Play button to view the video. Edit and Format Videos You can edit and format your photos and videos directly within PowerPoint 2010. To Format a Video 1 In the Video Styles group, select Video Effects, and then select an effect such as Reflection or 3-D Rotation. On the Insert tab, in the Media group, click Video, and then select Video from File…. 2 • In the Insert Video dialog box, browse to select the video you want to More Work Smart Content: http://microsoft.com/itshowcase This guide is for informational purposes only. MICROSOFT MAKES NO WARRANTIES, EXPRESS, IMPLIED, OR STATUTORY, AS TO THE INFORMATION IN THIS DOCUMENT. © 2012 Microsoft Corporation. All rights reserved. Page 6 of 6
- 7. Work Smart: Microsoft PowerPoint 2010 Get Started In the Size group, click Crop original video. • • to show only a portion of your In the Adjust group, click Color to apply interesting color effects to your video. In the Bookmarks group on the Playback tab under Video Tools, click Add Bookmark to mark a place in the video to trigger another action, such as causing text to appear or pausing the video so you can provide some additional narration. On the Animations tab, in the Animation gallery, click an animation, such as Pause. On the Animations tab, in the Advanced Animation group, click Trigger, and then select a trigger such as your bookmark. In the Adjust group, click Corrections to sharpen your video by adjusting brightness or contrast. • • • • To Edit a Video Under Video Tools, on the Playbacktab, you can adjust the length of your video, add bookmarks, and add animations. Create Videos from Your Presentation With PowerPoint 2010 you can share a video by sending it by email, posting it on the Web, or saving it to a DVD. The final video can contain narrations as well as laser pointers. • Click Trim Video in the Editing group, and in the Trim Videodialog box, drag the start time and end time sliders to trim time off the video, and then click OK. To Create a Video of Your Presentation 1 Click the File tab in the upper-left corner, next to the Home tab to display the Backstage view. 2 Click the Save & Send tab, and then under File Types, click Create a Video. More Work Smart Content: http://microsoft.com/itshowcase This guide is for informational purposes only. MICROSOFT MAKES NO WARRANTIES, EXPRESS, IMPLIED, OR STATUTORY, AS TO THE INFORMATION IN THIS DOCUMENT. © 2012 Microsoft Corporation. All rights reserved. Page 7 of 7
- 8. Work Smart: Microsoft PowerPoint 2010 Get Started 3 Select the quality and timing options that you want, and click Create Video. Make Your Presentations Portable You can make your presentations more portable by embedding audio and video files directly intothe presentation. Embedded files eliminate the need to send more than one file. Note If your presentation contains rich media, such as videos, you should optimize it for compatibility and reduce the size of any media files in your presentation before you create your presentation package to share with others. To Optimize Media Compatibility 1 In the Save As dialog box, provide a file name and location for your video, and then click Save. 5 A progress bar will display in the bottom of your presentation screen so you can see when the video has been created. Click the File tab in the upper-left corner, next to the Home tab to display the Backstage view. 2 Click the Info tab, then click on the Check for Issues button, and select Check Compatibility. 3 4 In the Microsoft PowerPoint Compatibility Checker dialog box, click OK after the optimization process has completed on your media files. Note You can use the default timings to advance the slides in the video or you can record specific timings along with narration for the slide show in the video by selecting Record Timings and Narrations, and then selecting Use Recorded Timings and Narrations for your video. More Work Smart Content: http://microsoft.com/itshowcase This guide is for informational purposes only. MICROSOFT MAKES NO WARRANTIES, EXPRESS, IMPLIED, OR STATUTORY, AS TO THE INFORMATION IN THIS DOCUMENT. © 2012 Microsoft Corporation. All rights reserved. Page 8 of 8
- 9. Work Smart: Microsoft PowerPoint 2010 Get Started To Reduce the Size of Media Files 1 Click the Save & Sendtab, and then under File Types, click Package Presentation for CD, and then click Package for CD. 3 In the Package for CD dialog box, provide a name for your CD, select the files to be copied, and then: Click the File tab in the upper-left corner, next to the Home tab to display the Backstage view. 2 2 Click the Info tab, click the Compress Mediabutton, and select the quality you wish the media files to have. Note The quality of the video specifies the size of the video. Video quality options include: • Presentation Quality. Saves space while maintaining overall audio and video quality • Internet Quality. Quality will be comparable to media which is streamed over the Internet • Low Quality. Use when space is limited, such as when you are sending presentations via e-mail To Package Your Presentation for CD 1 • Click Copy to Folder… to create the CD image on your computer. -OR- • Click Copy to CDto burn a CD of the image. Click the File tab in the upper-left corner, next to the Home tab to display the Backstage view. More Work Smart Content: http://microsoft.com/itshowcase This guide is for informational purposes only. MICROSOFT MAKES NO WARRANTIES, EXPRESS, IMPLIED, OR STATUTORY, AS TO THE INFORMATION IN THIS DOCUMENT. © 2012 Microsoft Corporation. All rights reserved. Page 9 of 9
- 10. Work Smart: Microsoft PowerPoint 2010 Get Started 4 Also in the Package for CD window, you can click theOptions… button to refine which files will be copied and to set security for the presentation. For More Information Getting Started with Office 2010 http://office.microsoft.com/en-us/help/fx100646671033.aspx More Work Smart Content: http://microsoft.com/itshowcase This guide is for informational purposes only. MICROSOFT MAKES NO WARRANTIES, EXPRESS, IMPLIED, OR STATUTORY, AS TO THE INFORMATION IN THIS DOCUMENT. © 2012 Microsoft Corporation. All rights reserved. Page 10 of 10