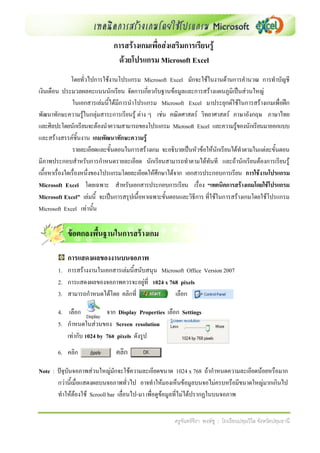More Related Content Similar to 25 game by excel v2007 2014
Similar to 25 game by excel v2007 2014 (20) 1. ครูจันทร์จิรา พงษ์ชู : โรงเรียนปทุมวิไล จังหวัดปทุมธานี
การสร้างเกมเพื่อส่งเสริมการเรียนรู้
ด้วยโปรแกรม Microsoft Excel
โดยทั่วไปการใช้งานโปรแกรม Microsoft Excel มักจะใช้ในงานด้านการคานวณ การทาบัญชี เงินเดือน ประมวลผลคะแนนนักเรียน จัดการเกี่ยวกับฐานข้อมูลและการสร้างแผนภูมิเป็นส่วนใหญ่
ในเอกสารเล่มนี้ได้มีการนาโปรแกรม Microsoft Excel มาประยุกต์ใช้ในการสร้างเกมเพื่อฝึก พัฒนาทักษะความรู้ในกลุ่มสาระการเรียนรู้ ต่าง ๆ เช่น คณิตศาสตร์ วิทยาศาสตร์ ภาษาอังกฤษ ภาษาไทย และศิลปะโดยนักเรียนจะต้องนาความสามารถของโปรแกรม Microsoft Excel และความรู้ของนักเรียนมาออกแบบ และสร้างสรรค์ชิ้นงาน เกมพัฒนาทักษะความรู้
รายละเอียดและขั้นตอนในการสร้างเกม จะอธิบายเป็นหัวข้อให้นักเรียนได้ทาตามในแต่ละขั้นตอน มีภาพประกอบสาหรับการกาหนดรายละเอียด นักเรียนสามารถทาตามได้ทันที และถ้านักเรียนต้องการเรียนรู้ เนื้อหาเรื่องใดเรื่องหนึ่งของโปรแกรมโดยละเอียดให้ศึกษาได้จาก เอกสารประกอบการเรียน การใช้งานโปรแกรม Microsoft Excel โดยเฉพาะ สาหรับเอกสารประกอบการเรียน เรื่อง “เทคนิคการสร้างเกมโดยใช้โปรแกรม Microsoft Excel” เล่มนี้ จะเป็นการสรุปเนื้อหาเฉพาะขั้นตอนและวิธีการ ที่ใช้ในการสร้างเกมโดยใช้โปรแกรม Microsoft Excel เท่านั้น
ข้อตกลงพื้นฐานในการสร้างเกม
การแสดงผลของงานบนจอภาพ
1. การสร้างงานในเอกสารเล่มนี้สนับสนุน Microsoft Office Version 2007
2. การแสดงผลของจอภาพควรจะอยู่ที่ 1024 x 768 pixels
3. สามารถกาหนดได้โดย คลิกที่ เลือก
4. เลือก จาก Display Properties เลือก Settings
5. กาหนดในส่วนของ Screen resolution
เท่ากับ 1024 by 768 pixels ดังรูป
6. คลิก คลิก
Note : ปัจุบันจอภาพส่วนใหญ่มักจะใช้ความละเอียดขนาด 1024 x 768 ถ้ากาหนดความละเอียดน้อยหรือมาก
กว่านี้เมื่อแสดงผลบนจอภาพทั่วไป อาจทาให้มองเห็นข้อมูลบนจอไม่ครบหรือมีขนาดใหญ่มากเกินไป
ทาให้ต้องใช้ Scrooll bar เลื่อนไป-มา เพื่อดูข้อมูลที่ไม่ได้ปรากฏในบนจอภาพ
2. ครูจันทร์จิรา พงษ์ชู : โรงเรียนปทุมวิไล จังหวัดปทุมธานี
เริ่มต้นใช้งานโปรแกรม Microsoft Excel
1. คลิก
2. คลิก
3. เลือก
4. เลือกเข้าสู่โปรแกรม
5. จะปรากฏหน้าต่างตารางทางาน Microsoft Excel ให้ใช้มุมมองการทางานที่ 100%
6. รูปแบบตัวอักษร Tahoma (ป้องกันการเปลี่ยนแปลงของตัวอักษรเมื่อเปิดที่เครื่องอื่น)
ตัวอย่าง : หน้าต่างโปรแกรม Microsoft Excel เมื่อเริ่มเปิดใช้งาน
Note : ถ้ามีรูป บนหน้าจอ Desktop ให้ดับเบิ้ลคลิกเข้าสู่โปรแกรมได้เลย
3. ครูจันทร์จิรา พงษ์ชู : โรงเรียนปทุมวิไล จังหวัดปทุมธานี
วิธีสร้างชื่อเกม
1. พิมพ์ชื่อเกมลงในเซลล์ตามที่กาหนด ปรับขนาดตัวอักษรให้เหมาะกับพื้นที่ แล้วตกแต่งสีตามต้องการ
2. ประดิษฐ์ตัวอักษรชื่อเกม โดยใช้เมนูแทรก คลิก อักษรศิลป์ (Word Art) เลือกรูปแบบแล้ว พิมพ์ชื่อเกม
3. ใช้โปรแกรม Adobe Photoshop ประดิษฐ์ตัวอักษรชื่อเกม บันทึกชื่อเกมโดยให้นามสกุลเป็น .gif หรือ .jpg แล้วใช้วิธีแทรกรูปภาพลงในแผ่นงาน
4. จัดรูปแบบและขนาดตัวอักษรชื่อเกมให้อยู่ในตาแหน่งที่เหมาะสม
การตกแต่งพื้นที่ตารางทางาน
การจัดรูปแบบตัวอักษรและตัวเลข
สามารถใช้เมนู หน้าแรก (Home) จัดรูปแบบตัวอักษรจากกลุ่มเครื่องมือ จัดรูปแบบ (Format) เช่น แบบอักษร การจัดแนว และตัวเลข
4. ครูจันทร์จิรา พงษ์ชู : โรงเรียนปทุมวิไล จังหวัดปทุมธานี
การกาหนดสีพื้นตกแต่งตาราง
1. เลือกพื้นที่ที่ต้องการ
2. คลิกลูกศรหลัง สีเติม (Fill Color) จากกลุ่มเครื่องมือ
3. โปรแกรมจะกาหนดสีของชุดรูปแบบมาให้เลือก
4. คลิกเลือกสีที่ต้องการ
การใช้รูปภาพเป็นพื้นหลังแผ่นงาน
1. คลิกเมนู เค้าโครงหน้ากระดาษ (Page Layout)
2. คลิก พื้นหลัง (Background)
3. เลือกรูปภาพที่ต้องการ คลิก แทรก (Insert)
4. ภาพที่เลือกจะปรากฏเป็นพื้นหลังแผ่นงาน
Note : 1. การยกเลิกรูปภาพพื้นหลังแผ่นงาน ให้คลิก ลบพื้นหลัง ( Delete Background)
2. ขนาดของรูปภาพควรมีขนาดเท่ากับ หรือ มากกว่าความละเอียดของการแสดงผลบนจอภาพ เช่น
1024x768 หรือ 1280x800 5. ครูจันทร์จิรา พงษ์ชู : โรงเรียนปทุมวิไล จังหวัดปทุมธานี
การกาหนดเสียงในตารางทางาน
หลายคนอาจจะไม่เคยทราบมาก่อนว่า โปรแกรม Microsoft Excel สามารถกาหนดเสียงพูดโดยที่ ไม่ต้องบันทึกเสียงเพิ่มเติม เพียงกาหนด Add-ins ที่มีมาใน Microsoft Office โดยมีขั้นตอนในการติดตั้งดังนี้
1. คลิก Office เลือก
2. คลิก เลือกคาสั่งที่ไม่อยู่ใน Ribbon
3. เลือก และคลิก ทีละรายการ
4. เมื่อครบทุกรายการ คลิก
Note : การกาหนดเสียงจะมีผลเฉพาะ เครื่องที่ติดตั้ง Add-ins ของเสียงเพิ่มเท่านั้น 6. ครูจันทร์จิรา พงษ์ชู : โรงเรียนปทุมวิไล จังหวัดปทุมธานี
การกาหนดเมนูนักพัฒนา
ในการสร้างเกมเพื่อส่งเสริมการเรียนรู้ จาเป็นต้องเพิ่มเมนูนักพัฒนา (Developer) เพื่อให้สามารถ ใช้เครื่องมือ ในการพัฒนางานในรูปแบบที่แตกต่างจากการใช้งาน Microsoft Excel แบบเดิม ซึ่งเป็นการพัฒนา ศักยภาพของตารางทางานให้เพิ่มขึ้น โดยมีขั้นตอนดังนี้
1. คลิก Office เลือก
2. คลิก เลือก คลิก
3. จะปรากฏเมนู นักพัฒนา เพิ่มขี้นบริเวณแถบเครื่องมือ ดังรูป
7. ครูจันทร์จิรา พงษ์ชู : โรงเรียนปทุมวิไล จังหวัดปทุมธานี
การแทรกวัตถุในตารางทางาน
การแทรกรูปภาพในตาราง
1. คลิกเมนู แทรก (Insert)
2. คลิก รูปภาพ (Picture)
3. คลิกเลือกโฟลเดอร์ที่มีรูปภาพ
4. คลิกเลือกรูปภาพที่ต้องการ
5. คลิก แทรก (Insert)
6. จัดตาแหน่ง หรือย่อ-ขยาย
ตามต้องการ
การแทรกอักษรศิลป์
1. คลิกเมนู แทรก (Insert)
2. คลิก อักษรศิลป์ (Word Art)
3. เลือกรูปแบบอักษรศิลป์ที่ต้องการ
4. พิมพ์ข้อความแทนที่ลงใน “ใส่ข้อความของคุณที่นี่”
Note : หากต้องการเปลี่ยนรูปแบบให้คลิกเมนู รูปแบบ แล้วเลือก ลักษณะอักษรศิลป์
8. ครูจันทร์จิรา พงษ์ชู : โรงเรียนปทุมวิไล จังหวัดปทุมธานี
การแทรกรูปร่างอัตโนมัติ
1. คลิกเมนู แทรก (Insert)
2. คลิก รูปร่าง (Auto sharp)
3. เลือกรูปแบบของรูปร่างที่ต้องการ
4. คลิกลากเม้าส์เพื่อสร้างรูปร่าง
5. คลิกเมนู รูปแบบ (Format) แล้วเลือก ลักษณะรูปร่าง ตกแต่งรูปร่างตามต้องการ
Note : 1. ต้องการพิมพ์ข้อความ คลิกขวา เลือก แก้ไขข้อความ
2. ต้องการแทรกรูปภาพ คลิก เติมสีรูปร่าง เลือก รูปภาพ..
3. ต้องการตกแต่งเพิ่มเติม คลิก ลักษณะพิเศษรูปร่าง
การแทรกฟังก์ชันทางคณิตศาสตร์
1. คลิกเมนู แทรก (Insert)
2. คลิก วัตถุ (Object)
3. เลือก Microsoft Equation 3.0 คลิก
4. เลือกรูปแบบ แล้วพิมพ์รายละเอียดที่ต้องการ (สามารถย่อ-ขยายได้)
Note : หากต้องการจัดรูปแบบเพิ่มเติมให้คลิกขวา แล้วเลือก จัดรูปแบบวัตถุ..
9. ครูจันทร์จิรา พงษ์ชู : โรงเรียนปทุมวิไล จังหวัดปทุมธานี
การแทรกภาพเคลื่อนไหว
1. คลิกเมนู นักพัฒนา (Developer)
2. คลิก แทรก (Insert) เลือก ตัวควบคุมเพิ่ม (More Controls)
3. คลิก คลิก
4. ลากเม้าส์เป็นแนวทแยง ตามขนาดพื้นที่ที่ต้องการ
5. คลิกขวาในรูปสี่เหลี่ยม เลือก คุณสมบัติ (Properties)
6. กาหนดรายละเอียดในหน้าต่าง คุณสมบัติ (Properties) ดังนี้
7. คลิกปุ่ม จากนั้นกาหนดให้ แสดงผลหรือหยุด โดยคลิก โหมดออกแบบ (Design mode)
เปลี่ยน Autoload เป็น True
เปลี่ยน EmbedMovie เป็น True
ระบุ Path ของ File ที่เก็บภาพเคลื่อนไหว
เช่น D:Flashstar.swf 10. ครูจันทร์จิรา พงษ์ชู : โรงเรียนปทุมวิไล จังหวัดปทุมธานี
การแทรกและบันทึกไฟล์เสียง
1. คลิกเมนู แทรก (Insert)
2. คลิก วัตถุ (Object)
3. เลือก Wave Sound คลิก
4. จะปรากฏ พร้อมหน้าต่าง Sound Object เพื่อให้บันทึกเสียง ดังรูป
5. ติดตั้งไมโครโฟนให้เรียบร้อย
6. จากนั้นกดปุ่ม เพื่อบันทึกเสียง
7. กดปุ่ม เพื่อหยุด
8. กดปุ่ม เพื่อฟังเสียงจากการบันทึก
9. คลิก เพื่อปิดการบันทึกเสียง
10. ดับเบิ้ลคลิก เมื่อต้องการทดสอบเสียง
การเพิ่มคาอธิบายให้กับเซลล์
ในบางครั้งอาจจาเป็นต้องใส่คาอธิบายหรือข้อคิดเห็นเพิ่มเติมให้กับเซลล์ใดเซลล์หนึ่งซึ่งข้อคิดเห็น ปกติจะซ่อนตัวอยู่ จนกว่าจะนาเมาส์ไปชี้ที่เซลล์นั้นๆ หรือจะสั่งให้แสดงตลอดเวลาก็ได้
การแทรกข้อคิดเห็น
1. คลิกเมนู ตรวจทาน (Review)
2. คลิก สร้างข้อคิดเห็น (Insert Comment)
3. พิมพ์คาอธิบายที่ต้องการในช่องที่ปรากฏ
4. คลิกบริเวณที่ว่างในตาราง เมื่อเลื่อนเมาส์เหนือเซลล์ ก็จะแสดงคาอธิบาย
การแก้ไขข้อคิดเห็น
1. คลิกในเซลล์ที่ต้องการแก้ไขข้อคิดเห็น
2. คลิกเมนู ตรวจทาน (Review)
3. คลิก แก้ไขข้อคิดเห็น (Edit Comment)
4. คลิกเมนู หน้าแรก (Home) และเมนู ตรวจทาน (Review) แก้ไขคิดเห็นตามต้องการ
11. ครูจันทร์จิรา พงษ์ชู : โรงเรียนปทุมวิไล จังหวัดปทุมธานี
การแทรกรูปภาพในข้อคิดเห็น
1. คลิกเมนู ตรวจทาน (Review)
2. คลิก สร้างข้อคิดเห็น (Insert Comment)
3. คลิกขวาที่เส้นขอบของกล่องข้อคิดเห็น
4. เลือก จัดรูปแบบข้อคิดเห็น.. (Format Comment..)
5. เมื่อปรากฏหน้าต่างจัดรูปแบบข้อคิดเห็น
คลิกแถบ สีและเส้น เลือก สีเติม
6. เลือก เติมลักษณะพิเศษ.. ดังรูป
7. เมื่อปรากฏหน้าต่างเติมลักษณะพิเศษ
8. คลิกแถบ รูปภาพ (Picture)
9. เลือกรูปภาพตามต้องการ
10. คลิก
11. คลิก
12. จะปรากฏรูปภาพในกล่องข้อคิดเห็น
12. ครูจันทร์จิรา พงษ์ชู : โรงเรียนปทุมวิไล จังหวัดปทุมธานี
การจัดการแถว คอลัมน์ และเซลล์
การปรับความสูงของแถว
1. เลือกแถวที่ต้องการปรับความสูง
2. คลิกเมนู หน้าแรก (Home)
3. คลิก รูปแบบ (Format)
4. เลือก ความสูงของแถว... (Row Height..)
5. ระบุความสูงที่ต้องการ คลิก
การปรับความกว้างของคอลัมน์
1. เลือกคอลัมน์ที่ต้องการปรับความกว้าง
2. คลิกเมนู หน้าแรก (Home)
3. คลิก รูปแบบ (Format)
4. เลือก ความกว้างคอลัมน์... (Column Width..)
5. ระบุความกว้างที่ต้องการ คลิก
การแทรกแถวและคอลัมน์
1. คลิกแถวหรือคอลัมน์ที่ต้องการแทรก
2. คลิกเมนู หน้าแรก (Home)
3. คลิก แทรก (Insert)
4. จะปรากฏแถวหรือคอลัมน์เพิ่มเข้ามาตามจานวนที่เลือก 13. ครูจันทร์จิรา พงษ์ชู : โรงเรียนปทุมวิไล จังหวัดปทุมธานี
การลบแถวและคอลัมน์
1. คลิกแถวหรือคอลัมน์ที่ต้องการลบ
2. คลิกเมนู หน้าแรก (Home)
3. คลิก ลบ (Delete)
4. แถวและคอลัมน์ที่ถูกเลือกไว้จะถูกลบไป
การซ่อนข้อมูลในเซลล์
หลังจากสร้างเกมเสร็จเรียบร้อยแล้ว ให้ลองป้อนและลบข้อมูลในเซลล์ ทดสอบการใช้สูตรให้ แน่ใจว่าสูตรการคานวณและการอ้างอิงถูกต้องสมบูรณ์ จากนั้นให้ซ่อนข้อมูลหรือสูตรในเซลล์โดยเลือกวิธีใด วิธีหนึ่งตามความเหมาะสม ดังนี้
1. เปลี่ยนสีตัวอักษรคะแนนให้เป็นสีเหมือนกับสีพื้นหลัง
2. เปลี่ยนขนาดตัวอักษรในเซลล์ที่ปรากฏคะแนน ให้มีขนาดเท่ากับ 1
3. ใช้คาสั่งซ่อนแถวหรือคอลัมน์ที่ปรากฏคะแนน
การจัดการแผ่นงานในตารางทางาน
ตามปกติแผ่นงานในตารางทางานเมื่อเปิดโปรแกรมครั้งแรกจะปรากฏมาให้เพียง 3 แผ่นงาน เท่านั้น ผู้ใช้งานสามารถลบและเพิ่มได้ตามต้องการ ซึ่งสามารถเพิ่มได้สูงสุดถึง 255 แผ่นงาน
การเพิ่มแผ่นงาน
1. คลิกเมนู หน้าแรก (Home)
2. คลิก จาก แทรก (Insert)
3. เลือก แทรกแผ่นงาน (Insert Worksheet)
4. จะปรากฎแผ่นงานเพิ่มเข้ามา
การลบแผ่นงาน
1. คลิกแผ่นงานที่ต้องการลบ
2. คลิกเมนู หน้าแรก (Home)
3. คลิก จาก ลบ (Delete)
4. เลือก ลบแผ่นงาน (Delete Worksheet)
5. แผ่นงานนั้นจะถูกลบ หากมีข้อมูลจะปรากฏคาถามให้คลิก
14. ครูจันทร์จิรา พงษ์ชู : โรงเรียนปทุมวิไล จังหวัดปทุมธานี
การเปลี่ยนชื่อแผ่นงาน
1. คลิกขวาแผ่นงานที่ต้องการเปลี่ยนชื่อ
2. เลือก เปลี่ยนชื่อ (Rename)
3. พิมพ์ชื่อที่ต้องการแทนที่ชื่อเดิม
การเปลี่ยนสีป้ายชื่อแผ่นงาน
1. คลิกขวาแผ่นงานที่ต้องการเปลี่ยนสี
2. คลิก สีแท็ป.. (Tab Color..)
3. คลิกเลือกสีที่ต้องการจากตาราง
4. สีแผ่นงานจะเปลี่ยนตามที่เลือกไว้
การใช้งานเครื่องมือคัดลอกรูปแบบ
ตัวคัดวางรูปแบบเป็นเครื่องมือช่วยให้ทางานที่ซ้าๆ กันได้เร็วขึ้น เนื่องจากสามารถคัดลอก รูปแบบที่เหมือนกันไปจัดวางในเซลล์อื่นๆ ตามต้องการโดยที่ข้อมูลในเซลล์นั้นไม่เปลี่ยนแปลง โดยมี วิธีการใช้งาน ดังนี้
1. คลิกเมนู หน้าแรก (Home)
2. คลิกเลือกเซลล์ตัวอย่างที่ได้จัดรูปแบบไว้แล้ว
3. คลิก ตัวคัดวางรูปแบบ (Format Painter) บนแถบเครื่องมือ
4. นาเมาส์ไปคลิกตาแหน่งที่ต้องการจัดรูปแบบตามเซลล์ตัวอย่าง
5. รูปแบบของข้อมูลในเซลล์นั้นจะเปลี่ยนไปตามตัวอย่างที่เลือก
Note : หากต้องการนารูปแบบไปใช้หลาย ๆ ที่ในคราวเดียวกัน ให้ดับเบิ้ลคลิกที่ รูป
จะมีผลให้สามารถคัดวางรูปแบบนั้นไปใช้ได้เรื่อย ๆ จนกว่าจะคลิกที่ไอคอนนี้ซ้าอีกครั้ง 15. ครูจันทร์จิรา พงษ์ชู : โรงเรียนปทุมวิไล จังหวัดปทุมธานี
เครื่องหมายและการคานวณ ในโปรแกรม Microsoft Excel
เครื่องหมายในการคานวณ
เครื่องหมายในการคานวณของ โปรแกรม Microsoft Excel มีลักษณะการทางานเช่นเดียวกับ เครื่องหมายคานวณในทางคณิตศาสตร์ แต่มีเครื่องหมายบางอย่างที่อาจเขียนรูปที่ไม่เหมือนเดิม เช่น คูณ หาร และ ยกกาลัง เป็นต้น
เครื่องหมายในการคานวณ เครื่องหมายในการเปรียบเทียบ
+ คือ บวก = คือ เท่ากับ
- คือ ลบ > คือ มากกว่า
* คือ คูณ < คือ น้อยกว่า
/ คือ หาร >= คือ มากกว่าหรือเท่ากับ
^ คือ ยกกาลัง <= คือ น้อยกว่าหรือเท่ากับ
% คือ เปอร์เซ็นต์ <> คือ ไม่เท่ากับ
เครื่องหมายในการเชื่อมข้อความ
& เชื่อมระหว่างข้อความระหว่างเซลล์ที่กาหนด เช่น =A1&B1
เครื่องหมายในการอ้างอิง
: (โคล่อน) ใช้บอกช่วงข้อมูล เช่น
A:A หมายถึง ทั้งคอลัมน์ A A2:A8 หมายถึง จากเซลล์ A2 ถึง A8
1:3 หมายถึง ทั้งแถวที่ 1 และแถวที่ 3 A:IV หมายถึง ทั้งตารางทางาน
ลาดับในการคานวณ
การคานวณข้อมูลแต่ละชุดคาสั่ง ถ้ามีการใช้เครื่องหมายหลายชนิดในคาสั่งเดียวกัน โปรแกรม Microsoft Excel จะคานวณข้อมูล โดยเรียงตามลาดับก่อน-หลัง ดังนี้
ลาดับ
เครื่องหมาย
ความหมาย
1
( )
วงเล็บ
2
^
ยกกาลัง
3
* และ /
คูณ และ หาร
4
+ และ -
บวก และ ลบ
5
&
เชื่อมข้อความ
6
= < > <= >= <>
เครื่องหมายเปรียบเทียบ
16. ครูจันทร์จิรา พงษ์ชู : โรงเรียนปทุมวิไล จังหวัดปทุมธานี
Note : การทางานของเครื่องหมายที่อยู่ในลาดับเดียวกัน จะคานวณจากซ้ายไปขวาตามลาดับ ดังนั้น
ถ้าต้องการให้คานวณส่วนใดก่อน ให้ใส่เครื่องหมาย ( ) ไว้ในส่วนนั้น
ตัวอย่าง : การคานวณตามลาดับการทางานของเครื่องหมาย
=2+5*6 ถ้าคานวณตามหลักคณิตศาสตร์ จะได้คาตอบ 42
(นา 2 บวกกับ 5 ผลลัพธ์เท่ากับ 7 แล้วนา 7 มาคูณกับ 6 ผลลัพธ์จึงเท่ากับ 42)
=2+5*6 ถ้าคานวณตามหลักของโปรแกรม Microsoft Excel จะได้ 32
(นา 5 คูณกับ 6 ผลลัพธ์เท่ากับ 30 แล้วนา 2 มาบวกกับ 30 ผลลัพธ์จึงเท่ากับ 32)
จากตัวอย่างโจทย์ในข้อนี้ ถ้าต้องการให้คาตอบเท่ากับ 42 จะต้องเปลี่ยนโจทย์เป็น =(2+5)*6
สูตรและฟังก์ชันที่ใช้ในการสร้างเกม
สูตรในการให้คะแนนย่อย
ฟังก์ชัน IF ใช้สาหรับคานวณค่าโดยมีเงื่อนไขทดสอบ และมีทางเลือกเป็น 2 ทางเลือก คือ เงื่อนไขเป็นจริงและเป็นเท็จ ตัวอย่าง
=IF(G4=8,1,0)
หมายความว่า ถ้าเซลล์ G4 มีค่าเท่ากับ 8 ให้คะแนน 1 แต่ถ้าไม่ใช่ 8 ให้คะแนน 0
=IF(G4="R",5,0)
หมายความว่า ถ้าเซลล์ G4 มีตัวอักษร R ให้คะแนน 5 แต่ถ้าไม่ใช่ R ให้คะแนน 0
=IF(G4="เชียงใหม่",1,0)
หมายความว่า ถ้าเซลล์ G4 มีข้อความ เชียงใหม่ ให้คะแนน 1 แต่ถ้าไม่ใช่ เชียงใหม่ ให้คะแนน 0
=IF(G4="เชียงใหม่",1,IF(G4="Chiangmai",1,0))
หมายความว่า ถ้าเซลล์ G4 มีข้อความ เชียงใหม่ หรือ Chiangmai ให้คะแนน 1 แต่ถ้าไม่ใช่ทั้ง 2 คา ให้คะแนน 0
=IF(G4="เชียงใหม่",1,IF(G4="Chiangmai",5,0))
หมายความว่า ถ้าเซลล์ G4 มีข้อความ เชียงใหม่ ให้ 1 คะแนน แต่ถ้าเป็น Chiangmai ให้คะแนน 5 แต่ถ้าไม่ใช่ทั้ง 2 คา ให้คะแนน 0
Note : สามารถใช้ IF ได้หลายครั้งในกรณีมีหลายเงื่อนไข หรือให้ตอบได้หลายอย่าง แต่จะต้องปิด
เครื่องหมาย ) ให้เท่ากับจานวนครั้งที่มี (
17. ครูจันทร์จิรา พงษ์ชู : โรงเรียนปทุมวิไล จังหวัดปทุมธานี
สูตรในการหาผลรวมคะแนน
ฟังก์ชัน SUM ใช้สาหรับหาค่าผลรวมของข้อมูลที่กาหนด ตัวอย่าง
=SUM(D5:H5) หมายความว่า รวมคะแนน ตั้งแต่เซลล์ D5 จนถึงเซลล์ H5
=SUM(D5,D10,D15,D20) หมายความว่า รวมคะแนนเฉพาะเซลล์ D5,D10,D15,D20
=D5+D10+D15+D20 หมายความว่า รวมคะแนนเฉพาะเซลล์ D5,D10,D15,D20
=Sheet2!E4+Sheet3!E4+Sheet4!E4 หมายความว่า รวมคะแนนจาก Sheet2 เซลล์ E4
รวมกับคะแนนจาก Sheet3 เซลล์ E4 และรวมกับคะแนนจาก Sheet4 เซลล์ E4
สูตรในการให้แรงเสริมและกาลังใจ
ฟังก์ชัน IF ใช้สาหรับคานวณค่าโดยมีเงื่อนไขทดสอบ ตัวอย่าง
=IF(D5=6,"เก่งที่สุดในโลกเลยค่ะ",IF(D5=5,"ยอดเยี่ยมค่ะ",IF(D5=4,"เก่งมากค่ะ", IF(D5=3, "เก่ง ค่ะ",IF(D5=2,"สู้ สู้ ค่ะ",IF(D5=1,"ชีวิตเพิ่งเริ่มต้นค่ะ",IF(D5=0,"พยายามหน่อยนะคะ"," ")))))))
หมายความว่า ถ้าเซลล์ D5 มีคะแนนเท่ากับ 6 ให้ปรากฏข้อความ เก่งที่สุดในโลกเลยค่ะ
ถ้าเซลล์ D5 มีคะแนนเท่ากับ 5 ให้ปรากฏข้อความ ยอดเยี่ยมค่ะ
ถ้าเซลล์ D5 มีคะแนนเท่ากับ 4 ให้ปรากฏข้อความ เก่งมากค่ะ
ถ้าเซลล์ D5 มีคะแนนเท่ากับ 3 ให้ปรากฏข้อความ เก่งค่ะ
ถ้าเซลล์ D5 มีคะแนนเท่ากับ 2 ให้ปรากฏข้อความ สู้ สู้ ค่ะ
ถ้าเซลล์ D5 มีคะแนนเท่ากับ 1 ให้ปรากฏข้อความ ชีวิตเพิ่งเริ่มต้นค่ะ
ถ้าเซลล์ D5 มีคะแนนเท่ากับ 0 ให้ปรากฏข้อความ พยายามหน่อยนะคะ
ถ้าเซลล์ D5 ยังไม่มีคะแนน ให้เซลล์นั้นเป็น ช่องว่าง
สูตรในการหาเปอร์เซ็นต์
การหาจานวนของการเล่นเกมหรือตอบคาถามว่าทาได้กี่เปอร์เซ็นต์ คือ การนาค่าคะแนนที่ทาได้ มาหารด้วยจานวนของคาตอบทั้งหมด เช่น
=H14/6 คือ ให้นาคะแนนรวมที่อยู่ในเซลล์ H14 มาหารด้วย จานวนข้อคาตอบทั้งหมด
จากนั้นให้ กาหนดการจัดรูปแบบตัวเลข
1. คลิกขวาในเซลล์ที่ต้องการ
2. เลือก จัดรูปแบบเซลล์ (Format Cell..)
3. คลิก ตัวเลข (Number)
4. เลือก เปอร์เซ็นต์ (Percent) ดังรูป **ขณะนี้คุณทาได้
5. คลิก ตกลง (OK) 18. ครูจันทร์จิรา พงษ์ชู : โรงเรียนปทุมวิไล จังหวัดปทุมธานี
การจัดรูปแบบเซลล์แบบมีเงื่อนไข
การจัดตกแต่งเซลล์แบบปกติทั่วไป จะเห็นได้ว่าถ้าเรากาหนดให้สีพื้นเซลล์เป็นสีเหลือง โปรแกรม ก็จะแสดงเป็นสีเหลือง ซึ่งเป็นการจัดตกแต่งเซลล์แบบไม่มีเงื่อนไข แต่ถ้าเราต้องการกาหนดสีโดยให้การ แสดงสีขึ้นอยู่กับค่าหรือคาตอบของข้อมูลในเซลล์ เช่น เซลล์ที่กาหนดให้แสดงคาตอบ ถ้าคาตอบในเซลล์ถูกต้อง ต้องการให้สีเซลล์เปลี่ยนด้วย ซึ่งสามารถกาหนดได้หลายเงื่อนไขในเซลล์เดียวกัน โดยมีวิธีการดังนี้
การจัดรูปแบบเซลล์แบบมีเงื่อนไข
1. คลิกเซลล์ที่ต้องการจัดรูปแบบอย่างมีเงื่อนไข กาหนดสีพื้นเซลล์ตามปกติ เช่น สีแดง
2. คลิกเมนู หน้าแรก (Home)
3. คลิก การจัดรูปแบบตามเงื่อนไข (Conditional Formatting)
4. เลือก เลือก
5. เมื่อปรากฏหน้าต่าง เท่ากับ ให้พิมพ์ เงื่อนไข ที่ต้องการในช่อง ดังรูป
6. เลือก กาหนดการจัดรูปแบบเอง..
7. กาหนดรูปแบบที่ต้องการ เช่น
- ตัวเลข
- แบบอักษร
- เส้นขอบ
- การเติม
8. คลิก
Note : หากต้องการกาหนดรูปแบบเพิ่มเติม
ให้ทาซ้าตั้งแต่ข้อ 2-8 อีกครั้ง
19. ครูจันทร์จิรา พงษ์ชู : โรงเรียนปทุมวิไล จังหวัดปทุมธานี
การแก้ไขรูปแบบเซลล์ที่มีเงื่อนไข
1. คลิกเซลล์ที่ต้องการแก้ไขรูปแบบ
2. คลิกเมนู หน้าแรก (Home)
3. คลิก การจัดรูปแบบตามเงื่อนไข (Conditional Formatting)
4. เลือก
5. จะปรากฏหน้าต่าง ตัวจัดการกฎการจัดรูปแบบตามเงื่อนไข
6. เลือก เพื่อแก้ไขกฎหรือลบกฏ ตามต้องการ
การกาหนดการแสดงผลแบบสมบูรณ์
ในแผ่นงานของโปรแกรม Microsoft Excel เต็มไปด้วยเส้นตารางทั้งหมด หลังจากสร้างงานจนเสร็จ เรียบร้อยแล้ว สามารถกาหนดการแสดงงานผลบนหน้าจอให้มีความสมบูรณ์มากขึ้น โดยการยกเลิกรายละเอียด ของหน้าต่างโปรแกรม ดังนี้
1. คลิกแผ่นงานที่ต้องการแสดงผล
2. คลิกเมนู มุมมอง (View)
3. คลิกยกเลิก
Note : หากต้องการแสดงผลแบบเต็มหน้าจอให้คลิก และยกเลิกโดยกด ESC 20. ครูจันทร์จิรา พงษ์ชู : โรงเรียนปทุมวิไล จังหวัดปทุมธานี
การสร้างรายการตัวเลือกสาหรับคาตอบ (List)
การสร้างรายการสาหรับเลือกตอบ เป็นการอานวยความสะดวกให้กับผู้เล่นเกม สาหรับคาตอบที่มี ความยาวมาก หรือคาตอบที่เป็นประโยค สามารถคลิกตัวเลือกแล้วปรากฏคาตอบโดยอัตโนมัติ เพราะหากพิมพ์ คาตอบผิดหรือเว้นวรรคผิดจากที่กาหนดไว้ จะทาให้ไม่ได้คะแนนจากช่องคาตอบนั้นเลย
การสร้างตัวเลือกสาหรับคาตอบ
1. พิมพ์รายการตัวเลือกของคาตอบ (ในเซลล์ที่ไม่ได้ใช้งาน) ดังตัวอย่าง
2. คลิกในเซลล์ที่ต้องการสร้างรายการตัวเลือกของคาตอบ เช่น C3
3. คลิกเมนู ข้อมูล (Data)
4. เลือก
5. จะปรากฏหน้าต่าง การตรวจสอบความถูกต้องของข้อมูล ดังรูป
6. ในเงื่อนไข อนุญาตให้ : เลือกเป็น รายการ
7. ในเงื่อนไข แหล่งข้อมูล : ให้นาเมาส์ไปลากคลุมพื้นที่ของ รายการที่พิมพ์ไว้ในข้อ 1
8. คลิก
9. ทดสอบการใช้รายการตัวเลือก (List)
โดยการคลิกในเซลล์ เช่น C3
จะปรากฏสัญลักษณ์
21. ครูจันทร์จิรา พงษ์ชู : โรงเรียนปทุมวิไล จังหวัดปทุมธานี
การปลดล็อกเซลล์สาหรับช่องคาตอบ
เมื่อสร้างเกมเสร็จเรียบร้อยแล้วจะต้องล็อกเซลล์หรือป้องกันแผ่นงาน เพื่อป้องกันการแก้ไขข้อมูล แต่จะมีเซลล์สาหรับช่องคาตอบที่ต้องเว้นว่างไว้ เพื่อให้ผู้เล่นเกมสามารถแก้ไขและเปลี่ยนแปลงคาตอบได้ตาม ต้องการ ซึ่งจะต้องปลดล็อกเซลล์นั้นไว้ก่อนที่จะทาการป้องกันการแก้ไขแผ่นงานทั้งหมด
การปลดล็อกเซลล์เพื่อเป็นช่องคาตอบ
1. คลิกเลือกเซลล์ที่ต้องการปลดล็อกทั้งหมด
2. คลิกเมนู หน้าแรก (Home)
3. คลิก รูปแบบ (Format)
4. เลือก จัดรูปแบบเซลล์... (Format Cells)
5. คลิกเลือกแท็บ การป้องกัน (Protection)
6. คลิกในช่อง ให้เป็นช่องว่าง
7. คลิก
8. จากนั้นให้ป้องกันแผ่นงานทั้งหมด (ดูขั้นตอนจากการป้องกันแผ่นงานด้วยการสร้างรหัสผ่าน)
การป้องกันแผ่นงานด้วยการสร้างรหัสผ่าน
การป้องกันแผ่นงาน คือ การกาหนดให้รายละเอียดของแผ่นงานที่สร้างสรรค์เรียบร้อยแล้ว ไม่ให้ บุคคลอื่นสามารถแก้ไขข้อมูลในแผ่นงานนั้นได้ ซึ่งสามารถป้องกันได้ด้วยวิธีการกาหนดรหัสผ่าน (Password) หรือจะไม่กาหนดรหัสผ่านก็ได้ โดยมีวิธีการดังนี้
การป้องกันแผ่นงาน
1. คลิกเมนู ตรวจทาน (Review)
2. คลิก การป้องกันแผ่นงาน (Protect Sheet)
3. เมื่อปรากฏหน้าต่างให้กาหนดรหัสผ่าน (จะกาหนดหรือไม่กาหนดก็ได้)
4. และคลิกตัวเลือกในช่อง ออกทุกรายการ ดังรูป
22. ครูจันทร์จิรา พงษ์ชู : โรงเรียนปทุมวิไล จังหวัดปทุมธานี
5. ถ้ากาหนดรหัสผ่าน จะปรากฏหน้าต่างให้ยืนยันรหัสผ่านเหมือนเดิมอีกครั้ง
6. คลิก
7
Note : การกาหนดรหัสผ่านจะต้องจำรหัสผ่ำนให้ได้ เพราะถ้าลืมรหัสผ่าน จะไม่สามารถแก้ไขงานได้อีก
การยกเลิกการป้องกันแผ่นงาน
1. คลิกเมนู ตรวจทาน (Review)
2. คลิก ยกเลิกการป้องกันแผ่นงาน (Unprotect Sheet)
3. จะปรากฏหน้าต่างให้ป้อนรหัสผ่านที่กาหนดไว้
4. คลิก 23. ครูจันทร์จิรา พงษ์ชู : โรงเรียนปทุมวิไล จังหวัดปทุมธานี
การตรึงแนวหน้าต่างแผ่นงาน
การกาหนดให้แถวหรือคอลัมน์อยู่กับที่หรือการตรึงแนวหน้าต่างของแผ่นงาน ซึ่งมีผลทาให้พื้นที่ ตรงจุดตัดที่ได้กาหนดไว้อยู่กับที่บนหน้าจอไม่เลื่อนไป-มา ตามแถบเลื่อนทั้งแนวตั้งและแนวนอน
การตรึงแนวหน้าต่างแผ่นงาน
1. คลิกเลือกตาแหน่งเซลล์เพื่อกาหนดจุดตัดของแถวและคอลัมน์
2. คลิกเมนู มุมมอง (View)
3. เลือก ตรึงแนว (Freeze Panes)
4. เลือก ตรึงแนว (Freeze Panes)
5. จะเกิดจุดตัดของแถวและคอลัมน์ตรงตาแหน่งที่เลือกไว้
6. ทดลองเลื่อนแถบเลื่อนทั้งแนวตั้งและแนวนอน จะพบว่าส่วนที่ต้องการถูกตรึงพื้นที่บนหน้าจอไว้
Note : ถ้าต้องการจุดตัดในตาแหน่งที่อยู่นอกพื้นที่ที่ปรากฏให้คลิกเมนู มุมมอง ย่อขนาดของหน้าต่างให้เป็น
75% แล้วจึงคลิกเลือกตาแหน่งที่ต้องการ เมื่อตรึงแนวเรียบร้อยแล้วปรับเป็น 100% เหมือนเดิม
ยกเลิกการตรึงแนวหน้าต่างแผ่นงาน
1. คลิกเมนู มุมมอง (View)
2. เลือก ตรึงแนว (Freeze Panes)
3. เลือก ยกเลิกตรึงแนว (Unfreeze Panes) 24. ครูจันทร์จิรา พงษ์ชู : โรงเรียนปทุมวิไล จังหวัดปทุมธานี
การสร้างการเชื่อมโยงหลายมิติ (Hyperlink)
การสร้างการเชื่อมโยงภายในสมุดงาน
1. เลือกเซลล์ รูปภาพ หรือ ข้อความ ที่จะใช้เป็นจุดเชื่อมโยง
Producer Back กลับเมนู
2. คลิก การเชื่อมโยงหลายมิติ (Hyperlink)
3. จะปรากฏหน้าต่าง ดังรูป
4. เลือก ตาแหน่งในเอกสารนี้
5. เลือก การอ้างอิงเซลล์ ที่ต้องการ เช่น สารบัญ กติกา เป็นต้น
6. คลิก
การสร้างการเชื่อมโยงภายนอกสมุดงาน
1. เลือกเซลล์ รูปภาพ หรือ ชื่อเว็บไซต์ ที่จะใช้เป็นจุดเชื่อมโยง
http://pw.ac.th www.krujanjira.com
2. คลิก การเชื่อมโยงหลายมิติ (Hyperlink)
25. ครูจันทร์จิรา พงษ์ชู : โรงเรียนปทุมวิไล จังหวัดปทุมธานี
3. จะปรากฏหน้าต่าง ดังรูป
4. เลือก แฟ้มหรือเว็บเพจที่มีอยู่
5. ระบุ ที่อยู่ ที่ต้องการ เช่น www.krujanjira.com http://www.pw.ac.th
6. คลิก
หน้าประกอบของเกม
การสร้างหน้าประกอบของเกม มีจุดประสงค์เพื่อให้เกมมีความสมบูรณ์มากขึ้น โดยส่วนใหญ่ จะประกอบด้วย หน้าสารบัญ หน้าเกม หน้าเฉลย หน้าผู้จัดทา และหน้าอ้างอิง เป็นต้น
หน้าแรก / สารบัญ / เมนู สาหรับ ทักทายหรือต้อนรับผู้เล่นเกม อาจประกอบด้วย ชื่อเกม คาอธิบายเกม หรือกติกาการเล่นเกม
หน้าเกม สาหรับให้ผู้เล่นเกมตอบคาถาม โดยคลิกเลือกตอบ พิมพ์คาตอบ หรืออื่นๆ
หน้าเฉลย สาหรับให้ผู้เล่นเกมตรวจสอบคาตอบที่ถูกต้อง
หน้าผู้จัดทา สาหรับแนะนาผู้จัดทา เช่น รูปภาพ ชื่อ-สกุล E-Mail หรือที่ปรึกษา
หน้าอ้างอิง สาหรับบอกรายละเอียดที่มาของเกม เนื้อหา รูปภาพ และเว็บไซต์ที่เกี่ยวข้อง
26. ครูจันทร์จิรา พงษ์ชู : โรงเรียนปทุมวิไล จังหวัดปทุมธานี
การบันทึกแฟ้มข้อมูล (Save)
1. คลิก Office เลือก บันทึกเป็น (Save As…)
2. คลิกเลือกไดรฟ์ที่ต้องการจัดเก็บข้อมูล เช่น C: D: หรือ E:
3. ดับเบิ้ลคลิกเลือกโฟลเดอร์ที่ต้องการ เช่น MyGame
4. กาหนดชื่อแฟ้ม เช่น ปริศนาหาตัวเลข คลิก บันทึก (Save)
Note : ถ้าเป็นการบันทึกซ้าในชื่อเดิม ให้คลิก
การเปิดแฟ้มข้อมูล (Open)
1. คลิก Office เลือก เปิด (Open)
2. คลิกเลือกไดรฟ์ที่จัดเก็บข้อมูลอยู่ เช่น C: D: หรือ E:
3. ดับเบิ้ลคลิกเลือกโฟลเดอร์ที่ต้องการ เช่น MyGame
4. คลิกเลือกชื่อแฟ้ม เช่น ปริศนาหาตัวเลข คลิก เปิด (Open)
27. ครูจันทร์จิรา พงษ์ชู : โรงเรียนปทุมวิไล จังหวัดปทุมธานี
เกมปริศนาหาตัวเลข
รูปหน้าเกมสาหรับผู้เล่นเกม
เฉลยเกมปริศนาหาตัวเลข
รูปหน้าเฉลยเกมเมื่อคาตอบถูกต้อง 28. ครูจันทร์จิรา พงษ์ชู : โรงเรียนปทุมวิไล จังหวัดปทุมธานี
เกมปริศนาหาตัวเลข
รูปเกมขณะที่ยังไม่ได้ยกเลิกรายละเอียด
เกมปริศนาหาตัวเลข
ขั้นตอนและวิธีสร้างเกม
1. สร้างงานใน สมุดงาน1 โดยเริ่มต้นที่ Sheet1
2. ปรับความกว้างคอลัมน์ A จนถึง คอลัมน์ P เท่ากับ 7.00
ปรับความสูงแถว 1 จนถึง แถว 11 เท่ากับ 35.00
3. ผสานเซลล์ B1:J2 ใช้วางชื่อเกม ปริศนาหาตัวเลข
4. พิมพ์ตัวเลขและเครื่องหมายทางคณิตศาสตร์ ในเซลล์ตามที่กาหนด ดังรูป
โดยเริ่มพิมพ์เลข 2 ตัวแรกในเซลล์ C4
Note : การพิมพ์เครื่องหมายทางคณิตศาสตร์
ในเซลล์ เมื่อพิมพ์เครื่องหมายแล้ว
ให้กดปุ่ม Enter เท่านั้น
29. ครูจันทร์จิรา พงษ์ชู : โรงเรียนปทุมวิไล จังหวัดปทุมธานี
5. จัดตัวอักษรในเซลล์ C4:I10 ให้เป็น ตัวหนา ขนาด 20 (หรือตามความเหมาะสม)
พร้อมจัดตัวอักษรให้อยู่กึ่งกลาง ทั้งแนวตั้งและแนวนอน คลิก ตกลง
6. เปลี่ยนสีเซลล์ตามที่กาหนด ดังนี้
เซลล์ C4:I4 เป็นสีเขียว เซลล์ C5:I5 เป็นสีเขียวอ่อน
เซลล์ C6:I6 เป็นสีเขียวมะกอก เซลล์ C7:I7 เป็นสีฟ้า
เซลล์ C8:I8 เป็นสีฟ้า เซลล์ C9:I9 เป็นสีน้าเงินอ่อน
เซลล์ C10:I10 เป็นสีน้าเงิน
เซลล์ D5 , F5 , H5 , D7 , F7 , H7 , D9 , F9 และ H9 เป็นสีดา
7. เลือกพื้นที่เซลล์ C4:I10 ตีกรอบภายในและภายนอก ให้เป็น สีขาว คลิก ตกลง
8. เลือกพื้นที่เซลล์ B3:J3 , B4:B10 , B11:J11 และ J4:J10 เปลี่ยนสีเซลล์ให้เป็นสีดา
9. เปลี่ยนสีเซลล์ G4 , C6 , E6 , C8 , G8 , I8 และ E10 ให้เป็นสีแดง
10. จัดรูปแบบเซลล์ตามเงื่อนไข ให้กับเซลล์สีแดง คือ G4,C6,E6,C8,G8,I8 และ E10
ค่าตัวเลขในเซลล์ G4 คือ 8 สีเซลล์ที่ต้องการให้เปลี่ยนเมื่อค่าเป็นจริง คือ สีเขียว
ค่าตัวเลขในเซลล์ C6 คือ 9 สีเซลล์ที่ต้องการให้เปลี่ยนเมื่อค่าเป็นจริง คือ สีเขียวมะกอก
ค่าตัวเลขในเซลล์ E6 คือ 1 สีเซลล์ที่ต้องการให้เปลี่ยนเมื่อค่าเป็นจริง คือ สีเขียวมะกอก
ค่าตัวเลขในเซลล์ C8 คือ 4 สีเซลล์ที่ต้องการให้เปลี่ยนเมื่อค่าเป็นจริง คือ สีฟ้า
ค่าตัวเลขในเซลล์ G8 คือ 3 สีเซลล์ที่ต้องการให้เปลี่ยนเมื่อค่าเป็นจริง คือ สีฟ้า
ค่าตัวเลขในเซลล์ I8 คือ 13 สีเซลล์ที่ต้องการให้เปลี่ยนเมื่อค่าเป็นจริง คือ สีฟ้า
ค่าตัวเลขในเซลล์ E10 คือ 12 สีเซลล์ที่ต้องการให้เปลี่ยนเมื่อค่าเป็นจริง คือ สีน้าเงิน
11. ผสานเซลล์ L4:N4 พิมพ์ กติกาการหาคาตอบ
จัดรูปแบบเซลล์ให้เป็น ตัวหนา ขนาด 12 สีตัวอักษร สีน้าเงินเข้ม สีเซลล์ สีชมพู
จัดตัวอักษรให้อยู่กึ่งกลางทั้งแนวตั้งและแนวนอน คลิก ตกลง
12. ผสานเซลล์ L5:O5 พิมพ์ “ 1. ให้น้องๆ ช่วยคานวณหาตัวเลข ที่ถูกต้อง เพื่อเติมในช่องสีแดง ซึ่งทั้ง แนวตั้งและแนวนอนจะมีคาตอบที่เท่ากัน”
13. ผสานเซลล์ L6:O6 พิมพ์ “2. น้องๆ สังเกตช่องว่างสีแดง ถ้าตอบถูกสีของช่องนั้นๆ จะเปลี่ยนเป็นสีที่ เหมือนกับแถวที่กาหนดไว้แล้ว”
14. เลือกพื้นที่เซลล์ L5:L6 จัดตาแหน่งข้อความ แนวนอนให้ จัดชิดซ้าย ส่วนแนวตั้งให้ จัดกึ่งกลาง และคลิก เพื่อให้สามารถพิมพ์ข้อความได้มากกว่า 1 บรรทัดในเซลล์ คลิก ตกลง จัดขนาด ตัวอักษร เท่ากับ 10 เปลี่ยนสีตัวอักษร กติกาทั้ง ข้อ 1 และ ข้อ 2 ให้เป็น สีน้าเงินเข้ม
30. ครูจันทร์จิรา พงษ์ชู : โรงเรียนปทุมวิไล จังหวัดปทุมธานี
15. พิมพ์สูตรและฟังก์ชัน เพื่อให้คะแนนย่อย ดังนี้
เซลล์ P4 พิมพ์ =IF(G4=8,1,0)
หมายความว่า ถ้าเซลล์ G4 มีค่าเท่ากับ 8 ให้คะแนน 1 แต่ถ้าไม่ใช่ 8 ให้คะแนน 0
เซลล์ P5 พิมพ์ =IF(C6=9,1,0)
เซลล์ P6 พิมพ์ =IF(E6=1,1,0)
เซลล์ P7 พิมพ์ =IF(C8=4,1,0)
เซลล์ P8 พิมพ์ =IF(G8=3,1,0)
เซลล์ P9 พิมพ์ =IF(I8=13,1,0)
เซลล์ P10 พิมพ์ =IF(E10=12,1,0)
16. ผสานเซลล์ L8:N8 พิมพ์ คะแนน
จัดรูปแบบเซลล์ให้เป็น ตัวหนา ขนาด 22 สีตัวอักษร สีน้าเงินเข้ม สีเซลล์ สีส้ม
จัดตัวอักษรให้อยู่กึ่งกลางทั้งแนวตั้งและแนวนอน คลิก ตกลง
17. ผสานเซลล์ L9:N10 เป็นพื้นที่สาหรับให้ปรากฏคะแนน
จัดรูปแบบเซลล์ให้เป็น ตัวหนา ขนาด 48 สีตัวอักษร สีแดง สีเซลล์ สีเหลือง
จัดตัวอักษรให้อยู่กึ่งกลางทั้งแนวตั้งและแนวนอน คลิก ตกลง
18. เลือกพื้นที่เซลล์ L8:L9 คลิกเลือกเครื่องมือเส้นขอบ ตีกรอบให้กับเซลล์คะแนน
19. พิมพ์สูตรและฟังก์ชันในการให้คะแนนรวม ดังนี้
เซลล์ L9 พิมพ์ =SUM(P4:P10)
หมายความว่าให้รวมคะแนนจากเซลล์ P4:P10
20. ซ่อนคะแนนย่อย โดยเปลี่ยนสีตัวอักษรในเซลล์ P4:P10 ให้เป็นสีขาว
21. ผสานเซลล์ L1:N2 เป็นพื้นที่วางรูปภาพสาหรับการเชื่อมโยง คลิกเมนู แทรก เลือกรูปภาพ ตามต้องการ คลิก ตกลง ปรับขนาด และ จัดวางรูปภาพให้อยู่ในตาแหน่งที่กาหนดไว้
22. ผสานเซลล์ L3:N3 เป็นพื้นที่พิมพ์ “เล่นเกม” จัดรูปแบบ ตัวหนา ขนาด 10 สีเขียว
23. สร้างแผ่นงานสาหรับเฉลยเกมปริศนาหาตัวเลข
เปลี่ยนชื่อแผ่นงาน Sheet1 เป็นชื่อ เฉลยเกมปริศนาหาตัวเลข
คลิกขวาที่แผ่นงาน เฉลยเกมปริศนาหาตัวเลข เลือก เลือก คลิก ตกลง
เมื่อปรากฏแผ่นงาน เฉลยเกมปริศนาหาตัวเลข (2) เปลี่ยนชื่อเป็น เกมปริศนาหาตัวเลข
ในแผ่นงาน เฉลยเกมปริศนาหาตัวเลข เปลี่ยนคาว่า “เล่นเกม” เป็น “เฉลย”
31. ครูจันทร์จิรา พงษ์ชู : โรงเรียนปทุมวิไล จังหวัดปทุมธานี
24. สร้างการเชื่อมโยงระหว่างหน้าเล่นเกมและหน้าเฉลยเกม
25. ในแผ่นงาน เฉลยเกมปริศนาหาตัวเลข คลิกที่รูปภาพในเซลล์ L1 คลิกเมนู แทรก
เมื่อปรากฏหน้าต่าง แทรกการเชื่อมโยงหลายมิติ เลือก ตาแหน่งในเอกสารนี้
การอ้างอิงเซลล์ เลือก เกมปริศนาหาตัวเลข
คลิก ตกลง
26. ในแผ่นงาน เกมปริศนาหาตัวเลข คลิกที่รูปภาพในเซลล์ L1 คลิกเมนู แทรก
เมื่อปรากฏหน้าต่าง แทรกการเชื่อมโยงหลายมิติ เลือก ตาแหน่งในเอกสารนี้
การอ้างอิงเซลล์ เลือก เฉลยเกมปริศนาหาตัวเลข
คลิก ตกลง
27. ตรวจสอบการเชื่อมโยงของทั้ง 2 แผ่นงานให้สามารถไป-กลับ ระหว่าง เกมปริศนาหาตัวเลข และเฉลยเกมปริศนาหาตัวเลข ได้
28. ในแผ่นงาน เกมปริศนาหาตัวเลข ลบตัวเลขที่อยู่ในเซลล์ G4,C6,E6,C8,G8,I8 และ E10 จะเห็นเซลล์เป็น สีแดง
29. ปลดล็อกเซลล์สาหรับเป็นช่องคาตอบ เฉพาะในแผ่นงาน เกมปริศนาหาตัวเลข โดยการ
คลิกเซลล์ G4 กดปุ่ม Ctrl แล้วคลิกเลือกเซลล์สีแดง ทั้งหมด
คลิกเมนู หน้าแรก (Home) คลิก รูปแบบ (Format)
เลือก จัดรูปแบบเซลล์... (Format Cells)
คลิกเลือกแท็บ การป้องกัน (Protection)
คลิกในช่อง ให้เป็นช่องว่าง คลิก ตกลง
30. สร้างการป้องกันการแก้ไขแผ่นงาน
คลิกเมนู ตรวจทาน การป้องกันแผ่นงาน
จะปรากฏหน้าต่างให้ กาหนดรหัสผ่าน (กาหนดตามความต้องการหรือจะไม่กาหนดก็ได้)
คลิกยกเลิก เลือกเซลล์ที่ถูกล็อก ให้เป็น เลือกเซลล์ที่ถูกล็อก ดังรูป
คลิก ตกลง จะเห็นได้ว่าเซลล์ทั้งหมดถูกล็อก ยกเว้นเซลล์ G4,C6,E6,C8,G8,I8 และ E10 สามารถเติมตัวเลขได้ 32. ครูจันทร์จิรา พงษ์ชู : โรงเรียนปทุมวิไล จังหวัดปทุมธานี
31. ในแผ่นงาน เฉลยเกมปริศนาหาตัวเลข ให้ป้องกันการแก้ไขแผ่นงานทั้งหมด โดยปฏิบัติตามขั้นตอนในข้อ 30 จะเห็นได้ว่าเซลล์ทั้งหมดถูกล็อกไว้ เพื่อให้ดูเฉลยได้อย่างเดียว
32. สาหรับการแก้ไขงาน หลังจากป้องกันแผ่นงานแล้วจะต้อง ยกเลิกการป้องกันแผ่นงาน ก่อนทุกครั้ง
33. ยกเลิกรายละเอียดของส่วนประกอบหน้าต่างโปรแกรม
คลิกเมนู มุมมอง (View) จากนั้นคลิกยกเลิก
34. บันทึก เกมปริศนาหาตัวเลข
คลิกแผ่นงาน เกมปริศนาหาตัวเลข บันทึกแผ่นงานชื่อ ปริศนาหาตัวเลข
33. ครูจันทร์จิรา พงษ์ชู : โรงเรียนปทุมวิไล จังหวัดปทุมธานี
เกมอุปกรณ์กีฬาพาสนุก
รูปหน้าเกมสาหรับผู้เล่นเกม
เฉลยเกมอุปกรณ์กีฬาพาสนุก
รูปหน้าเฉลยเกมเมื่อคาตอบถูกต้อง 34. ครูจันทร์จิรา พงษ์ชู : โรงเรียนปทุมวิไล จังหวัดปทุมธานี
เกมอุปกรณ์กีฬาพาสนุก
รูปเกมขณะที่ยังไม่ได้ยกเลิกรายละเอียด
เกมอุปกรณ์กีฬาพาสนุก
ขั้นตอนและวิธีสร้างเกม
1. สร้างงานใน สมุดงาน1 โดยเริ่มต้นที่ Sheet1
2. ปรับความกว้างของคอลัมน์ A=6 B=4 C=15 D=3 E=15 F=3 G=15
H=3 I=15 J=3 K=15 L=4 M=6 N=20
ปรับความสูงของแถว 7,12,18,24 และ 25 ให้มีความสูง 20
3. ผสานเซลล์ B1:L3 บริเวณนี้จะใช้วางชื่อเกม “อุปกรณ์กีฬาพาสนุก” จัดชื่อเกมให้อยู่ในตาแหน่ง ที่เหมาะสม
4. พิมพ์กติกาการเล่นเกม ทั้ง 2 บรรทัด พร้อมจัดรูปแบบตัวอักษรให้เป็น ขนาด 11 สีน้าเงินเข้ม
ผสานเซลล์ C4:K4 พิมพ์ ให้น้องๆ คลิกเลือกชื่อคาศัพท์ที่ตรงกับอุปกรณ์กีฬาแต่ละชนิดในช่องสีเขียว ใต้รูปภาพอุปกรณ์กีฬาที่กาหนดให้
ผสานเซลล์ C5:K5 พิมพ์ ถ้าคาศัพท์ที่เลือกถูกต้อง จะมีคะแนนปรากฏในช่องคะแนนทางขวามือช่องละ 1 คะแนน 35. ครูจันทร์จิรา พงษ์ชู : โรงเรียนปทุมวิไล จังหวัดปทุมธานี
5. จัดเตรียมพื้นที่สาหรับวางรูปภาพกีฬา ทั้ง 15 ชนิด ดังนี้
ผสานเซลล์ C8:C11 พื้นที่สาหรับวางรูปกีฬาฟุตบอล
ผสานเซลล์ E8:E11 พื้นที่สาหรับวางรูปกีฬาเทเบิลเทนนิส
ผสานเซลล์ G8:G11 พื้นที่สาหรับวางรูปกีฬากอล์ฟ
ผสานเซลล์ I8:I11 พื้นที่สาหรับวางรูปกีฬาว่ายน้า
ผสานเซลล์ K8:K11 พื้นที่สาหรับวางรูปกีฬาบาสเก็ตบอล
ผสานเซลล์ C14:C17 พื้นที่สาหรับวางรูปกีฬาตะกร้อ
ผสานเซลล์ E14:E17 พื้นที่สาหรับวางรูปกีฬาแบดมินตัน
ผสานเซลล์ G14:G17 พื้นที่สาหรับวางรูปกีฬาโรลเลอร์เบลด
ผสานเซลล์ I14:I17 พื้นที่สาหรับวางรูปกีฬาวอลเลย์บอล
ผสานเซลล์ K14:K17 พื้นที่สาหรับวางรูปกีฬาฮอคกี้
ผสานเซลล์ C20:C23 พื้นที่สาหรับวางรูปกีฬาเบสบอล
ผสานเซลล์ E20:E23 พื้นที่สาหรับวางรูปกีฬาเปตอง
ผสานเซลล์ G20:G23 พื้นที่สาหรับวางรูปกีฬาเทนิส
ผสานเซลล์ I20:I23 พื้นที่สาหรับวางรูปกีฬาสกี
ผสานเซลล์ K20:K23 พื้นที่สาหรับวางรูปกีฬามวย
6. คลิกเมนู แทรก เลือก รูปภาพ และ จัดวางรูปภาพตามที่กาหนดใน ข้อ 5
36. ครูจันทร์จิรา พงษ์ชู : โรงเรียนปทุมวิไล จังหวัดปทุมธานี
7. จัดรูปแบบตัวอักษรในเซลล์ C12 ให้เป็นตัวหนา ขนาด 14 สีเซลล์ สีเขียว ตาแหน่งกึ่งกลางเซลล์
8. คลิกในเซลล์ C12 คัดลอก นาไปวางในเซลล์ E12 , G12 , I12 , K12 , C18 , E18 G18 , I18 , K18 , C24 , E24 , G24 , I24 และ K24 ตามลาดับ
9. พิมพ์ชื่อกีฬาในเซลล์ ดังนี้
N12= BADMINTON N13= BASEBALL N14= BASKETBALL
N15= BOXING N16= FOOTBALL N17= GOLF
N18= HOCKEY N19= PETANQUE N20= ROLLERBLADE
N21= SKI N22= SWIM N23= TABLETENNIS
N24= TAKRAW N25= TENNIS N26= VOLLEYBALL
10. สร้างรายการตัวเลือก (List) สาหรับคาตอบในเซลล์สีเขียวทั้งหมด
คลิกเมนู ข้อมูล (Data) เลือก
เมื่อปรากฏหน้าต่าง การตรวจสอบความถูกต้องของข้อมูล
ในเงื่อนไข อนุญาตให้ : เลือกเป็น รายการ
ในเงื่อนไข แหล่งข้อมูล : ให้นาเมาส์ไปลากคลุมพื้นที่ของ รายการที่พิมพ์ไว้ในข้อ 9 คลิก ตกลง
11. ซ่อนตัวอักษร ในเซลล์ N12:N26 ด้วยการกาหนดตัวอักษรให้เป็นสีขาว และแทรกรูปภาพตามต้องการ
12. พิมพ์สูตรและฟังก์ชัน เพื่อให้คะแนนย่อย ดังนี้
เซลล์ C13 พิมพ์ =IF(C12="FOOTBALL",1,0)
หมายความว่า ถ้าเซลล์ C12 มีคาว่า FOOTBALL ให้คะแนน 1 แต่ถ้าไม่ใช่ให้ 0
เซลล์ E13 พิมพ์ =IF(E12="TABLETENNIS",1,0)
เซลล์ G13 พิมพ์ =IF(G12="GOLF",1,0)
เซลล์ I13 พิมพ์ =IF(I12="SWIM",1,0)
เซลล์ K13 พิมพ์ =IF(K12="BASKETBALL",1,0)
เซลล์ C19 พิมพ์ =IF(C18="TAKRAW",1,0)
เซลล์ E19 พิมพ์ =IF(E18="BADMINTON",1,0)
เซลล์ G19 พิมพ์ =IF(G18="ROLLERBLADE",1,0)
เซลล์ I19 พิมพ์ =IF(I18="VOLLEYBALL",1,0)
เซลล์ K19 พิมพ์ =IF(K18="HOCKEY",1,0)
เซลล์ C25 พิมพ์ =IF(C24="BASEBALL",1,0)
เซลล์ E25 พิมพ์ =IF(E24="PETANQUE",1,0)
เซลล์ G25 พิมพ์ =IF(G24="TENNIS",1,0)
เซลล์ I25 พิมพ์ =IF(I24="SKI",1,0)
เซลล์ K25 พิมพ์ =IF(K24="BOXING",1,0)
37. ครูจันทร์จิรา พงษ์ชู : โรงเรียนปทุมวิไล จังหวัดปทุมธานี
13. ผสานเซลล์ N5:N6 พิมพ์ คะแนน
จัดรูปตัวอักษรให้อยู่กึ่งกลางเซลล์ ตัวหนา ขนาด 16 สีเซลล์ สีเขียว
14. ผสานเซลล์ N7:N10 เป็นพื้นที่สาหรับให้ปรากฏคะแนน
จัดรูปแบบตัวอักษรให้อยู่กึ่งกลางเซลล์ให้เป็น ตัวหนา ขนาด 48 สีตัวอักษร สีน้าเงิน สีเซลล์ สีเขียวอ่อน
ตกแต่งเซลล์คะแนน N5 และ N7 คลิก เส้นขอบนอก ตีกรอบให้กับเซลล์คะแนน
15. พิมพ์สูตรและฟังก์ชันในการให้คะแนน ดังนี้
เซลล์ N7 =SUM(C13,E13,G13,I13,K13,C19,E19,G19,I19,K19,C25,E25,G25,I25,K25)
หมายความว่าให้รวมคะแนนในเซลล์ที่อ้างถึง คือ C13,E13,G13,I13,K13,C19,E19,G19,I19,K19,C25, E25, G25,I25 และ K25
16. ซ่อนคะแนนย่อย โดยกาหนดสีเซลล์ต่อไปนี้ให้เป็นสีดา B7:L7 B8:B25 C25:L25 D8:D24 F8:F24 H8:H24 J8:J24 L8:L24 C13:K13 C19:K19
17. ผสานเซลล์ N1:N4 เป็นพื้นที่สาหรับวางรูปภาพ และพิมพ์คาว่า เฉลย โดยจัดชิดขวาเซลล์ด้านล่าง
คลิกเมนู แทรก เลือกรูปภาพที่ต้องการ คลิก ตกลง ปรับขนาดและจัดรูปภาพให้อยู่ในตาแหน่งที่กาหนด
18. สร้างแผ่นงานสาหรับ เฉลยเกมอุปกรณ์กีฬาพาสนุก
เปลี่ยนชื่อแผ่นงาน Sheet1 เป็นชื่อ เฉลยเกมอุปกรณ์กีฬาพาสนุก
คลิกขวาที่แผ่นงาน เฉลยเกมอุปกรณ์กีฬาพาสนุก เลือก
เลือก คลิก ตกลง
เมื่อปรากฏแผ่นงาน เฉลยเกมอุปกรณ์กีฬาพาสนุก(2) เปลี่ยนชื่อเป็น เกมอุปกรณ์กีฬาพาสนุก
ในแผ่นงาน เกมอุปกรณ์กีฬาพาสนุก เปลี่ยนคาว่า “เล่นเกม” เป็น “เฉลย”
19. สร้างการเชื่อมโยงระหว่างหน้าเล่นเกมและหน้าเฉลยเกม
ในแผ่นงาน เฉลยเกมอุปกรณ์กีฬาพาสนุก คลิกที่รูปภาพในเซลล์ N1 คลิกเมนูแทรก
เมื่อปรากฏหน้าต่าง แทรกการเชื่อมโยงหลายมิติ เลือก ตาแหน่งในเอกสารนี้
การอ้างอิงเซลล์เลือก เกมอุปกรณ์กีฬาพาสนุก
คลิก ตกลง
20. ในแผ่นงาน เกมอุปกรณ์กีฬาพาสนุก คลิกที่รูปภาพในเซลล์ N1 คลิกเมนูแทรก
เมื่อปรากฏหน้าต่าง แทรกการเชื่อมโยงหลายมิติ เลือก ตาแหน่งในเอกสารนี้
การอ้างอิงเซลล์เลือก เฉลยเกมอุปกรณ์กีฬาพาสนุก
คลิก ตกลง
38. ครูจันทร์จิรา พงษ์ชู : โรงเรียนปทุมวิไล จังหวัดปทุมธานี
21. ตรวจสอบการเชื่อมโยงของทั้ง 2 แผ่นงานให้สามารถไป-กลับ ระหว่างเกมอุปกรณ์กีฬาพาสนุก และเฉลยเกมอุปกรณ์กีฬาพาสนุก ได้
22. ในแผ่นงาน เกมอุปกรณ์กีฬาพาสนุกให้ลบชื่อกีฬาที่อยู่ในเซลล์สีเขียวที่เป็นคาตอบออกให้เป็นเซลล์ว่าง
23. ปลดล็อกเซลล์สาหรับเป็นช่องคาตอบ เฉพาะในแผ่นงาน เกมอุปกรณ์กีฬาพาสนุก
คลิกเซลล์ C12 กดปุ่ม Ctrl แล้วคลิกเลือกเซลล์คาตอบสีเขียวทั้งหมด
คลิกเมนู หน้าแรก (Home) คลิก รูปแบบ (Format)
เลือก จัดรูปแบบเซลล์... (Format Cells)
คลิกเลือกแท็บ การป้องกัน (Protection)
คลิกในช่อง ให้เป็นช่องว่าง คลิก ตกลง
24. สร้างการป้องกันการแก้ไขแผ่นงาน
คลิกเมนู ตรวจทาน (Review)
คลิก การป้องกันแผ่นงาน (Protect Sheet)
เมื่อปรากฏหน้าต่างให้กาหนดรหัสผ่าน (จะกาหนดหรือไม่กาหนดก็ได้)
คลิกยกเลิก เลือกเซลล์ที่ถูกล็อก ให้เป็น เลือกเซลล์ที่ถูกล็อก ดังรูป
คลิก ตกลง
จะเห็นได้ว่าเซลล์ทั้งหมดถูกล็อก ยกเว้นเซลล์สีเขียว ซึ่งเป็นเซลล์สาหรับคาตอบ
25. แผ่นงาน เฉลยเกมอุปกรณ์กีฬาพาสนุก ให้ทาการล็อกแผ่นงานทั้งหมด โดยปฏิบัติตามขั้นตอนใน ข้อ 24 จะเห็นได้ว่าเซลล์ทั้งหมดถูกล็อกไว้ เพื่อให้ดูเฉลยได้อย่างเดียว
26. สาหรับการแก้ไขงาน หลังจากป้องกันแผ่นงานแล้วจะต้อง ยกเลิกการป้องกันแผ่นงาน ก่อนทุกครั้ง
27. ยกเลิกรายละเอียดของส่วนประกอบหน้าต่างโปรแกรม
คลิกเมนู มุมมอง (View) จากนั้นคลิกยกเลิก
28. บันทึก เกมอุปกรณ์กีฬาพาสนุก
คลิกแผ่นงาน เกมอุปกรณ์กีฬาพาสนุก บันทึกแผ่นงานในชื่อ อุปกรณ์กีฬาพาสนุก