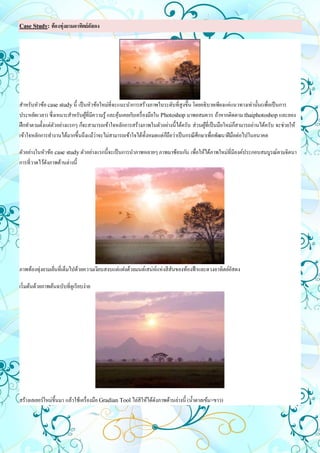More Related Content
Similar to อาทิตย์อัสดง2 (20)
More from IvIy Alice (11)
อาทิตย์อัสดง2
- 1. Case Study: ท้ องทุ่งยามอาทิตย์ อสดง
ั
สาหรับหัวข้อ case study นี้ เป็ นหัวข้อใหม่ท่ีจะแนะนาการสร้างภาพในระดับที่สูงขึ้น โดยอธิบายเพียงแค่แนวทางเท่านั้น(เพื่อเป็ นการ
ประหยัดเวลา) ซึ่งเหมาะสาหรับผูที่มีความรู้ และคุนเคยกับเครื่องมือใน Photoshop มาพอสมควร ถ้าหากติดตาม thaiphotoshop และลอง
้ ้
ฝึ กทาตามตั้งแต่ตวอย่างแรกๆ ก็จะสามารถเข้าใจหลักการสร้างภาพในตัวอย่างนี้ได้ครับ ส่วนผูที่เป็ นมือใหม่กสามารถอ่านได้ครับ จะช่วยให้
ั ้ ็
เข้าใจหลักการทางานได้มากขึ้นถึงแม้ว่าจะไม่สามารถเข้าใจได้ท้ ังหมดแต่กถือว่าเป็ นกรณีศึกษาเพื่อพัฒนาฝี มือต่อไปในอนาคต
็
ตัวอย่างในหัวข้อ case study ตัวอย่างแรกนี้จะเป็ นการนาภาพหลายๆ ภาพมาซ้อนกัน เพื่อให้ได้ภาพใหม่ที่มีองค์ประกอบสมบูรณ์ตามจิตนา
การที่วาดไว้ดังภาพด้านล่างนี้
ภาพท้องทุ่งยามเย็นที่เต็มไปด้วยความเงียบสงบแต่แฝงด้วยมนต์เสน่ห์แห่งสีสันของท้องฟ้ าและดวงอาทิตย์อสดง
ั
เริ่มต้นด้วยภาพต้นฉบับที่ดูเรียบง่าย
สร้างเลเยอร์ใหม่ข้ ึนมา แล้วใช้เครื่องมือ Gradian Tool ไล่สีให้ได้ดังภาพด้านล่างนี้ (น้ าตาลเข้ม>ขาว)
- 3. จากนั้นทาการ load selection จาก Alpha channel ที่สร้างไว้
(ไปที่ เมนู Select เลือก Load Selection...)
กดปุ่ ม Delete เพื่อลบพื้นที่ ๆ ไม่ใช่ตนไม้ออกไป
้
ทาการไดคัทภาพต้นไม้ที่ได้มาไว้ ให้อยูด้านบนเลเยอร์ภาพท้องทุ่ง
่
จากนั้นเปิ ดภาพท้องฟ้ าขึ้นมา
- 4. ใช้คุณสมบัติ Alpha Channel เข้ามาช่วยในการสร้าง Selection เพื่อเลือกเอาเฉพาะก้อนเมฆ
load selection จาก Alpha channel ที่ สร้างไว้
(ไปที่ เมนู Select เลือก Load Selection...)
กดปุ่ ม Delete เพื่อลบพื้นที่ ๆ ไม่ใช่กอนเมฆออกไป
้
ทาการไดคัทภาพก้อนเมฆที่ได้มาไว้ ให้อยูด้านบนเลเยอร์ภาพท้องทุ่ง (แต่ให้อยูด้านล่างเลเยอร์ตนไม้ที่ได้ทาไว้กอนหน้านี้ ) พร้อมกับเปลี่ยน
่ ่ ้ ่
โหมดให้เป็ น Lighten ปรับค่า Opacity ให้เหลือประมาณ 60%
- 6. ประยุกต์ใช้ งาน: สร้ าง Selection ด้วยคุณสมบัติ Channel กันเถอะ
การสร้าง Selection ในภาพที่มีรายละเอียดมากๆ นั้น เป็ นเรื่องที่ยงยาก และซับซ้อน เช่นในตัวอย่างนี้ ผมต้องการที่จะตัดเอาเฉพาะภาพต้นไม้
ุ่
ที่อยูในภาพ layer1 มาไว้ในในภาพ layer2 แทน ซึ่งจะได้ผลลัพธ์เป็ นภาพล่างสุด
่
ลองคิดกันเล่นๆ นะครับว่า เราจะใช้เครื่องมือตัวไหน ถึงจะสามารถเลือกเฉพาะรูปต้นไม้ในภาพ layer1 ได้ คงไม่ใช่เรื่องง่ายแน่ๆ แต่กคง
็
ไม่ใช่เรื่องยากเกินไปครับถ้าเราใช้ Channel เข้ามาช่วยในการสร้าง Selection ซึ่งจะทาให้สะดวกและรวดเร็วขึ้น...
เราจะเริ่มต้นด้วยการสร้างงานขึ้นมาใหม่ด้วยคาสั่ง file > new กาหนดขนาดตามต้องการแล้วกดปุ่ ม OK หลังจากนั้นก็ให้เราไป copy ภาพ
ต้นไม้มา path ลงไปในงานที่ได้สร้างขึ้นมา
อ้อ! พยายามเลือกภาพที่มีสีโทนสีไม่มากจนเกินไปนะครับ ควรจะเลือกภาพที่มีโทนสีใกล้เคียงกัน เช่น ดากับแดง, ดากับเขียว, น้ าตาลกับฟ้ า
เป็ นต้น เราจะมาเริ่มทางานกันต่อที่หน้าต่าง Channels กันครับ
- 7. ให้ลองคลิกเลือกแต่ละ channel เพื่อดูความคมชัดระหว่างสีดากับสีขาว ให้คลิกเลือก channel ที่มีความคมชัดระหว่างสีดากับสีขาวให้มาก
ที่สุด ซึ่งภาพที่ผมเลือกมามีโทนสีออกส้ม ดังนั้น channel ที่ชื่อ Red จะมีความคมชัดมากที่สุด ดังนั้นผมจึงคลิกเลือกที่ channel Red Note
: เทคนิ คในการเลือกให้ดูที่ภาพต้นฉบับของเรา ถ้าเกิดภาพของเรามีโทนสี แดงมากที่ สุดก็ให้เลือก Red แต่ถามีโทนสี เขียวมาก ก็เลือก Green
้
หรือออกโทนน้ าเงินก็เลือก Blue ครับ เอาล่ะเมื่อเลือก Channel ได้แล้ว ขั้นตอนต่อไปก็ให้คลิกขวาที่ Channel นั้น ในตัวอย่างผมคลิกขวาที่
Channel ที่ ชื่อว่า Red
จะมีเมนูข้ ึนมาให้เลือก Duplicate Channel... เมื่อมีหน้าต่าง Duplicate Channel ปรากฎขึ้นมาให้คลิกปุ่ ม OK
ไปที่เมนู Image เลือก Adjustments เลือก Levels
- 8. ให้เลือกตัวชี้ตาแหน่งไปทางด้านซ้ายดังภาพ ให้สังเกตที่ภาพด้วยว่าผลที่ได้เป็ นอย่างไร พยายามเลื่อนให้สีดาและสีขาวตัดกันให้มากที่สุด จนสี
ดานั้นอยูเ่ ฉพาะบริเวณที่เป็ นส่วนประกอบของต้นไม้ ดังภาพตัวอย่างด้านล่างนี้
เมื่อได้ภาพที่มีความคมชัดเป็ นที่พอใจแล้วคลิกปุ่ ม OK เอาล่ะ ที่น้ ีกกลับมาที่หน้าต่าง Layers คลิกเลือก layer ที่เป็ นภาพต้นไม้ของเรา
็
ไปที่เมนู Select เลือกคาสั่ง Load Selection... จะมีหน้าต่าง Load Selection ปรากฎขึ้นมา
- 9. ที่ช่อง Channel: เลือกเป็ น Red copy (ขึ้นอยูกบตอนที่เราเลือก Channel เช่นถ้าเราเลือก Channel ที่ชื่อว่า Green มันก็จะมีให้เลือกเป็ น
่ ั
Green copy ถ้าเลือก channel ที่ ชื่อว่า Blue มันก็จะมีให้เลือกเป็ น Blue copy) จากนั้นคลิกปุ่ ม OK เราก็จะได้ Selection ตามที่ เราได้
สร้างไว้ในหน้าต่าง Channels
จากนั้นคลิกปุ่ ม Delete บนคียบอร์ดเพื่อลบพื้นที่ๆ ไม่ตองการออกไป (พื้นที่ที่ไม่ใช่ส่วนของต้นไม้นั่นเอง)
์ ้
ภาพที่ได้ สุดท้ายที่ทาการ copy ภาพที่เราจะให้เป็ น background ตัวใหม่ มา paste ลงไป