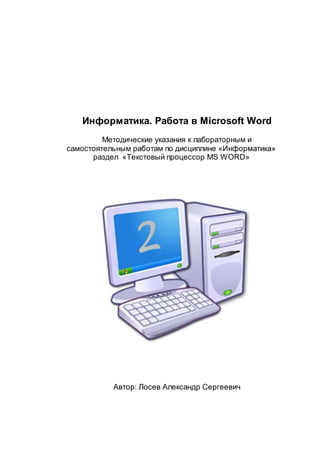
1
- 1. Информатика. Работа в Microsoft Word Методические указания к лабораторным и самостоятельным работам по дисциплине «Информатика» раздел «Текстовый процессор MS WORD» Автор: Лосев Александр Сергеевич
- 2. 2 Работа в среде текстового процессора MS WORD Цель: Освоениеосновныхприемов работы в текстовом процессореMS Word. Задачи. После выполнения работстудент должен знать и уметь: Знать: - основные функции текстовых процессоров, приемы ввода, редактирования и форматирования текста. Уметь: - производитьввод и редактированиетекста, устанавливать основные параметры форматирования шрифтов, абзацев, страниц. - работать с формулами, таблицами, списками, диаграммами. Время выполнения – 12 часа. Общие теоретические сведения MS Word – универсальный текстовый процессор, предназначенный для создания текстовых файлов, содержащих непосредственно текстов, таблиц, иллюстраций в форме рисунков, слайдов презентаций, фотографий и т.д., а также для передачи этих файлов в информационное пространство в виде традиционных документов и в форме веб-документов. Во внешней памяти компьютера документ, созданный MS Word хранится как файл с расширением *.docx по умолчанию (MS Word 2007). Лабораторная работа № 1. Тема: «Создание документов Word» Порядок выполнения работы: 1. Запустите редактор Microsoft Word. Для этого нажмите на кнопку Пуск, откроется Главное меню, в котором сначала выделите мышью опцию Программы, а затем щелкните на опции Microsoft Office и далее Microsoft Office Word 2007. 2. В окне «Microsoft Word» щелчком мыши выделите вкладку Главная и установите для вводимого текста Обычный, нажав кнопку в группе Стили. Установите шрифт документа Times New Roman, размер 14, для этого нажмите на кнопку открытия диалогового окна «Шрифт», задайте требуемый шрифт и его размер, тип Начертания - Обычный и нажмите кнопку По умолчанию. Выберите вкладку Вид, нажмите на кнопку Масштаб и установите масштаб 100% , а также поставьте флажок напротив поля Линейка, чтобы появились горизонтальная и вертикальная линейки.
- 3. 3 3. Нажмите кнопку Office в левом верхнем углу экрана, в появившемся меню нажмите кнопку Параметры Word, в открывшемся окне «Параметры Word» выберите категорию Основные и введите необходимую информацию. Цветовая схема: выберите схему Серебристая. Имя пользователя: укажите свою фамилию. Щелчком мыши перейдите к категории Сохранение и поставьте галочку напротив Автосохранение каждые, выберите 10 минут. Нажмите кнопку ОК. 4. Перейдите к вводу текста, используя следующие возможности редактора: переход на новую строкуосуществляется автоматическипо завершении текущей строкиили при нажатии клавиш Shift+Enter; для перехода на новыйабзац нажмите клавишу Enter. Краткое сообщение Кормление коров в сухостойный период влияет на качество приплода и удои в последующую лактацию. Молочная продуктивность и состояние приплода зависят и от продолжительности сухостойного периода. Сухостойный период продолжается от 45 до 75 дней в зависимости от возраста, упитанности и продук- тивности. В условиях правильного кормления живая масса сухостойных коров увеличивается на 10-12%. При таком приросте массы в организме коровы откладываются питательные вещества в количестве, превышающем потребность на формирование плода. Полноценное кормление стельных сухостойных коров благоприятно влияет на состав молозива, что имеет большое значение в профилактике желудочно- кишечных заболеваний у новорожденных телят. Энергетическая питательность рационов для стельных сухостойных коров колеблется в зависимости от живой массы, упитанности и планируемого удоя от 7 до 12 корм. ед. на животное в сутки. Нормы кормления стельных сухостойных коров на весь период сухостоя приведены в таблице 34, они рассчитаны на коров средней упитанности. Для коров ниже средней упитанности рекомендуется увеличить норму энергетического питания на 1-2 корм, ед., или на 11 -12 МДж обменной энергии. 5. Нажмите кнопку Office , в появившемся меню выберите пункт Сохранить как, Документ Word и выполните следующие действия: в окне «Сохранение документа» в поле ввода Папка из списка папок выберите Мои документы и нажмите кнопку Открыть; нажмите на кнопку Создать папку , в поле Имя окна «Создание папки» введите имя папки MS Word и нажмите кнопку ОК; в окне «Сохранениедокумента» найдите и дважды щелкните папку MS Word, ее имя MS Word появится в поле Папка;
- 4. 4 в поле Имя файла введите Текст.dос, а в поле Тип файла выберите из списка Документ Word и щелкните на кнопке Сохранить. 6. При наличии принтера напечатайте файл Текст.dос. Для этого нажмите кнопку Office, выберите команду Печать, Печать. Установите в диалоговом окне «Печать» следующие параметры: Принтер: имя - (тип принтера из списка); Страницы: все; Число копий: 1. Нажмите кнопку Печать. Закройте файл командой Выход, расположеннойв меню кнопки Office. Лабораторная работа № 2. Тема: «Редактирование текста документа» Порядок выполнения работы: 1. Откройтеранее созданныйфайл по команде Открыть, находящейся в меню кнопки Office. Появится диалоговое окно «Открытие документа». Разверните список в поле Тип файла и выделите в нем тип файла Документ Word, в поле Папка установите Мои документы, в рабочем окне выделите папку MS Word и нажмите кнопку Открыть.В рабочем окне выделите файл Текст.dос и нажмите кнопку Открыть. 2. Отработайте различные способы выделения фрагментов текста с помощью мыши: отдельных символов, слов, строк текста, абзаца и всего текста. Для выделения указанных далее фрагментов текста с помощью мыши и клавиш надо выполнить следующие действия: слово - дважды щелкните на слове (Shift+Ctrl+→); предложение - нажмите Ctrl и щелкните на предложении; строка - щелкните на полосе выделения - пустом поле слева от текста (Shift+↑); несколько строк - щелкните на полосе выделения и перетащите указатель мыши вверх или вниз; абзац - дважды щелкните на полосе выделения; документ - трижды щелкните на полосе выделения (Ctrl+А). В круглых скобках приводятся клавиши, при одновременном нажатии которых выполняется соответствующая функция выделения. При этом курсор помещается в начало фрагмента. На вкладке Главная в группе Редактирование командой меню Выделить, Выделить все выделите текст всего документа. 3. Скопируйте первый абзац в конец текста, используя команды меню. Для этого проделайте следующее: выделите первый абзац;
- 5. 5 выберите команду Копировать группы Буфер обмена вкладки Главная (сокращенно будем обозначать как Главная, Копировать); поместите курсор в точку вставки (в конец текста); выполните команду Главная, Вставить. 4. Переместите второй абзац в конец текста, используя команды меню: выделите второй абзац; выполните команду Главная, Вырезать; установите курсор в конец текста; введите команду Главная, Вставить. 5. Осуществите поиск в тексте всех слов, начинающихся с буквы п. Для этого: поместите курсор в начало текста; выполните команду Главная, Найти; в открывшемся диалоговом окне «Найти и заменить» нажмите кнопку Больше и установите следующие параметры: Направление: Везде, Подстановочные знаки: флажок; нажмите кнопку Специальный, выберите и щелкните в списке шаблон В начале слова < ; в поле Найти, где появился шаблон, введите букву п; найдите все слова, начинающиеся с буквы п, нажимая каждый раз кнопку Найти далее. 6. Найдите слова с корнем корм, для этого: в поле Найти введите слово корм; нажмите кнопку Специальный и выберите шаблон Символ в диапазоне [-]; добавьте в шаблон буквы [а-я]; нажимайте нужное число раз кнопку Найти далее. 7. Создайте элемент автотекста в виде первого абзаца и вставьте его в конец текста: выделите первый абзац текста, щелкнув перед ним два раза мышью в полосе выделения; выполните команду Вставка, Экспресс-блоки группы Текст, в открывшемся меню выберите пункт Сохранить выделенный фрагмент в коллекцию экспресс-блоков, появится окно «Создание нового экспресс-бло ка», в поле окна Имя элемента автотекста оставьте имя Сухостойный период, в поле Коллекция выберите Автотекст, нажав после этого ОК; установите курсор в конец текста, куда требуется вставить абзац с именем Сухостойный период; выполните команду Вставка, Экспресс-блоки, Организатор стандартных блоков, появится окно «Организатор стандартных блоков»;
- 6. 6 в списке Имя элемента выделите Сухостойный период и нажмите кнопку Вставить. 8. Проверьтеналичие орфографическихошибокв тексте: установите курсор в начало текста краткого сообщения; на вкладке Рецензированиещелкните на кнопке Правописание самостоятельно исправьтеошибки. 9. Сохраните изменения и закройте документ. Лабораторная работа № 3. Тема: «Форматирование символ и абзацев» Порядок выполнения работы: 1. Откройтедокумент Текст, dос по команде Открыть и в появившемся окне «Открытие документа» выполните следующие действия: в поле Папка выберите Мои документы и нажмите кнопку Открыть; в папке Мои документы выделите папку MS Word и нажмите кнопку Открыть; в рабочем окне с содержимым папки MS Word выделите файл Текст.dос и нажмите кнопку Открыть. 2. Оформите заголовок текста «Краткое сообщение» полужирным разреженным шрифтом размером 14 пт. Для этого воспользуйтесь командным режимом: выделите заголовоктекста «Краткоесообщение» одним из возможных способов; откройте диалоговое окно «Шрифт» нажатием кнопки вкладки Главная группы Шрифт; во вкладке Отступы и интервалы диалогового окна «Шрифт» установите параметры: Шрифт:Times New Roman; Начертание:Полужирный; Размер:14 пт; Подчеркивание:(нет); Цвет: черный; во вкладке Положение на странице установитепараметры: Масштаб:100%; Интервал:Разреженный; На: 5 пт; Смещение: Нет; Кернинг для символов: флажка нет; нажмите кнопку ОК и снимите выделение. 3. Оформите фрагмент текста «Энергетическая питательность рационов» полужирным курсивом размером 12 пт с помощью мыши и кнопок группы Шрифт:
- 7. 7 выделите фрагмент текста «Энергетическая питательность рационов»; измените шрифт, щелкнув левой клавишей мыши на кнопках К и Ж; установите размер шрифта 14, щелкнув левой клавишей мыши на кнопке Шрифт и выбрав из списка нужный размер. 4. Самостоятельно выделитеразнымишрифтами на звание акционерного общества«АТЛАНТ» и названия магазинов. 5. Заключите текст краткого сообщения в рамку: выделите весь текст, используя команду Главная, Выделить, Выделить все; в группе Абзац щелкните мышью по кнопке справа от кнопки Нижняя граница , появится меню, в котором выберитепункт Границы и заливка; на вкладке Поля диалогового окна«Границы и заливка» установите параметры: Тип (границы):тень; Цвет: Авто; Тип (линии): двойная линия; Ширина:1.5 пт; Применить к:абзацу; на вкладке Источник бумаги установите параметры: Заливка:выберите цвет; Узор (тип):35%; Цвет фона: Авто; Применить к:абзацу; нажмите кнопку ОК. 6. Измените в заголовке «Краткое сообщение» строчные буквы на прописные: выделите заголовок текста; в меню Главная нажмите кнопку справа от кнопки Регистр и установите параметр ВСЕ ПРОПИСНЫЕ. 7. Сохраните под новым именем созданный файл в папке MS Word, для чего: выполните команду Сохранить как; в поле Имя файла диалогового окна«Сохранение документа» наберите Рамка.dос; нажмите кнопку Сохранить.
- 8. 8 Лабораторная работа № 4. Тема: «Использование табуляции колонок» Порядок выполнения работы: 1. Создайтеновыйдокумент по команде Создать с шаблоном Обычный. И выполните следующие задание: 1.1. Подготовить список продавцов как табулированный текст: СПИСОК СТУДЕНТОВ АКАДЕМИИ Институт Специальность Группа Курс ФИО ИЖ и ВМ Зоотехния 231 3 Иванов И.И. ИМСХ Механизация переработки сельскохозяйственной продукции 351 5 Петров А.С. ИЗ и ПО Агрономия 121 2 Сидоров В.В. ИЭ и Б Экономикаи управление на предприятияхАПК 336 3 Конкин С.А. ИЛХ Лесное хозяйство 421 2 Алексеев А.М. 1.2. Из текста, хранящегося в файле Текст.dос, получить колончатый текст с двумя колонками. 2. Используя кнопки группы Шрифт, введите заголовок документа - текст СПИСОК СТУДЕНТОВ АКАДЕМИИ шрифтом Times New Roman 12 пт, с разреженным интервалом 5 пт и расположите его по центру. Перейдите, нажимая Enter, на следующую строку. 3. Прежде чем начать вводить колонки текста, установите горизонтальную линейку, если она отсутствует (на вкладке Вид, в группе Показать и скрыть установите флажок на опции Линейка), и щелчком мыши задайте позиции двух табуляторов вида по левому краю на отметках 3 и 6 см, выравнивающих по левому краю первые две колонки текста: 4. Слева от горизонтальной линейки щелчком мыши поменяйте вид табулятора с по левому краю на по центру и установите третий табулятор на отметке 7,5. Четвертый табулятор по правому краю установите на отметке 12 см. Таким образом, табулированныйтекст будет начинаться на отметке 3 см на горизонтальной линейке, а заканчиваться на 12 см. 5. Задайте шрифт колонок Times New Roman, 10 пт и установите интервал Обычный между буквами.
- 9. 9 Используя клавишу Таb, переместите курсор под первый табулятор и введите заголовок столбца Институт. Затем, используя клавишу Таb, переместитесь к последующим табуляторам. Используйте клавишу Enter для перехода на новую строку. Аналогичным образом введите оставшийся текст. 6. Для того чтобы текст выглядел завершенным, задай те заполнитель (многоточие) между столбцами, для чего: выделите строкус заголовкамистолбцов; дважды щелкните по любому табулятору на горизонтальнойлинейке; в окне «Табуляция» выделите мышью Позиции табуляции 6 см, в секции Заполнитель установите переключатель в положение 2 и нажмите кнопку Установить; повторитеаналогичные действия для 9,5 см и 12 см и нажмите ОК; установите заполнитель для оставшихся двух строк. 7. Сохраните табулированный текст в файле Табуляция.dос по команде Сохранить как. Закройте документ. 8. Для разбиения текста на две колонки одинаковой ширины выполните следующие действия: откройте файл Текст.dос и выделите мышью текст, исключая заголовок; на вкладке Разметка страницы, в группе Параметры страницы нажмите кнопку Колонки, в открывшемся меню выберите пункт Две. 9. Сохраните колончатый текст в файле Колонки.dос, закройте документ. Лабораторная работа № 5. Тема: «Использование стилей» Порядок выполнения работы: 1. Введите текст, приведенный ниже, со следующими параметрами: Обычный, Times New Roman, 12 пт. ВЫПУСКНИК ДОЛЖЕН УМЕТЬ Выбирать и соблюдать режимы содержания животных, составлять рационы кормления. Рационально использовать корма, сенокосы, пастбища и другие кормовые угодья. Проводить мероприятия по улучшению воспроизводства стада, увеличению продуктивности и увеличению выхода молодняка сельскохозяйственных животных на сельскохозяйственном предприятии. Производить отбор животных на племя, отбор и подбор пар. 2. Вызовите окно списка стилей нажатием на кнопку в группе Стили вкладки Главная. Просмотрите предложенные стили. 3. Создайтеновыйстиль:
- 10. 10 в окне «Стили» нажмите на кнопку Создать стиль и в окне «Создание стиля» установите следующие параметры: Имя: Мой стиль; Стиль:Знака; Основан на стиле: Основнойшрифт абзаца; установите параметры шрифта: Times New Roman, полужирный, 18 пт; закройте окна, нажав кнопки ОК. 4. Примените созданныйстиль Мой стиль к группе символов: выделите в тексте документа слова: ВЫПУСКНИК ДОЛЖЕНУМЕТЬ; щелчком мыши выберите в списке стилей диалогового окна «Стили» Мой стиль. 5. Самостоятельно для группы символов Производить отбор животных на племя создайте новый стиль Мой Стиль2 со следующими характеристиками шрифта: Times New Roman, полужирный курсив, 14 пт. 6. Измените параметры абзаца, для чего: выделите в тексте первый абзац текста; вызовите окно «Абзац» по нажатию на кнопку в группе Абзац и на вкладке Отступы и интервалы задайте следующие установки: Выравнивание:по ширине; Отступ слева: 2 см; Отступ справа:2 см; Первая строка:нет; Интервалперед: 12 пт; Межстрочный интервал:полуторный. 7. Создайте новый стиль абзаца. Для этого: вызовите окно списка стилей; нажмите кнопку Создать стиль и укажите параметры создаваемого стиля абзаца: Имя: Абзац 1; Стиль:Абзаца; Основан на стиле: Обычный; Стили и форматированиеследующего абзаца:Обычный; нажмите кнопку ОК. 8. Примените созданный вами стиль Абзац 1 к первому абзацу текста: установите курсор в первом абзаце текста; задайте тексту стиль Абзац 1 щелчком мыши по стилю с названием Абзац 1 в окне «Стили». 9. Сохраните документ под именем ВЫПУСКНИК ДОЛЖЕН УМЕТЬ и закройте его.
- 11. 11 Лабораторная работа № 6. Тема: «Оформление списков» Порядок выполнения работы: Подготовить маркированныеинумерованные списки. 1. Создайте новый документ с шаблоном Обычный. 2. Введите указанный в задании столбец элементов маркированного списка без маркеров в один столбец, завершая каждую смысловую группу слов (Компьютерное оборудование, Системный блок и т. д.) нажатием клавиши Entеr. Выделите введенный столбец и скопируйте его ниже два раза. Маркированный список Нумерованный список Многоуровневый список Компьютерное оборудо- вание I. Компьютерное обору- дование 1. Компьютерное обору- дование Системный блок Системный блок 1.1. Системный блок Монитор Монитор 1 .2. Монитор Клавиатура Клавиатура 1.3. Клавиатура Принтер Принтер 1.4. Принтер Программное обеспечение II. Программное обеспечение 2. Программное обеспечение Операционные системы Прикладные программы Информационные мате- риалы и документы Операционные системы Прикладные программы III. Информационные материалы и документы 2.1. Операционные системы 2.2. Прикладные про- граммы 3. Информационные материалы и документы 3. Сформируйтемаркированныйсписок, выполнив следующие действия: выделите элементы первого подсписка (Системный блок, Монитор, Клавиатура, Принтер); на вкладке Главная в группе Абзац нажмите на кнопку справа от кнопки Маркеры ; в открывшемся меню в Библиотеке маркеров щелкните на образце списка с маркером . 4. Повторите аналогичные действия с элементами второго подсписка (Операционные системы, Прикладные программы). 5. Сформируйте из первой копии элементов нумерованный список, выполнив следующие действия: выделите первый элемент списка (Компьютерное оборудование); в группе Абзац нажмите на кнопку справа от кнопки Нумерация ; в открывшемся меню в Библиотеке нумерации щелкните на образце списка с римской нумерацией I, II, III;
- 12. 12 повторите аналогичные действия с элементами списка (Программное обеспечение, Информационные материалы и документы), устанавливая нумерацию II, III; выделите элементы подсписка (Системный блок, Монитор, Клавиатура, Принтер) и нажмите нужное число раз кнопку Увеличить отступ в группе Абзац. 6. Аналогичным образом поступите с элементами второго подсписка (Операционные системы, Прикладные программы). 7. Сформируйте из второй копии элементов многоуровневый или иерархический список, выполнив следующие действия: выделите элементы первого подсписка (Системный блок, Монитор, Клавиатура, Принтер); создайтеотступ первого подсписка, нажав кнопку Увеличить отступ. Аналогичным образом поступите с элементами второго подсписка (Операционные системы, Прикладные программы). Пронумеруйте все элементы списка, выполняя следующие действия: выделите весь список; нажмите кнопку справа от кнопки Многоуровневый список , в открывшемся меню выберите тип многоуровневого списка 1, 1.1 и 1.1.1. 8. Сохраните документ под именем Список.dос. Лабораторная работа № 7. Тема: «Создание таблиц и работы с ними» Порядок выполнения работы: 1. Создайте новый документ с шаблоном Обычный. 2. Создайте таблицу, содержащую 6 столбцов и 10 строк. Для этого выполните команду Вставка, Таблица и в открывшемся окне выделите мышью диапазон ячеек 6x10. В результате на экране появится таблица. 3. Выполните объединение первой (А1) и второй (А2) ячеек первого столбца. Обратите внимание, что во время редактирования таблицы в Word появляются две новые вкладки: Конструктор и Макет. Перейдите на вкладкуМакет и в группе Объединить нажмите на кнопку Объединить ячейки. Аналогичным образом объедините первую (F1) и вторую ячейки (F2) последнего столбца таблицы. Самостоятельно объедините вторую, третью, четвертую и пятую ячейки первой строки, чтобы таблица приняла вид, как в образце (Таблица 1). 4. Установите ширину столбцов А, В, С, D, Е, используя мышь. Для этого указатель подведите к вертикальной линии, ограничивающей столбец, так, чтобы указатель принял вид двунаправленной стрелки. Держа нажатой левую клавишу мыши, переместите линию, чтобы ширина каждого столбца стала равной примерно 2 см.
- 13. 13 Таблица 1. 5. Заполните данными ячейки таблицы со следующими параметрами форматирования: Шрифт: Times New Roman, размер - 10 пт. 6. Введите формулы для вычисления суммарной прибыли в первом квартале. Для этого установите курсор в ячейку В9 (второй столбец, девятая строка) и по команде Макет, Данные, Формула в открывшемся окне «Формула» введите в поля: Формула: = SUM (ВЗ:В8); Формат числа: ###0. Нажмите ОК. Самостоятельно вычислите суммарную прибыль во втором, третьем и четвертом кварталах. (При вводе адреса ячейки используются латинские буквы.) 7. Введите формулу для расчета средней прибыли в 1-м квартале. Для этого установите курсор в ячейку В10, вызовите окно «Формула» и введите формулу = (В3 + В4 + В5)/3,выбрав формат числа ###0. Аналогичные действия выполните в ячейках С10,D10, Е10. 8. Задайте формулу для вычисления суммарной прибыли магазина «Ярка» за год. Для этого установите курсор в ячейку F3 и введите формулу = SUM (В3:ЕЗ). Аналогичные действия выполните в ячейках F 4, F 5, F 6, F 7, F 8, F 9 и F 10. 9. Сохраните таблицу в файле с именем Таблица.dос по команде Файл, Сохранить. 10. Вставьте полученную таблицу из файла Таблица. Dос в текст краткого сообщения в файле Текст.dос: откройте файл Текст.dос по команде Файл, Открыть; клавишей Enter создайте несколько пустых строк после текста и разместите там курсор; выполните команду Вставка, Объект, Объект; в появившемся диалоговом окне «Вставка объекта» на вкладке Создание из файла в поле Имя файла введите Таблица. dос; нажмите ОК. Половозрастные группы овцы Приход по кварталам Итого за год первый второй третий четвертый Ярка 516 418 612 430 Переярка 210 110 111 105 Баранчик 315 289 302 298 Овца (овцематка) 705 659 598 786 Баран 12 16 23 31 Валух 65 86 67 73 Итого: Среднее по кварталам
- 14. 14 11. Сохраните и закройте файл Текст.dос. Лабораторная работа № 8. Тема: «Средства создания и вставки рисунков» Порядок выполнения работы: 1. Откройте файл Текст.dос. 2. Под текстом нарисуйте прямоугольник и напишите в нем «Системная шина». Для этого проделайте следующее: перейдите на вкладку Вставка, в группе Иллюстрации щелкните мышью на кнопке Фигуры и выберите среди Основных фигур прямоугольник (указатель мыши примет форму креста); установите указатель мыши под текстом и щелкните левой кнопкой мыши; установите указатель мыши внутри прямоугольника и щелкните правой кнопкой мыши для вызова контекстного меню, выберите команду Добавить текст и введите текст «Системная шина». 3. Аналогичным образом под прямоугольником нарисуйте три овала, в которые напишите соответственно слова ШИНА ДАННЫХ, ШИНА АДРЕСА, ШИНА КОМАНД. Рис. 1. 4. Соедините стрелками прямоугольник с овалами: в группе Иллюстрации нажмите кнопку Фигуры, и выберите группу Линии; щелкните на кнопке со стрелкой (указатель мыши примет форму креста); установите указатель (начало стрелки) на прямоугольник и, нажав левую кнопку мыши, перемещайте мышь так, чтобы конец стрелки оказался на первом овале; отпустите кнопку мыши. Аналогичным образом нарисуйте оставшиеся две стрелки. 5. Выполните команду Вставка, Клип, вызывающую окно диалога «Клип», в котором нажмите на кнопку Начать. Системная шина Шина адреса Шина данных Шина команд
- 15. 15 Установите курсор в левом верхнем углу документа Текст.dос и выберите нужный рисунок: выделите в разделе Коллекции Microsoft Office коллекцию рисунков Наука; выберите понравившийся рисуноки щелкните по нему левой кнопкой мыши, чтобы вставить в текст. 6. Используя маркеры, добейтесь нужных размеров и расположения рисунка в документе. 7. Сохраните документ под именем Рисование.dос. Лабораторная работа № 9. Тема: «Построение диаграмм» Порядок выполнения работы: 1. Откройте файл Таблица.dос и постройте диаграмму: выполните команду Вставка, Диаграмма, и на экране появится Таблица данных в диалоговом окне «Диаграмма в «Microsoft Office Word» введите данные, отображаемые в Таблице данных, в соответствии с рисунком, после чего перейдите в окно «MS Word» и посмотрите нарисованную диаграмму. Рис. 2. 2. Установите нужный тип диаграммы, используя контекстное меню: перейдите в режим редактирования диаграммы, два раза щелкнув по ней левой кнопкой мыши, в результате в Word появится новая вкладка Работа с диаграммами с тремя вкладками, из которых выберите Конструктор, далее в группе Тип нажмите кнопку Изменить тип диаграммы;
- 16. 16 на экране появится окно с образцами доступных типов диаграмм, из которых выберите Объемная гистограмма с группировкой, и нажмите кнопку ОК. 3. Измените стиль диаграммы, для этого: на вкладке Конструктор выберите группу Стили диаграмм и щелкните мышью по кнопке Стиль 1; самостоятельно задайте диаграмме понравившийся стиль. 4. Введите текст подписи диаграммы: перейдите на вкладку Макет, в группе Подписи нажмите кнопку Названиедиаграммы ив открывшемся меню выберите пункт Название по центру с перекрытием; в области диаграммы появится поле для ввода Название диаграммы, вместо которого введите текст ИТОГИ РАБОТЫ; в группе Подписи нажмите кнопку Названия осей, в меню кнопки выберите пункт Название основной горизонтальной оси, Название под осью и введите текст КВАРТАЛЫ; нажмите кнопку Название основной вертикальной оси, выберите Вертикальное название и введите текст ПРИБЫЛЬ. 5. Сохраните документ под именем Диаграмма.dос. Лабораторная работа № 10. Тема: «Создание формул» Порядок выполнения работы: 1. Создайте новый документ с шаблоном Обычный. 2. Откройте редактор формул. Для этого выполните команду Вставка, Формула (группа Символы), в результате появится вкладка Работа с формулами, Конструктор. 3. Самостоятельно создайте формулы: — интегральное уравнение ; — функция точки, расстояние от точки до начала (декартовых) координат; — функция нескольких аргументов или многозначная функция — функция точки, расстояние от точки до начала (декартовых) координат;
- 17. 17 ; 4. Сохраните документ под именем Формула.doc. Лабораторная работа № 11. Тема: «Подготовка страниц документа к печати» Порядок выполнения работы: 1.Откройте файл документа Текст.dос. 2. Настройте параметры страницы с помощью команды Поля, Настраиваемыеполя на вкладке Разметка страницы в труппе Параметры страницы. В открывшемся окне «Параметры страницы» на вкладке Поля установите ширину полей: Верхнее: 2 см; Нижнее: 2 см; Левое: 2 см; Правое: 2 см. На вкладке Бумага укажите: Размер: А4 210×297 мм; Ориентация: Книжная. На вкладке Макет установите: Начать раздел: Со следующей страницы; Различать колонтитулы: Четных и нечетных страниц (галочка); Вертикальное выравнивание: По верхнему краю; Применить: Ко всему документу. Нажмите ОК. 3. Пронумеруйте страницы документа. Для этого на вкладке Вставка в группе Колонтитулы нажмите кнопку Номер страницы, в открывшемся меню выберите пункт Внизу страницы, Простой номер 2 (по центру). Еще раз нажмите кнопку Номер страницы, в открывшемся меню выберите пункт Формат номеров страниц. В окне «Формат номеров страниц» установите начать с 2 и нажмите ОК. 4. Выведите кнопку Предварительный просмотр на панель быстрого доступа. Для этого щелкните мышью по кнопке справа от панели . В открывшемся меню панели быстрого доступа щелчком мыши выделите пункт Предварительный просмотр, в результате на панели отобразится кнопка . Перейдите в режим просмотра документа, нажав на кнопку Предварительный просмотр, и просмотрите результаты работы на экране.
- 18. 18 Щелкните на кнопке Закрыть окно предварительного просмотра панели Предварительный просмотр. 5. Сохраните файл под именем Нумерация.dос. Задания для самостоятельного выполнения: 1. Набрать текстовыйдокумент на тему «Что я умею делать в MS Word», объемом не менее 1 страницы, который будет содержать список. 2. Отредактируйте документ, в соответствии с требованиями по оформлению, вашего варианта. 3. На 2-й странице создать таблицу в соответствии с вашим вариантом и внести не менее 7-9 записей по образцу. Требования к оформлению № вар Шрифт Абзац Параметры списка Стиль заголовка 1 Times New Roman, 12 пт, обычный, синий Красная строка 0,8 см, междустрочный интервал 1,3, интервал перед – 8 пт, после – 5 пт. формат маркера ● Заголовок 3. 2 Arial, 13 пт, полужирный курсив, бирюзовый Красная строка 1,28 см, междустрочный интервал 1,5, интервал перед – 6 пт, после – 3 пт. формат номера A.,B. Заголовок 1. 3 Courier New, 9 пт, курсив, подчеркивание, синий Красная строка 1,25 см, междустрочный интервал 1,1, интервал перед – 3 пт, после – Авто. формат маркера ■ Заголовок 2. 4 Arial, 12 пт, обычный, зеленый Красная строка 0,9 см, междустрочный интервал 1,6, интервал перед – 4 пт, после – 9 пт. формат номера I.,II. Заголовок 2. 5 Courier New, 11 пт, курсив, подчеркивание, красный Красная строка 0,5 см, междустрочный интервал 1,0, интервал перед – 6 пт, после – 6 пт. формат маркера ◊ Заголовок 3. 6 Arial, 10 пт, полужирный курсив, черный Красная строка 2,25 см, междустрочный интервал 1,15, интервал перед – 3пт, после – 8 пт. формат номера A.,B. Заголовок 2. 7 Times New Roman, 10 пт, курсив, черный Красная строка 1,7 см, междустрочный интервал 1,25 , интервал перед – 3 пт, после – 3 пт. формат номера 1), 2) Заголовок 3.
- 19. 19 8 Arial, 9 пт, курсив, подчеркивание, красный Красная строка 1,21 см, междустрочный интервал 1,4, интервал перед – 4 пт, после – 3 пт. формат номера 1., 2. Заголовок 1. 9 Times New Roman, 11 пт, курсив, черный Красная строка 1,15 см, междустрочный интервал 1,4, интервал перед – 0 пт, после – 6 пт. формат номера 1), 2) Заголовок 3. 10 Times New Roman, 9 пт, курсив, подчеркивание, красный Красная строка 1,17 см, междустрочный интервал 1,5, интервал перед – 0 пт, после – 0 пт. формат номера A),B) Заголовок 2. Вариант 1 Список сотрудников предприятия № п/п ФИО Личные данные Служебные данные Образо- вание Дата рождения Адрес Таб. № Должность 1. Петров М.С. 01.01.1990 ул. Гагагрина 121- 12 034 секретарь высшее 2. 3. Вариант 2 Ведомость начислений/удержаний Табельны йномер ФИО Начислено Удержано ВыданоВ пенсионный фонд Профсоюзные взносы 01 Петров М.С. 12000.00 1000.00 200.00 10800.00 02 03 Вариант 3 Адресный справочник города № п/п ФИО Адрес ТелефонПочтовый индекс Улица дом кв. 1. Петров М.С. 446400 Гагарина 121 12 34-35-01 2. 3. Вариант 4 Личные данные о студентах
- 20. 20 № п/п ФИО Дата рождения Адрес День Месяц Год 1. Петров М.С. 01 январь 1990 ул. Гагагрина 121-12 2. 3. Вариант 5 Расчет расходных материалов Материалы Расход на ед. продукции Кол-во единиц продукции Общий расходКод Наименование 1. 01 Краска 1.1 100 110 2. 3. Вариант 6 Список участников конференции № п/п Личные данные Тема выступления Форма участия ФИО Страна Секция № 1 1. Петров М.С. Россия Экномика XXI века. Очная 2. Секция № 2 1. Вариант 7 Список людей состоящих на учете в поликлинике № п/п ФИО Личные данные Служебные данные Дата рождения Адрес Место работы Должность Участок № 1 1. Петров М.С. 01.01.1990 ул. Гагагрина 121- 12 ГазПром Секретарь 2. Участок № 2 1. Вариант 8 Список студентов № п/п Личные данные Специальность Форма участия ФИО № зачетной Группа № 113 1. Петров М.С. 013045 Зоотехния Очная 2. Группа № 123 1. Вариант 9
- 21. 21 Адресный справочник города № п/п ФИО Адрес Должность Улица дом кв. 1. Петров М.С. Гагарина 121 12 Секретарь 2. 3. Вариант 10 Список участников чемпионата № п/п Личные данные Вид спорта Разряд ФИО Страна 1. Петров М.С. Россия Легкая атлетика 1 2. Вопросы для защиты работ 1. Какие основные функции текстовых процессоров? 2. Что является основной единицей текста в Word? 3. Режимы отображения информации в MS Word 4. В каких единицах измеряется размер шрифта? 5. Что такое гарнитура шрифта? 6. В чем отличие буфера обмена в MS Word от буфера обмена Windows? 7. Какие режимы копирования (перемещения) используются в MS Word? 8. В чем отличие понятия форматирование от редактирования? 9. Какие бывают списки? 10.Как включить формулу в текст документа? 11.Как выполнить редактирование таблицы? Библиографический список 1. Акулов, О. А. Информатика. Базовый курс : учеб. для студентов вузов, бакалавров, магистров, обучающихся по специальности «Информатика и вычислительная техника», а также студентов, изучающих естественные науки / О. А. Акулов, Н. В. Медведев. – 5-е изд., стер. – М. : Омега-Л, 2009. – 574 с. – (Гриф МО РФ).оровиков, В. В. Microsoft Access 2002. Программирование и разработка баз данных и приложений / В. В. Боровиков. – М. : СОЛОН-Р, 2002. – 560 с. 2. Дубнов, П. Ю. Access 2000. Проектирование баз данных / П.Ю. Дубнов. – М. : ДМК, 2000. – 272 с. 3. Кошелев, В.Е. Access 2003. Практическое руководство / В.Е. Кошелев. – М.: ООО «Бином-Пресс», 2005. – 464 с. 4. Кудинов Ю.И., Пащенко Ф.Ф. Основы современной информатики: Учебное пособие. 2-е изд., испр. – СПб.: Издательство «Лань», 2011. – 256 с.: ил. – (Учебники для вузов. Специальная литература).
- 22. 22 5. Кудинов, Ю.И. Практикум по основам современной информатики: Учебное пособие / Ю.И. Кудинов, Ф.Ф. Пащенко, А.Ю. Келина. – СПб.: Издательство «Лань», 2011. – 352 с.: ил. 6. Паклина, В.М. Создание баз данных Microsoft Access 2007 / В.М. Паклина, Е.М. Паклина [Электронный ресурс]. Екатеринбург: ГОУ ВПО УГТУ−УПИ, 2009. 7. Робинсон, С. Microsoft Access 2000 : учебный курс / С. Робинсон. – СПб. : Питер, 2001. – 512 с. Оглавление Введение Работа всреде текстовогопроцессора MS WORD Лабораторная работа№ 1 Лабораторная работа№ 2 Лабораторная работа№ 3 Лабораторная работа№ 4 Лабораторная работа№ 5 Лабораторная работа№ 6 Лабораторная работа№ 7 Лабораторная работа№ 8 Лабораторная работа№ 9 Лабораторная работа№ 10 Лабораторная работа№ 11 Задания для самостоятельноговыполнения Вопросы для защиты работ