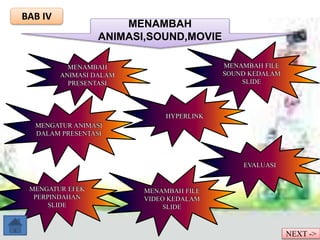
Tika bab 4
- 1. BAB IV MENAMBAH ANIMASI,SOUND,MOVIE MENAMBAH ANIMASI DALAM PRESENTASI MENGATUR ANIMASI DALAM PRESENTASI MENGATUR EFEK PERPINDAHAN SLIDE MENAMBAH FILE SOUND KEDALAM SLIDE EVALUASI HYPERLINK MENAMBAH FILE VIDEO KEDALAM SLIDE NEXT ->
- 2. MENAMBAH ANIMASI DALAM PRESENTASI 1. Klik Animations 2. Klik Custom Animation 3. Lalu klik Add Effect IKUTI SEPERTI LANGKAH-LANGKAH BERIKUT INI : NEXT ->
- 3. Kemudian pilih animasi yang anda suka Entarnce => jenis animasi yang digunakan ketika slide pertama kali dibuka atau objek pertama kali ditampilkan Emphasis => Jenis animasi yang digunakan untuk memberikan efek animasi lebih ketika objek atau slide yang sudah ditampilkan. Exit => jenis animasi yang digunakan untuk memberi animasi ketika slide/objek ditutup. Motion Path => animasi untuk menggerakan objek yang ada pada slide sesuai jalur atau garis yang kita buat. NEXT ->
- 4. MENGATUR ANIMASI DALAM PRESENTASI BERJALAN SECARA OTOMATIS 1. Buka file media presentasi powerpoint 2007 Anda. 2. Hitunglah waktu yang Anda butuhkan untuk menjelaskan materi pada media presentasi Anda, misalnya Anda membutuhkan waktu 2 menit tiap slide. Lanjutkan dengan meng-klik Animation pada Toolbar 3. Beri tanda centang pada kotak Automatically After di Advance Slide lalu berikan waktu pada tiap slide. 4. Akhiri dengan mengklik Apply to All, klik ini bertujuan untuk memberlakukan bahwa waktu slide aktif akan berpindah ke halaman slide selanjutnya adalah sekitar 2 menit dan berlaku untuk semua slide (cukup waktu menjelaskan materi dan mendekati siswa). Artinya, jika Anda mempunyai file yang memiliki slide sebanyak 5 halaman, maka dibutuhkan waktu 10 menit untuk aktif atau slide show, lalu kembali lagi ke halaman kerja powerpoint ditambah dengan waktu yang Anda berikan pada animasi teks atau gambar. Jadi total waktu semuanya lebih dari 10 menit. NEXT ->
- 5. MENGATUR EFEK PERPINDAHAN SLIDE 1. Klik pada slide thumbnail yang ingin diberi efek Slide Transition. 2. Pada Animations tab, Transition To This Slide grup, klik efek yang diinginkan. Klik tombol More untuk menampilkan galeri Slide Transition. 3. Untuk mengatur kecepatan transisi ke slide berikutnya, pada bagianTransition Speed, pilih kecepatan yang diinginkan (Slow, Medium, Fast). 4. Ulangi langkah 1-3 di atas untuk slide yang lain. 5. Bila ingin menerapkan efek yang sama pada semua slide, pada Transition To This Slide grup, klik Apply to All. 6. Untuk menghilangkan efek slide transition, pada Animations tab, Transition To This Slide grup, klik No Transition. NEXT ->
- 6. HYPERLIK Hyperlink adalah sebuah sarana dalam Microsoft Office yang berfungsi untuk menghubungkan halaman kerja satu dengan halaman kerja yang lainnya. Pada hyperlink ini terdapat teks yang di tulis untuk menunjukkan pergantian suatu halaman yang di sebut dengan Hypertext. NEXT ->
- 7. 1. Cara menggunakan Hyperlink dalam Microsoft Power Point. Pertama-tama kalian buka dulu program Microsoft Office-nya. Dengan cara klik Start > All Programs > Microsoft Office > Microsoft Power Point. 2. Lalu buatlah dua slide ( Halaman Kerja ) baru. Dengan cara klik File > New Slide. 3. Jika sobat ingin membuat tombol hyperlink menggunakan shapes, di Slide 1 sobat insert shapes atau buat shapes dengan cara klik Insert > Shapes. Silahkan sobat pilih shapes yang seperti apa mau sobat gunakan. Di sini saya menggunakan shapes berbentuk persegi. NEXT ->
- 8. 4. Setelah itu sobat Klik Kanan pada Shapes-nya dan pilih Hyperlink , setelah di klik akan muncul gambar seperti dibawah ini 5. Kemudian pilih Place in this Document ( yang dilingkari no 1 ) 6. Lalu pilih slide berapa yang akan dituju oleh slide 1. ( yang dilingkari no 2 ). Disana sobat klik slide yang akan dituju oleh slide 1, lalu klik OK. ( disana saya pilih slide 2 karena kita hanya membuat 2 slide saja ). 7. Selesai sudah sobat. NEXT ->
- 9. NEXT ->
- 10. NEXT ->
- 11. NEXT ->
- 12. NEXT ->
- 13. MENAMBAH SOUND KE DALAM SLIDE 1. Silakan buka presentasi yang akan disisipi suara. Kalau belum membuat presentasinya Anda dapat Memanfaatkan AutocontentWizard 2. Klik menu Insert - Movies and Sounds - Sound from File NEXT ->
- 14. 3. Selanjutnya Anda disuruh memilih file yang berekstensi .mp3 atau.wav (Misalnya saya ingin memasukkan file mp3 yang bernama Linkin Park - Breaking The Habit ) 4. Kalau sudah menemukan lagu yang cocok untuk dijadikan background presentasi silakan klik OK NEXT ->
- 15. 5. Selanjutnya akan muncul pertanyaan How do you want the sound to start in the slide show ? • Kalau Anda memilih Automatically berarti suaranya otomatis berbunyi tanpa harus mengklik area slide show • Kalau memilih When Clicked berarti suaranya akan berbunyi setelah Anda mengklik di area slide show Saya sarankan untuk memilih Automatically, mengapa ? Ya, misalnya Anda Mendisable Klik Saat Slide Show, efek suara yang Anda pasang di presentasi Anda tidak akan berbunyi karena kliknya di nonaktifkan. NEXT ->
- 16. 6. Agar efek suaranya terdengar lebih mantab, Anda harus mengatur sound tersebut lewat menu Custom Animation. Silakan klik menu Slide Show - Custom Animation 7. Klik kanan efek suara Linkin Park - Breaking The Habit.mp3 - pilihEffect Options NEXT ->
- 17. 8. Pada tab Effect, perhatikan tulisan Start playing, Misalnya Anda menginginkan efek suaranya muncul saat slide pertama ditampilkan, silakan pilih From beginning Kemudian, perhatikan tulisan Stop playing. Misalnya Anda menginginkan efek suaranya pengen lanjut terus sampai slide yang paling akhir, silakan pilih After ... slides. Misalnya slide presentasi Anda berjumlah 11 slide, silakan ketikkan Angka 11 pada kolom yang ada di sebelah kirinya kata slide. NEXT ->
- 18. 9. Kemudian klik tab Timing, perhatikan kata Start, saya sarankan memilih With Previous, mengapa ? Kalau Anda tetap menggunakan After Previous efek suara tidak akan muncul kalau Anda berpindah slide, maka dari itu pilih With Previous. Lanjut, Perhatikan tulisan Repeat. Yang namanya musik / suara apalah pasti punya durasi. Nah misalnya slide yang Anda presentasikan dalam jumlah banyak (misalnya 50 slide) tiba-tiba musiknya berhenti, itu karena musiknya belum di repeat. Bagaimana caranya agar tetap lanjut sampai slide terakhir ? Mudah, silakan pilih Until End of Slide NEXT ->
- 19. 10. Kalau Anda pingin mengatur tinggi rendahnya suara dan menyembunyikan icon suara saat di slide show, silakan menuju tab Sound Settings 11. Kalau sudah beres semua, klik OK lalu tekan tombol F5 untuk melihat hasil presentasi yang telah Anda edit :D NEXT ->