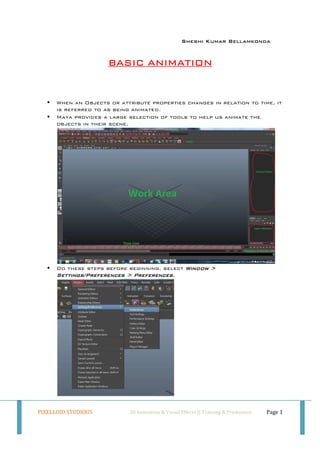
Animation basics
- 1. Sheshi Kumar Bellamkonda PIXELLOID STUDIOUS 3D Animation & Visual Effects || Training & Production Page 1 BASIC ANIMATIONBASIC ANIMATIONBASIC ANIMATIONBASIC ANIMATION When an Objects or attribute properties changes in relation to time, it is referred to as being animated. Maya provides a large selection of tools to help us animate the objects in their scene. Do these steps before beginning, select Window >Window >Window >Window > Settings/Preferences > Preferences.Settings/Preferences > Preferences.Settings/Preferences > Preferences.Settings/Preferences > Preferences.
- 2. Sheshi Kumar Bellamkonda PIXELLOID STUDIOUS 3D Animation & Visual Effects || Training & Production Page 2 Then shown PreferencesPreferencesPreferencesPreferences window. Click the SettingsSettingsSettingsSettings category and set the TimeTimeTimeTime option to Film (24fps )Film (24fps )Film (24fps )Film (24fps ), so wer animation plays at the rate of 24 frames per second. Click the SaveSaveSaveSave button. Select the AnimationAnimationAnimationAnimation menu set. (F2).(F2).(F2).(F2). Playback Controls Time Slider Current Frame Number Range Slider Animation Start Animation End Playback Start Time Time Time Playback End Time
- 3. Sheshi Kumar Bellamkonda PIXELLOID STUDIOUS 3D Animation & Visual Effects || Training & Production Page 3 Auto Key Animation Preferences Script Editor Most animation systems use the frames as the basic unit of measurement, because each frame is played back in rapid succession to provide the illusion of motion. The frame rate that is used to playback an animation is based on the medium that the animation will be played. Ex: Film, TV, Video Game, etc…… The Time Slider displays the playback range and keys we’ve set for a selected object. The Playback Controls control animation Playback. The Animation Preference button displays a window for setting animation preference settings such as the playback speed. The Range Slider controls the range of frames that play when we click the play button. Key Frame:Key Frame:Key Frame:Key Frame: When we set a key frame or key, we assign a value to an object’s attribute. Ex: Translate, Rotate, Scale, Color, etc……… Go to frame 1. To create Ball, select Create > Polygon Primitives > Sphere.Create > Polygon Primitives > Sphere.Create > Polygon Primitives > Sphere.Create > Polygon Primitives > Sphere. Or click on create sphere shortcut.
- 4. Sheshi Kumar Bellamkonda PIXELLOID STUDIOUS 3D Animation & Visual Effects || Training & Production Page 4 Place the ball above the grid. Still ball in selection mode, select Modify > Freeze Transformations.Modify > Freeze Transformations.Modify > Freeze Transformations.Modify > Freeze Transformations.
- 5. Sheshi Kumar Bellamkonda PIXELLOID STUDIOUS 3D Animation & Visual Effects || Training & Production Page 5 Move the ball in YYYY----axisaxisaxisaxis upto 10 units. Select the Ball, then select Animate > Set Key (s)Animate > Set Key (s)Animate > Set Key (s)Animate > Set Key (s).
- 6. Sheshi Kumar Bellamkonda PIXELLOID STUDIOUS 3D Animation & Visual Effects || Training & Production Page 6 This sets a key at frame 1 for all attributes. In the Time Slider, notice the red marker at frame 1. With the ball selected, markers in the time slider indicate where we’ve set keys. Make sure that the Auto KeyAuto KeyAuto KeyAuto Key is on. And change the Translate-X &Y values as shown below. FrameFrameFrameFrame TranslateTranslateTranslateTranslate----XXXX TranslateTranslateTranslateTranslate----YYYY 6 3 0 12 9 6 18 15 0 24 30 0 Go to start frame and play animation. From the keys we’ve set Maya creates motion between the positions. By default, the animation plays in a loop from frame-1 to frame-24. We can drag(scrub) the mouse back and forth in the time slider to see the animation play back and forth at the speed we drag the mouse.
- 7. Sheshi Kumar Bellamkonda PIXELLOID STUDIOUS 3D Animation & Visual Effects || Training & Production Page 7 Graph Editor:Graph Editor:Graph Editor:Graph Editor: For a more convincing animation, we need to bounce the more sharply off the ground. We’ll use the Graphic EditorGraphic EditorGraphic EditorGraphic Editor to make in wer animation. In the Maya Graph Editor, we can see a visual graph representation of motion for scene objects. From here changes can be made to the key interpolation and timing fro the ball bounce animation. With the ball selected, select Window > Animation Editors > GraphWindow > Animation Editors > GraphWindow > Animation Editors > GraphWindow > Animation Editors > Graph Editor.Editor.Editor.Editor. The grid section of the Graph Editor shows a graph of the key motion of the selected channel for the object through time . The value along the bottom of the window shows the Time Values orTime Values orTime Values orTime Values or Frames.Frames.Frames.Frames. While the values from top to bottom along the left side represents the AttributeAttributeAttributeAttribute ValuesValuesValuesValues for the selected channel. At each point on the curve, we can see the value of an attribute at a particular time.
- 8. Sheshi Kumar Bellamkonda PIXELLOID STUDIOUS 3D Animation & Visual Effects || Training & Production Page 8 Hot key FFFF can be used to frame selected keys. Move /Move /Move /Move / WWWW can be used to move key frames up(increase value) / down(decrease value) and left(increase time) / right(decrease time). Scale / EScale / EScale / EScale / E can be used to scale selected key frames up / down and left / right. When scaling keys the selected position of the mouse is used as the point the keys will scale from. The animation time can be refined a bit more by making a couple of quick additional edits to the key tangents for the animation.
- 9. Sheshi Kumar Bellamkonda PIXELLOID STUDIOUS 3D Animation & Visual Effects || Training & Production Page 9 The setting applied to the tangents of the curve sets the overall shape of the curve before and after each key. We can apply a tangent setting to one or more selected keys on the graph, and in and out tangents can also have their own setting. Clicking one of these icons or applying a setting from the tangents menu, changes the interpolation of the selected keys or tangent handles. Spline TangentSpline TangentSpline TangentSpline Tangentssss creates smooth, natural motion. Clamped TangentClamped TangentClamped TangentClamped Tangentssss are very similar to spline tangents. Clamped tangents remove any overshoot that may cause sliding or slipping in an object. Linear TangentsLinear TangentsLinear TangentsLinear Tangents create straight lines between keyframes, resulting in a very sharp and direct motion. Flat TangentsFlat TangentsFlat TangentsFlat Tangents make the tangents completely horizontal. Stepped TangentStepped TangentStepped TangentStepped Tangentssss creates no interpolation between keys, so an objects animated values do not change between key frames. Instead, the animation appears to pop instantly from key to key.
- 10. Sheshi Kumar Bellamkonda PIXELLOID STUDIOUS 3D Animation & Visual Effects || Training & Production Page 10 Plateau TangentsPlateau TangentsPlateau TangentsPlateau Tangents create smooth curve between keyframes. However, the overshoot that occurs with spline and clamped tangents is eliminated, so the peaks of each curve do not go beyond the values we set when we create the keyframes. We can change the shape of the curves by editing the tangents directly. 1. Drag a selection box around the handle. 2. Press WWWW key to switch to the move tool. 3. Middle-mouse-drag. You’ll notice that as we drag upward on the tangent handle, the dandle on the opposite side of the key moves downward maintaining the shape of the curve through the key. We can break the tangents handle if we want a different interpolation for the InInInIn and OutOutOutOut Tangents. 1. Drag a selection around both handles. 2. Choose Keys >Keys >Keys >Keys > Break TangentsBreak TangentsBreak TangentsBreak Tangents to break the tangency of the handles. The both IN and OUT tangents are colored differently. 3. Drag a selection handle around any tangent, and MMB-drag. PrePrePrePre---- and PostPostPostPost----InfinityInfinityInfinityInfinity settings can be used to quickly create simple repeating motions. Select the first key frame at frame-01 on the graph. The key should highlight in yellow.
- 11. Sheshi Kumar Bellamkonda PIXELLOID STUDIOUS 3D Animation & Visual Effects || Training & Production Page 11 From the tangent type buttons at the top of the graph editor, hit the FlatFlatFlatFlat----TangentTangentTangentTangent button to set the tangent for the key to Flat.Flat.Flat.Flat. Select the first key frame at frame-05 and frame-10 on the graph, hit the LinearLinearLinearLinear----TangentTangentTangentTangent button to set the tangent for the keys to Linear.Linear.Linear.Linear.
- 12. Sheshi Kumar Bellamkonda PIXELLOID STUDIOUS 3D Animation & Visual Effects || Training & Production Page 12 The final ball bounce animation path looks as shown below. Playblast:Playblast:Playblast:Playblast: While animating, it is a good idea to get into the habit of making quick preview renders to appraise the animation edits. Maya includes the PlayblastPlayblastPlayblastPlayblast tool, which will create quick renders of the animation from the current viewport. Right-click on the Time Slider and choose Playblast Options.
- 13. Sheshi Kumar Bellamkonda PIXELLOID STUDIOUS 3D Animation & Visual Effects || Training & Production Page 13 The Playblast options window will display, set the settings as shown below. Then hit Apply / Playblast.Apply / Playblast.Apply / Playblast.Apply / Playblast. Driven Keys:Driven Keys:Driven Keys:Driven Keys: Driven keys are keyframes that are driven by the attributes of another object rather than time. Open respective scene that you want to animate using driven keys.
- 14. Sheshi Kumar Bellamkonda PIXELLOID STUDIOUS 3D Animation & Visual Effects || Training & Production Page 14 From the animation menu set, select Animate > Set Driven Key > SetAnimate > Set Driven Key > SetAnimate > Set Driven Key > SetAnimate > Set Driven Key > Set. Then the set driven key window opens. The upper part of the Set Driven Key window lists the driver objects (there can be only one at a time) and its attributes. The lower part of the window lists the driven objects (there can be more than one at a time) and their attributes. Select the Driver object (Handle) and click Load DriverLoad DriverLoad DriverLoad Driver button.
- 15. Sheshi Kumar Bellamkonda PIXELLOID STUDIOUS 3D Animation & Visual Effects || Training & Production Page 15 Select the Driven object (Lower_Gear) and click Load DrivenLoad DrivenLoad DrivenLoad Driven button.
- 16. Sheshi Kumar Bellamkonda PIXELLOID STUDIOUS 3D Animation & Visual Effects || Training & Production Page 16 We need to create the first key to establish the starting position. 1. Select Handle and its rotate-Z attribute, Lower_Wheel and its rotate-Z attribute. 2. Press KeyKeyKeyKey button. Select the driver object and set its Rotate-Z value to 360. Select the driven object and set its Rotate-Z value to 360. Press KeyKeyKeyKey button to set a key. For reverse motion set the driver and driven rotation values as, Driver rotation-Z -360 Driven rotation-Z -360 Press KeyKeyKeyKey button. For the remaining objects set values: DriverDriverDriverDriver DrivenDrivenDrivenDriven 1.1.1.1. Lower Gear(rotate-Z) Upper Gear(rotate-Z) 0000 0000 360360360360 ----360360360360 ----360360360360 360360360360
- 17. Sheshi Kumar Bellamkonda PIXELLOID STUDIOUS 3D Animation & Visual Effects || Training & Production Page 17 2.2.2.2. Upper Gear(rotate-Z) Upper Wheel(rotate-Z) 0000 0000 360360360360 360360360360 ----360360360360 ----360360360360 DriverDriverDriverDriver DrivenDrivenDrivenDriven----1111 DrivenDrivenDrivenDriven----2222 3.3.3.3. Handle (rotate-Z) Cane (translate-X) Lower Wheel(rotate-Z) 0000 0000 0000 360360360360 ----5555 360360360360 ----360360360360 0000 ----360360360360 change the value of the Handle on the rotate-Z axis. We’ll see that the both wheels, both gears and cane are on motion.
- 18. Sheshi Kumar Bellamkonda PIXELLOID STUDIOUS 3D Animation & Visual Effects || Training & Production Page 18 Motion Path:Motion Path:Motion Path:Motion Path: Motion paths in Maya are a great way to create natural arced movement by constraining object movement along path. Select create > CVCurve Toolcreate > CVCurve Toolcreate > CVCurve Toolcreate > CVCurve Tool With the tool still selected, goto Front ViewFront ViewFront ViewFront View and hold down the spacebarspacebarspacebarspacebar and select FrontFrontFrontFront from the marking menu. Place points with the CVCurve tool for the flight takeoff. We can change shape of the curve at any time. We’ll attach the Flight to follow the curve path by using Maya’s Motion Path.
- 19. Sheshi Kumar Bellamkonda PIXELLOID STUDIOUS 3D Animation & Visual Effects || Training & Production Page 19 In the Animation Preference window set the Time SliderTime SliderTime SliderTime Slider as shown below, Then select SaveSaveSaveSave button. From the OutlinerOutlinerOutlinerOutliner,,,, with the mouse left-click select Master_CtrlMaster_CtrlMaster_CtrlMaster_Ctrl then hold + left mouse button to select the curve.
- 20. Sheshi Kumar Bellamkonda PIXELLOID STUDIOUS 3D Animation & Visual Effects || Training & Production Page 20 The order of selection for constrains is important in Maya. Object selected first is constrained to the object selected last, when applying the constrain. With both the objects selected ( ensure that the Animation menu set is active ) go to the animate menu at the top of the maya interface and select, Animate > Motion Path > Attach To Motion PaAnimate > Motion Path > Attach To Motion PaAnimate > Motion Path > Attach To Motion PaAnimate > Motion Path > Attach To Motion Path Optionsth Optionsth Optionsth Options Attach to Motion Path OptionMotion Path OptionMotion Path OptionMotion Path Option window open, and there is many options.set the following: Time Range:Time Range:Time Range:Time Range: TimeTimeTimeTime SliderSliderSliderSlider:::: This sets the object To follow the curve path from Time range the same as we set for Time Slider in previous step. So first frame will be 1 and end frame will be 100.
- 21. Sheshi Kumar Bellamkonda PIXELLOID STUDIOUS 3D Animation & Visual Effects || Training & Production Page 21 Start:Start:Start:Start: This allows us to set the start time but not end one. So first frame will be 1 (i.e. our choice) and end frame will be 100. Start / End:Start / End:Start / End:Start / End: We can set both start and end Time / frames. So first frame and end frame will be our choice. Front Axis:Front Axis:Front Axis:Front Axis: This sets the axis the object will be facing when following along the path. Up Axis:Up Axis:Up Axis:Up Axis: This sets the axis the object up position will be facing when following the path. InversInversInversInverse UP:e UP:e UP:e UP: This sets the up axis to be inverted or Reversed.inverted or Reversed.inverted or Reversed.inverted or Reversed. Inverse Front:Inverse Front:Inverse Front:Inverse Front: This sets the front axis to be inverted or Reversed.inverted or Reversed.inverted or Reversed.inverted or Reversed. Bank:Bank:Bank:Bank: This sets the tilt / bend in object when following the path.
- 22. Sheshi Kumar Bellamkonda PIXELLOID STUDIOUS 3D Animation & Visual Effects || Training & Production Page 22 Here Flight model is facing negative x-axis in the view port , so set the settings as shown below: Leave the rest of the options at default and hit AttachAttachAttachAttach button. The Motion Path Options can be edited after connecting the model to the curve. To edit the options after creating the Motion Path node, select the Master_ctrl and open the attribute editor (ctrl + A ). Then from the Attribute Editor, select the Motion Path1 tab to view the attributes.
- 23. Sheshi Kumar Bellamkonda PIXELLOID STUDIOUS 3D Animation & Visual Effects || Training & Production Page 23 Follow Path Objects:Follow Path Objects:Follow Path Objects:Follow Path Objects: We can make an object that has been attached to a Motion PathMotion PathMotion PathMotion Path conform to the shape of the path using Flow Path Object.Flow Path Object.Flow Path Object.Flow Path Object. first select the object and then curve, select Animate > Motion PathAnimate > Motion PathAnimate > Motion PathAnimate > Motion Path > Attach to Motion Path Options.> Attach to Motion Path Options.> Attach to Motion Path Options.> Attach to Motion Path Options. Attach to Motion Path Options window opens. In that set the settings as,
- 24. Sheshi Kumar Bellamkonda PIXELLOID STUDIOUS 3D Animation & Visual Effects || Training & Production Page 24 The object attached to the curve. While the object is still selected, select Animate > Motion Paths >Animate > Motion Paths >Animate > Motion Paths >Animate > Motion Paths > Flow Path ObjectFlow Path ObjectFlow Path ObjectFlow Path Object OptionsOptionsOptionsOptions
- 25. Sheshi Kumar Bellamkonda PIXELLOID STUDIOUS 3D Animation & Visual Effects || Training & Production Page 25 We can specify in the options whether the lattice covers the entire curve or just the selected object. Here we selected the curve, this automatically generates a lattice that matches the shape of the path.
- 26. Sheshi Kumar Bellamkonda PIXELLOID STUDIOUS 3D Animation & Visual Effects || Training & Production Page 26 To change the shape of the lattice into the shape of curve, increase the S Division value. Expressions:Expressions:Expressions:Expressions: Expressions are program, like instructions we create to control keyable attributes over time / another object attributes. To write an Expression, select Window > Animation Editors >Window > Animation Editors >Window > Animation Editors >Window > Animation Editors > Expression EditorExpression EditorExpression EditorExpression Editor.
- 27. Sheshi Kumar Bellamkonda PIXELLOID STUDIOUS 3D Animation & Visual Effects || Training & Production Page 27 Then Expression Editor Window opens. Open scene file (here Expression_Editor.ma )which we want to use Expression Editor. Write an expression as, Ft_L_Tyre.rotateX = Body.translateZ/(2*3.14*0.216)*360; Ft_R_Tyre.rotateX = Body.translateZ/(2*3.14*0.216)*360; Bk_L_Tyre.rotateX = Body.translateZ/(2*3.14*0.216)*360; Bk_R_Tyre.rotateX = Body.translateZ/(2*3.14*0.216)*360;
- 28. Sheshi Kumar Bellamkonda PIXELLOID STUDIOUS 3D Animation & Visual Effects || Training & Production Page 28 Here, 0.216 the radius of the tyre. To find the radius of the tyre, go to Create > Measure Tools.Create > Measure Tools.Create > Measure Tools.Create > Measure Tools. Left-mouse click at the both ends of the tyre, it’ll create 2 locators and distanceDimention nodes. We can find these nodes in outliner. With this Expression whenever we move the Body of the car, tyres are automatically rotates according to the translate value of the body.
- 29. Sheshi Kumar Bellamkonda PIXELLOID STUDIOUS 3D Animation & Visual Effects || Training & Production Page 29 DEFORMERS:DEFORMERS:DEFORMERS:DEFORMERS: With maya Deformers, we can quickly build and animate deformed surfaces with a high level of control. Blend Shapes:Blend Shapes:Blend Shapes:Blend Shapes: A Blend Shape deformer uses one or more shapes / targets. These targets are duplicates of the original model that have been modified using a variety of modeling techniques. We create the Blend Shape Deformer by selecting the TargetsTargetsTargetsTargets and then the OriginalOriginalOriginalOriginal object, and selecting Create Deformers >Create Deformers >Create Deformers >Create Deformers > BlenBlenBlenBlendddd ShapeShapeShapeShape. The deformer controls consist of sliders, one for each blend shape target.
- 30. Sheshi Kumar Bellamkonda PIXELLOID STUDIOUS 3D Animation & Visual Effects || Training & Production Page 30 We can animate blend shape from the input not at right below the channel box or go to, Window > Animation Editors > Blend ShapeWindow > Animation Editors > Blend ShapeWindow > Animation Editors > Blend ShapeWindow > Animation Editors > Blend Shape. And operate with the slider.
- 31. Sheshi Kumar Bellamkonda PIXELLOID STUDIOUS 3D Animation & Visual Effects || Training & Production Page 31 LatticeLatticeLatticeLattice:::: A Lattice is a cube shaped cage that surrounds the object. When the points of the Lattice are moved, the surface of the object becomes deformed. To create a Lattice, select the object and choose Create Deformers >Create Deformers >Create Deformers >Create Deformers > LatticeLatticeLatticeLattice Or click Lattice icon A cage appears around the object. In the outliner, there are two new nodes named ffd1Latticeffd1Latticeffd1Latticeffd1Lattice and ffd1Baseffd1Baseffd1Baseffd1Base.
- 32. Sheshi Kumar Bellamkonda PIXELLOID STUDIOUS 3D Animation & Visual Effects || Training & Production Page 32 The Lattice is automatically sized and scaled to surround the deformed object. We can change the Lattice strength by using the S, T, and U sliders. Right-click the Lattice applied to object and select Lattice point(s).
- 33. Sheshi Kumar Bellamkonda PIXELLOID STUDIOUS 3D Animation & Visual Effects || Training & Production Page 33 Use Move ToolMove ToolMove ToolMove Tool to move the Lattice points and deform the object. Cluster:Cluster:Cluster:Cluster: Cluster add a node to manipulate translate, rotate and scale for a group of component points as a group. Select the CV’s or Vertices you would like to group together.
- 34. Sheshi Kumar Bellamkonda PIXELLOID STUDIOUS 3D Animation & Visual Effects || Training & Production Page 34 Select Create Deformers > ClusterCreate Deformers > ClusterCreate Deformers > ClusterCreate Deformers > Cluster A small cccc appears in the view port, and cluster1Handle node in the outliner. Select the Move tool, and move the cluster around. The selected area moves with the cluster.
- 35. Sheshi Kumar Bellamkonda PIXELLOID STUDIOUS 3D Animation & Visual Effects || Training & Production Page 35 Ninlinear Deformers:Ninlinear Deformers:Ninlinear Deformers:Ninlinear Deformers: The Nonlinear Deformers include the bend, flare, sine, twist, squash, and wave deformers. The names of the deformers give a pretty good indication of what they do. We can use nonlinear deformers in combination with each other and with other deformers.
- 36. Sheshi Kumar Bellamkonda PIXELLOID STUDIOUS 3D Animation & Visual Effects || Training & Production Page 36 Wave Deformer:Wave Deformer:Wave Deformer:Wave Deformer: The wave deformer creates a circular pattern of waves. Works better for flat, horizontal objects. Create one plane with sufficient mesh. And select Create Deformers >Create Deformers >Create Deformers >Create Deformers > Nonlinear > WaveNonlinear > WaveNonlinear > WaveNonlinear > Wave The deformer appears as a single line.
- 37. Sheshi Kumar Bellamkonda PIXELLOID STUDIOUS 3D Animation & Visual Effects || Training & Production Page 37 Change the Amplitude around 0.05.0.05.0.05.0.05. the Amplitude increases the height of the wave. To increase the number of waves, change the Wavelength value.
- 38. Sheshi Kumar Bellamkonda PIXELLOID STUDIOUS 3D Animation & Visual Effects || Training & Production Page 38 Change the OffsetOffsetOffsetOffset value to animate the wave. Squash Deformer:Squash Deformer:Squash Deformer:Squash Deformer: The Squash Deformer can both squash and stretch objects. Select the object and choose Create Deformers > Nonlinear >Create Deformers > Nonlinear >Create Deformers > Nonlinear >Create Deformers > Nonlinear > SquashSquashSquashSquash.
- 39. Sheshi Kumar Bellamkonda PIXELLOID STUDIOUS 3D Animation & Visual Effects || Training & Production Page 39 The squash handle appears as long as a long line with a cross at either end. Change FactorFactorFactorFactor value to ----0000.4.4.4.4, to make it SquashSquashSquashSquash.
- 40. Sheshi Kumar Bellamkonda PIXELLOID STUDIOUS 3D Animation & Visual Effects || Training & Production Page 40 Change FactorFactorFactorFactor value to 0000.4.4.4.4, to make it StrechStrechStrechStrech. Twist Deformer:Twist Deformer:Twist Deformer:Twist Deformer: Select the object(s) that you want to twist, and select CreateCreateCreateCreate Deformers > Nonlinear > Twist.Deformers > Nonlinear > Twist.Deformers > Nonlinear > Twist.Deformers > Nonlinear > Twist.
- 41. Sheshi Kumar Bellamkonda PIXELLOID STUDIOUS 3D Animation & Visual Effects || Training & Production Page 41 This deformer twists an object around a central axis. A new twist1Handle node will appear in the outliner. We can specify the range of the effect of the deformer using low bound and high bound values. By using start angle and end angle we can twist an object.
- 42. Sheshi Kumar Bellamkonda PIXELLOID STUDIOUS 3D Animation & Visual Effects || Training & Production Page 42 Bend Deformer:Bend Deformer:Bend Deformer:Bend Deformer: Select object, and choose Create Deformers > Nonlinear > BendCreate Deformers > Nonlinear > BendCreate Deformers > Nonlinear > BendCreate Deformers > Nonlinear > Bend. In the channel box inputs, adjust its parameters as Low Bound = 0 High Bound = 2
- 43. Sheshi Kumar Bellamkonda PIXELLOID STUDIOUS 3D Animation & Visual Effects || Training & Production Page 43 Change CurvatureCurvatureCurvatureCurvature to make it bend. FlareFlareFlareFlare DeformerDeformerDeformerDeformer:::: Select the object, and choose Create Deformers > Nonlinear >Create Deformers > Nonlinear >Create Deformers > Nonlinear >Create Deformers > Nonlinear > Flare.Flare.Flare.Flare.
- 44. Sheshi Kumar Bellamkonda PIXELLOID STUDIOUS 3D Animation & Visual Effects || Training & Production Page 44 Allows us to taper a model at top or bottom with the four FlareFlareFlareFlare parameters. Start FlareStart FlareStart FlareStart Flare XXXX Start FlareStart FlareStart FlareStart Flare ZZZZ And also to build it positively or negatively in the middle of the model with the CurveCurveCurveCurve parameter.
- 45. Sheshi Kumar Bellamkonda PIXELLOID STUDIOUS 3D Animation & Visual Effects || Training & Production Page 45 Sine Deformer:Sine Deformer:Sine Deformer:Sine Deformer: Creates a sinuous Sine wave-form deformation of model. Select object, and choose Create Deformers > Nonlinear > SinCreate Deformers > Nonlinear > SinCreate Deformers > Nonlinear > SinCreate Deformers > Nonlinear > Sin Change AmplitudeAmplitudeAmplitudeAmplitude to increase the wave height. Change WavelengthWavelengthWavelengthWavelength to increase number of crests in a given space. Set the settings as, Rotate-Z = 90 Amplitude = 0.15 Wavelength = 2
- 46. Sheshi Kumar Bellamkonda PIXELLOID STUDIOUS 3D Animation & Visual Effects || Training & Production Page 46 Change the OffsetOffsetOffsetOffset to animate the sine wave. Jiggle Deformer:Jiggle Deformer:Jiggle Deformer:Jiggle Deformer: A Jiggle deformer is a very simple way to add a jiggling motion to deformed objrcts. Select the points or entire object you want to Jiggle. Select Create Deformers > Jiggle Deformer > OptionsCreate Deformers > Jiggle Deformer > OptionsCreate Deformers > Jiggle Deformer > OptionsCreate Deformers > Jiggle Deformer > Options. The Jiggle Deformer Options window appears. Click the Basic and Advanced tabs and set the creation options. Click createcreatecreatecreate to create a jiggle deformer. After play the animation to check the results.
- 47. Sheshi Kumar Bellamkonda PIXELLOID STUDIOUS 3D Animation & Visual Effects || Training & Production Page 47 Wire Tool:Wire Tool:Wire Tool:Wire Tool: Select Create > Nurbs Primitives > CurveCreate > Nurbs Primitives > CurveCreate > Nurbs Primitives > CurveCreate > Nurbs Primitives > Curve. Select object, and choose Create Deformers > Wire ToolCreate Deformers > Wire ToolCreate Deformers > Wire ToolCreate Deformers > Wire Tool. First select the object and press enter. Then select curve and press enter again. The resulting scene looks as,
- 48. Sheshi Kumar Bellamkonda PIXELLOID STUDIOUS 3D Animation & Visual Effects || Training & Production Page 48 Now we can change the shape of curve with the help of vertices. Select the object and rotate it to observer the animation (here rotate-Z).
- 49. Sheshi Kumar Bellamkonda PIXELLOID STUDIOUS 3D Animation & Visual Effects || Training & Production Page 49 Ghosting:Ghosting:Ghosting:Ghosting: Ghosting will show a Ghost of the object during playback with the object being shown at the position in the immediately preceding and following frames. With the object selected, go to the animate menu and select GostGostGostGost Selected.Selected.Selected.Selected. Ghosting will display whichever display mode is currently active. It is usually easier to validate the timing in the wireframe display mode.
- 50. Sheshi Kumar Bellamkonda PIXELLOID STUDIOUS 3D Animation & Visual Effects || Training & Production Page 50 Current Position Constraints:Constraints:Constraints:Constraints: By using constraints we can constrain an objects rotation, translation and scaling with another object.
- 51. Sheshi Kumar Bellamkonda PIXELLOID STUDIOUS 3D Animation & Visual Effects || Training & Production Page 51 Point ConstrainPoint ConstrainPoint ConstrainPoint Constrain:::: causes an object to move to and follow the position of a target object or to the average position of several target objects. (The objects orientation is not affected) This constraint is useful for having one object match the motion of another without regard for its parent transform / orientation. We can also use this constraint to animate one object to follow a series of targets by animating the constraint weight. Select parent object (Cube) then shift+select target object (Cone), then Constrain >Constrain >Constrain >Constrain > PointPointPointPoint > Options> Options> Options> Options.
- 52. Sheshi Kumar Bellamkonda PIXELLOID STUDIOUS 3D Animation & Visual Effects || Training & Production Page 52 With Maintain OffsetMaintain OffsetMaintain OffsetMaintain Offset is OffOffOffOff.... With Maintain OffsetMaintain OffsetMaintain OffsetMaintain Offset is On.On.On.On.
- 53. Sheshi Kumar Bellamkonda PIXELLOID STUDIOUS 3D Animation & Visual Effects || Training & Production Page 53 Aim Constrain:Aim Constrain:Aim Constrain:Aim Constrain: The Aim ConstrainAim ConstrainAim ConstrainAim Constrain aligns the aim vector of one object to follow the movement of a target object(s). The Aim ConstrainAim ConstrainAim ConstrainAim Constrain is useful for lights and camera. Select parent object (Cube) then shift+select target object (Cone), then Constrain >Constrain >Constrain >Constrain > Aim > OptionsAim > OptionsAim > OptionsAim > Options. With Maintain OffsetMaintain OffsetMaintain OffsetMaintain Offset is OffOffOffOff.... With Maintain OffsetMaintain OffsetMaintain OffsetMaintain Offset is OOOON.N.N.N.
- 54. Sheshi Kumar Bellamkonda PIXELLOID STUDIOUS 3D Animation & Visual Effects || Training & Production Page 54 Orient Constrain:Orient Constrain:Orient Constrain:Orient Constrain: The Orient ConstrainOrient ConstrainOrient ConstrainOrient Constrain matches the orientation of the one object to that of a target object without changing the constrained objects position. This constrain is useful to make several objects orient in synchronize. Select parent object (Cube) then shift+select target object (Cone), then Constrain >Constrain >Constrain >Constrain > OrientOrientOrientOrient.... Scale Constrain:Scale Constrain:Scale Constrain:Scale Constrain: The Scale ConstrainScale ConstrainScale ConstrainScale Constrain limits the scaling values of an object to the scaling values of the target object. This constrain is useful for scaling all objects in a hierarchy at once in accordance to the scaling changes applied to one object. Parent Constrain:Parent Constrain:Parent Constrain:Parent Constrain: The Parent ConstrainParent ConstrainParent ConstrainParent Constrain useful for match both translate and rotate (orientation) of objects. Simply it is a combination of both point and orient constrains.point and orient constrains.point and orient constrains.point and orient constrains. Geometry Constrain:Geometry Constrain:Geometry Constrain:Geometry Constrain: The Geometry ConstrainGeometry ConstrainGeometry ConstrainGeometry Constrain restricts a constrained object to a surfacesurfacesurfacesurface, curvecurvecurvecurve or meshmeshmeshmesh. Specifically, the objects rotate pivot point is constrained to the target surface. It is similar to creating a motion path for an object; expect that the object can move freely over the surface of the target geometry. If we add more than one object, the object is constrained to the target surface that has the highest weight. If all the targets have the same weight, the target used is the one with the lowest index. The target index indicates the order in which we selected the targets during the constrain creation. The first target selected has the lowest index.
- 55. Sheshi Kumar Bellamkonda PIXELLOID STUDIOUS 3D Animation & Visual Effects || Training & Production Page 55 Normal Constrain:Normal Constrain:Normal Constrain:Normal Constrain: The NoNoNoNormal Constrainrmal Constrainrmal Constrainrmal Constrain limits the orientation of an object to the normal of the constraining surface or mesh on which it travels. This constrain is useful for keeping an object perpendicular to a surface, usually when the surface is deformed. Ex:Ex:Ex:Ex: A ship sailing over a section of choppy water. Target Constrain:Target Constrain:Target Constrain:Target Constrain: The Target ConstrainTarget ConstrainTarget ConstrainTarget Constrain limits the orientation of an object to the target of the constraining curve (path) on which it travels. This constrain is useful for having an object follow a path’s direction. Ex:Ex:Ex:Ex: such as a roller coaster car following the tracks.
