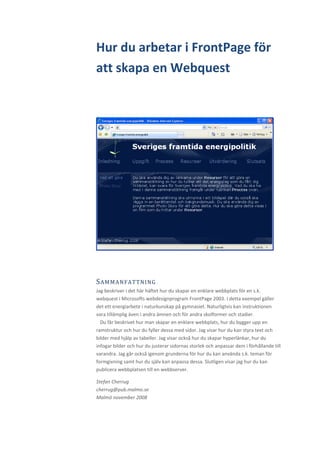
Stefan Cherrug – Skapa Webquest i FrontPage
- 1. Hur du arbetar i FrontPage för att skapa en Webquest S AMMANFATTNING Jag beskriver i det här häftet hur du skapar en enklare webbplats för en s.k. webquest i Microsofts webdesignprogram FrontPage 2003. I detta exempel gäller det ett energiarbete i naturkunskap på gymnasiet. Naturligtvis kan instruktionen vara tillämplig även i andra ämnen och för andra skolformer och stadier. Du får beskrivet hur man skapar en enklare webbplats, hur du bygger upp en ramstruktur och hur du fyller dessa med sidor. Jag visar hur du kan styra text och bilder med hjälp av tabeller. Jag visar också hur du skapar hyperlänkar, hur du infogar bilder och hur du justerar sidornas storlek och anpassar dem i förhållande till varandra. Jag går också igenom grunderna för hur du kan använda s.k. teman för formgivning samt hur du själv kan anpassa dessa. Slutligen visar jag hur du kan publicera webbplatsen till en webbserver. Stefan Cherrug cherrug@pub.malmo.se Malmö november 2008
- 2. I NNEHÅLL Sammanfattning................................................................................................................................................. 1 Innehåll............................................................................................................................................................... 2 Inledning............................................................................................................................................................. 3 Skapa en webbplats ........................................................................................................................................... 3 Ramsidor ............................................................................................................................................................ 4 Huvudramsida ............................................................................................................................................... 4 Spara sidor..................................................................................................................................................... 5 Underramsidor .............................................................................................................................................. 6 Tabeller............................................................................................................................................................... 7 Sammanfoga celler ........................................................................................................................................ 8 Formatera text ................................................................................................................................................... 8 Länka text ........................................................................................................................................................... 9 Infoga film .......................................................................................................................................................... 9 Ramegenskaper................................................................................................................................................ 10 Infoga bild......................................................................................................................................................... 11 Infoga tema ...................................................................................................................................................... 11 Anpassa tema ................................................................................................................................................... 12 Publicering........................................................................................................................................................ 14 2
- 3. I NLEDNING Jag ska här visa hur du kan använda Microsoft‐programmet FrontPage 2003 för att skapa en enklare webbplats. FrontPage ingick tidigare i Office‐familjen, men har senare lanserats som ett fristående program. Microsoft utvecklar inte längre programmet utan har valt att satsa på andra programvaror för webbsideredigering. Inledning Programmet är emellertid fortfarande vanligt ute på skolorna och då det också är 2 min 16 s relativt lätt att arbeta med har jag valt det i mitt exempel. Andra program att skapa webbsidor med kan vara t.ex. Adobe Dreamweaver, men det går faktiskt att skapa enklare webbsidor också i Word eller PowerPoint. I mitt fall tänkte jag göra en s.k. webbquest om energi för gymnasiets kurs i naturkunskap A. En webbquest är en internetbaserad uppgift uppdelad i sex delar: Inledning, Uppgift, Process, Resurs, Utvärdering och Konklusion. Inledningen ska vara till inspiration och väcka intresse och nyfikenhet hos eleverna. Uppgiften ska vara något mer än att bara samla in fakta. De ska skapa något som sedan kan vara till nytta för andra. I min webquest ska de ta ställning för och emot ett antal energikällor och på så vis komma med idéer om hur Sveriges framtida energipolitik ska utformas. Under avdelningen Process beskrivs så noggrant som möjligt hur eleverna kan arbeta för att lösa sin uppgift. Under Resurser samlas länkar, instruktionsfilmer mm, som eleverna behöver för att lösa sin uppgift. Utvärdering beskriver hur jag som lärare kommer att bedöma elevernas arbete med projektet. Konklusionen, eller Slutsatsen som jag föredrar att kalla det, innehåller en sammanfattning av vad eleverna ska ha uppnått efter genomgånget arbete. Mer om webquest finns att läsa på WebQuest Taskonomy och webquest.org. S KAPA EN WEBBPLATS Webbplats 6 min 34 s Det första du ska göra är att under Arkiv välja Nytt 1. Då öppnas en panel till höger med alternativ för Ny sida, Ny webbplats mm. Här väljer du Fler mallar för 3
- 4. webbplatser 2. I dialogrutan som öppnas väljer du Tom webbplats 3. Webbplatsen skapas med en del förutbestämda mappar. Jag ska nu visa hur du fyller webbplatsen med ramsidor. R AMSIDOR För att jobba med olika delfönster på webbplatsen, t.ex. för innehållsförteckningar, huvudinnehåll etc., kan ramsidor vara ett bra alternativ. Därför ska jag först visa hur du skapar en huvudramsida, som också blir startsidan för din webbplats. HUVUDRAMSIDA Jag går åter till Arkiv och väljer där Nytt 1. I sidpanelen väljer jag denna gång under Ny sida Fler sidmallar 2. I dialogrutan för sidmallar väljer jag sedan alternativet Uppifrån och nedåt 3, för att få en vågrätt tredelad ramsida, där jag hade tänkt mig att överst ha en rubrik med bild och länkar till huvudinnhållet. I mittramen ska jag ha en vertikalt tvådelad ram (se nedan) med länkar till sidans innehåll till vänster och huvudinnehållet till höger. Längst ner vill jag ha lite copyright‐information, namn och år. 4
- 5. I de tomma ramarna finns två alternativ: att ange ramstartsida, om jag redan skulle ha en färdig sida som jag vill länka in i den tomma ramen samt Ny sida 1, om jag vill skapa en ny sida. Jag väljer det senare alternativet. Mittramen väljer så länge att inte göra något med, eftersom jag där senare ska ange den tvådelade ramsidan. SPARA SIDOR För att spara ramsidan klickar du på ikonen för spara 1. I dialogrutan för att spara ska du först ange ett namn för sidan som du skapat i den övre ramen 2. Detta gör du vid Filnamn 3. Här kan du också ge en lämplig rubrik för sidan under knappen Ändra rubrik… 5
- 6. Slutligen ska själva huvudramsidan ges ett lämpligt namn. Det görs på samma sätt som ovan under 1. Eftersom detta också blir adressen till min webbplats är det lämpligt att vara extra noggrann med detta namn. Om du väljer namnet index är fördelen att det sedan på Internet räcker med att skriva in adressen som föregår detta namn, för att webbplatsen ska hittas. Är webbplatsens adress http://www.webbplats.se/index.htm räcker det alltså att skriva www.webbplats.se, för att min sida ska dyka upp i webbläsaren, när den väl är publicerad. Eftersom detta kommer att bli min startsida på Internet är sidrubriken extra viktig. Det är nämligen denna som visas längst upp i webbläsarfönstret när sidan besöks. Skriv in denna i dialogrutan du får fram genom att klicka på Ändra rubrik… 2. UNDERRAMSIDOR Nu ska jag skapa en ramsida som jag vill ha i den mellersta ramen i huvudramsidan (se under Huvudramsida här ovan). Denna s.k. underramsida tänkte jag skulle innehålla en innehållsram till vänster och en huvudram till höger. Jag går, som tidigare, in under menyn Arkiv och väljer Nytt, och i högerpanelen som då öppnas väljer jag Fler sidmallar. I dialogrutan för sidmallar väljer jag fliken Ramsidor 1 och där under alternativet Dela lodrätt. I högerpanelen ser du hur sidan kommer att se ut 3. Sidan sparas sedan på samma sätt som jag visade ovan. Det kan vara lämpligt att tänka utt ett lämpligt namn, som gör att du håller reda på dina sidor i fall antalet 6
- 7. växer. Som jag visar i min instruktionsfilm väljer jag att döpa huvudramen för min underramsida till A.htm och de två inlänkade sidorna till A1.htm respektive A2.htm. Du kan också här, som jag visade tidigare, välja att ge önskad rubrik för sidorna. Dessa rubriker syns vanligen inte utåt på Internet och är därför inte lika viktiga, som för huvudramsidan. T ABELLER Tabeller 4 min 52 s I den övre ramen i min huvudramsida ville jag ju ha länkar till mitt huvudinnehåll på webbplatsen. Det är smidigt att styra text och bilders placering med hjälp av tabeller, där jag väljer att göra tabellkantlinjerna osynliga. Jag ska därför infoga en tabell. Detta görs förstås i menyn Tabell 1. I dialogrutan Infoga tabell väljer jag först att ange hur många rader och kolumner min tabell ska ha vid 2. Jag anger också bredden till 100 % av fönstret vid 3. Slutligen anger jag storleken på kantlinjerna till 0 vid 4, för att inte dessa sedan ska synas. 7
- 8. S A M M A N F OG A C E L L E R I tabellens övre rad vill jag ha en bild i den första cellen och i de andra ska rubriken skrivas in. Jag vill därför slå samman de fem cellerna till höger om den första till en enda cell. För att göra detta markerar jag först de celler som jag önskar slå samman och högerklickar sedan någonstans i dessa. Därefter väljer jag Sammanfoga celler 1. F ORMATERA TEXT På samma vis som när man jobbar i t.ex. Word, finns det goda skäl att formatera sitt textinnehåll, så att det som ska vara rubriker verkligen också får rubrikformat. För att göra detta markerar du önskad text och väljer sedan under formatmallen 1 önskad formatering 2. 8
- 9. L ÄNKA TEXT Länkar 2 min 48 s Efter att fyllt i texten till mitt huvudinnehåll på webbplatsen, ska jag nu visa hur du skapar länkar på webbplatsen. Länkarna till detta huvudinnehåll vill jag, som sagt, ska leda till en ramsida som ska visas i den mellersta ramen på min huvudramsida. I detta exempel har jag först markerat det som ska länkas: rubriken Inledning. Jag klickar därefter på ikonen Infoga hyperlänk 1. Jag väljer sedan sidan som jag vill att länken ska leda till 2. Sedan måste jag tala om var denna sida ska visas. Detta gör jag under knappen Målram 3. Jag klickar sedan på den önskade ramen 4. I NFOGA FILM Jag vill ha en liten inspirationsfilm på min webbplats. Det första jag då måste göra är att importera filmen. Då går jag till menyn Arkiv och därefter väljer jag Importera 1. I dialogrutan Importera klickar jag på Lägg till fil 2, för att leta upp filen på min hårddisk. Jag markerar filen 3 och klickar sedan på Öppna, så importeras filmen. För att sedan länka filmen till t.ex. en rubrik eller annan text upprepar jag momenten för länkning ovan. 9
- 10. R AMEGENSKAPER Ramar 5 min 42 s Nu ska jag visa hur du ändrar och justerar ramsidorna. T.ex. har ju ramarna fått helt fel proportioner, och jag vill inte heller att ramarnas kantlinjer ska synas på den färdiga webbplatsen. Högerklicka någonstans i de tre underramarna på huvudramsidan och välj Ramegenskaper 1. Du får då först upp inställningsmöjligheter för den underram som du klickade i. I mitt fall var det den undre ramen i min huvudramsida. I denna ram ville jag endast ha copyrightinformation, namn och år i, så den ska ha liten höjd. Under Ramstorlek 2 väljer jag därför att ändra höjden till 40 bildpunkter. Jag vill också att denna rams storlek inte ska gå att ändra och bockar därför ur Storlek justerbar i webbläsare 3. För att sedan ändra själva huvudramsidan, där dessa tre underramar finns, klickar jag på knappen Ramsida 4. Jag kan även styra marginalerna i mina ramar, dvs. avståndet mellan kantlinjerna och innehållet på sidan, i denna dialogruta. I dialogrutan Sidegenskaper väljer jag fliken Ramar 1 och bockar där ur Visa kantlinjer, för att dessa inte ska synas i webbläsaren. Under fliken Allmänt 2 kan jag också ändra rubriken för min sida. 10
- 11. I NFOGA BILD Tema 5 min 05 s För att infoga bilden i den första cellen i min tabell sätter jag först markören i den cellen. På menyn Infoga väljer jag sedan Bildobjekt 1 och sedan Från fil… 2 för att leta upp bilden på min hårddisk. I NFOGA TEMA Ett mycket smidigt och arbetsbesparande sätt att formge sin webbplats är att använda sig av ett s.k. tema. Ett tema formger enskilda sidor eller hela webbplatsen utifrån rubriknivåer (anledningen till att jag i början var noggrann med att använda formatmall för att ange rubriker), hur hyperlänkar ska visas, med färg och bakgrundsbilder mm. Sedan kan du välja att efter eget önskemål anpassa temat precis så som du önskar. För att infoga ett tema går du till menyn Format och väljer Tema… 1. Du får då upp 11
- 12. en panel till höger med tillgängliga teman. Där finns möjlighet att också ladda ner ytterligare teman från Microsofts webbplats. När du hittat önskat tema klickar du på nedåtpilen till höger på bilden för temat och väljer Använd som standardtema 2, om du vill ha det på hela din webbplats. Önskar du det enbart på enskilda sidor markerar du först dessa och väljer i stället Använd på markerade sidor. Om du vill ta bort ett tema från din webbplats väljer du ”temat” Inget tema och sedan att ha detta som standardtema. Detta kan ju vara en bra metod för att först se efter hur temat ser ut på webbplatsen. A NPASSA TEMA Om vissa rubriker inte blir som du önskar eller du t.ex. inte vill ha någon bakgrundsbild väljer du att anpassa ditt tema och sedan spara detta anpassade tema som ett nytt tema. För att anpassa temat går du, såsom jag visade här ovan, till temat under formatmenyn. Välj där Anpassa… I dialogrutan Anpassa tema, som du då får upp, finns rutor för hur färger och grafik ska visas. Där finns också knappar för att justera färger, grafik och text. Jag ville i detta exempel anpassa rubrikerna, så jag klickar på knappen Text… 1. 12
- 13. För att ändra rubriker klickar jag först på Fler textformat 1. Jag får då en lång lista på mer eller mindre kryptiska alternativ. Skrolla långt ner i denna lista för att hitta taggarna för rubrikformat: h1, h2, h3 etc. 2. Markera h1 för rubriknivå 1 och klicka sedan på Ändra… 3. I dialogrutan Ändra stil klickar du på Format 1 och sedan på Teckensnitt. I dialogrutan för teckensnitt gör du sedan de ändringar du önskar för rubriknivå 1, t.ex. ändrar storleken till 16 punkter, som i mitt exempel. 13
- 14. P UBLICERING Publicering 4 min 55 s När du är nöjd med webbplatsens innehåll och utseende återstår bara att publicera den på Internet. Kanske skolan har en webbplats du kan få tillgång till. Du väljer under Arkiv alternativet Publicera webbplats… 1. I dialogrutan Egenskaper för fjärrwebbplats, som du då får upp, finns tre flikar. Under fliken Fjärrwebbplats ska du först välja vilken typ av fjärrwebbserver som du ska publicera till. En del webbhotell har ett tillägg just för FrontPage, som innebär att lite mer avancerade funktioner, som diskussionssidor, underwebbplatser etc. kan utnyttjas. Om du vet att så är fallet väljer du att pricka i FrontPage eller SharePint Services. Har inte webbhotellet detta, eller du inte utnyttjar dessa funktionerna på din webbplats, kan du i stället välja det tredje alternativet FTP. I fältet Fjärrwebbplatsens plats 2 skriver du in den fullständiga adressen till din webbplats. Under fliken Publicering rekommenderar jag att du prickar i Endast ändrade sidor 1. Efter att du publicerat webbplatsen kanske du vill göra justeringar. När du sedan åter väljer att publicera, publiceras då nämligen bara just de sidor du ändrat, vilket förstås går mycket snabbare jämfört med att hela webbplatsen ska publiceras ånyo. Under Ändringar kan även alternativet Avgör vad som ändrats genom att jämföra käll‐ och målwebbplatserna 2 vara bra att välja. Välj slutligen att bocka i Logga ändringar under publiceringen 3. 14