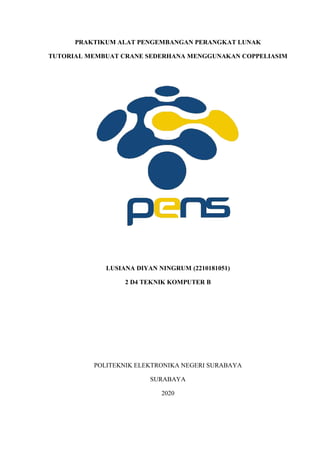
Tutorial Membuat Simple Crane Menggunakan Coppeliasim
- 1. PRAKTIKUM ALAT PENGEMBANGAN PERANGKAT LUNAK TUTORIAL MEMBUAT CRANE SEDERHANA MENGGUNAKAN COPPELIASIM LUSIANA DIYAN NINGRUM (2210181051) 2 D4 TEKNIK KOMPUTER B POLITEKNIK ELEKTRONIKA NEGERI SURABAYA SURABAYA 2020
- 2. TUTORIAL MEMBUAT CRANE SEDERHANA MENGGUNAKAN COPPELIASIM A. Peralatan dan Bahan 1. PC/Laptop yang sudah terinstall software Simulator VREP/CoppeliaSim B. Percobaan 1. Buka Software CoppeliaSim 2. Sebelum mulai membuat simulasi, Anda bisa mengatur ukuran dari lantai pada area kerja dengan cara klik RezisableFlor, dan nanti akan muncul dialog box untuk memasukkan ukuran yang diperlukan 3. Buat body Crane berbentuk kubus dengan cara klkik kanan pada area kerja. Add > Primitive shape > Cuboid.
- 3. 4. Masukkan ukuran cuboid untuk X-coord = 1.2; Y-coord = 1.2; Z-coord = 0.3 > Tekan OK 5. Ganti nama Cuboid menjadi Base, dengan cara double klik untuk rename, setelah selesai tekan Enter. 6. Sorot Base.Pilih Object/Item Translation/Porsition. Isikan pada tab position X-coord = -2 Lalu close. 7. Beri warna pada Base dengan cara. Double Klik icon kubus pada nama Base. Maka akan muncul dialog box seperti berikut
- 4. Pilih Adjust Color > Ambient/diffuse component. Ubah Saturation =0 dan Luminosity =0.36. Maka Base akan berubah warna sebagai berikut 8. Buat tiang Crane dengan cara yang sama seperti membuat Base. Bedanya ukuran pada X-coord = 0.4, Y-coord = 0.4, dan Z-coord = 7.7
- 5. 9. Sorot Base.Pilih Object/Item Translation/Porsition. Isikan pada tab position X-coord = -2 Lalu close. Maka Base akan tampak seperti berikut. 10. Ubah nama Cuboid menjadi Tower
- 6. 11. Untuk menambahkan warna pada Tower. Dengan cara Double klik pada icon kubus. Lalu akan muncul dialog box seperti berikut 12. Lakukan langkah yang sama seperti nomor 3. Masukkan ukuran X-coord = 11, Y-coord = 0.3, dan Z-coord = 0.3 13. Ubah nama Cuboid menjadi Arm hasil perubahan > 14. Untuk mengubah posisi Arm, sorot nama Arm kemudian pilih Object/Item Translation/Position > Mouse Translation > Check along x dan along z. Drag Arm menuju ke posisi yang sesuai, seperti berikut kemudian close dialog box Object/Item Translation/Position
- 7. 15. Untuk menambahkan warna pada Arm. Dilakukan dengan cara. Double klik icon kubus pada Arm maka akan mucul dialog box seperti berikut. Pilih adjust Color > Ambient/diffuse component > Atur Blue = 0. Maka tampilan Arm akan seperti gambar di bawah ini
- 8. 16. Lakukan langkah yang sama seperti no 3 untuk menambahkan beban. Ubah ukuran Cuboid menjadi x=0.4m; y=0.4m; z=0.6m. 17. Ganti nama Cuboid menjadi CounterWeight hasil perubahan > 18. Sorot CounterWeight. Pilih Object/Item Translation/Position > Mouse Translation. Check along x dan along z.
- 9. Drag CounterWeight menuju ke posisi yang diperlukan, jika sudah sesuai lalu tekan close 19. Untuk memberi warna pada CounterWeight, lakukan Double klik icon kubus pada CounterWeight maka akan mucul dialog box seperti berikut. Pilih adjust Color->Ambient/diffuse component. Atur nilai RGB dan HSL untuk mendapatkan warna yang anda inginkan. maka akan seperti berikut
- 10. Warna yang dihasilkan pada CounterWeight 20. Lakukan langkah yang sama dengan nomor 3 untuk membuat Crab. Masukkan ukuran X-coord = 0.55; Y-coord = 0.35; Z-coord = 0.35. 21. Ganti nama Cuboid menjadi Crab hasil perubahan > 22. Sorot Crab. Pilih Object/Item Translation/Mouse Translation. Check along z.
- 11. Drag Crab menuju ke titik yang dikehendaki kemudian tekan close 23. Untuk memberi warna pada Crab. Dilakukan dengan cara. Double klik icon kubus pada Crab maka akan mucul dialog box seperti berikut. Pilih adjust Color->Ambient/diffuse component. Atur nilai RGB dan HSL untuk mendapatkan warna yang anda inginkan. maka akan seperti berikut Warna yang dihasilkan pada Crab 24. Klik Kanan pada area kerja. Pilih Add > Primitive Shape > Cylinder
- 12. 25. Masukkan ukuran cylinder. Pada X-coord = 0.1 dan Z-coord = 0.1 26. Ganti nama Cylinder menjadi UpperGuide perubahan yang dihasilkan > 27. Sorot UpperGuide. Pilih Object/Item Translation/Position > Mouse Translation > Check along z.
- 13. Lalu drag UpperGuide sesuai dengan posisi yang dikehendaki 28. Klik kanan pada area kerja. Pilih Add > Primitive Shape > Cylinder 29. Masukkan ukuran untuk cylinder. X-coord = 0.6 dan Z-coord = 0.6 30. Ganti nama Cylinder0 menjadi Mess hasil perubahan > 31. Sorot Mess. Pilih Object/Item Translation/Mouse Translation. Check along y dan along z.
- 14. Lalu drag Mess menuju posisi yang dikehendaki, kemudian tekan close 32. Untuk memberi warna pada Mess, lakukan Double klik icon kubus pada Mess maka akan mucul dialog box seperti berikut.
- 15. Pilih adjust Color > Ambient/diffuse component. Atur nilai RGB dan HSL untuk mendapatkan warna yang anda inginkan. maka akan seperti berikut Perubahan warna yang dihasilkan : 33. Kelompokkan bagian – bagian penyusun Crane hasil pengelompokan > 34. Untuk membuat Base menjadi non dinamic. Digunakan langkah seperti berikut. Double klik icon kubus. Pilih show Dinamic Property Dialog. Maka akan muncul seperti berikut.
- 16. Un-check pada checkbox “Body is dynamic” 35. Untuk membuat Tower menjadi non dinamic. Digunakan langkah seperti berikut. Double klik icon kubus. Pilih show Dinamic Property Dialog. Maka akan muncul seperti berikut.
- 17. Un-check pada checkbox “Body is dynamic” 36. Berikutnya kita menghubungkan Tower dengan Arm, dengan cara klik kanan pada area kerja > add > Joint > Revolute
- 18. 37. Ganti nama Revolute_joint menjadi Arm_actuator hasil perubahan nama > 38. Sorot nama Arm_actuator, kemudian klik icon scene properties dan ubah lenght =0.3, dan Diameter=0.6 39. Pindah posisi dari objek tersebut dengan cara Pilih Object/Item Translation/Position > Mouse Translation. Check along x dan along z. Drag objek menuju posisi yang dikehendaki
- 19. 40. Sorot Revolute_joint dan Tower. Pilih Object/Item Translation/Position. Klik Apply to Selection. 41. Sorot Revolute_joint. Pilih Object/Item Translation/Mouse Translation. Check along Z. Drag Revolute_joint ke posisi yang dikehendaki 42. Drag arm_actuator ke dalam Tower kemudian letakkan Arm pada Arm_actuator seperti pada gambar di bawah ini hasil pengelompokan >
- 20. 43. Double klik icon sehingga akan mucul dialog box. Klik Show Dinamic Property Dialog. Check Motor Enable. Atur Target= 10, Maksimum = 5e3. 44. Tambahkan force sensor dengan cara klik kanan pada area kerja > Add > Force Sensor 45. Sorot Force_sensor. Klik icon Object/Item Translation/Position > Mouse Translation > centang checkbox along X dan along Z. Kemudian letakkan sensor tepat dibawah CounterWeight
- 21. 46. Lakukan pengelompokan dengan cara drag Force_sensor ke dalam Arm. Sehingga susunannya menjadi seperti gambar di bawah ini. > > 47. Tambahkan Object baru kembali, yaitu Primastic joint, dengan cara Klik kanan pada area kerja > Add > Joint > Prismatic 48. Sorot Prismatic_joint. Pilih Object item shift/ Mouse Translation. Check alng x dan z. Sejajarkan pada Crab. 49. Double Klik icon . Atur Length = 0.3 dan Diameters= 0.05
- 22. 50. Klik Show Dynamic Property. Check Motor Enable. Atur Target =1 dan Maksimum = 1e3. Check Lock Motor When. 51. Sorot Prismatic_Joint. Pilih Object Rotate/Rotation. Check Own Frame. Atur Y=90. hasil >
- 23. 52. Ubah nama Prismatic_joint menjadi Crab_actuator hasil rename > 53. Drag Crab_actuator ke dalam Arm, kemudian drag Crab ke dalam Crab actuator hasil pengelompokan > 54. Sorot Crab kemudian klik icon Scene Object Properties > Show dynamic properties dialog > centang “Motor Enable” dan “Lock motor…” > masukkan nilai target velocity = 1 dan Maximum force = 1e3 55. Ubah susunan object menjadi seperti di bawah ini hasilnya menjadi >
- 24. 56. Sorot Crab kemudian pilih icon Object/Item Translation/Position > centang along X kemudian drag posisi Crab sesuai dengan yang dibutuhkan 57. Sorot Crab. Klik icon Scene Object Properties. Isikan nilai Pos range = 6.5 58. Atur ulang susunan object menjadi seperti pada gambar di bawah ini
- 25. 59. Tambahkan object baru yakni Prismatic dengan cara klik kanan pada area kerja > Add > Joint > Prismatic 60. Ganti nama Prismatic_joint menjadi Hoist_actuator hasil penamaan > 61. Double klik icon . Atur Pos.min=-5.3 , Position=-5.3 dan Pos. Range= 5.3. atur lenght=0.5 , Diameter=0.05
- 26. 62. Sorot Hoist_actuator. Klik Object/Item Translation/Position > Mouse Translation. Check along x dan along z. Drag Hoist_actuator ke posisi yang dikehendaki 63. Sorot Hoist_actuator. Klik Object/Item Translation/Position > Mouse Translation. Check along x dan along z dan drag object menuju posisi yang dikehendaki kemudian klik close 64. Lakukan pengelompokan object kembali sehingga susunan object menjadi seperti gambar di bawah ini
- 27. 65. Tambahkan object baru yakni spherical dengan cara klik kanan pada area kerja > Add > joint > spherical 66. Sorot Spherical. Klik Object Position/Mouse Translation. Check along x dan along z. Drag object ke posisi seperti pada gambar berikut
- 28. 67. Satukan object dengan cara tekan Shift + sorot Spherical_joint, Crab, Hoist_actuator kemudian tekan Object/Item Translation/Position > Klik Apply X to sel. dan Klik Apply Y to sel. > close 68. Susun kembali pengelompokan object sehingga terbentuk seperti pada gambar di bawah ini 69. Edit dynamic properties dari Hoist akuator, menjadi seperti berikut, isi Maximum force = 6e3
- 29. 70. Selanjutnya kita akan membuat GUI pada Crane. Dilakukan dengan cara Double klik script pada Rezible_floor. Maka akan mncul kedua window untuk menuliskan script Tuliskan script di bawah ini function sysCall_init() model=sim.getObjectAssociatedWithScript(sim.handle_self) e1=sim.getObjectHandle('ResizableFloor_5_25_element') e2=sim.getObjectHandle('ResizableFloor_5_25_visibleElement') end function sysCall_cleanup() hideDlg() end function sysCall_nonSimulation() local s=sim.getObjectSelection() if s and #s>=1 and s[1]==model then showDlg() else hideDlg() end end function sysCall_beforeSimulation()
- 30. hideDlg() end function sysCall_beforeSimulation() hideDlg() end function updateFloor() local c=readInfo() local sx=c['sizes'][1]/5 local sy=c['sizes'][2]/5 local sizeFact=sim.getObjectSizeFactor(model) sim.setObjectParent(e1,-1,true) local child=sim.getObjectChild(model,0) while child~=-1 do sim.removeObject(child) child=sim.getObjectChild(model,0) end local xPosInit=(sx-1)*-2.5*sizeFact local yPosInit=(sy-1)*-2.5*sizeFact local f1,f2 for x=1,sx,1 do for y=1,sy,1 do if (x==1)and(y==1) then sim.setObjectParent(e1,model,true) f1=e1 else f1=sim.copyPasteObjects({e1},0)[1] f2=sim.copyPasteObjects({e2},0)[1] sim.setObjectParent(f1,model,true) sim.setObjectParent(f2,f1,true) end local p=sim.getObjectPosition(f1,sim.handle_parent) p[1]=xPosInit+(x-1)*5*sizeFact p[2]=yPosInit+(y-1)*5*sizeFact sim.setObjectPosition(f1,sim.handle_parent,p) end end end function getDefaultInfoForNonExistingFields(info) if not info['version'] then info['version']=0 end if not info['sizes'] then info['sizes']={1,1} end end function readInfo() local data=sim.readCustomDataBlock(model,'XYZ_FLOOR_INFO') if data then data=sim.unpackTable(data) else
- 31. data={} end getDefaultInfoForNonExistingFields(data) return data end function writeInfo(data) if data then sim.writeCustomDataBlock(model,'XYZ_FLOOR_INFO',sim.packTable(data)) else sim.writeCustomDataBlock(model,'XYZ_FLOOR_INFO','') end end function updateUi() local c=readInfo() local sizeFact=sim.getObjectSizeFactor(model) simUI.setLabelText(ui,1,'X-size (m): '..string.format("%.2f",c['sizes'][1]*sizeFact),true) simUI.setSliderValue(ui,2,c['sizes'][1]/5,true) simUI.setLabelText(ui,3,'Y-size (m): '..string.format("%.2f",c['sizes'][2]*sizeFact),true) simUI.setSliderValue(ui,4,c['sizes'][2]/5,true) end function sliderXChange(ui,id,newVal) local c=readInfo() c['sizes'][1]=newVal*5 writeInfo(c) updateUi() updateFloor() end function sliderYChange(ui,id,newVal) local c=readInfo() c['sizes'][2]=newVal*5 writeInfo(c) updateUi() updateFloor() end function closeEventHandler(h) sim.removeScript(sim.handle_self) end function showDlg() if not ui then xml = [[ <ui title="Speed Control" closeable="true" resizable="false" activate="false"> <group layout="form" flat="true"> <label text="X-size (m): 1" id="1"/> <hslider tick-position="above" tick-interval="1" minimum="1" maximum="5" on-change="sliderXChange" id="2"/> <label text="Y-size (m): 1" id="3"/>
- 32. <hslider tick-position="above" tick-interval="1" minimum="1" maximum="5" on-change="sliderYChange" id="4"/> </group> <label text="" style="* {margin-left: 400px;}"/> </ui> ]] ui=simUI.create(xml) if 2==sim.getInt32Parameter(sim.intparam_platform) then -- To fix a Qt bug on Linux sim.auxFunc('activateMainWindow') end updateUi() end end function hideDlg() if ui then simUI.destroy(ui) ui=nil end end 71. Tambahkan GUI pada Base dengan cara klik kanan pada Base. Pilih add=>associated child script=>non Thearts. Maka akan muncul icon script seperti berikut. 72. Double klik pada icon script di samping Base yang akan menampilkan halaman untuk menuliskan script
- 33. Tuliskan script di bawah ini : function sysCall_init() arm=sim.getObjectHandle('Arm_Actuator') crab=sim.getObjectHandle('Crab_Aktuator') hoist=sim.getObjectHandle('Hoist_aktuator') suction=sim.getScriptHandle('suctionPad') xml = [[ <ui title="Speed Control" closeable="true" resizable="false" activate="false"> <group layout="form" flat="true"> <label text="Arm speed (rad/s): 0.00" id="1"/> <hslider tick-position="above" tick-interval="1" minimum="-10" maximum="10" on-change="actuateArm" id="2"/> <label text="Crab speed (m/s): 0.00" id="3"/> <hslider tick-position="above" tick-interval="1" minimum="-10" maximum="10" on-change="actuateCrab" id="4"/> <label text="Hoist speed (m/s): 0.00" id="5"/> <hslider tick-position="above" tick-interval="1" minimum="-10" maximum="10" on-change="actuateHoist" id="6"/> <label text="Magnet" id="7"/> <button text="deactivated" on-click="actuateMagnet" checkable="true" id="8"/> </group> <label text="" style="* {margin-left: 400px;}"/> </ui> ]] ui=simUI.create(xml) end function actuateArm(ui,id,newVal) local val = 0.02*newVal
- 34. sim.setJointTargetVelocity(arm,val) simUI.setLabelText(ui,1,string.format("Arm speed (rad/s): %.2f",val)) end function actuateCrab(ui,id,newVal) local val = 0.15*newVal sim.setJointTargetVelocity(crab,val) simUI.setLabelText(ui,3,string.format("Crab speed (m/s): %.2f",val)) end function actuateHoist(ui,id,newVal) local val = 0.25*newVal sim.setJointTargetVelocity(hoist,val) simUI.setLabelText(ui,5,string.format("Hoist speed (m/s): %.2f",val)) end function actuateMagnet(ui) local state = sim.getScriptSimulationParameter(suction,'active') if state then sim.setScriptSimulationParameter(suction,'active','false') simUI.setButtonText(ui,8,"deactivated") else sim.setScriptSimulationParameter(suction,'active','true') simUI.setButtonText(ui,8,"activated") end end 73. Tambahkan Magnet pada area kerja. Klik model Browser. Component=>Grippers=>Suction pad. Maka akan muncul gambar seperti berikut. Pada dialog box information klik OK > klik icon 74. Klik kanan pada area kerja. Pilih add > Primitive Shape >Cylinder. Biarkan ukuran pada setting default nya. Lalu OK.
- 35. Kemudian akan tampil gambar cylinder seperti berikut 75. Sorot Cylinder > Klik Object/Item Translation/Position > Centang along Z > drag cylinder pada posisi yang dikehendaki 76. Tambahkan object baru yakni force sensor dengan cara Klik kanan pda area kerja > Add > Force Sensor
- 36. Kemudian akan tampil gambar seperti berikut 77. Sorot Force sensor > Klik Object/Item Translation/Position > Centang along Z > drag force sensor pada posisi yang dikehendaki 78. Sorot Force Sensor dengan suction Pad. Pilih Object Item Translation/Position > Position > Apply X to sel. Maka akan tampak seperti berikut. 79. Lakukan pengelompokan object seperti berikut
- 37. 80. Double klik Hoist aktuator. Ubah Pos.Range=6 dan Pos. Min =6. 81. Lakukan kembali pengelompokan pada object 82. Sorot Cylinder dan Hoist aktuator. Pilih Object Time shift/Position/ Apply X to sel dan Apply Y to sel. Maka akan tampak seperti berikut.
- 38. 83. Sorot Cylinder. Pilih Object Time Shift/ Mouse Position. Check along z. Atur pada posisi berikut. 84. Double klik icon pada suction pad. Ganti kondisi “active” dari True menjadi False > klik Close Hasil perubahan value :
