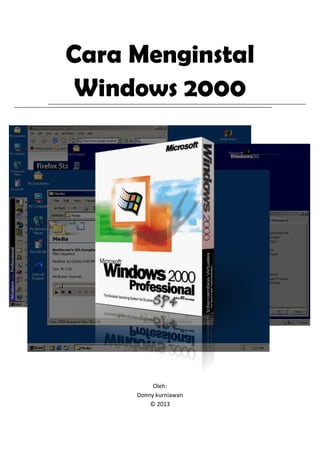
Cara Melakukan Instalasi Windows 2000 dengan VirtualBox
- 1. Cara Menginstal Windows 2000 Oleh: Donny kurniawan © 2013
- 2. A. Mengatur VirtualBox 1. Buka VirtualBox-nya di Start Sun Virtual Box VirtualBox. 2. Klik “Baru” 3. Klik “Next” 4. Ketikkan nama project- nya. Pilih type OS-nya: Operating System: Microsoft Windows Version: Windows 2000
- 3. 5. Pilih memorinya 168 MB. 6. Centang/tandai “Boot Hard disk (Primary Master)” 7. Pilih “Create New Disk” 8. Klik “Next” 9. Pilih “Fixed-size Storage”
- 4. 10. Pilih 4 GB 11. Klik “Finish” 12. Tunggu hingga proses selesai 13. Setelah berhasil, klik “Finish” 14. Setelah itu, akan muncul profil baru di sebelah kiri. Klik “Mulai” untuk memulainya.
- 5. 15. Klik “Next” 16. Pilih “Divice CD/DVD-ROOM”. Lalu pilih direktori CD yang telah dimasukkan dalam CD Room di “Source Media” 17. Klik “Finish” B. Memulai Instalasi Windows 2000 Profesional 1. Pilih nomor 1, dengan cara ketik “A” lalu tekan “Enter” 2. Tunggu hingga selesai.
- 6. 3. Tekan “Enter” untuk melanjutkan. 4. Tekan “C” untuk melanjutkan. 5. Dengan menekan “F8” berarti anda menyetujui lisensi dari Windows.
- 7. 6. Setelah itu, tekan “C” untuk membuat partisi. 7. Isikan berapa MB untuk memorinya. (Sebagai contoh, saya isikan 2000) 8. Setelah itu, akan muncul seperti ini. Pilih lokasi di C: dan tekan “Enter” untuk memulai menginstalnya.
- 8. 9. Pilih pilihan opsi nomor 1. 10. Tunggu hingga proses instalasi selesai. (Progress bar akan muncul 2 kali) 11. Setelah itu, komputer akan meminta untuk merestart.
- 9. 12. Setelah komputer menyala kembali, akan ada tulisan seperti yang ada di bawah. Jangan memencet tombol apa-apa hingga dialog tersebut hilang. 13. Tunggu hingga splash screennya menghilang. 14. Setelah itu, klik “Next”.
- 10. 15. Tunggu hingga selesai. 16. Setelah itu, akan ada pengaturan system dan keyboard (bila perlu). Dan jika tidak, klik “Next” untuk melanjutkan. (Setting bisa di ubah ketika pengistalan selesai di control panel. 17. Isi identitas dengan benar. 18. Isi product keynya, yaitu: VXKC4 2B3YF W9MFK QB3DB 9Y7MB
- 11. 19. Isi “Computer Name” dengan nama kalian (Hanya boleh diisi dengan huruf, angka, dan tanda pemisah “-“), dan kosongi passwordnya. (Isi bila perlu). 20. Atur waktunya dengan benar. 21. Tunggu sampai progress barnya selesai. 22. Pilih “Typical Setting” (Pilih “Custom Setting” jika ingin merubah settingan default dari system) 23. Pilih opsi yang atas.
- 12. 24. Tunggu hingga selesai. 25. Klik “Finish” 26. Tunggulah sampai keluar kotak dialog seperti ini. Dan klik “Next” 27. Pilih opsi yang bawah, dan pilih usernamenya. Lalu klik “Next”. 28. Klik “Finish” 29. Tunggu sampai muncul kotak dialog “Getting Started with Windows 2000” 30. Dan Windows 2000 siap untuk dipakai.
- 13. C. Mengaktifkan partisi harddisk yang belum aktif. Ingat pada langkah nomor 6 dan 7 opsi B? Kita melakukan partisi dengan memori 2000 MB pada Local Disk C:. Sebenarnya itu hanya memakan separuh dari memori yang ada. Nah, disini kita akan mengaktifkan memori sisa yang tidak diaktifkan tadi, menjadi partisi yang baru. 1. Klik Start Setting Control Panel. Dan pilih “Administrative Tools” 2. Pilih “Computer Management” 3. Pilih Computer management (Local) Storage Disk Management, yang ada di sebelah kiri.
- 14. 4. Klik kanan seperti contoh dibawah ini. 5. Klik “Next” 6. Pilih “Extended Partition” 7. Isikan memori yang diinginkan. (Defaultnya, adalah memori sisa yang tersedia) 8. Klik “Finish” 9. Kalau sudah berwarna hijau, klik kanan lagi.
- 15. 10. Klik “Next” 11. Pilih opsi yang terakhir, dan klik “Next” 12. I sikan memori yang diinginkan. (Defaultnya, adalah memori sisa yang tersedia) 13. Pilih huruf yang akan dijadikan direktori yang baru.
- 16. 14. Pilih opsi seperti dibawah ini (Default) 15. Klik “Finish” 16. Setelah itu, tabnya akan berwarna biru jika berhasil. 17. Dan coba pergi ke “My computer” dan klik properties pada local disk yang baru untuk mengecek. Dan jika berhasil maka akan tampak seperti ini.
