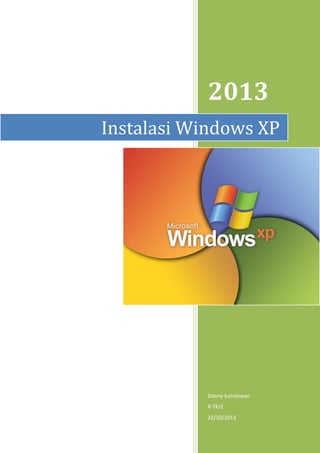
Instalasi XP
- 2. A. Mengatur VirtualBox 1. Buka VirtualBox-nya di Start Sun Virtual Box VirtualBox. 2. Klik “Baru” 3. Klik “Next”
- 3. 4. Ketikkan nama project-nya. Pilih type OS-nya: Operating System: Microsoft Windows Version: Windows XP 5. Pilih memorinya 192 MB.
- 4. 6. Centang/tandai “Boot Hard disk (Primary Master)” 7. Pilih “Create New Disk” 8. Klik “Next” 9. Pilih “Fixed-size Storage”
- 5. 10. Pilih 10 GB 11. Klik “Finish” 12. Tunggu hingga proses selesai
- 6. 13. Setelah berhasil, klik “Finish” 14. Setelah itu, akan muncul profil baru di sebelah kiri. Klik “Mulai” untuk memulainya. 15. Klik “Next” 16. Pilih “Divice CD/DVD-ROOM”. Lalu pilih direktori CD yang telah dimasukkan dalam CD Room di “Source Media” 17. Klik “Finish”
- 7. B. Memulai Instalasi Windows XP 1. Tunggu hingga keluar tampilan seperti ini. 2. Tekan “Enter” untuk melanjutkan. 3. Tekan “F8” untuk menyetujui lisensi dari windows dan melanjutkan instalasi.
- 8. 4. Tekan “C” untuk membuat partisi. 5. Isi size/ukuran memori untuk dibuat sebagai Local disk C: Sebagai contoh saya isikan 5GB atau 5000MB.
- 9. 6. Setelah berhasil, akan muncul keterangan seperti ini. 7. Setelah itu, arahkan opsi yang ke dua, dak pilih C untuk membuat partisi baru (D:) 8. Isi sesuai default-nya, atau isi sesuai memori yang masih tersisa (Isi sesuai keinginan, agar bisa membuat partisi baru lagi. (Jangan melebihi maksimum memori yang tersedia))
- 10. 9. Setelah berhasil, akan muncul seperti ini. 10. Pilih opsi yang atas (karena local disk C: akan dijadikan Primary Partition), dan tekan “Enter” untuk melanjutkan instalasi Windows XP. 11. Pilih opsi nomor 3, dan tekan “Enter”.
- 11. 12. Tunggu hingga progress bar selesai. (Progress bar muncul dua kali). 13. Tunggu hingga komputer meminta untuk di restart. 14. Setelah merestart, jangan tekan apa-apa ketika muncul dialog seperti ini!
- 12. 15. Tunggu hingga komputer menyala. 16. Setelah itu tunggu hingga progress bar berwarna hijau yang ada di panel sebelah kiri penuh. 17. Lalu klik “Next”
- 13. 18. Isi nama dan organisasi Anda. 19. Isikan serial number-nya, yaitu: P4XK3 – TGQ3P – F9JB2 – GC6XQ – VXTMW *Garis bawah = angka Lalu tekan “Enter”
- 14. 20. Isi Computer Name-nya sesuai nama Anda. (Karakter yang valid hanya mengandung alfabet, angka, dan tanda penghubung “-“) Dan kosongi passwordnya (Isi bila perlu). 21. Atur waktu dengan benar.
- 15. 22. Tunggu hingga progress bar-nya selesai. 23. Setelah itu, pilih opsi yang pertama. (Pilih Custom Setting untuk menginstal Windows XP dengan pengaturan yang Anda inginkan). Lalu klik “Next” 24. Pilih opsi yang atas, lalu klik “Next”
- 16. 25. Tunggu hingga progress bar selesai. (Progress bar akan muncul sebanyak empat kali) 26. Setelah itu komputer akan otomatis me-restart sendiri. 27. Jangan tekan apa-apa ketika muncul dialog seperti ini! 28. Tunggu hingga ada muncul splash screen Windows XP. 29. Klik “Ok” ketika muncul kotak dialog seperti ini. (Ini agar Windows XP bisa mengatur resolusi layar monitor secara otomatis)
- 17. 30. Klik “OK” untuk setuju dengan resolusi layar yang telah diatur oleh Windows XP (Rekomendasi), klik “Cancel” untuk tidak menyetujuinya, dan resolusi akan kembali seperti pengaturan awal. 31. Klik “Next” untuk melanjutkan.
- 18. 32. Pilih opsi yang pertama untuk mengaktifkan update otomatis (Rekomendasi). Pilih opsi yang kedua untuk mematikannya. Lalu klik “Next”. 33. Ketika komputer terkonek dengan internet, maka Windows otomatis akan mengupdate sistem. Jika tidak, klik “Skip”. 34. Pilih opsi yang kedua, lalu klik “Next”. (Pilih opsi yang atas untuk mendaftar di akun Microsoft (membutuhkan koneksi internet)).
- 19. 35. Isi nama Anda pada kolom paling atas, (Isi kolom yang ada di bawahnya jika user/pengguna lebih dari satu). Lalu klik “Next”. 36. Klik “Finish” 37. Setelah itu akan muncul ucapan “Welcome” dari Windows XP.
- 20. 38. Dan Windows XP telah siap untuk digunakan. ^^
