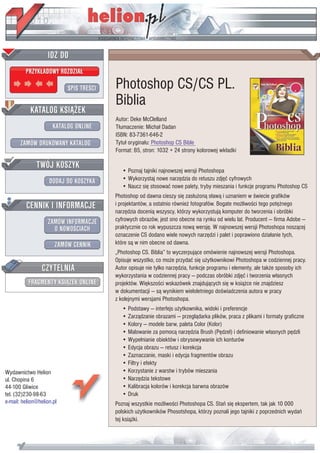
Photoshop CS/CS PL. Biblia
- 1. IDZ DO PRZYK£ADOWY ROZDZIA£ SPIS TRE CI Photoshop CS/CS PL. Biblia KATALOG KSI¥¯EK Autor: Deke McClelland KATALOG ONLINE T³umaczenie: Micha³ Dadan ISBN: 83-7361-646-2 ZAMÓW DRUKOWANY KATALOG Tytu³ orygina³u: Photoshop CS Bible Format: B5, stron: 1032 + 24 strony kolorowej wk³adki TWÓJ KOSZYK • Poznaj tajniki najnowszej wersji Photoshopa DODAJ DO KOSZYKA • Wykorzystaj nowe narzêdzia do retuszu zdjêæ cyfrowych • Naucz siê stosowaæ nowe palety, tryby mieszania i funkcje programu Photoshop CS Photoshop od dawna cieszy siê zas³u¿on¹ s³aw¹ i uznaniem w wiecie grafików CENNIK I INFORMACJE i projektantów, a ostatnio równie¿ fotografów. Bogate mo¿liwo ci tego potê¿nego narzêdzia doceni¹ wszyscy, którzy wykorzystuj¹ komputer do tworzenia i obróbki ZAMÓW INFORMACJE cyfrowych obrazów, jest ono obecne na rynku od wielu lat. Producent — firma Adobe — O NOWO CIACH praktycznie co rok wypuszcza now¹ wersjê. W najnowszej wersji Photoshopa nosz¹cej oznaczenie CS dodano wiele nowych narzêdzi i palet i poprawiono dzia³anie tych, ZAMÓW CENNIK które s¹ w nim obecne od dawna. „Photoshop CS. Biblia” to wyczerpuj¹ce omówienie najnowszej wersji Photoshopa. Opisuje wszystko, co mo¿e przydaæ siê u¿ytkownikowi Photoshopa w codziennej pracy. CZYTELNIA Autor opisuje nie tylko narzêdzia, funkcje programu i elementy, ale tak¿e sposoby ich wykorzystania w codziennej pracy — podczas obróbki zdjêæ i tworzenia w³asnych FRAGMENTY KSI¥¯EK ONLINE projektów. Wiêkszo ci wskazówek znajduj¹cych siê w ksi¹¿ce nie znajdziesz w dokumentacji — s¹ wynikiem wieloletniego do wiadczenia autora w pracy z kolejnymi wersjami Photoshopa. • Podstawy — interfejs u¿ytkownika, widoki i preferencje • Zarz¹dzanie obrazami — przegl¹darka plików, praca z plikami i formaty graficzne • Kolory — modele barw, paleta Color (Kolor) • Malowanie za pomoc¹ narzêdzia Brush (Pêdzel) i definiowanie w³asnych pêdzli • Wype³nianie obiektów i obrysowywanie ich konturów • Edycja obrazu — retusz i korekcja • Zaznaczanie, maski i edycja fragmentów obrazu • Filtry i efekty Wydawnictwo Helion • Korzystanie z warstw i trybów mieszania ul. Chopina 6 • Narzêdzia tekstowe 44-100 Gliwice • Kalibracja kolorów i korekcja barwna obrazów tel. (32)230-98-63 • Druk e-mail: helion@helion.pl Poznaj wszystkie mo¿liwo ci Photoshopa CS. Stañ siê ekspertem, tak jak 10 000 polskich u¿ytkowników Phosotshopa, którzy poznali jego tajniki z poprzednich wydañ tej ksi¹¿ki.
- 2. 4WV QMC PC MUKæ Mú O Autorze ............................................................................................................................................ 17 Przedmowa ......................................................................................................................................... 19 Wstęp.................................................................................................................................................. 21 %ú è + 9KVCO[ Y 2JQVQUJQRKG Rozdział 1. Wprowadzenie do Photoshopa CS.................................................................................... 29 Rozdział 2. Witaj w świecie Photoshopa!............................................................................................ 41 Rozdział 3. Zarządzanie obrazami..................................................................................................... 101 %ú è ++ /CNQYCPKG K TGVWU Rozdział 4. Definiowanie kolorów .................................................................................................... 181 Rozdział 5. Malowanie i dostępne pędzle.......................................................................................... 229 Rozdział 6. Wypełnienia i kontury .................................................................................................... 283 Rozdział 7. Zaawansowane metody edycji obrazu ............................................................................ 319 %ú è +++ CPCEGPKC OCUMK K HKNVT[ Rozdział 8. Narzędzia zaznaczania i ście ki...................................................................................... 365 Rozdział 9. Maskowanie i wyodrębnianie elementów obrazu ........................................................... 433 Rozdział 10. Korekcja z wykorzystaniem filtrów.............................................................................. 479 Rozdział 11. Szaleństwo filtrów ........................................................................................................ 541 %ú è +8 9CTUVY[ QDKGMV[ K VGMUV Rozdział 12. Praca z warstwami ........................................................................................................ 607 Rozdział 13. Tryby mieszania ........................................................................................................... 663 Rozdział 14. Kształty i style .............................................................................................................. 725 Rozdział 15. W pełni edytowalny tekst ............................................................................................. 763 %ú è 8 -QNQT[ Rozdział 16. Zarządzanie kolorami ................................................................................................... 801 Rozdział 17. Korekcja kolorów ......................................................................................................... 825 Rozdział 18. Przygotowanie do druku ............................................................................................... 893 QFCVMK Dodatek A Skróty i modyfikatory...................................................................................................... 939 Skorowidz.......................................................................................................................................... 982
- 3. 5RKU VTG EK 1 #WVQTG 2TGFOQYC 9UVúR %ú è + 9KVCO[ Y 2JQVQUJQRKG 4QFKC 9RTQYCFGPKG FQ 2JQVQUJQRC %5 Co to jest Photoshop? .......................................................................................................................... 29 Trochę teorii ........................................................................................................................................ 30 Mapy bitowe a obiekty wektorowe................................................................................................ 31 Zalety i wady malowania .............................................................................................................. 31 Zalety i wady rysowania................................................................................................................ 32 Zastosowania Photoshopa ............................................................................................................. 33 Zastosowania programów wektorowych ....................................................................................... 34 Krótkie wprowadzenie do Photoshopa CS .......................................................................................... 35 4QFKC 9KVCL Y YKGEKG 2JQVQUJQRC Pierwsze spojrzenie na Photoshopa CS ............................................................................................... 41 Winieta programu.......................................................................................................................... 42 Ekran powitalny ............................................................................................................................ 43 Ekran roboczy Photoshopa .................................................................................................................. 43 Pole informacyjne ......................................................................................................................... 46 Narzędzia....................................................................................................................................... 50 Elementy kontrolne przybornika ................................................................................................... 58 Pasek opcji .................................................................................................................................... 61 Predefiniowane ustawienia narzędzi ............................................................................................. 61 Preset Manager (Zarządzanie ustawieniami)................................................................................. 63 Pływające palety............................................................................................................................ 64 Rozmieszczanie i dokowanie palet................................................................................................ 66 Nawigacja w Photoshopie ................................................................................................................... 69 Skalowanie widoku ....................................................................................................................... 69 Narzędzie Zoom (Lupka) .............................................................................................................. 70 Polecenia powiększania i pomniejszania....................................................................................... 71 Pole współczynnika powiększenia ................................................................................................ 72 Tworzenie okna odniesienia .......................................................................................................... 73 Przewijanie wewnątrz okna........................................................................................................... 74 Powiększanie i przesuwanie z dopasowaniem............................................................................... 75 Paleta Navigator (Nawigator)........................................................................................................ 76
- 4. 2JQVQUJQR %5%5 2. $KDNKC Dostosowanie interfejsu do potrzeb u ytkownika ............................................................................... 77 Preferencje..................................................................................................................................... 78 General (Ogólne)........................................................................................................................... 79 File Handling (Obsługa plików) .................................................................................................... 84 Display Cursors (Wyświetlanie i kursory) ................................................................................ 88 Transparency Gamut (Przezroczystość i przestrzeń kolorów)................................................... 89 Units Rulers (Jednostki i miarki)............................................................................................... 91 Guides, Grid Slices (Linie, siatki i odcięcia)............................................................................. 93 Plug-Ins Scratch Disks (Plug-iny i dyski magazynujące).......................................................... 94 Memory Image Cache (Pamięć i bufor obrazków).................................................................... 96 File Browser (Przeglądarka plików).............................................................................................. 98 4QFKC CTæFCPKG QDTCCOK Struktura obrazów ............................................................................................................................. 101 Rozmiar kontra rozdzielczość ..................................................................................................... 102 Zmiana rozdzielczości na potrzeby druku ................................................................................... 102 Zmiana rozdzielczości przy umieszczaniu obrazka w dokumentach........................................... 104 Jak określić idealną rozdzielczość? ............................................................................................. 105 Rozdzielczość obrazków wyświetlanych na ekranie ......................................................................... 106 Otwieranie, powielanie i zapisywanie obrazków............................................................................... 107 Tworzenie nowego obrazka......................................................................................................... 108 Otwieranie istniejącego obrazka.................................................................................................. 113 Posługiwanie się przeglądarką plików......................................................................................... 118 Powielanie obrazka ..................................................................................................................... 131 Zapisywanie obrazka na dysk...................................................................................................... 132 Przegląd formatów plików................................................................................................................. 136 PSD — format własny Photoshopa ............................................................................................. 136 Specjalne formaty........................................................................................................................ 137 Formaty obsługiwane przez ró ne programy............................................................................... 145 Najbardziej popularne formaty.................................................................................................... 154 Specyficzne formaty.................................................................................................................... 160 Nadal nie mo esz otworzyć pliku?.............................................................................................. 164 Dodawanie informacji i adnotacji do pliku........................................................................................ 165 Wprowadzanie notatek do obrazka.............................................................................................. 165 Wygłoś swoją opinię ................................................................................................................... 165 Obsługiwanie notatek .................................................................................................................. 166 Ponowne próbkowanie (resampling) i kadrowanie obrazka .............................................................. 168 Zmiana rozmiaru a ponowne próbkowanie ................................................................................. 168 Kadrowanie ................................................................................................................................. 171 %ú è ++ /CNQYCPKG K TGVWU 4QFKC GHKPKQYCPKG MQNQTÎY Wybieranie i edycja kolorów............................................................................................................. 181 Wybieranie kolorów .................................................................................................................... 182 U ywanie próbnika kolorów ....................................................................................................... 183 Ręczne wpisywanie wartości kolorów......................................................................................... 187 Praca z ró nymi modelami kolorów .................................................................................................. 188 RGB ............................................................................................................................................ 188 HSB............................................................................................................................................. 190 CMYK......................................................................................................................................... 190
- 5. 5RKU VTG EK CIE Lab ....................................................................................................................................... 194 Anatomia modelu Lab ................................................................................................................. 194 Kolory indeksowany.................................................................................................................... 195 Skala szarości .............................................................................................................................. 198 16 bitów na kanał ........................................................................................................................ 199 Bitmapa (obraz czarno-biały) ...................................................................................................... 199 Inne metody wybierania kolorów w Photoshopie.............................................................................. 204 Predefiniowane kolory ................................................................................................................ 204 Paleta Color (Kolor) .................................................................................................................... 206 Paleta Swatches (Próbki)............................................................................................................. 208 Predefiniowane ustawienia próbek kolorów................................................................................ 209 Narzędzie Eyedropper (Kroplomierz) ......................................................................................... 210 Narzędzie Color Sampler (Próbkowanie kolorów)...................................................................... 211 Kanały kolorów ................................................................................................................................. 213 Dlaczego miałoby Cię to obchodzić? .......................................................................................... 213 Jak działają kanały?..................................................................................................................... 214 Jak uaktywniać i przeglądać kanały?........................................................................................... 215 Sztuczki z kanałami ........................................................................................................................... 216 Kanały RGB ................................................................................................................................ 216 Kanały CMYK ............................................................................................................................ 218 Kanały Lab .................................................................................................................................. 218 Inne funkcje kanałów......................................................................................................................... 220 Edycja kanałów kolorów ................................................................................................................... 224 Poprawianie wyglądu kolorowych skanów ................................................................................. 224 Tryb wielokanałowy.................................................................................................................... 226 Zastępowanie i zamienianie kanałów kolorów ............................................................................ 228 4QFKC /CNQYCPKG K FQUVúRPG RúFNG Photoshop maluje jak profesjonalista ................................................................................................ 229 Poznaj swoje narzędzia...................................................................................................................... 230 Narzędzia do malowania ............................................................................................................. 232 Narzędzia edycyjne ..................................................................................................................... 233 Podstawowe techniki ......................................................................................................................... 236 Malowanie linii prostych............................................................................................................. 236 Malowanie linii pionowych i poziomych .................................................................................... 238 Malowanie za pomocą narzędzia Smudge (Smu enie)................................................................ 241 Praca z narzędziem Sponge (Gąbka) ........................................................................................... 243 Korzystanie z narzędzia Color Replacement (Zastępowanie koloru) .......................................... 246 Cofanie popełnionych błędów..................................................................................................... 248 Kształt i rozmiar pędzla ..................................................................................................................... 249 Wybór kształtu pędzla ................................................................................................................. 249 Tworzenie własnych końcówek pędzli........................................................................................ 251 Tworzenie własnych pędzli ......................................................................................................... 255 Zapisywanie i wczytywanie zestawów pędzli ............................................................................. 256 Dynamika pędzla ............................................................................................................................... 258 Podstawy ..................................................................................................................................... 259 Dynamika kształtu....................................................................................................................... 260 Dodatkowe opcje......................................................................................................................... 266 Noise (Szum), Wet Edges (Mokre krawędzie) i cała reszta......................................................... 268 Anulowanie linii o „zmiennej czułości” ...................................................................................... 269
- 6. 2JQVQUJQR %5%5 2. $KDNKC Krycie, nacisk i ekspozycja ............................................................................................................... 270 Tryby pędzla...................................................................................................................................... 272 25 trybów pędzla ......................................................................................................................... 273 Trzy tryby pędzla dostępne dla narzędzi Dodge (Rozjaśnianie) i Burn (Ściemnianie)................ 280 4QFKC 9[RG PKGPKC K MQPVWT[ Wypełnianie części obrazu ................................................................................................................ 283 Wypełnianie zaznaczeń kolorem lub wzorem.................................................................................... 284 Narzędzie Paint Bucket (Wiadro z farbą) .................................................................................... 285 Polecenie Fill (Wypełnij) ............................................................................................................ 289 Klawisze Backspace i Delete....................................................................................................... 291 U ycie narzędzia wypełnienia wewnątrz zaznaczenia................................................................. 292 Nakładanie wypełnień gradientowych............................................................................................... 294 Praca z narzędziem Gradient ....................................................................................................... 294 Opcje narzędzia Gradient ............................................................................................................ 294 Style gradientów.......................................................................................................................... 297 Tworzenie własnych gradientów ................................................................................................. 299 Edycja gradientów kryjących ...................................................................................................... 300 Tworzenie losowych gradientów................................................................................................. 305 Zapisywanie gradientów i zarządzanie nimi................................................................................ 306 Gradacje a tryby mieszania ......................................................................................................... 308 Kontury i strzałki ............................................................................................................................... 311 Tworzenie konturu wokół zaznaczenia ....................................................................................... 311 Dodawanie grotów strzałek do linii............................................................................................. 313 Dodawanie strzałek do linii zakrzywionych................................................................................ 314 4QFKC CCYCPUQYCPG OGVQF[ GF[ELK QDTCW Cztery najlepsze techniki retuszu ...................................................................................................... 319 Klonowanie i korygowanie elementów obrazu.................................................................................. 321 Narzędzie Clone Stamp (Stempel) .............................................................................................. 322 Pędzel korygujący ....................................................................................................................... 325 Narzędzie Patch (Łatka) .............................................................................................................. 333 Retuszowanie fotografii..................................................................................................................... 335 Odnawianie starych fotografii ..................................................................................................... 338 Eliminowanie odwracających uwagę elementów tła ................................................................... 342 Cofanie się w czasie .......................................................................................................................... 346 Tradycyjne funkcje cofania ......................................................................................................... 348 Paleta History (Historia).............................................................................................................. 349 Malowanie poza przeszłością ...................................................................................................... 352 %ú è +++ CPCEGPKC OCUMK K HKNVT[ 4QFKC 0CTúFKC CPCECPKC K EKG MK Zaznaczanie — podstawy .................................................................................................................. 365 Jak działają zaznaczenia? ............................................................................................................ 366 Geometryczne kontury zaznaczenia ............................................................................................ 369 Kontury o nieregularnym kształcie.............................................................................................. 372 Magnetyczne zaznaczenia ........................................................................................................... 374 Magiczny świat ró d ki............................................................................................................... 377 Zmiana konturów zaznaczenia........................................................................................................... 381 Szybkie zmiany ........................................................................................................................... 381 Ręczne dodawanie i odejmowanie .............................................................................................. 382
- 7. 5RKU VTG EK Zastosowanie klawiszy Shift+Alt lub Shift+Option jako modyfikatorów................................... 384 Dodawanie i odejmowanie za pomocą ró nych poleceń ............................................................. 385 Wygładzanie konturów zaznaczenia............................................................................................ 389 Przenoszenie i kopiowanie zaznaczeń ............................................................................................... 394 Rola narzędzia Move (Przesunięcie) ........................................................................................... 395 Wykonywanie precyzyjnych ruchów .......................................................................................... 395 Klonowanie zaznaczenia ............................................................................................................. 396 Przesuwanie konturu zaznaczenia niezale nie od jego zawartości.............................................. 399 Skalowanie i obracanie konturu zaznaczenia .............................................................................. 400 Rysowanie i edytowanie ście ek ....................................................................................................... 402 Ogólny opis ście ek..................................................................................................................... 402 Rysowanie ście ek narzędziem Pen (Pióro) ................................................................................ 406 Edycja ście ek ............................................................................................................................. 412 Wypełnianie ście ek.................................................................................................................... 419 Malowanie wzdłu ście ki .......................................................................................................... 419 Przekształcanie i zapisywanie ście ek......................................................................................... 424 Importowanie i eksportowanie ście ek .............................................................................................. 427 Wymiana ście ek z programem Illustrator .................................................................................. 427 Eksportowanie do Illustratora...................................................................................................... 428 Zachowywanie przezroczystych obszarów na obrazku ............................................................... 429 4QFKC /CUMQYCPKG K Y[QFTúDPKCPKG GNGOGPVÎY QDTCW Zaznaczanie za pomocą masek .......................................................................................................... 433 Malowanie i edycja wewnątrz zaznaczeń .......................................................................................... 436 Praca w trybie szybkiej maski ........................................................................................................... 439 Działanie trybu szybkiej maski.................................................................................................... 440 Edycja czerwonej nakładki.......................................................................................................... 444 Gradienty w funkcji masek.......................................................................................................... 445 Tworzenie strzałek gradientowych.............................................................................................. 449 Automatyczne generowanie masek.................................................................................................... 451 Narzędzie Magic Eraser (Magiczna gumka) ............................................................................... 452 Jeszcze bardziej magiczna gumka tła .......................................................................................... 454 Jeszcze bardziej magiczne polecenie Extract (Wydziel) ............................................................. 456 Zastosowanie polecenia Color Range (Zakres koloru)................................................................ 461 Polecenie Color Range (Zakres koloru) — kilka praktycznych wskazówek ............................... 465 Tworzenie niezale nego kanału maski .............................................................................................. 466 Zapisywanie konturu zaznaczenia do kanału maski .................................................................... 467 Przekształcanie maski w zaznaczenie.......................................................................................... 469 Oglądanie maski i obrazka .......................................................................................................... 470 Tworzenie maski z obrazka ............................................................................................................... 471 4QFKC -QTGMELC Y[MQT[UVCPKGO HKNVTÎY Podstawowe wiadomości o filtrach ................................................................................................... 479 Pierwszy rzut oka na filtry........................................................................................................... 480 Działanie filtrów.......................................................................................................................... 483 Wygaszanie filtru ........................................................................................................................ 486 Zwiększanie ostrości i kontrastu........................................................................................................ 489 Stosowanie filtru Unsharp Mask (Maska wyostrzająca).............................................................. 489 Stosowanie predefiniowanych filtrów wyostrzających................................................................ 495 Wyostrzanie ziarnistych fotografii .............................................................................................. 496 Stosowanie filtru High Pass (Górnoprzepustowy)....................................................................... 500 Przekształcanie obrazka w kontrastową grafikę .......................................................................... 502
- 8. 2JQVQUJQR %5%5 2. $KDNKC Rozmywanie obrazka ........................................................................................................................ 503 Zastosowanie filtru Gaussian Blur (Rozmycie gaussowskie)...................................................... 503 Predefiniowane filtry rozmywające............................................................................................. 506 Wygładzanie obrazka .................................................................................................................. 506 Rozmycie kierunkowe................................................................................................................. 508 Posługiwanie się filtrem Lens Blur (Rozmycie soczewkowe)..................................................... 517 Zmiękczanie konturu zaznaczenia............................................................................................... 521 Szum.................................................................................................................................................. 525 Dodawanie szumu ....................................................................................................................... 526 Usuwanie szumu filtrem Despeckle (Usuń kurz i rysy) .............................................................. 529 Uśrednianie pikseli za pomocą filtru Median (Mediana)............................................................. 530 Wyostrzanie skompresowanego obrazka..................................................................................... 532 Czyszczenie zeskanowanych fotografii....................................................................................... 534 Posługiwanie się filtrem Average (Uśrednij)............................................................................... 538 4QFKC 5CNG UVYQ HKNVTÎY Filtry destrukcyjne............................................................................................................................. 541 Milion głupich efektów ............................................................................................................... 542 A co z innymi? ............................................................................................................................ 548 Ostatnia uwaga o pamięci operacyjnej RAM .............................................................................. 548 Galeria filtrów ................................................................................................................................... 549 Filtry z menu Pixelate (Pikslowanie)................................................................................................. 551 Efekt krystalizacji........................................................................................................................ 551 Mezzotinta................................................................................................................................... 553 Filtry akcentujące krawędzie ............................................................................................................. 555 Wytłaczanie obrazka ................................................................................................................... 555 Śledzenie krawędzi...................................................................................................................... 557 Tworzenie metalicznej powłoki................................................................................................... 560 Filtry zniekształcające ....................................................................................................................... 561 Obrazek odbity w ły ce ............................................................................................................... 563 Wirujące spirale........................................................................................................................... 565 Tworzenie koncentrycznych zmarszczek na wodzie ................................................................... 571 Tworzenie równoległych zmarszczek i fal .................................................................................. 572 Zniekształcanie obrazka wzdłu krzywej .................................................................................... 579 Współrzędne biegunowe ............................................................................................................. 582 Zniekształcanie za pomocą polecenia Liquify (Deformacja)....................................................... 585 Dodawanie chmur i reflektorów ........................................................................................................ 597 Tworzenie chmur......................................................................................................................... 598 Korzystanie z filtru Fibers (Włókna)........................................................................................... 599 Oświetlanie obrazka .................................................................................................................... 600 %ú è +8 9CTUVY[ QDKGMV[ K VGMUV 4QFKC 2TCEC YCTUVYCOK Warstwy są wszędzie......................................................................................................................... 607 Przenoszenie zaznaczonego fragmentu obrazka na nową warstwę.................................................... 609 Inne sposoby tworzenia warstw................................................................................................... 611 Powielanie warstw....................................................................................................................... 613 Praca z warstwami ............................................................................................................................. 614 Uaktywnianie warstwy ................................................................................................................ 614 Poruszanie się między warstwami za pomocą klawiatury ........................................................... 615
- 9. 5RKU VTG EK Przezroczystość warstw............................................................................................................... 616 Modyfikowanie warstwy tła ........................................................................................................ 618 Zmiana kolejności warstw........................................................................................................... 620 Automatyczne usuwanie pozostałości tła .................................................................................... 621 Nakładanie warstw ...................................................................................................................... 623 Stapianie warstw ze sobą............................................................................................................. 625 Usuwanie warstw ........................................................................................................................ 626 Zapisywanie „spłaszczonej” wersji obrazka................................................................................ 627 Zaznaczanie zawartości warstwy....................................................................................................... 627 Tworzenie cienia ......................................................................................................................... 629 Tworzenie poświaty .................................................................................................................... 631 Przemieszczanie, sprzęganie i wyrównywanie warstw...................................................................... 634 Łączenie (sprzęganie) warstw ..................................................................................................... 634 Tworzenie zestawów warstw (Layer sets) ................................................................................... 636 Blokowanie warstw ..................................................................................................................... 638 Linie pomocnicze (Guides) ......................................................................................................... 640 Automatyczne wyrównywanie i rozmieszczanie warstw ............................................................ 642 Ustawienia siatki ......................................................................................................................... 643 Wykorzystanie narzędzia Measure (Miarka) ............................................................................... 644 Przekształcanie obrazu ...................................................................................................................... 645 Przekształcanie całego obrazu..................................................................................................... 645 Przekształcanie warstwy lub zaznaczonego obszaru ................................................................... 646 Przekształcenia numeryczne........................................................................................................ 649 Maski i warstwy................................................................................................................................. 650 Zachowywanie przezroczystości warstwy................................................................................... 651 Tworzenie dodatkowych masek w warstwach............................................................................. 653 Wklejanie w obrębie zaznaczenia................................................................................................ 656 Maskowanie grup warstw............................................................................................................ 657 Praca z kompozycjami warstw .......................................................................................................... 659 4QFKC 6T[D[ OKGUCPKC Nakładanie obrazków ........................................................................................................................ 663 Parametry Opacity (Krycie) i Fill (Wypełnij).................................................................................... 666 Tryby mieszania warstw .................................................................................................................... 669 Szaleństwo trybów mieszania...................................................................................................... 686 Zaawansowane opcje mieszania warstw............................................................................................ 692 Mieszanie wewnętrznych efektów warstwy ................................................................................ 693 Mieszanie grup odcinania............................................................................................................ 695 Maskowanie efektów................................................................................................................... 697 Wyrzucanie całych kanałów koloru ............................................................................................ 700 Przebijanie warstw ...................................................................................................................... 700 Wykluczanie i przebijanie pikseli...................................................................................................... 704 Suwaki wykluczające piksele ...................................................................................................... 705 Rozmywanie................................................................................................................................ 708 Obliczenia wykonywane na całym obrazie........................................................................................ 711 Polecenie Apply Image (Zastosuj obrazek) ................................................................................. 712 Dodawanie i odejmowanie obrazków.......................................................................................... 716 Polecenie Calculations (Obliczenia)............................................................................................ 719 Łączenie masek ........................................................................................................................... 720
- 10. 2JQVQUJQR %5%5 2. $KDNKC 4QFKC -UVC V[ K UV[NG Kilka dań, których nie zamawialiśmy................................................................................................ 725 Rysowanie kształtów ......................................................................................................................... 726 Zalety i wady kształtów............................................................................................................... 726 Narzędzia do tworzenia kształtów ............................................................................................... 728 Proces rysowania kształtu ........................................................................................................... 730 Łączenie i edycja kształtów......................................................................................................... 733 Edycja wypełnienia kształtu ........................................................................................................ 735 Bogactwo stylów warstw................................................................................................................... 739 Zalety stylów warstw................................................................................................................... 746 Wewnątrz okna Layer Style (Styl warstwy) ................................................................................ 746 Modyfikowanie i zapisywanie efektów ............................................................................................. 758 Wyłączanie efektów .................................................................................................................... 758 Kopiowanie efektów.................................................................................................................... 758 Przekształcanie efektów w nowe warstwy................................................................................... 759 Efekty a opcje mieszania ............................................................................................................. 760 Zapisywanie efektów w stylach................................................................................................... 761 4QFKC 9 RG PK GF[VQYCNP[ VGMUV Mo liwości edycji tekstu w Photoshopie CS..................................................................................... 763 Pięć rodzajów tekstu.................................................................................................................... 765 Sztuka tworzenia napisów ........................................................................................................... 766 Praca z narzędziem Type (Tekst)....................................................................................................... 767 Tworzenie pionowych napisów ................................................................................................... 770 Pisanie i edycja tekstu w ramce................................................................................................... 771 Zaznaczanie i edycja tekstu ......................................................................................................... 772 Formatowanie znaków ................................................................................................................ 773 Formatowanie akapitów .............................................................................................................. 783 Sprawdzanie pisowni................................................................................................................... 788 Wyszukiwanie i zastępowanie tekstu .......................................................................................... 789 Umieszczanie tekstu na ście ce................................................................................................... 790 Wyginanie i odkształcanie tekstu ...................................................................................................... 794 Edycja tekstu przekonwertowanego do kształtów ............................................................................. 796 %ú è 8 -QNQT[ 4QFKC CTæFCPKG MQNQTCOK W świecie kolorów ............................................................................................................................ 801 Typowy scenariusz dopasowywania kolorów ..................................................................................... 802 Ustawienia monitora ................................................................................................................... 803 Dobór najlepszej przestrzeni kolorów ......................................................................................... 806 Osadzanie profilu w pliku ........................................................................................................... 807 Ustawianie docelowej przestrzeni kolorów ................................................................................. 808 Zachowanie się programu w przypadku ró nic w profilach ........................................................ 809 Konwersja przestrzeni kolorów ................................................................................................... 810 Konwersja kolorów............................................................................................................................ 811 Pole Description (Opis) ............................................................................................................... 811 Pole Working spaces (Przestrzenie robocze)............................................................................... 811 Pole Color Management Policies (Zasady zarządzania kolorem)................................................ 814 Tryb zaawansowany (Advanced Mode) ...................................................................................... 817 Własne ustawienia CMYK ................................................................................................................ 820 Zapisywanie i wczytywanie ustawień dotyczących kolorów....................................................... 823
- 11. 5RKU VTG EK 4QFKC -QTGMELC MQNQTÎY Na czym polega korekcja kolorów?................................................................................................... 825 Efekty związane z korekcją kolorów........................................................................................... 826 Dobry, zły i zakręcony ................................................................................................................ 827 Szybkie efekty zmiany kolorów ........................................................................................................ 828 Polecenie Invert (Odwrotność).................................................................................................... 828 Polecenie Equalize (Wyrównaj) .................................................................................................. 829 Polecenie Threshold (Próg) ......................................................................................................... 831 Polecenie Posterize (Posteryzacja) .............................................................................................. 833 Szybka korekcja kolorów .................................................................................................................. 834 Usunięcie nasycenia kolorów ...................................................................................................... 835 Polecenie Auto Levels (Auto-poziomy) ...................................................................................... 836 Polecenie Auto Contrast (Auto-kontrast) .................................................................................... 837 Polecenie Auto Color (Auto-kolor) ............................................................................................. 838 Korekcja barwy i nasycenia............................................................................................................... 839 Korzystanie z narzędzia Hue/Saturation (Barwa/Nasycenie) ...................................................... 839 Korekcja barwy i nasycenia narzędziem Hue/Saturation (Barwa/Nasycenie) ............................. 844 Kolorowanie obrazków — opcja Colorize (Koloruj) .................................................................. 849 Polecenie Replace Color (Zastąp kolor) ...................................................................................... 849 Polecenie Selective Color (Kolor selektywny) ............................................................................ 850 Filtrowanie kolorów .................................................................................................................... 852 Polecenie Variations (Wariacje).................................................................................................. 853 Polecenie Match Color (Dopasuj kolor) ...................................................................................... 855 Poprawa kolorów w skompresowanych obrazkach ..................................................................... 858 Korekcja poziomów jasności obrazka ............................................................................................... 859 Paleta Histogram (Histogram) ..................................................................................................... 860 Korekcja poziomów .................................................................................................................... 862 Korekcja krzywych koloru .......................................................................................................... 870 Polecenie Gradient Maps (Mapa gradientu) ................................................................................ 875 Praktyczne zastosowania: krzywe o gładkim kształcie................................................................ 875 Praktyczne zastosowania: krzywe o dowolnym kształcie............................................................ 877 Polecenie Shadow/Highlight (Cień/Światło) ............................................................................... 879 Warstwy dopasowania....................................................................................................................... 882 Zalety korekcji z wykorzystaniem warstw .................................................................................. 884 Korekcja płaskich obrazków z wykorzystaniem warstw dopasowania........................................ 886 Korygowanie zdjęć w formacie RAW ............................................................................................... 887 Korekcja kolorów........................................................................................................................ 889 Wyostrzanie i wygładzanie.......................................................................................................... 890 4QFKC 2T[IQVQYCPKG FQ FTWMW Witaj w świecie druku ....................................................................................................................... 893 Terminologia związana z drukiem..................................................................................................... 894 Drukowanie obrazków kompozytowych ........................................................................................... 898 Wybór drukarki w systemie Windows ........................................................................................ 899 Wybór drukarki w systemie Mac OS........................................................................................... 900 Ustawienia wydruku.................................................................................................................... 901 Określanie funkcji transferu ........................................................................................................ 913 Uruchamianie wydruku ............................................................................................................... 914 Separacja kolorów ............................................................................................................................. 916 Drukowanie obrazka z separacją CMYK .................................................................................... 917 Tworzenie zalewek...................................................................................................................... 919
- 12. 2JQVQUJQR %5%5 2. $KDNKC Bichromia, trichromia i kwadrochromia............................................................................................ 920 Tworzenie bichromii ................................................................................................................... 920 Drukowanie bichromii................................................................................................................. 922 Edycja poszczególnych kanałów bichromii................................................................................. 923 Separacja kolorów dodatkowych ....................................................................................................... 923 Przygotowywanie obrazów do rozpowszechniania ........................................................................... 925 Drukowanie stykówek................................................................................................................. 925 Tworzenie pakietu obrazków ...................................................................................................... 927 Tworzenie internetowej galerii zdjęć........................................................................................... 929 Tworzenie pokazu slajdów w formacie PDF............................................................................... 931 Scalanie obrazów w panoramy .................................................................................................... 932 QFCVMK QFCVGM # 5MTÎV[ K OQF[HKMCVQT[ Niewidoczne skróty i modyfikatory................................................................................................... 939 Kombinacje z klawiszem Alt....................................................................................................... 940 Menu kontekstowe ...................................................................................................................... 940 Skróty odnoszące się do przybornika .......................................................................................... 941 Skróty odnoszące się do palet...................................................................................................... 942 Definiowanie własnych skrótów klawiszowych ................................................................................ 945 Prababcia wszystkich tabel skrótów .................................................................................................. 946 Kilka rzeczy, o których powinieneś wiedzieć ............................................................................. 946 Jedziemy z tym koksem............................................................................................................... 947 5MQTQYKF
- 13. 4QFKC /CUMQYCPKG K Y[QFTúDPKCPKG GNGOGPVÎY QDTCW 9 V[O TQFKCNG Wprowadzenie do maskowania Malowanie wewnątrz konturu zaznaczenia Zastosowanie trybu szybkiej maski do modyfikacji konturów zaznaczenia Rysowanie zaznaczeń gradientowych w trybie szybkiej maski Zastosowanie magicznej gumki, gumki tła oraz polecenia Extract (Wydziel) do wyodrębnienia obiektu z tła Zaznaczanie obrazków za pomocą polecenia Color Range (Zakres koloru) Zapisywanie konturu zaznaczenia do kanału maski Przekształcanie kanałów w zaznaczenia Tworzenie precyzyjnej maski w oparciu o obrazek Zaznaczanie włosów i innych delikatnych szczegółów CPCECPKG C RQOQEæ OCUGM Większość u ytkowników Photoshopa nie korzysta z masek. Uwa am, e jest to spowo- dowane nie tylko zło onością tej metody pracy, lecz tak e wra eniem, i maski sprawiają du o kłopotów i nie są tego warte. Jak ka dy, po pierwszym zetknięciu się z Photoshopem nie potrafiłem sobie wyobrazić potrzeby zastosowania maski. Wystarczyły mi narzędzia Lasso i Magic Wand (Ró d ka). Jeśli utworzone efekty nie odpowiadały mi, zawsze miałem jeszcze w zanadrzu narzędzie Pen (Pióro). Czego mógłbym chcieć więcej?
- 14. %ú è +++ CPCEGPKC OCUMK K HKNVT[ Okazało się, e jeszcze wielu innych rzeczy. Ka de z wymienionych narzędzi nadaje się do zaznaczania obrazków, lecz tylko częściowo spełnia nasze wymagania. Narzędzia Lasso umo liwiają tworzenie zaznaczeń o dowolnym kształcie, lecz adne z nich, nawet ma- gnetyczne lasso, nie poradzi sobie na przykład z elementami o zró nicowanej ostrości. Ró d ka zaznacza obszary koloru, lecz zazwyczaj omija istotne kolory, w wyniku czego krawędzie konturów zaznaczenia często są postrzępione i paskudnie wyglądają. Pióro, choć niezwykle precyzyjne, tworzy mechanicznie kontury, które mogą sprawiać wra enie sztucznych, jeśli weźmie się pod uwagę to, co mają przedstawiać. Maski mogą przejąć wszystkie funkcje innych narzędzi do zaznaczania. Za pomocą masek mo na tworzyć swobodne zaznaczenia, zaznaczać obszary jednolitego koloru i uzyski- wać zdumiewająco precyzyjne krawędzie. Nie posiadają przy tym wad narzędzi zazna- czania. Radzą sobie z obiektami o zró nicowanej ostrości, dają całkowitą kontrolę nad wyglądem krawędzi i tworzą zaznaczenia równie naturalne jak sam obrazek. W zasadzie maska jest obrazkiem. Maski zaznaczają piksele za pomocą pikseli. Dlatego za ich pomocą mo esz „pokazać” Photoshopowi to, co widzisz na fotografii. Stosując ma- ski, mo esz przy tworzeniu konturu zaznaczenia wykorzystać całą potęgę Photoshopa, wszystkie jego najlepsze cechy. Maski są bez wątpienia najbardziej odpowiednią metodą zaznaczania dostępną w tym programie. Jeśli nie jesteś do końca pewien znaczenia terminu maska, podaję go w tym miejscu — ma- ska jest to kontur zaznaczenia wyra ony jako obrazek w skali szarości. Zaznaczone obszary wyświetlane są w kolorze białym. Niezaznaczone obszary są wyświetlane w kolorze czarnym. Częściowo zaznaczone fragmenty obrazka wyświetlane są w kolorze szarym. Zmiękczone krawędzie równie wyra one są w odcieniach szarości, od jasnoszarego w pobli u zaznaczonego obszaru do ciemnoszarego w pobli u obszaru niezaznaczonego. Na rysunku 9.1 widać kontur zaznaczenia i równowa ną z nim maskę. Górny przykład przedstawia owalne zaznaczenie, które zmiękczyłem za pomocą polecenia Select|Feather (Zaznacz|Wtapianie). Poni ej widać to samo zaznaczenie wyra one w formie maski. Zaznaczony obszar został pomalowany na kolor biały i oznacza powierzchnię niepo- krytą maską, natomiast czarny kolor oznacza zamaskowany obszar, nieobjęty zaznacze- niem. Zwróć uwagę, e, patrząc na zarys selekcji, nie jesteś w stanie dostrzec, i został on zmiękczony. Po prostu nie da się tego pokazać za pomocą „maszerujących mrówek”. Natomiast w przypadku maski nie ma tego problemu. Gdy patrzysz na maskę umieszczoną u dołu rysunku 9.1, pewnie się zastanawiasz, gdzie jest obrazek. Jedną z cudownych rzeczy związanych z maskami jest to, e mo esz je oglądać niezale nie od obrazka, jak na rysunku 9.1, lub razem z obrazkiem, jak na rysun- ku 9.2. Na drugim rysunku maska została przedstawiona pod postacią kolorowej na- kładki. Domyślnie nakładce przypisany jest półprzezroczysty kolor czerwony, przypo- minający zabezpieczającą folię tradycyjnie u ywaną w ciemniach fotograficznych, a znaną pod nazwą rubylith (nakładka w swym naturalnym kolorze została przedstawiona na ilu- stracji 9.1 na kolorowej wkładce). Czerwona folia wskazuje obszary zamaskowane, czyli
- 15. 4QFKC /CUMQYCPKG K Y[QFTúDPKCPKG GNGOGPVÎY QDTCW 4[UWPGM Zmiękczony kontur zaznaczenia (u góry) i odpowiadająca mu maska (u dołu) 4[UWPGM Maska z rysunku 9.1. widoczna razem z obrazkiem niezaznaczone, natomiast brak czerwonej nakładki oznacza, e dany fragment obrazka jest niezamaskowany, czyli zaznaczony. Po powrocie do standardowego trybu „maszerują- cych mrówek” wszystkie zmiany nanoszone na obrazek oddziałują wyłącznie na niezama- skowane obszary.
- 16. %ú è +++ CPCEGPKC OCUMK K HKNVT[ Teraz, gdy ju mniej więcej wiesz, czym są maski (to będzie się stawać coraz jaśniejsze w trakcie czytania), zadasz mi pytanie o ich zastosowanie. Poniewa maska jest generalnie niezale nym obrazkiem w skali szarości, mo esz ją edytować za pomocą narzędzi ma- lowania i edycji, filtrów, poleceń korekty kolorów i prawie ka dej dostępnej w Photoshopie funkcji. Mo esz nawet podczas edycji masek zastosować narzędzia zaznaczania opisane w poprzednim rozdziale. Skoro dysponujesz wszystkimi tymi narzędziami, nie pozostaje ju nic innego, jak tylko tworzyć idealne kontury zaznaczenia w rekordowo krótkim czasie. /CNQYCPKG K GF[ELC YGYPæVT CPCEG Zanim zanurzymy się w techniki maskowania, rozpocznijmy od małej rozgrzewki, czyli od masek zaznaczenia. Gdy byłeś w szkole podstawowej, mogłeś spotkać nauczyciela, który kazał kolorować obrazki od kreski do kreski bez wyje d ania za linię. (Ja nie miałem takiego problemu. Moi nauczyciele zajmowali się raczej powstrzymywaniem mnie przed rysowaniem po ścianach lub po innych dzieciakach, tak przynajmniej mi mówiono). Jeśli tak, Twój nauczyciel pokochałby to nieprawdopodobnie proste narzędzie. W Photoshopie kontury zaznaczenia funkcjonują jak maski, stąd termin maska zazna- czenia (a ju się przeraziłeś, e trudno będzie przebrnąć przez ten rozdział). Bez względu na narzędzie u yte do utworzenia zaznaczenia — mo e to być ramka zaznaczenia, lasso, magiczna ró d ka lub pióro — Photoshop pozwala na malowanie lub edytowanie wyłącznie zaznaczonego obszaru. Farba nie mo e się znaleźć na niezaznaczonym, (czyli chronio- nym) fragmencie obrazka, więc jedyne, co pozostaje, to malowanie w obrębie linii. Jeśli nie chcesz kolorować obrazków, bo masz obawy, czy Ci się uda, odpowiedzią na lęki jest maskowanie zaznaczenia. Rysunki od 9.3 do 9.6 przedstawiają rzeźbę głowy poddaną paru prostym zabiegom prze- prowadzonym za pomocą narzędzi do malowania i edycji (je eli wszystkie moje ksią ki oka ą się jedną wielką klapą, zamierzam rozejrzeć się za posadą fryzjera). Poni sze ćwi- czenie ilustruje sposób, w jaki utworzyłem obrazki, korzystając z maski zaznaczenia. çYKEGPKG OCUMQYCPKG Eú EK QDTCW C RQOQEæ CPCEGPKC 1. Zaznaczyłem na obrazku rzeźbę głowy. Prawa strona rysunku 9.3 przedstawia kontur zaznaczenia. Dla przypomnienia — narysowałem go za pomocą pióra, tak jak zostało to omówione w rozdziale 8. 2. Odwróciłem zaznaczenie poleceniem Inverse (Odwrotność). Chciałem edytować obszar otaczający głowę, więc zastosowałem polecenie Select|Inverse (Zaznacz| Odwrotność) (Ctrl+Shift+I w Windows, +Shift+I w Mac OS), aby odwrócić zaznaczone i niezaznaczone obszary. 3. Wcisnąłem klawisze Ctrl+Backspace ( +Delete w Mac OS), aby wypełnić zaznaczony obszar kolorem tła. W tym przypadku tło było szare, jak widać na prawym obrazku z rysunku 9.3. 4. Pomalowałem wewnątrz zaznaczenia. Zanim zacząłem, zastosowałem polecenie View|Extras (Widok|Dodatkowe) (Ctrl+H bądź +H), aby nie rozpraszały mnie podczas malowania te piekielne „maszerujące mrówki” (to jedno z głównych zastosowań polecenia Extras (Dodatkowe)).
- 17. 4QFKC /CUMQYCPKG K Y[QFTúDPKCPKG GNGOGPVÎY QDTCW 4[UWPGM Po lewej pokazany jest obrazek wyjściowy. Narysowałem kontur zaznaczenia wokół rzeźby, a następnie odwróciłem zaznaczenie i usunąłem tło (po prawej) 5. Wybrałem narzędzie Brush (Pędzel) i zająłem się malowaniem. Z palety końcówek pędzli znajdującej się na pasku opcji wybrałem pędzel o szerokości 150 pikseli. Następnie wybrałem czarny kolor jako kolor narzędzia i przeciągnąłem myszą wokół obwodu głowy, aby oddzielić ją wyraźną linią od szarego tła (patrz rysunek 9.4). Pomalowałem te wnętrza oczodołów. Choć końcówka pędzla była od nich szersza, czaszka pozostała nietknięta. 6. Wybrałem narzędzie Smudge (Smu enie). Ustaliłem wartość parametru Strength (Wytrzymałość) tego narzędzia na 80%, wciskając klawisz 8. Następnie jakieś dwadzieścia razy przeciągnąłem myszą kursor od środka głowy na zewnątrz, aby utworzyć serię zawijasów. Jak widać na rysunku 9.5, narzędzie Smudge (Smu enie) rozmazuje kolory pobrane z wnętrza chronionego obszaru, lecz nie nanosi ich, dopóki kursor nie zostanie umieszczony wewnątrz zaznaczenia. Jest to znakomita ilustracja pewnej istotnej cechy programu — chocia chroniony obszar sam jest zabezpieczony przed wszelakimi zmianami, kolory chronionych pikseli mogą oddziaływać na sąsiadujące z nimi obszary zaznaczone.
- 18. %ú è +++ CPCEGPKC OCUMK K HKNVT[ 4[UWPGM Pomalowałem wewnątrz maski zaznaczenia pędzlem o szerokości 150 pikseli 4[UWPGM Przeciągnięcie kursorem narzędzia Smudge (Smużenie) spowodowało rozmazanie kolorów pikseli spoza maski selekcji, jednak nie zmieniło wyglądu tych pikseli
- 19. 4QFKC /CUMQYCPKG K Y[QFTúDPKCPKG GNGOGPVÎY QDTCW 7. Dodałem kilka ozdobników. No dobrze, trochę przesadziłem (patrz rysunek 9.6). Maska selekcji przydała się, gdy wybrałem narzędzie Burn (Ściemnianie), aby ściemnić tło wokół głowy. Po ponownym odwróceniu maski mogłem przyciemnić wybrane obszary twarzy. Jednak gdy malowałem niezwykłe włosy, wyszedłem nieco poza zakres naszych rozwa ań. Utworzyłem bowiem osobną warstwę i wymieszałem rozszalałe tło z warstwą głowy, posługując się narzędziem Smudge (Smu enie) z uaktywnioną opcją All Layers (Wszystkie warstwy). 4[UWPGM Całkiem niezły efekt? Przypomina mi to okładkę albumu Original Cast grupy Godspell 2TCEC Y VT[DKG U[DMKGL OCUMK Przy omawianiu masek selekcji dowiedziałeś się, o co w ogóle chodzi w maskowaniu, lecz to dopiero początek. Reszta tego rozdziału poświęcona została opisowi u ycia ma- sek do definiowania bardziej zło onych zaznaczeń. Najprostszym środowiskiem do tworzenia maski jest tryb szybkiej maski (Quick Mask). W trybie tym maska wyświetlana jest (domyślnie) w postaci czerwonej folii — rubylith. Wszystkie niezaznaczone obszary przedstawiane są w kolorze czerwonym, a zaznaczo- ne — bez czerwonego krycia, co widać na górnych obrazkach z ilustracji 9.1 w kolorowej wkładce. Mo esz dowolnie edytować tak pokazaną maskę do czasu, a opuścisz tryb szybkiego maskowania i powrócisz do standardowego konturu zaznaczenia. Tryb szyb- kiego maskowania jest, na co wskazuje jego nazwa, szybki, wygodny i pozbawiony ucią liwości charakterystycznych dla bardziej konwencjonalnych masek. Jest to ro- dzaj restauracji fast food — idzie się do niej wtedy, gdy nie zale y Ci zbytnio na jakości jedzenia; chcesz tylko wejść, zjeść coś i jak najszybciej wyjść.
- 20. %ú è +++ CPCEGPKC OCUMK K HKNVT[ KC CPKG VT[DW U[DMKGL OCUMK Zazwyczaj przed przejściem do trybu szybkiej maski warto utworzyć przynajmniej szkico- we zaznaczenie za pomocą narzędzi zaznaczania. Następnie nale y skoncentrować się na poprawianiu i modyfikowaniu zaznaczenia w trybie szybkiego maskowania. Nie jest opłacalne wykonywanie całej pracy w tym trybie od samego początku (oczywiście to tylko ogólna reguła, od której kilkakrotnie odchodziłem w tym rozdziale, lecz tylko dlatego, e tryb szybkiego maskowania i ja yjemy w niezwykle za yłej przyjaźni). Aby przejść do trybu szybkiego maskowania, kliknij pokazaną na rysunku 9.7 ikonę tego trybu w przyborniku lub wciśnij klawisz Q. W trybie szybkiego maskowania obrazek z rzeźbą głowy wygląda, tak jak na rysunku 9.7. Głowa pozostaje zamaskowana, gdy nie jest zaznaczona (na rysunku 9.7 maska pokryta jest jasnoszarą nakładką; na kolorowym monitorze nakładka przybierze czerwony kolor). Obszar poza rzeźbą wygląda tak samo jak dotychczas, poniewa jest zaznaczony, czyli niezamaskowany. 4[UWPGM Kliknij ikonę trybu szybkiego maskowania (podświetlona w przyborniku), aby zaznaczenie tymczasowo było przedstawiane jako obrazek w skali szarości Zauwa , e kontur zaznaczenia znika po przejściu do trybu szybkiego maskowania. Dzieje się tak dlatego, e na chwilę przestaje on istnieć. Wszystkie wykonywane operacje do- tyczą wyłącznie maski, a sam obrazek pozostaje nietknięty. Po kliknięciu ikony „maszerują- cych mrówek” (na lewo od ikony trybu szybkiego maskowania) lub wciśnięciu klawisza Q maska zostanie ponownie przekształcona w kontur zaznaczenia i będziesz mógł edytować obrazek.
- 21. 4QFKC /CUMQYCPKG K Y[QFTúDPKCPKG GNGOGPVÎY QDTCW Jeśli po kliknięciu ikony trybu szybkiego maskowania na ekranie nic się nie zmienia, nie oznacza to, że zepsuł się komputer, lecz po prostu przed przejściem do tego trybu nie zaznaczyłeś na obrazku żadnego elementu. Gdy nic nie jest zaznaczone, program przygotowuje do edycji cały obrazek. Innymi słowy — zaznaczenie obejmuje wszystkie piksele (jedynie niektóre z poleceń w menu Edit (Edycja), Layer (Warstwa) i Select (Zaznacz) wymagają zaznaczenia jakiegoś elementu na obrazku, aby mogły zadziałać). Jeśli wszystko zostało zaznaczone, maska jest biała, a jej nakładka przezroczysta. Dlatego nie widać żadnej różnicy na ekranie. Jest to kolejny powód, który powinien przekonać Cię do zaznaczenia jakiegoś elementu przed przejściem do trybu szybkiego maskowania — przynajmniej będziesz od razu widzieć efekt swoich starań. Photoshop umo liwia naniesienie czerwonej nakładki maski na zaznaczony lub niezazna- czony obszar. Więcej informacji o sposobie zmiany tego ustawienia znajdziesz w dalszej części tego rozdziału, w podrozdziale „Edycja czerwonej nakładki”. W trybie szybkiego maskowania mo esz edytować maskę przy zastosowaniu następują- cych metod. Odejmowanie od zaznaczenia. Pomaluj fragment obrazka czarnym kolorem, aby dodać w tym miejscu czerwoną nakładkę i w ten sposób usunąć z zaznaczenia pewne obszary obrazka. Przez wybiórcze zamalowanie pewnych części obrazu chronisz jego fragmenty. Dodawanie do zaznaczenia. Pomaluj fragment obrazka białym kolorem, aby usunąć czerwoną nakładkę z tego miejsca i w efekcie dodać obszar do konturu zaznaczenia (patrz lewy obrazek na rysunku 9.8). Aby zredukować zamaskowany obszar, mo esz zastosować narzędzie Eraser (Gumka) (zakładając, e kolor tła jest biały). Mo esz tak e zamienić kolory narzędzia i tła, aby pomalować wybrany fragment białym kolorem za pomocą jednego z narzędzi do malowania. Dodawanie zmiękczonych zaznaczeń. Jeśli pomalujesz obrazek odcieniami szarości, uzyskasz rozmyte, niepełne zaznaczenie. Kontur mo na tak e zmiękczyć, malując go czarnym lub białym kolorem za pomocą miękkiego pędzla (patrz lewy obrazek na rysunku 9.8). Ja zdecydowałem się na u ycie koloru białego, który naniosłem pędzlem o miękkiej końcówce, dodając ładnie wtopioną krawędź w górnej części selekcji. Następnie wszedłem ponownie w świat „wędrujących mrówek” i poświęciłem jeszcze trochę czasu na malowanie i rozmazywanie. Efekty moich starań widać na rysunku 9.8. Klonowanie konturów zaznaczenia. Jeśli chcesz powielić na obrazku w kilku miejscach dany kontur zaznaczenia, powinieneś się zaprzyjaźnić z szybkim maskowaniem. Zaznacz przezroczysty obszar jednym ze standardowych narzędzi do zaznaczania i z wciśniętymi klawiszami Ctrl+Alt ( +Option w Mac OS) przemieść go, przeciągając myszą, w nowe miejsce na obrazku (patrz rysunek 9.9). Chocia ja na rysunku zastosowałem narzędzie Rectangular Marquee (Zaznaczanie prostokątne), równie dobrze do tego celu nadaje się Magic Wand (Ró d ka). Aby skopiować wygładzony kontur zaznaczenia narzędziem Magic Wand (Ró d ka), przypisz parametrowi Tolerance (Tolerancja) wartość około 10 i nie zapomnij o zaznaczeniu opcji Anti-aliased (Wygładzony). Potem kliknij, aby zaznaczyć przezroczysty obszar maski i skopiuj go. Jakie to proste!
- 22. %ú è +++ CPCEGPKC OCUMK K HKNVT[ 4[UWPGM Malując w kolorze białym pędzlem o zmiękczonej końcówce, powiększyłem zaznaczony obszar (po lewej). Po wyjściu z trybu szybkiej maski poszalałem trochę z pędzlem i narzędziem rozmazywania (patrz prawy rysunek) 4[UWPGM Aby sklonować zaznaczenie oczodołów, „zarzuciłem” wokół nich lasso. Następnie wcisnąłem Ctrl+Alt ( +Option w Mac OS) i przeciągnąłem myszą zaznaczony fragment najpierw do góry, a później na dół (patrz lewy rysunek). Po wyjściu z trybu szybkiej maski pozwoliło mi to namalować wnętrza nowych oczodołów (po prawej)
- 23. 4QFKC /CUMQYCPKG K Y[QFTúDPKCPKG GNGOGPVÎY QDTCW Przekształcanie konturów zaznaczenia. Zaznaczenie przedstawione w postaci szybkiej maski mo na skalować lub obracać niezale nie od obrazka, podobnie jak po wybraniu polecenia Transform Selection (Przekształć zaznaczenie) (omówionego w rozdziale 8.). Przejdź w tryb szybkiego maskowania, zaznacz maskę za pomocą jednego ze standardowych narzędzi zaznaczania i zastosuj polecenie Edit|Free Transform (Edycja|Swobodnie przekształć) lub wciśnij klawisze Ctrl+T ( +T w Mac OS) (więcej informacji o poleceniu Free Transform (Swobodnie przekształć) i innych mu pokrewnych znajdziesz w rozdziale 12.). To tylko niektóre z niezwykłych efektów, jakie mo na uzyskać przez edycję zaznaczenia w trybie szybkiego maskowania. Inne wymagają u ycia narzędzi i funkcji, które jeszcze nie zostały omówione, takich jak filtry i korekta kolorów. Po ukończeniu edycji maski kliknij ikonę „maszerujących mrówek” (na lewo od ikony trybu szybkiego maskowania) lub wciśnij klawisz Q, aby powrócić do trybu „maszerujących mrówek”. Teraz utworzone zaznaczenie zostaje otoczone „mrówkami”, a wszystkie narzę- dzia i polecenia powracają do ich standardowych funkcji edycji obrazka. Rysunek 9.10 przedstawia rezultat przejścia w tryb „maszerujących mrówek” i naciśnięcia Ctrl+J ( +J w Mac OS), dzięki czemu zaznaczenie zostało umieszczone na nowej pływającej war- stwie. Na zakończenie wypełniłem tło bielą i dorzuciłem cień. 4[UWPGM Efekt utworzenia nowej warstwy z obszarów, które na ilustracjach 9.8 (pierwszy przykład) i 9.9 (drugi przykład) zostały zaznaczone na rysunkach po prawej
- 24. %ú è +++ CPCEGPKC OCUMK K HKNVT[ Jak widać na lewym obrazku z rysunku 9.10, tryb szybkiego maskowania pozwala fantastycznie zmiękczyć kontur zaznaczenia wokół niektórych fragmentów obrazka, podczas gdy kontur zaznaczenia wokół innych fragmentów zachowuje twarde lub tylko zwyczajnie wygładzone krawędzie. Ponieważ większość narzędzi do zaznaczania posiada wbudowane opcje zmiękczania, możesz uzyskać taki efekt również bez uciekania się do trybu szybkiego maskowania. Lecz tryb ten umożliwia wybiórcze modyfikowanie zmiękczenia już po narysowaniu konturów zaznaczenia, czego nie można wykonać za pomocą polecenia Select|Feather (Zaznacz|Wtapianie). Tryb szybkiego maskowania pozwala na oglądanie i kontrolowanie na bieżąco tego, co właśnie robisz z zaznaczeniem. Czy w tej sytuacji „maszerujące mrówki” nie wyglądają na przeżytek? 'F[ELC EGTYQPGL PCM CFMK Chroniony obszar obrazka w trybie szybkiego maskowania wyświetlany jest domyślnie w przezroczystym czerwonym kolorze, lecz jeśli obrazek zawiera wiele czerwieni, maska mo e być trudno zauwa alna. Na szczęście program pozwala na zmianę koloru maski na inny, a tak e na modyfikację stopnia przezroczystości tej nakładki. Dwukrotnie kliknij ikonę trybu szybkiego maskowania umieszczoną w przyborniku lub z menu palety Channels (Kanały) wybierz pozycję Quick Mask Options (Opcje Szybkiej maski), aby wyświetlić okno dialogowe przedstawione na rysunku 9.11. 4[UWPGM Dwukrotnie kliknij ikonę trybu szybkiego maskowania, aby uzyskać dostęp do okna dialogowego Quick Mask Options (Opcje Szybkiej maski). Możesz w nim zmienić kolor i stopień nieprzezroczystości chronionych lub zaznaczonych obszarów, gdy będziesz je oglądać w trybie szybkiego maskowania Color Indicates (U ytkowanie kolorów). Wybierz opcję Selected Areas (Obszary zaznaczone), aby odwrócić działanie nakładki i przypisać ją zaznaczonym obszarom. Niezaznaczone obszary będą wyglądały normalnie. Jeśli chcesz, aby nakładka pokrywała niezaznaczone obszary, wybierz opcję Masked Areas (Obszary zamaskowane) (jest to domyślne ustawienie). Możesz również zmienić ustawienia dotyczące sposobu nakładania czerwonej folii bez otwierania okna dialogowego Quick Mask Options (Opcje Szybkiej maski). Wystarczy kliknąć z wciśniętym klawiszem Alt (Win) lub Option (Mac OS) ikonę trybu szybkiego maskowania w przyborniku, aby wybrać pokrywanie nakładką zamaskowanych lub zaznaczonych obszarów obrazka. Wygląd ikony ulega zmianie w zależności od wybranego ustawienia. Color (Kolor). Kliknij próbkę koloru, aby wywołać okno dialogowe Color Picker (Próbnik kolorów) i wybierz w nim inny kolor nakładki (jeśli masz kłopoty z obsługą tego okna dialogowego, wróć do rozdziału 4.). Po wywołaniu okna dialogowego
- 25. 4QFKC /CUMQYCPKG K Y[QFTúDPKCPKG GNGOGPVÎY QDTCW Color Picker (Próbnik kolorów) mo esz za pomocą kroplomierza przenieść wybrany kolor z obrazka, lecz najlepiej zastosować kolor, który nie występuje na obrazku, aby maska była bardziej widoczna. Opacity (Krycie). By zmienić stopień krycia koloru nakładki, wprowadź odpowiednią wartość w to pole. Przy wartości 100% nakładka staje się zupełnie nieprzezroczysta. Staraj się tak dopasować kolorową nakładkę, abyś mógł swobodnie widzieć i edytować zaznaczenie, a jednocześnie widzieć obrazek. Przed wykonaniem zrzutów ekranu widocz- nych na rysunkach od 9.7 do 9.9 zmieniłem kolor nakładki na jasnoniebieski, a wartość parametru Opacity (Krycie) na 65%, poniewa na zrzutach ekranu w skali szarości czerwo- na nakładka była słabo widoczna. )TCFKGPV[ Y HWPMELK OCUGM Jeśli uwa asz, e polecenie Feather (Wtapianie) jest świetnym narzędziem do tworzenia wygładzonych konturów zaznaczeń, poczekaj, a wypróbujesz gradienty stosowane w trybie szybkiego maskowania. Nie ma lepszego sposobu na utworzenie efektu zanikania od zaznaczenia obrazka jednym z narzędzi do tworzenia gradientów. CPKMCPKG QDTCMC Aby jeszcze bardziej zagmatwać opis, pokazujący, jak tworzy się maskę gradientu, posłu ę się obrazkiem prawdziwej maski (patrz rysunek 9.12). Jest to bez wątpienia jakiś prymitywny przedmiot kultu którejś z zapomnianych cywilizacji, ale nie przeszkodzi mi to w uczynieniu z niego pokaźnego monolitu, takiego jak te, które mo na spotkać na Wyspie Wielkanocnej. 4[UWPGM Możesz utworzyć liniowy gradient w trybie szybkiego maskowania, aby sprawić, by maska (po lewej) wyłaniała się ze środka pola (po prawej)
- 26. %ú è +++ CPCEGPKC OCUMK K HKNVT[ Wciśnij klawisz Q, aby przejść do trybu szybkiego maskowania. Następnie narzędziem Gradient (Gradient) narysuj liniowy gradient w kolorze czarnym przechodzącym w biały (jeśli nie wiesz, jak to się robi, zajrzyj do rozdziału 6.). Biała część gradientu reprezen- tuje obszar przeznaczony do zaznaczenia. Postanowiłem zaznaczyć górną część maski, więc wykonałem gradient sięgający od dolnej wargi do dolnej części nosa, jak widać na lewym obrazku z rysunku 9.13. Poniewa gradient jest trudno zauwa alny na tym rysunku, kierunek i długość przeciągnięcia zaznaczyłem strzałką (aby zobaczyć maskę w pełnym kolorze, obejrzyj drugi obrazek z ilustracji 9.2 na kolorowej wkładce). 4UWPGM Po narysowaniu liniowego gradientu w dolnej części obrazka (po lewej) w trybie szybkiego maskowania ukryłem obrazek i zastosowałem filtr Add Noise (Dodaj szum) z parametrem Amount (Intensywność) o wartości 10 (po prawej) Gdy gradient stosowany jest w roli maski, mo e pojawić się niekorzystny efekt „pasko- wania”. Aby go wyeliminować, w stosunku do maski zastosowałem kilkakrotnie filtr Add Noise (Dodaj szum) o niewielkiej wartości. Do wykonania obrazka przedstawionego po prawej stronie na rysunku 9.13 zastosowałem filtr Add Noise (Dodaj szum) z para- metrem Amount (Wartość) o wartości 10 i wybraną opcją Distribution (Rozmieszczenie): Uniform (Jednolity). Po prawej stronie rysunku 9.13 ukryłem obrazek i pozostawiłem widoczną tylko maskę. Jak widać, w palecie Channels (Kanały) podświetlona jest pozycja Quick Mask wyróżniona kursywą. To dlatego, że program rozpoznaje tryb szybkiego maskowania jako tymczasowy kanał. Możesz ukryć obrazek i obejrzeć maskę w kolorze białym i czarnym, klikając ikonę oka przy klawiszu kanału łącznego (w tym przypadku RGB). Aby ukryć obrazek, można również wcisnąć klawisz ~. Jeśli chcesz widzieć jednocześnie i obrazek, i maskę, ponownie wciśnij klawisz z tyldą.
