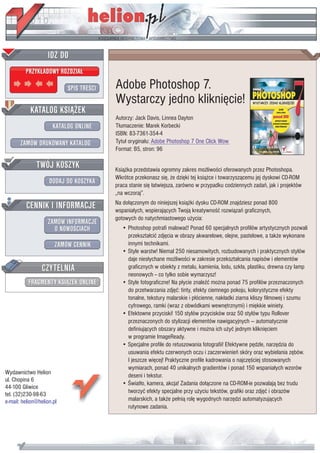
Adobe Photoshop 7. Wystarczy jedno kliknięcie!
- 1. IDZ DO PRZYK£ADOWY ROZDZIA£ SPIS TRE CI Adobe Photoshop 7. Wystarczy jedno klikniêcie! KATALOG KSI¥¯EK Autorzy: Jack Davis, Linnea Dayton KATALOG ONLINE T³umaczenie: Marek Korbecki ISBN: 83-7361-354-4 ZAMÓW DRUKOWANY KATALOG Tytu³ orygina³u: Adobe Photoshop 7 One Click Wow Format: B5, stron: 96 TWÓJ KOSZYK Ksi¹¿ka przedstawia ogromny zakres mo¿liwo ci oferowanych przez Photoshopa. Wkrótce przekonasz siê, ¿e dziêki tej ksi¹¿ce i towarzysz¹cemu jej dyskowi CD-ROM DODAJ DO KOSZYKA praca stanie siê ³atwiejsza, zarówno w przypadku codziennych zadañ, jak i projektów „na wczoraj”. CENNIK I INFORMACJE Na do³¹czonym do niniejszej ksi¹¿ki dysku CD-ROM znajdziesz ponad 800 wspania³ych, wspieraj¹cych Twoj¹ kreatywno æ rozwi¹zañ graficznych, gotowych do natychmiastowego u¿ycia: ZAMÓW INFORMACJE O NOWO CIACH • Photoshop potrafi malowaæ! Ponad 60 specjalnych profilów artystycznych pozwali przekszta³ciæ zdjêcia w obrazy akwarelowe, olejne, pastelowe, a tak¿e wykonane ZAMÓW CENNIK innymi technikami. • Style warstw! Niemal 250 niesamowitych, rozbudowanych i praktycznych stylów daje nies³ychane mo¿liwo ci w zakresie przekszta³cania napisów i elementów CZYTELNIA graficznych w obiekty z metalu, kamienia, lodu, szk³a, plastiku, drewna czy lamp neonowych -- co tylko sobie wymarzysz! FRAGMENTY KSI¥¯EK ONLINE • Style fotograficzne! Na p³ycie znale æ mo¿na ponad 75 profilów przeznaczonych do przetwarzania zdjêæ: tinty, efekty ciemnego pokoju, kolorystyczne efekty tonalne, tekstury malarskie i p³ócienne, nak³adki ziarna kliszy filmowej i szumu cyfrowego, ramki (wraz z obwódkami wewnêtrznymi) i miêkkie winiety. • Efektowne przyciski! 150 stylów przycisków oraz 50 stylów typu Rollover przeznaczonych do stylizacji elementów nawigacyjnych — automatycznie definiuj¹cych obszary aktywne i mo¿na ich u¿yæ jednym klikniêciem w programie ImageReady. • Specjalne profile do retuszowania fotografii! Efektywne pêdzle, narzêdzia do usuwania efektu czerwonych oczu i zaczerwienieñ skóry oraz wybielania zêbów. I jeszcze wiêcej! Praktyczne profile kadrowania o najczê ciej stosowanych wymiarach, ponad 40 unikalnych gradientów i ponad 150 wspania³ych wzorów Wydawnictwo Helion deseni i tekstur. ul. Chopina 6 • wiat³o, kamera, akcja! Zadania do³¹czone na CD-ROM-ie pozwalaj¹ bez trudu 44-100 Gliwice tel. (32)230-98-63 tworzyæ efekty specjalne przy u¿yciu tekstów, grafiki oraz zdjêæ i obrazów e-mail: helion@helion.pl malarskich, a tak¿e pe³ni¹ rolê wygodnych narzêdzi automatyzuj¹cych rutynowe zadania.
- 2. SPIS TREŚCI Jak korzystać z książki i płyty CD-ROM? 7 Książka niniejsza zawiera liczne wskazówki i wiele inspirujących przykładów wykorzystania profilów One-Click Wow! Presets, zawartych na płycie CD-ROM. One-Click Wow! Szybki start 9 Nie możecie się już doczekać, kiedy zaczniemy? Oto garść wskazówek na dobry początek. 1. KORZYSTANIE ZE STYLÓW ONE-CLICK WOW! 12 Co to jest styl warstwy? 13 Styl to narzędzie pozwalające znacznie wzbogacić wygląd zdjęć, tekstu i grafiki za pomocą „nałożenia” koloru, tekstury, głębi, obramowania oraz wielu innych efektów. Style Rollover natomiast, użyte w programie ImageReady, umożliwiają tworzenie kolekcji interaktywnych przycisków. „Magia” stylów warstw 15 Po nałożeniu stylu na warstwę łatwo zarówno zmieniać zawartość warstwy, jak i modyfikować sam styl. Skalowanie stylu 16 Dostosowywanie stylów 18 Kopiowanie i wklejanie stylów 20 Korzystanie ze stylów w połączeniu z maskami i grupami obcinającymi 21 Korzystanie ze stylów w programie ImageReady 23 Zapisywanie, zmiana wielkości i przygotowanie plików wyjściowych 24 Tutaj Czytelnik dowie się, jak wybrać format zapisu „stylizowanego” obrazu i jak w razie potrzeby zmniejszyć jego wielkość. Samouczek korzystania ze stylów warstw 28 Samouczek demonstrujący krok po kroku proces tworzenia projektu obejmujący czynności, takie jak nakładanie stylów na warstwy, modyfikację zawartości warstwy przy jednoczesnym zachowaniu właściwości stylu, kopiowanie stylów, ich skalowanie oraz tworzenie interaktywnych przycisków w programie ImageReady.
- 3. 2. STYLE DLA FOTOGRAFII 33 Galeria zdjęć 34 Znaleźć tu można zbiór inspirujących przykładów wykorzystania stylów One-Click Wow! do stylizacji zdjęć. P r z y k ł a d y e f e k t ó w f o t o g r a f i c z n y c h 38 „Katalog” ten ułatwi użytkownikowi wybór stylów dla fotografii i cyfrowych obrazów malarskich. Krawędzie 38 Ramki 40 Tinty i efekty antyczne 42 Efekty nakładki koloru 44 Style Darkroom 46 Ziarno kliszy, szum i mezzotinta 48 Papier, płótno oraz inne nakładki teksturowe 50 3. STYLE DLA TEKSTU I GRAFIKI 52 Galeria napisów i elementów graficznych 53 W rozdziale tym Czytelnik znajdzie wiele przykładów użycia stylów One-Click Wow! do przetwarzania obiektów tekstowych i graficznych. Przykłady efektów graficznych i tekstowych 58 Z „katalogu” tego warto korzystać podczas wybierania stylów, dzięki którym napisy czy elementy graficzne przekształcą się w obiekty, które będzie można przeczytać i niemal ich dotknąć! Chrom 58 Metale 60 Szkło, lód i kryształ 62 Klejnoty i gładkie kamienie 64 Plastiki 66 Drewno politurowane i teksturowane 68 Skała, cegła i inne materiały 70 Desenie materiałów organicznych 72 Desenie i tkaniny 74 Kreski i wypełnienia 76 Efekty cienia, otoczki i płaskorzeźby 78 Blask i neony 80 Style Rollover dla przycisków 82
- 4. 4. POZOSTAŁE PROFILE WOW! 84 Jak malować, korzystając z profilów malarskich i klonujących? 85 Profile ze zbioru Wow! Tool Presets zapewniają przetwarzanym obrazom wygląd i „klimat” prac wykonanych tradycyjnymi technikami graficznymi — od farb akwarelowych i olejnych po pastele i kredę. Pozwalają przekształcać zdjęcia w obrazy malarskie, do czego służą profile Wow-Pattern Stamp oraz Wow Art History Brush. Korzystając natomiast z profilów Wow-Art Media Presets, współpracujących z narzędziem Brush (Pędzel), Czytelnik może tworzyć obrazy malarskie od podstaw. Galeria obrazów 88 W podrozdziale tym zgromadzono kolekcję przykładów zastosowania profilów imitujących działanie tradycyjnych narzędzi malarskich. Jest to także prezentacja efektów, jakie możemy uzyskać, przekształcając zdjęcia w obrazy malarskie przy użyciu profilów Wow-Pattern Stamp oraz Wow-Art History Brush. Profile Pattern Stamp i Art History 90 Dziesięć przykładów przekształceń tego samego zdjęcia w obrazy malarskie demonstrują efekty zastosowania profilów Art History Brush i Pattern Stamp ze stylami Wow-Texture Styles przedstawionymi na stronach 50. i 51. K o r z y s t a n i e z p ę d z l i r e t u s z e r s k i c h 92 Zbiór profilów Tool Presets oferuje zestaw narzędzi retuszerskich, pozwalających poprawiać kolorystykę zdjęć, usuwać z nich efekt czerwonych oczu, wybielać zęby i białka oczu, a także redukować zaczerwienienia skóry. Korzystanie z zadań Wow! 93 Przygotuj plik, zapoznaj się z treścią komunikatów i wypróbuj działanie zadań Wow! Action. Zadania z kolekcji Wow! 94 Użyj tych złożonych, zautomatyzowanych procedur, pozwalających uzyskać profesjonalne i praktyczne rezultaty jednym kliknięciem. Wypełnienia gradientowe 96 Przedstawione tu profile gradientów są bardzo przydatne do wypełniania liter tworzących napisy i elementów graficznych, jak również do tworzenia teł.
- 5. 1 Korzystanie Na kolejnych stronach będziemy mówić o tym, jak dzięki zastosowaniu stylów z kolekcji One-Click Wow! przekształcać projekty, wykonane ze stylów w programie Photoshop 7, z „typowych” w „ekscytujące”. Bez względu na to, czy przetwarzać będziemy napisy, grafikę, zdjęcia, One-Click czy prace graficzne, jak te, które zobaczymy w rozdziale 4., możemy uzyskać w pełni profesjonalne efekty, a wystarczy do tego tylko Wow! jedno kliknięcie palety stylów. Będziemy mówić także o skalowaniu stylów, co pozwala dopasowywać je do poszczególnych projektów. Omówimy również korzystanie ze stylów (łącznie ze stylem Rollover) w programie ImageReady 7. Każdy styl z kolekcji Wow Style może być użyty jako podstawa dla nowych stylów, które możemy tworzyć zarówno w programie Photoshop, jak i ImageReady, zmieniając jeden lub kilka ustawień efektu i zachowując zmodyfikowane style do późniejszego wykorzystania. Krótki Samouczek korzystania ze stylów warstw zaczynający się na stronie 28., zaznajomi nas z operacjami, takimi jak nakładanie, dostosowywanie i zachowywanie stylów. Kolejny podrozdział (strony od 24. do 27.) poświęcony został ostatecznemu przygotowaniu plików programu Photoshop, czy to do druku, czy prezentacji w internecie. ➤ Style z kolekcji One-Click Wow! Styles można nakładać na obrazy o dowolnej rozdzielczości, ale najlepsze efekty uzyskuje się, wówczas gdy obraz ma rozdzielczość 225 pikseli na cal. Zobacz też: Wskazówka na stronie 16.
- 6. CO TO JEST ówiąc najprościej, styl warstwy to „wygląd”, jaki o przygotowania kolekcji stylów One-Click Wow! STYL WARSTWY? M można natychmiast nadać zdjęciu, napisowi czy elementowi graficznemu za pomocą jednego kliknięcia D • posłużyły następujące „składniki”: rzut cienia, ostrego i łagodnego, palety Styles (Style). Oto kilka przykładów • cień wewnętrzny, tworzący efekt „rzeźbienia” zaawansowanych efektów uzyskanych po użyciu stylów przekształcanych obiektów, Styl to narzędzie pozwalające zawartych na płycie. Aby uzyskać podobne efekty, • efekt żarzenia się krawędzi, powodujący ich znacznie wzbogacić wygląd nie korzystając przy tym ze stylów warstwy, trzeba by rozszerzenie na zewnątrz bądź do wnętrza obrazu, zdjęć, tekstu i grafiki przez poświęcić sporo czasu oraz wysiłku i posiadać • ścięte krawędzie, szerokie i wąskie, o narożnikach „nałożenie” koloru, tekstury, odpowiednie umiejętności. ostrych i zaokrąglonych, • nakładki pojedynczych kolorów, gradientów i deseni, głębi, obramowania oraz wielu powodujące zmiany, a nawet przesłonięcie zdjęcia, innych efektów. napisu czy elementu graficznego, • efekt przezroczystości, dzięki któremu przetwarzany obraz można uczynić częściowo lub całkowicie ➤ Style warstw oraz inne profile zawarte przejrzystym, na płycie CD-ROM dołączonej do niniejszej • tekstury, które tworzą wypukłości i wgłębienia na książki są niezastąpionymi narzędziami, powierzchni obrazu, przeznaczonymi do współpracy z programami • kreski — także wielokolorowe — które pozwalają Photoshop 7 oraz ImageReady 7. Style te, podkreślić kontury obrazu, podobnie jak tekstury i gradienty, można • nakładka satynowa, która pozwala uzyskać efekty Styl może powodować zamianę kolorystyki obrazu, na przykład przez wykorzystać także w programach Photoshop 6 „częściowe pokrycie gradientem w kolorze sepii” (Wow-Tint FX 01) odbicia i rozproszenia światła. i ImageReady 3. Jednakże Tools Presets lub zwiększenie głębi koloru i kontrastu (Wow-Darkroom 04) (Ustawienia narzędzia — nowa paleta U w programie Photoshop 7) oraz Actions Bevel shadow – (Zadania) — interfejs programu Photoshop Z cień ścięcia zmienia się) nie są zgodne z programem Bevel highlight – Photoshop 6 . odblask ścięcia Style i instrukcje przeznaczone do Za pomocą stylu Inner shadow – wykorzystania z programem Adobe Photoshop warstwy (Wow-Gems cień wewnętrzny Elements zawarte są w innym pakiecie, 02) można zamienić szare koło Inner glow – składającym się z książki Adobe Photoshop w perłowo-kamienną żarzenie wewnętrzne Elements One-Click Wow! i płyty CD-ROM. pastylkę. Ten sam efekt można uzyskać Satin effect — bez zastosowania nakładka satynowa Styl może generować efekty krawędziowe, używane do stylizacji zdjęć, stylu, tworząc 11- na przykład nowoczesnej obwódki (Wow-Edges 05) czy też antycznej, warstwowy obraz, Color overlay – drewnianej ramki (Wow-Frame 05) według schematu nakładka koloru ukazanego z prawej strony, wykorzystując Pattern overlay – szare koło jako nakładka desenia podstawowy element grupy Original gray circle – wycinającej. Wybór oryginalne, szare koło rozwiązania jest oczywisty! Outer glow – żarzenie zewnętrzne Drop shadow – Styl pozwala zamienić prosty napis czy element rzut cienia graficzny w realistycznie wyglądający obiekt materialny, na przykład ze stali (Wow-Metal 17) Background – czy przezroczystego, niebieskiego plastiku tło (Wow-Plastic 08) CO TO JEST STYL WARSTWY 13
- 7. tyle można stosować w programie ImageReady S 7 w taki sam sposób jak w Photoshop 7. Jednakże ImageReady pozwala dodatkowo korzystać ze stylów Rollover Styles (style rollover), które zapewniają „ekranową aktywność” przycisków umieszczanych na stronach internetowych oraz w innych, interaktywnych interfejsach. Style te zawierają ustawienia kolorów, wymiarów oraz kod JavaScript konieczne do tego, by przyciski na ekranie zmieniały Kiedy odwiedzający klika przycisk, uaktywniany jest stan Down, który swój wygląd, gdy użytkownik wskaże je wskaźnikiem. sygnalizuje, że kliknięcie zostało zarejestrowane i uruchomiło określone Style Wow Buttons, których nazwy zawierają frazę działanie ➤ W każdy styl One-Click Wow! Rollover „All Three”, to style Rollover. Zgromadzone są wbudowany został kod JavaScript, który w bibliotece Wow 7-20 Button Styles, a każdy powoduje, że przycisk zmienia się, gdy utworzony przy ich użyciu przycisk może przyjmować jeden z trzech stanów. Przedstawiamy je na poniższych tyle Wow Button-All Three oferują szeroki wybór ustawiony zostanie nad nim wskaźnik myszy. Jeśli chcesz zobaczyć treść kodu, kliknij przycisk Preview in Default Browser (Podgląd P rysunkach. S wzorów przycisków w stanie Normal. Stan Over polega zwykle na rozświetleniu przycisku, zaś w stanie w domyślnej przeglądarce), znajdujący się Down przyciski wyglądają na „wciśnięte” u dołu palety Tools (Narzędzia) programu N w powierzchnię, na której są umieszczone. ImageReady . Przycisk w stanie Normal oczekuje na działanie użytkownika odwiedzającego witrynę Normal Over Down Gdy odwiedzający ustawia wskaźnik myszy nad przyciskiem, ten przechodzi w stan Over. Zmiana stanu zachodzi w taki sposób, by zasygnalizować, że jego kliknięcie spowoduje jakieś zdarzenie 14 CO TO JEST STYL WARSTWY?
- 8. „MAGIA” tyle warstw zapewniają ogromną elastyczność! Kiedy rogram pozwala nie tylko zmieniać zawartość STYLÓW S nałożymy styl na warstwę, dostosowuje się on do zmian wprowadzonych w jej zawartości. P „stylizowanych” warstw, ale również zamieniać style na inne lub modyfikować ich pojedyncze atrybuty. WARSTW Po nałożeniu stylu na warstwę łatwozarówno zmieniać zawartość warstwy, jak i m o d y f i k o w a ć s a m s t y l . Jeśli nałożymy styl (w tym przykładzie jest to Wow-Metals 06) na warstwę napisu, a później zmienimy krój czcionki, styl zostanie zachowany Styl Wow-Chrome 10 został nałożony (u dołu) na napis, zastępując styl Wow-Metals 06 ➤ Aby usunąć styl z warstwy, wystarczy kliknąć prawym klawiszem myszy (Windows) programie ImageReady style Rollover również lub kliknąć z wciśniętym klawiszem Ctrl (Macintosh) ikonę obok jej nazwy na palecie Layers (Warstwy) i z otwartego menu W W dopasowują się do zmian kształtu elementów graficznych, co pozwala modyfikować kształt przycisków podręcznego wybrać polecenie Clear Layer przy zachowaniu właściwości graficznych stylu Tekst można edytować, a styl dopasuje się do wprowadzonych zmian Style (Wyczyść styl warstwy). Można też W i interaktywności. użyć przycisku Clear Style (Wyczyść styl), W znajdującego się u dołu palety Styles (Style). S Styl rollovera Wow Button 03-All Three został nałożony na cztery identyczne przyciski, na czterech różnych warstwach. Przyciski widoczne na rysunku Jeśli zmienimy kształt elementu graficznego, styl (w tym przypadku Wow- reprezentują stan Normal, a ramki wokół nich wyznaczają obszary aktywne Metals 19) ściętych krawędzi i odblasków dopasowuje się do nowej formy Po rozciągnięciu przycisków styl dopasował się do ich nowego kształtu, podobnie jak ramki obszaru aktywności Gdy rysujemy lub malujemy na warstwie, na którą uprzednio nałożony został styl, jest on (w tym przypadku styl Wow-Plastic 07) automatycznie nakładany na nowo tworzone elementy warstwy „MAGIA” STYLÓW WARSTW 15
- 9. Skalowanie ardzo prawdopodobne jest, że po nałożeniu stylu 2. Skalowanie. Klikamy prawym klawiszem myszy stylu B konieczne okaże się jego przeskalowanie. Wynika to stąd, że styl może wyglądać różnie, w zależności od (Windows) lub wciskamy klawisz Ctrl (Macintosh) i klikamy ikonę widoczną z prawej strony nazwy grubości linii tworzących rysunek, grubości czcionki warstwy, na palecie Layers (Warstwy), po czym czy też wielkości zdjęcia. wybieramy polecenie Scale Effects (Skaluj efekty) Aby dopasować styl warstwy z podręcznego menu. Powoduje to otwarcie okna do wielkości wybranego 1. Nakładanie stylu. Pierwszą czynnością jest dialogowego Scale Layer Effects (Skaluj efekty obrazu, musimy użyć funkcji nałożenie stylu na warstwę przy użyciu metody opisanej warstw). Klikamy ikonę trójkąta obok symbolu %, skalowania stylu. w podrozdziale One-Click Wow! Szybki start, co powoduje wyświetlenie suwaka. Chwytamy na stronach od 9. do 11. lub przez jego skopiowanie i przeciągamy suwak, regulując w ten sposób szerokość i wklejenie, o czym będziemy mówić w podrozdziale ramki. Istnieje też możliwość określenia jej wielkości ➤ Każdy styl warstwy „zapamiętuje” Kopiowanie i wklejanie stylów, na stronie 20. przez wpisanie wartości procentowej, zgodnie ustawienia rozdzielczości pliku, w którym z sugestiami zawartymi w poniższej uwadze. został zastosowany. Style w kolekcji One-Click Wspaniały portret babci wymaga Wow! Styles przygotowane zostały umieszczenia w ramce z rozdzielczością 225 pikseli na cal. Choć style te można wykorzystywać w plikach o innej rozdzielczości, to jednak oczekiwane rezultaty najłatwiej uzyskać w tych plikach, których rozdzielczość jest taka sama. Rozdzielczość obrazu można zmienić, w żaden sposób nie zmieniając jego zawartości. Z poziomu menu podręcznego Wystarczy wybrać polecenie Image/Image Size I otwieramy okno dialogowe Scale (Obrazek/Wielkość obrazka), wyłączając O W Layer Effects (Skaluj efekty warstw), a następnie zmieniamy skalę efektu funkcję Resample Image (Metoda ponownego M na 50%, znacznie poprawiając Jednak ramka i obwódka, które próbkowania) i wpisując 255 w polu pojawiły się po nałożeniu stylu wygląd ramki Resolution (Rozdzielczość). Procedura ta R Wow-Frame 03, zasłaniają zbyt dużą część fotografii. Sytuacja opisana jest także w podrozdziale One-Click wymaga więc przeskalowania Wow! Szybki start, na stronach 9. i 10. stylu Uwaga: Nakładając style warstw zawierających deseń lub teksturę, musimy wziąć pod uwagę kilka istotnych wskazówek. • Po pierwsze, niektóre ustawienia skali efektu pozwalają szczególnie dobrze zachować ostrość i czystość rysunku desenia lub tekstury (każdy styl One-Click Wow! zawierający deseń bądź teksturę oznaczony jest gwiazdką [*] na końcu nazwy, przykłady są przedstawione na stronach od 38. do 51. oraz od 58. do 81. tej książki). Jeśli upewnimy się, że rozdzielczość przetwarzanego obrazu wynosi 225 pikseli na cal (patrz poprzednia wskazówka), to optymalnymi ustawieniami skali są 25%, 50%, 100% (bez skalowania) oraz 200%. Jeżeli żadne z tych 16 „MAGIA” STYLÓW WARSTW
- 10. ustawień nie zapewnia oczekiwanych rezultatów, eśli styl On-Click Wow! nałożymy na obraz może okazać się na przykład, że dopasowanie szerokości ramki do fotografii możliwe jest wyłącznie J o rozdzielczości innej niż 225 pikseli na cal, wówczas uzyskane rezultaty mogą być odmienne niż te, które kosztem zmiękczenia rysunku desenia (style, które prezentowane są w książce. Oto kilka przykładów stylu nie zawierają deseni ani tekstur noszą nazwy bez Wow-Frame 03, który nałożony został na cztery kopie gwiazdki na końcu. To zaś oznacza, że, nakładając je, tego samego obrazu, ale o różnych rozdzielczościach. nie musimy przejmować się ustawieniami skali). ➤ Możliwe, że w wyniku nadmiernego zmniejszenia skali stylu niektóre jego elementy ulegną zatarciu — na przykład jeżeli wybralibyśmy zbyt niskie ustawienie Scale (Skala) w oknie dialogowym Scale S Effects (Skaluj efekty warstwy), po czym S zamknęlibyśmy okno, klikając przycisk OK, to ścięcie krawędzi lub cień obrazka mógłby 72 piksele na cal 150 pikseli na cal zniknąć. Ponadto zbyt duża redukcja skali obrazu może uniemożliwić przywrócenie mu dotychczasowej wielkości. Jeśli tak się zdarzy, wystarczy ponownie nałożyć styl i przeskalować obraz, tym razem jednak nie tak drastycznie. 225 pikseli na cal 300 pikseli na cal Przeskalowanie stylu Wow-Frame 03 do 48% powoduje zamazanie rysunku Zwróćmy uwagę, że zmiana rozdzielczości obrazu w celu desenia (u góry), natomiast po zmianie skali do 50% rysunek ten zmiany skali stylu nie jest rozwiązaniem najwłaściwszym. zachowuje ostrość Znacznie efektywniejszą jest metoda skalowania, opisana w punkcie 2. na stronie 16. Gdy chcemy jednak • Po drugie, redukcja skali stylu deseniowego bądź nałożyć styl One-Click Wow! na obraz o rozdzielczości teksturowego może spowodować, że miejsca łączenia innej niż 225 pikseli na cal, wypróbujmy wymienione kafelków desenia staną się bardziej widoczne. Jeśli poniżej ustawienia skali, które definiujemy w oknie na przykład przyjrzymy się dokładnie portretowi dialogowym Scale Layer Effects (Skaluj efekty babci w ramce (strona 16.), to przekonamy się, warstw). Ułatwią one zachowanie ostrości rysunku że powtarzalny wzór desenia widoczny jest bardziej desenia. Współczynniki wyróżnione pogrubieniem w ramce utworzonej w punkcie 2. niż w 1., kiedy to czcionki dają te same rezultaty co domyślne ustawienie styl został nałożony przy ustawieniu skali 100%. 100% w przypadku obrazu o rozdzielczości 225 pikseli W tym przypadku bowiem pozwoliliśmy, by deseń na cal (warto przypomnieć, że, nakładając style dopasował się do szerokości ramki, dzięki czemu niezawierające deseni ani tekstur, nie trzeba martwić się powtórzenia wzoru nie są widoczne. ustawieniami skali). 72 piksele na cal: 78%, 156%, 312%, 624% 150 pikseli na cal: 75%, 150%, 300% 300 pikseli na cal: 75%, 150%, 300% SKALOWANIE STYLU 17
- 11. Dostosowywanie iedy nie możemy znaleźć w kolekcji One-Click Inner Shadow (Cień wewnętrzny) i Inner Glow stylów K Wow! stylu, który w pełni spełniałby nasze oczekiwania, możemy wykorzystać inny, najbardziej (Blask wewnętrzny) po wewnętrznej stronie krawędzi; (2) Inner Glow zawsze rozciągany jest zbliżony i go zmodyfikować. Miejscem, w którym równomiernie we wszystkich kierunkach, natomiast dokonujemy zmian stylów nałożonych na warstwy, położenie cienia można dowolnie zmieniać. Photoshop pozwala zmieniać jest okno dialogowe Layer Style (Efekty). składniki nakładanych stylów, Okno dialogowe Layer Style a n a w e t w z b o g a c a ć j e o nowe (Efekty) (widoczne poniżej) otwieramy, dwukrotnie efekty. Tak zmodyfikowane klikając ikonę widoczną style można zapisywać po prawej stronie nazwy „stylizowanej” warstwy, na Styl Wow-Frame 07 wykorzystuje Styl Wow-Glow 02, dzięki i zachowywać do dalszego palecie Layers (Warstwy). Podobny rezultat można typowy efekt ciemnego cienia zewnętrznego purpurowemu cieniowi, nadaje napisowi efekt neonu wykorzystania. osiągnąć, dwukrotnie klikając jeden z efektów u dołu rozwiniętej palety Layers • Ustawienia w sekcji Bevel and Emboss (Faza ➤ Celem niniejszej książki jest i płaskorzeźba) okna dialogowego Layer Style zaprezentowanie możliwości, jakie dają (Efekty) pozwalają modelować ścięcie krawędzi, style z kolekcji One-Click Wow!, w czym wspomagają je parametry Contour (Kontur) zawarte na dołączonej płycie CD-ROM, oraz Texture (Tekstura). Contour wpływa na a także sposobów ich wykorzystania. wygląd krawędzi obiektu, zaś Texture — na wygląd powierzchni. Parametr Kontur w stylu Wow-Metal 15 ułatwia kształtowanie krawędzi obiektu, zaś zmieniając Teksturę, możemy utworzyć nierówności jego Oprócz efektów, style warstw oferują opcje mieszania, powierzchni które decydują o sposobie interakcji stylu i warstwy z innymi warstwami oraz maskami W lewej części okna dialogowego Layer Style (Efekty) wymienione są wszystkie efekty, które mogą być włączone do stylu. Te, które już zostały • Efekt Satin (Satyna) tworzy złożone „wewnętrzne” wykorzystane, oznaczone są znacznikami widniejącymi w polach wyboru. odblaski w stylu półprzezroczystym lub odbicia Efekt można dodać lub usunąć ze stylu, klikając odpowiednie polu wyboru. Kliknięcie nazwy efektu włącza go i otwiera kartę jego ustawień w stylu nieprzezroczystym. by dostosować efekt, warto wiedzieć, jakie jest jego A działanie. Oto krótkie podsumowanie. • Efekty Shadow (Cień) i Glow (Blask) tworzą Styl Wow-Plastic 09 z włączonym Efekt Satin (Satyna) w stylu Wow- rozmytą, ciemną bądź rozświetlającą obwódkę wokół efektem Satin (Satyna) (po lewej), Chrome 20 symuluje odbicia krawędzi wszystkich obiektów na warstwie. Obwódkę tworzącym refrakcję światła światła na powierzchni obiektu i wyłączonym (z prawej) (po lewej); wyłączenie efektu można zamienić z jasnej na ciemną lub odwrotnie, powoduje utratę chromowego wybierając inny kolor i Blend Mode (Tryb blasku (po prawej) mieszania). Innym parametrem, decydującym o wyglądzie efektu, jest także jego miękkość, czyli • Efekty Overlay (Nakładka) definiujemy, zmieniając gęstość. Tylko dwóch parametrów zmienić się nie da: Color (Kolor) Gradient i Pattern (Wzorek). (1) Drop Shadow (Cień) i Outer Glow (Blask Elementy te są „nakładane” według wskazanej zewnętrzny) rozciągane są na zewnątrz krawędzi, zaś kolejności, od góry ku dołowi. 18 „MAGIA” STYLÓW WARSTW
- 12. ➤ Karty poszczególnych efektów, otwierane w oknie dialogowym Layer Style (Efekty), E pozwalają zmieniać ustawienia niektórych parametrów bez konieczności przesuwania suwaków czy wpisywania liczb — modyfikuje Nakładka wzorku (desenia) w stylu Wow-Woods 15 tworzy rysunek drewna się je przeciągnięciami wskaźnika w oknie (po lewej), nakładka gradientu w trybie Gradient Overlay (Rozjaśnianie) edytowanego obrazu. W ten sposób można rozświetla obiekt (pośrodku), zaś nałożenie koloru ciemnożółtego w trybie Zmieniając kąt padania światła w ustawieniach efektu Drop Shadow Color Overlay (Nakładka) powoduje zwiększenie kontrastu i podkreślenie (Cień) użytego w stylu Wow-Chrome 13, z domyślnych 120 stopni zmieniać kąt padania i odległość cienia, kolorów (po lewej) do 60 (po prawej), przesuwamy pozorne źródło światła z góry, a także Inner Shadow (Cień wewnętrzny), C po lewej, do dołu, z prawej strony napisu przesuwać teksturę, efekt satyny, nakładkę • Efekt Stroke (Obrys) tworzy linię konturową wokół gradientu i desenia, jak również kolor obiektu, wypełnioną wybranym kolorem, gradientem, • Wybierając różne ustawienia parametru Contour większości linii tworzony z gradientów a nawet wzorkiem. Obrys może być tworzony (Kontur) dla efektu Contour, możemy zmieniać styl i deseni. wewnątrz lub na zewnątrz krawędzi obiektu, a także ramki okalającej obraz. z obu stron jednocześnie. ➤ Oprócz pojedynczych właściwości efektów w stylu, zmieniać możemy także ich skalę i wymiary całego „stylizowanego” obrazu, przy czym proporcje wszystkich stylów zostają zachowane. Mówiliśmy o tym w podrozdziale Skalowanie stylu, na stronach od 16. do 17. Efekt świateł neonowych uzyskany za pomocą stylu Wow-Glows 01, tworzony jest przez gradientowy obrys w trybie Shape Burst (Pęknięty ➤ Kliknięcie pola Styles (Style), widniejącego S kształt) Zmiana domyślnego wzoru konturu efektu Bevel And Emboss/Contour (Faza i płaskorzeźba/Kontur) powoduje przeobrażenie prostej ramki u góry listy, z prawej strony okna dialogowego (z lewej), utworzonej przez nałożenie stylu Wow-Frame 04, w bardziej Layer Style (Efekty), otwiera paletę wszystkich E wyszukaną, o żłobionej powierzchni (z prawej) o nałożeniu stylu na warstwę możemy przystąpić dostępnych stylów — wprost w oknie dialogowym! P do modyfikowania jego właściwości w oknie dialogowym Layer Style (Efekty). Oto kilka • W stylach wykorzystujących tę samą teksturę dla efektów Pattern Overlay (Nałożenie wzorku) oraz przykładów takiego działania. Texture (Tekstura) wygładzenie powierzchni można • Obiekt można „oddalić” od podłoża, zwiększając uzyskać, wyłączając efekt Bevel and Emboss/ wartość parametru Distance (Odległość) efektu Texture (Faza i płaskorzeźba/Tekstura). Drop Shadow (Cień). Styl Wow-Plastic 03 z domyślną teksturą efektu Texture (Tekstura) (po lewej) i bez niej (po prawej) Po nałożeniu stylu Wow-Fabric 16 i zwiększeniu współczynnika Distance o wprowadzeniu modyfikacji stylu można go (Odległość) z domyślnych 9 pikseli (po lewej) do 36 (po prawej) napis wygląda tak, jakby był uniesiony nad podłoże P zachować do przyszłego wykorzystania. Zacząć należy od dodania go do bieżącej palety Styles (Style), • Kierunek padającego światła można zmienić, a następnie zachować jako element biblioteki stylów, regulując parametr Angle (Kąt) efektów cienia, korzystając z narzędzia Preset Manager (Menedżer cienia wewnętrznego oraz fazy i płaskorzeźby stylów). (zmieniając ustawienie kąta dla jednego efektu, Zobacz też: Punkt 8. podrozdziału Samouczek musimy zmienić go w podobny sposób w pozostałych korzystania ze stylów warstw na stronie 31. opisuje efektach, by zachować jednolitość oświetlenia). procedury nadawania stylom nazw i określania ich zachowywania. DOSTOSOWYWANIE STYLÓW 19
- 13. Kopiowanie opiowanie stylu z jednej warstwy na inną, w tym i wklejanie K samym pliku lub innym, jest bardzo proste. Dzięki tej możliwości możemy powielać zarówno style przygotowane od podstaw, jak i napotkane w innych stylów plikach. A tak przebiega kopiowanie i wklejanie stylu. 1. Aby skopiować styl, klikamy prawym klawiszem Style można kopiować myszy (Windows) lub z wciśniętym klawiszem Ctrl z warstwy na warstwę, (Macintosh) ikonę widoczną z prawej strony nazwy a nawet z pliku do pliku. warstwy, otwierając w ten sposób menu podręczne. Następnie wybieramy polecenie Copy Layer Style Skopiowany styl został wklejony na inną (Kopiuj styl warstwy). Ten sam rezultat można warstwę, także przy użyciu menu podręcznego ➤ Kopiując styl z jednego pliku do innego, osiągnąć, wybierając polecenie Layer/Layer Style/Copy chcielibyśmy, by po skopiowaniu zachował on Layer Style (Warstwa/Styl warstwy/Kopiuj styl te same atrybuty, o ile oba pliki mają tę samą warstwy). 3. Możemy kontynuować wklejanie stylu rozdzielczość (należy pamiętać, że style na inne warstwy. Jeśli z góry zamierzamy wkleić styl Ponieważ spodobała z kolekcji One-Click Wow!, oprócz podzbioru nam się ramka na więcej niż dwie, możemy zaoszczędzić nieco czasu, Wow-Button, przygotowane zostały (przeskalowana wersja „łącząc” warstwy docelowe i wklejając styl na wszystkie stylu Wow-Edges 05) w jednakowej rozdzielczości 225 pikseli utworzona na warstwie jednocześnie. na cal). Aby szybko uzyskać rozdzielczość „Dinner”, skopiujemy Aby połączyć warstwy, klikamy miniaturkę pierwszej ją na inne warstwy pliku, należy kliknąć informacyjną, lewą część z nich na palecie Layers (Warstwy). Następnie klikamy paska stanu, wciskając klawisz Alt (Windows) kolumnę po lewej stronie, obok miniaturek wszystkich lub Option (Macintosh). łączonych warstw. Połączone warstwy wyróżnione są ikonami ogniw łańcucha, wyświetlanymi w tejże kolumnie. Po połączeniu warstw ponownie otwieramy menu W celu skopiowania warstwy wybieramy podręczne, ale tym razem wybieramy polecenie polecenie z menu Paste Layer Style to Linked (Wklej efekty podręcznego do połączonych). ➤ Jeśli okaże się, że rozdzielczości obu plików są różne i konieczna jest tymczasowa zmiana tego parametru w pliku „odbiorczym”, należy wybrać polecenie Image/Image Size I (Obrazek/Wielkość obrazka) i upewnić się, O W że funkcja Resample Image (Metoda M ponownego próbkowania) jest wyłączona, a następnie wpisać nową rozdzielczość w polu Resolution (Rozdzielczość) (tę samą R 2. Aby wkleić skopiowany styl, klikamy prawym procedurę można zastosować po wklejeniu klawiszem myszy (Windows) lub z wciśniętym stylu w celu przywrócenia pierwotnej klawiszem Ctrl (Macintosh) z prawej strony nazwy rozdzielczości obrazu). warstwy, na której zamierzamy powielić to, Połączyliśmy kilka różnych warstw, po czym co skopiowaliśmy. W ten sposób otwieramy menu wkleiliśmy skopiowany styl na wszystkie jednocześnie. Zabieg ten pozwolił na podręczne, a z niego wybieramy polecenie Paste ujednolicenie obramowania wszystkich zdjęć Layer Style (Wklej styl warstwy). tworzących obraz 20 „MAGIA” STYLÓW WARSTW
- 14. Korzystanie a każdą warstwę w Photoshopie, oprócz warstwy ze stylów N Background (Tło), możemy nałożyć dwie maski — maskę pikselową oraz maskę wektorową. Maski te decydują o tym, które fragmenty warstwy będą w połączeniu widoczne, a które zostaną ukryte. z maskami i grupami obcinającymi Maski warstw, maski Styl Wow-Tint FX 03 nakłada tonalny efekt sepii, a ponadto wewnętrzny wektorowe oraz grupy blask i cień wokół krawędzi. W tym przypadku krawędź wyznacza maska obcinania pozwalają Maskę wektorową można nałożyć na warstwę, wciskając klawisz Ctrl/ o zmodyfikowaniu kształtu maski styl dopasowuje maskować obrazy wewnątrz figur czy napisów. i klikając ikonę Add a mask (Utwórz maskę warstwy). Kształt maski tworzy się natomiast za pomocą narzędzia z grupy Shape (Kształt), na przykład Ellipse (Elipsa), którą można znaleźć na palecie narzędziowej. Następnie P się do jej nowej formy. należy kliknąć przycisk Add to path area (+) (Dodaj do obszaru ścieżki (+)), umieszczony na pasku narzędziowym Option (Opcje) i, przeciągając wybranym narzędziem, wytyczyć obrys maski ➤ Photoshop 7 oferuje kilka nowych metod nakładania wektorowych masek na Domyślnie maska warstwy lub maska wektorowa warstwy. Operację tę należy zacząć od pozostaje połączona z zawartością warstwy. Jeśli na wybrania warstwy za pomocą kliknięcia przykład przeciągniemy obraz za pomocą narzędzia jej nazwy na palecie warstwy. Offset (Przesunięcie), przemieszczona zostanie również Elipsa została rozciągnięta w taki sposób, by widoczne stały się obie • Kolejną czynnością powinno być wybranie maska, w związku z czym widoczny będzie wciąż ten sam osoby występujące na zdjęciu. polecenia Layer/Add Vector Mask A fragment obrazu. Jeśli jednak odłączymy maskę od Zmiany kształtu elipsy dokonano za pomocą narzędzia Path Selection (Warstwa/Dodaj maskę wektorową). W D warstwy, klikając ikonę łańcucha widoczną między ich (Zaznaczanie ścieżki) (jego ikona • Podobny rezultat można osiągnąć, klikając miniaturkami, i przesuniemy obraz, maska pozostanie znajduje się tuż nad ikoną narzędzia Pen (Pióro), na palecie ikonę Add a Mask (Utwórz maskę warstwy), U w miejscu, odsłaniając inne, dotychczas zasłonięte narzędziowej Tools), wciskając znajdującą się na pasku u dołu palety fragmenty obrazu. klawisz Ctrl/ i przeciągając jeden z narożników ramki Layers (Warstwy), z wciśniętym klawiszem W Ctrl (Windows) lub (Macintosh). Wpływ maski na efekty krawędziowe można wyłączyć, • Jeśli na daną warstwę już wcześniej zaznaczając pole wyboru opcji Layer Mask Hides nałożyliśmy maskę, to Photoshop jest na Effects (Maska warstwy ukrywa efekty) lub Vector tyle sprytny, by „wiedzieć”, że jedynym Mask Hides Effects (Maska wektorowa ukrywa typem maski, jaki pozostał do wyboru, efekty), w sekcji Blending Options (Opcje mieszania) jest maska wektorowa. Zwalnia to nas okna dialogowego Layer Style (Efekty). od obowiązku naciskania klawisza Ctrl/ podczas klikania ikony Add a Mask (Utwórz maskę warstwy). U Po zerwaniu łącza między maską i obrazem, co widać na powyższym rysunku, obraz można przesuwać wewnątrz maski, przeciągając go za pomocą narzędzia Move (Przesunięcie) eśli maska nałożona jest na warstwę „stylizowaną”, J wówczas każdy efekt krawędziowy, użyty w stylu, układa się wzdłuż krawędzi maski. Zaznaczenie pola wyboru opcji Vector Mask Hides Effects (Maska wektorowa ukrywa efekty) w sekcji Blending Options (Opcje mieszania) okna dialogowego Layer Style (Efekty), powoduje ukrycie efektów blasku i cienia KORZYSTANIE ZE STYLÓW W POŁĄCZENIU Z MASKAMI I GRUPAMI OBCINAJĄCYMI 21
- 15. ➤ Gdy chcemy utworzyć grupę obcinania, rupa obcinająca pozwala użyć zawartości jednej Aby przesunąć (przeskalować bądź obrócić) grupę wykorzystując do tego celu kilka warstw obrazu, możemy tego dokonać na kilka G warstwy jako maski dla innej warstwy (lub warstw) powyżej niej. obcinającą, zaczynamy od połączenia warstw: klikamy jedną z nich, a następnie klikamy w kolumnie po lewej sposobów. Zobacz też: Sposoby tworzenia grup obcinających stronie miniaturek pozostałych warstw. W polach tej • Zaznaczamy warstwę tuż ponad tą, która opisuje wskazówka po lewej. kolumny pojawią się wówczas ikony łańcucha. Po ma pełnić rolę warstwy obcinającej, Po utworzeniu grupy nazwa warstwy obcinającej na połączeniu warstw operacje przesuwania, obracania a następnie wybieramy polecenie palecie Layers (Warstwy) jest podkreślona, zaś nazwa czy skalowania odnoszą się do nich wszystkich. Layer/Group With Previous (Warstwa/ G W warstwy obcinanej wyświetlana jest z wcięciem. Grupuj z poprzednią). • Wskazujemy warstwę i grupujemy ją orzystanie z grup obcinających daje znacznie więcej z poprzednią za pomocą skrótu klawiaturowego Ctrl/ +G. • Wciskamy klawisz Alt/Option i klikamy O K możliwości niż użycie pojedynczych masek, czy to pikselowych, czy wektorowych. Jedną z korzyści jest na palecie Layers (Warstwy), na pasku W możliwość maskowania obrazów wewnątrz napisów, między warstwą „obcinającą” i znajdującą przy czym tekst pozostaje w pełni edytowalny. Warstwa zdjęcia została zaznaczona, a następnie połączona z warstwą się tuż nad nią. Gdy wskaźnik myszy napisu. Po wybraniu polecenia swobodnego przekształcenia obie warstwy zmienia postać w złożoną z dwóch kółek zostały obrócone razem ikonę, oznacza to, że utworzona zostanie grupa obcinająca. olejną korzyścią wynikającą ze stosowania grup K obcinania jest to, że w charakterze masek (a nawet stylów) można używać wiele warstw jednocześnie. Grupę obcinającą można utworzyć, naciskając klawisz Alt/Option i klikając między warstwami na palecie Layers (Warstwy). Każdy styl nałożony na warstwę obcinającą zostanie wówczas nałożony także na warstwę obcinaną. W tym przykładzie styl Wow-Glass 12 został nałożony na warstwę napisu „SEASIDE” Domyślnie przesunięcie (przeskalowanie czy obrócenie) warstwy obcinanej nie wywiera żadnego wpływu na grupę obcinającą. Dzięki temu obcinany obraz można bez trudu przemieszczać wewnątrz obcinającego napisu Każda z sześciu zmontowanych czy figury. fotografii (po lewej) znajduje się Kolejne warstwy można dołączać do grupy na osobnej warstwie. Wszystkie zdjęcia zostały połączone w jedną w podobny sposób, korzystając z wybranej grupę obcinania, której metody. podstawową warstwą (obcinającą) jest warstwa elipsy, na którą nałożony został styl Wow-Tint 08. Styl ten wpływa na wszystkie obcinane fotografie, nakładając na nie „granulowaną” teksturę i przyciemniając ich krawędzie Obraz widoczny w literach został obrócony przez kliknięcie nazwy warstwy, na której się znajduje, przez naciśnięcie klawiszy Ctrl/ +T (skrót wybierający polecenie Edit/Free Transform (Edycja/Swobodnie przekształć)) i przeciągnięcie uchwytu ramki przekształcania 22 „MAGIA” STYLÓW WARSTW
- 16. Korzystanie tyle w ImageReady 7 wczytuje się i nakłada w taki • Aby obejrzeć (i przypisać) określony stan, kliknij jego ze stylów S sam sposób jak w Photoshopie 7. Jednak oprócz „pojedynczych” stylów, które znajdujemy w programie nazwę na palecie Rollover. Aby wyświetlić wszystkie stany Photoshop, ImageReady pozwala nakładać w programie i dostosowywać także style Rollover. zawarte w stylu Rollover, należy kliknąć ikonę trójkąta widoczną obok miniaturki stanu Normal Style te zgromadzone są w bibliotece Wow 7-20 ImageReady Buttons Styles (zaprojektowanej specjalnie do na palecie Rollovers wykorzystania w ImageReady), a fraza „All Three” Style wykorzystane na końcu nazwy stylu oznacza, że jest to styl Rollover. w programie ImageReady pozwalają nadawać kształty • Gdy chcemy zmienić styl przycisku w wybranym ekranowym przyciskom stanie, wystarczy wybrać go spośród stylów i powodują, że działają one pojedynczych (nie Rollover). interaktywnie. • Aby dokonać edycji jednego lub kilku efektów użytych w stylu wybranego stanu, wybieramy odpowiednią warstwę na palecie Layers (Warstwy), ➤ Lista pojedynczych efektów w stylach po czym dwukrotnie klikamy nazwę efektu, nie jest wyświetlana domyślnie na palecie otwierając paletę z jego ustawieniami (style Layers (Warstwy) programu ImageReady. W pojedyncze także mogą być edytowane w ten sposób). Aby wyświetlić tę listę, należy kliknąć mały Aby zastosować styl w ImageReady, otwieramy bibliotekę na palecie trójkąt widoczny po lewej stronie ikony stylów, zaznaczamy warstwę na palecie Layers (Warstwy), a następnie klikamy ikonę stylu (miniaturki stylów Rollover wyróżnione są czarnym ➤ Style Rollover są zaprojektowane wyłącznie trójkątem w lewym górnym rogu) do użycia w programie ImageReady. Jeśli spróbujemy wykorzystać je w Photoshopie, Kiedy nakładamy na warstwę jeden ze stylów Wow stylizowana warstwa przyjmie styl stanu Button-All Three, tworzony jest prostokątny obszar Paleta efektów w programie Normal, nie nabierając cech interaktywnych. interaktywności, wystarczająco duży, by objąć wszystkie, ImageReady ukrywa więcej niż nieprzezroczyste obiekty znajdujące się na warstwie. widać na pierwszy rzut oka. Klikając ➤ Napisy warto umieszczać na warstwach Obszar ten automatycznie reaguje na działania ikonę na zakładce palety, rozwijamy ją (po prawej) innych niż te, na których umieszczana jest użytkownika. Każdy styl Wow Button-All Three i uzyskujemy dostęp do dalszych parametrów graficzna część przycisków. W ten sposób obejmuje trzy stany: Normal, Over oraz Down. bowiem treść napisów pozostaje edytowalna, Zobacz też: Definicje wszystkich trzech stanów można zaś samym napisom można nadawać odrębne znaleźć w podrozdziale Co to jest styl warstwy?, we style. wcześniejszej części niniejszego rozdziału, na stronie 14. Nałożenie stylów Wow Button-All Three na trzy wzory przycisków, z których • Aby zachować styl, przypisując go jednak do innego każdy umieszczony jest na odrębnej warstwie, stanu przycisku, dwukrotnie klikamy nazwę stanu spowodowało utworzenie i po otwarciu okna dialogowego Rollover State obszaru interaktywnego dla każdego z nich Options (Opcje stanu Rollover) wybieramy stan docelowy. Okno wyboru stanu aleta Rollovers w programie ImageReady P 7 znacznie ułatwia przypisywanie poszczególnych stanów zawartych w stylu Rollover, a także badanie docelowego rezultatów. Oto przykłady. KORZYSTANIE ZE STYLÓW W PROGRAMIE IMAGEREADY 23
- 17. Zapisywanie, ykorzystując style w pliku Photoshopa, warto o zakończeniu nakładania i dostosowywania stylów zmiana W ów plik okresowo zapisywać we własnym formacie programu (.psd). W ten sposób bowiem obraz pozostaje P warstw i zapisaniu obrazu w pliku w formacie programu Photoshop możemy przystosować wielkość „żywy” i w pełni edytowalny. Oznacza to, że wszystkie obrazu do drukowania, o czym będzie mowa za chwilę, wielkości elementy obrazu — tekst, warstwy i ich style — można i wydrukować go wprost z aplikacji. Możemy też poddać edycji w dowolnym momencie. przygotować go do wykorzystania w programie i przygotowanie Zapisywanie pliku z zachowaniem warstw. poligraficznym czy też edytorze tekstu (aby wiedzieć, plików Aby zapisać plik po raz pierwszy, wybieramy polecenie jak przystosować obraz do dalszej edycji w programie File/Save As (Plik/Zapisz jako), a następnie, ImageReady, należy przeczytać podrozdział wyjściowych w otwartym oknie dialogowym Save As (Zapisz jako) Redukowanie wielkości kopii obrazu przeznaczonego wskazujemy format Photoshop. Powinniśmy przy tym do dalszej edycji w programie ImageReady, który upewnić się, że pole wyboru opcji As Copy (Jako znajdziemy na stronie 26.). Jeśli obraz ma być po prostu Aby zachować możliwości kopię) nie jest zaznaczone, w przeciwieństwie do pola dołączony do listu elektronicznego lub umieszczony edycji obrazów, należy opcji Layers (Warstwy), które powoduje, że zachowany na stronie internetowej, wówczas należy przygotować zachowywać je wraz zostanie podział warstw oraz ich style. Następnie go zgodnie ze wskazówkami zawartymi w podrozdziale z zachowaniem podziału nadajemy plikowi nazwę oraz lokalizację, w której ma Zmiana wielkości obrazów przesyłanych pocztą być zachowany, po czym klikamy przycisk Save elektroniczną i umieszczanych na stronach na warstwy, razem ze stylami, (Zapisz). internetowych — na stronie 27.). w plikach własnego formatu Bez względu na to, czy obraz będzie drukowany programu Photoshop. z poziomu programu Photoshop, czy też przeniesiony Następnie powinniśmy wybrać w celu wydrukowania do innej aplikacji, korzystając z okna dialogowego Wielkość obrazka, możemy odpowiednią objętość i format stwierdzić, czy przy obecnej wielkości obraz zostanie pliku wyjściowego: wydrukowany zgodnie z naszymi oczekiwaniami, • z przeznaczeniem do druku czy też należy jego wielkość zmienić. Sprawdzanie wielkości obrazu z poziomu programu przeznaczonego do wydrukowania. Aby Photoshop, otworzyć okno dialogowe Image Size (Wielkość w celu przeniesienia obrazu obrazka) wybieramy polecenie Image/Image Size do innego programu (Obrazek/Wielkość obrazka). Po otwarciu należy i wydrukowania, upewnić się, że pole wyboru opcji Resample Image (Metoda ponownego próbkowania) NIE jest • w celu dalszej edycji zaznaczone. w programie ImageReady, Zobacz też: Wskazówka zatytułowana Ponowne • w celu wyświetlania na próbkowanie obrazu na stronie 25. wyjaśni, dlaczego wyłączenie funkcji ponownego próbkowania jest tak ważne. ekranie. Okno dialogowe Save As (Zapisz jako) w programie Photoshop 7 Jeśli wymiary, jakie chcielibyśmy uzyskać na wydruku, (w wersji dla Mac OS X) przygotowane do zapisu pliku warstwowego, różnią się od tych, które wyświetlone są w polach we własnym formacie programu Width (Szerokość) i Height (Wysokość) sekcji Document Size (Rozmiar dokumentu), w jednym Podczas dalszej pracy plik zapisujemy, wybierając z pól wpisujemy żądaną wartość. Drugi wymiar zostanie polecenie File/Save (Plik/Zapisz) lub naciskając klawisze automatycznie dopasowany dla zachowania proporcji Ctrl/ +S. Powoduje to zapisanie pliku w tym samym obrazu. Modyfikacji ulegnie także Resolution formacie. (Rozdzielczość). Jeśli rozdzielczość wynikowa okaże się co najmniej równa jednej z wymienionych niżej, oznaczać to będzie, że obraz zawiera wystarczająco dużo informacji, 24 ZAPISYWANIE, ZMIANA WIELKOŚCI I PRZYGOTOWANIE PLIKÓW WYJŚCIOWYCH
