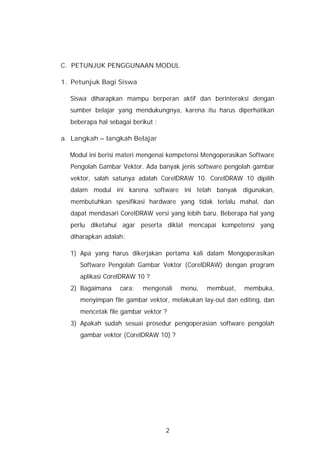
SOFTWARE PENGOLAH GAMBAR VECTOR
- 1. 2 C. PETUNJUK PENGGUNAAN MODUL 1. Petunjuk Bagi Siswa Siswa diharapkan mampu berperan aktif dan berinteraksi dengan sumber belajar yang mendukungnya, karena itu harus diperhatikan beberapa hal sebagai berikut : a. Langkah – langkah Belajar Modul ini berisi materi mengenai kompetensi Mengoperasikan Software Pengolah Gambar Vektor. Ada banyak jenis software pengolah gambar vektor, salah satunya adalah CorelDRAW 10. CorelDRAW 10 dipilih dalam modul ini karena software ini telah banyak digunakan, membutuhkan spesifikasi hardware yang tidak terlalu mahal, dan dapat mendasari CorelDRAW versi yang lebih baru. Beberapa hal yang perlu diketahui agar peserta diklat mencapai kompetensi yang diharapkan adalah: 1) Apa yang harus dikerjakan pertama kali dalam Mengoperasikan Software Pengolah Gambar Vektor (CorelDRAW) dengan program aplikasi CorelDRAW 10 ? 2) Bagaimana cara: mengenali menu, membuat, membuka, menyimpan file gambar vektor, melakukan lay-out dan editing, dan mencetak file gambar vektor ? 3) Apakah sudah sesuai prosedur pengoperasian software pengolah gambar vektor (CorelDRAW 10) ?
- 2. 3 b. Perlengkapan yang Harus Disiapkan Untuk menunjang kelancaran tugas yang akan Anda lakukan, maka siapkan seluruh perlengkapan yang diperlukan sesuai dengan jenis tugas pada masing-masing kegiatan pemelajaran. c. Hasil Pelatihan Anda akan mampu melakukan tugas/pekerjaan mengoperasikan software pengolah gambar vektor (CorelDRAW 10) sesuai dengan prosedur pengoperasian dan membuat obyek-obyek gambar vektor yang dikehendaki. 2. Peran Guru Guru yang akan mengajarkan modul ini hendaknya mempersiapkan diri sebaik-baiknya yaitu mencakup aspek strategi pemelajaran, penguasaan materi, pemilihan metode, alat bantu media pemelajaran, dan perangkat evaluasinya. B. TUJUAN AKHIR Setelah mempelajari modul ini, peserta diklat diharapkan kompeten dan profesional melakukan tugas/pekerjaan Mengoperasikan Software Pengolah Gambar Vektor (CorelDRAW 10).
- 3. 4 C. KOMPETENSI Kompetensi : Mengoperasikan software pengolah gambar vektor (CorelDRAW 10) Kode : SWR.OPR.408.(1).A Durasi Pemelajaran : 112 Jam @ 45 menit A B C D E F G LEVEL KOMPETENSI KUNCI 2 2 2 3 2 2 3 KONDISI KINERJA 1. Dalam melaksanakan unit kompetensi ini harus didukung dengan tersedianya: § Software pengolah gambar vektor (CorelDRAW 10) sudah terinstalasi § User manual software pengolah gambar vektor (CorelDRAW 10) yang digunakan § SOP yang berlaku di perusahaan § Peralatan dan periferal yang terkait dengan pelaksanaan unit kompetensi ini 2. Unit Kompetensi yang harus dikuasai sebelumnya: § HDW.OPR.105.(1).A Mengoperasikan Periferal Grafis § DTA.OPR.102.(1).A Melakukan Entry Data [Grafis] dengan menggunakan Image Scanner (Level 1) 3. Pengetahuan yang dibutuhkan: § Pengoperasian komputer
- 4. 5 MATERI POKOK PEMELAJARAN SUB KOMPETENSI KRITERIA KINERJA LINGKUP BELAJAR SIKAP PENGETAHUAN KETERAMPILAN 1. Mempersiapkan software pengolah gambar vektor CorelDRAW 10 § Software CorelDRAW 10 telah terinstalasi dan dapat berjalan normal § User manual software CorelDRAW 10 sudah disediakan dan dipahami § Perangkat komputer sudah dinyalakan, dengan sistem operasi dan persyaratan sesuai dengan Installation manual dan SOP yang berlaku. § Software CorelDRAW dijalankan. § Pengenalan software CorelDRAW 10 § Mengamati proses aktifasi sistem operasi dan software CorelDRAW dengan seksama § Menjelaskan fungsi soft-ware CorelDRAW § Menyalakan komputer sesuai dengan Installation manual dan SOP § Menjalankan software CorelDRAW sesuai prosedur.
- 5. 6 MATERI POKOK PEMELAJARAN SUB KOMPETENSI KRITERIA KINERJA LINGKUP BELAJAR SIKAP PENGETAHUAN KETERAMPILAN 2. Mengenali menu, membuat, membuka, menyimpan file gambar vektor § Menu-menu yang disediakan beserta shortcut-nya dikenali berdasarkan user manual. § Fitur pengelolaan file gambar vektor dapat digunakan, seperti: buat/ create/new, simpan/save, buka/ open, simpan dengan nama lain/ save as. § Penyimpanan file gambar sudah dapat menggunakan versi dan option atribut lain yang tersedia, seperti: subject, person, status, dan lain-lain. § Penyimpanan file gambar menggunakan berbagai format yang dikenal, seperti: ai, fh10, cdr, eps, pdf, dan sebagainya. § Menu-menu dan shortcut software CorelDRAW § Fitur pengelolaan file gambar vektor § Teknik penyimpanan file gambar vektor § Format-format file gambar vektor § Memanfaatkan menu-menu dan shortcut yang tersedia secara efektif § Menggunakan fitur pengelolaan file gambar vektor dengan tepat guna § Mengamati proses penyimpanan file gambar dengan seksama § Mengidentifikasi menu-menu dan shorcut yang disediakan software CorelDRAW § Menjelaskan tujuan pengelolaan file gambar vektor § Menjelaskan maksud penyimpanan file gambar dengan meng- gunakan versi dan option atribut lain § Menggunakan menu-menu dan shortcut dalam proses pengolahan gambar dengan tepat § Menggunakan fitur pengelolaan file gambar vektor sesuai tujuannya § Menyimpan file gambar dengan menggunakan versi dan option atribut yang ber- beda § Menyimpan file pengolahan gambar dengan menggunakan format yang berbeda. Seperti: ai, fh10, cdr, eps, pdf, dan sebagainya.
- 6. 7 MATERI POKOK PEMELAJARAN SUB KOMPETENSI KRITERIA KINERJA LINGKUP BELAJAR SIKAP PENGETAHUAN KETERAMPILAN 3. Melakukan lay-out dan editing sederhana § Objek-objek gambar vektor dikenali dan diaplikasikan, seperti: titik, garis, kurva, lingkaran, persegi empat, pen, dan jenis/ style serta warna dan arsiran dasar. § Fitur editing sederhana digunakan, seperti: mengetik huruf/ kata/ kalimat, memformat huruf/font, text alignment, meng- insert objek gambar, mengedit gambar sederhana § Fitur lay-out dipahami dan diaplikasikan, seperti: lay-out judul dan isi, ukuran objek gambar, pewarnaan, tekstur, efek-efek pencahayaan sederhana berdasarkan pilihan- pilihan yang disedia- kan. § Pengenalan objek- objek gambar vektor § Fitur editing sederhana § Fitur lay-out § Mengenali objek-objek gambar vektor dengan tepat § Memanfaatkan fitur editing sederhana sesuai ketentuan § Memanfaatkan fitur lay-out sesuai kebu- tuhan pengolahan gambar § Mengidentifikasi objek-objek gambar vektor § Menjelaskan fungsi-fungsi fitur editing sederhana dalam me- nyunting gambar § Menjelaskan fungsi-fungsi fitur lay-out dalam pengolahan gambar § Mengaplikasikan objek-objek gambar vektor dalam pengolahan gambar sesuai model § Menyunting gambar dengan menggunakan fitur editing sederhana dengan efektif § Mengaplikasikan fitur lay-out dalam pengolahan gambar sesuai model
- 7. 8 MATERI POKOK PEMELAJARAN SUB KOMPETENSI KRITERIA KINERJA LINGKUP BELAJAR SIKAP PENGETAHUAN KETERAMPILAN 4. Mencetak file gambar vektor § File gambar vektor dapat dicetak dengan berbagai ukuran serta parameter pencetakan seperti: seluruhnya, halaman tertentu saja, halaman yang sedang diedit, urutan pencetakan. § File gambar vektor dapat dicetak untuk keperluan separasi di mana warna dipisahkan berdasarkan komposisi tertentu. § Fitur dasar pencetakan dapat digunakan, seperti: page setup, printer setup, print preview. § Pencetakan file gambar vektor § Mengamati tahapan proses pencetakan file gambar vektor dengan seksama § Menjelaskan tahapan proses pencetakan file gambar vektor § Menjelaskan fungsi- pencetakan separasi § Menjelaskan fungsi-fungsi fitur dasar pencetakan § Mencetak file gambar vektor dalam berbagai ukuran dan paramater dengan printer hitam-putih § Mencetak sparasi file gambar vektor dengan printer warna (color printer) § Menggunakan fitur dasar pencetakan untuk menentukan dan menampilkan format gambar vektor yang akan dicetak
- 8. 9 D. CEK KEMAMPUAN Untuk mengetahui kemampuan awal yang telah Anda miliki, maka isilah cek lis (√) seperti pada tabel di bawah ini dengan sikap jujur dan dapat dipertanggungjawabkan. Saya dapat Melakukan Pekerjaan ini dengan Kompeten Sub Kompetensi Pernyataan Ya Tidak Bila Jawaban “Ya” Kerjakan 1. Mempersiapkan software CorelDRAW 10 1. Menguasai dan terampil membuka dan menutup software CorelDRAW 10 sesuai prosedur Tes Formatif 1 2. Mengenali menu, membuat, membuka, menyimpan file gambar 1. Menggunakan menu- menu dan shortcut dalam proses pengolahan gambar dengan tepat. 2. Menggunakan fitur pengelolaan file gambar vektor sesuai tujuannya. 3. Menyimpan file gambar dengan menggunakan versi dan option atribut yang berbeda. 4. Menyimpan file pengolahan gambar dengan mengguna- kan format yang berbeda. Tes Formatif 2
- 9. 10 Saya dapat Melakukan Pekerjaan ini dengan Kompeten Sub Kompetensi Pernyataan Ya Tidak Bila Jawaban “Ya” Kerjakan 3. Melakukan lay-out dan editing sederhana 1. Mengaplikasikan objek-objek gambar vektor dalam pengolahan gambar sesuai model 2. Menyunting gambar dengan menggunakan fitur editing sederhana dengan efektif 3. Mengaplikasikan fitur lay-out dalam pengolahan gambar sesuai model Tes Formatif 3 4. Mencetak file gambar vektor 1. Mencetak file gambar vektor dalam berbagai ukuran dan paramater dengan printer hitam-putih 2. Mencetak separasi file gambar vektor dengan printer warna (color printer) 3. Menggunakan fitur dasar pencetakan untuk menentukan dan menampilkan format gambar vektor yang akan dicetak Tes Formatif 4
- 10. 11 BAB II PEMELAJARAN A. RENCANA PEMELAJARAN SISWA Kompetensi : Mengoperasikan Software pengolah gambar vektor CorelDRAW 10 Sub Kompetensi : 1. Mempersiapkan software CorelDRAW 10 2. Mengenali menu, membuat, membuka, menyimpan file gambar 3. Melakukan lay-out dan editing sederhana 4. Mencetak file gambar Jenis Kegiatan Tanggal Waktu Tempat Belajar Alasan Perubahan Tanda Tangan Guru 1. Mempersiapkan software CorelDRAW 10 2. Mengenali menu, membuat, membuka, menyimpan file gambar 3. Melakukan lay-out dan editing sederhana 4. Mencetak file gambar
- 11. 12 B. KEGIATAN BELAJAR 1. Kegiatan Belajar 1 : Mempersiapkan software CorelDRAW 10 a. Tujuan Kegiatan Pemelajaran 1) Peserta diklat mampu menyalakan komputer sesuai dengan Installation manual dan SOP 2) Peserta diklat mampu membuka dan menutup aplikasi perangkat lunak CorelDRAW 10 sesuai prosedur b. Uraian Materi 1 1) Mempersiapkan software CorelDRAW 10 Representasi gambar di dalam Komputer terdiri dari dua cara yaitu dengan bitmap dan vektor grafik. Vektor grafik merepresentasikan gambarnya tidak dengan meng- gunakan pixel, tetapi dengan kurva dan garis yang didefinisikan dalam persamaan matematis yang disebut vektor. Misal untuk menggambar lingkaran maka didefinisikan persamaan matematis dari lingkaran sehingga membentuk garis pembatas lingkaran. Didalam garis pembatas tersebut diberi warna sehingga terbentuklah lingkaran. Yang termasuk program berbasis Vector adalah: Kategori program Image creation (untuk proses cetak) adalah: • Adobe Illustrator • Macromedia Freehand • CorelDRAW Kategori Image Creation (untuk web) adalah: • Macromedia Fireworks
- 12. 13 • Macromedia Flash Kategori program CAD adalah: • AutoCAD • MicroStation Kategori Program Modelling adalah: • 3DStudio (Max and Viz) • Maya • Formz Pada Modul diklat ini akan dibahas tentang CorelDRAW 10 sebagai software pengolah gambar vektor. Sebelum menggunakan CorelDraw 10 pastikan anda memiliki beberapa konfigurasi minimum pada komputer yang anda miliki yaitu: • Sistem Operasi : Windows 98 • Prosesor : Pentium I • Memori : 16 Mb • Free Space Hardisk : 1 Giga • Mouse • VGA Card : 256 Color Konfigurasi diatas merupakan standar minimum dimana CorelDraw 10 dapat dijalankan. Untuk menambah Performa kerja, sebaiknya konfigurasi tersebut ditingkatkan. 2) Menjalankan CorelDRAW 10 a) Nyalakan komputer b) Tunggu sampai jendela sistem windows tampil pada komputer anda. c) Klik Start Menu yang berada pada bagian pojok kiri bawah layar.
- 13. 14 Gambar 1 Start Menu pada Windows 98 d) Geser mouse anda ke sub menu Program, kemudian akan tampil grup menu. e) Geser mouse anda ke grup CorelDRAW 10, sehingga tampil sub grup CorelDRAW. f) Klik mouse anda pada pilihan CorelDRAW 10, tunggu beberapa saat, setelah proses berhasil maka ditampilkan dialog menu seperti Gambar 2. g) Klik mouse pada New Graphic bila anda akan membuat lembar kerja baru. h) Klik mouse pada Open Last Edited bila anda akan membuka Dokumen paling akhir anda buat atau anda edit. i) klik Open Graphic bila anda akan membuka dokumen yang pernah anda buat. j) klik Template bila anda akan membuat dokumen dari template CorelDRAW 10. k) klik Corel Tutor bila anda akan menjalankan Tutorial CorelDRAW 10. l) klik What New Bila anda ingin mengetahui kelebihan terbaru pada CorelDRAW 10.
- 14. 15 Gambar 2. Tampilan Kotak Dialog Welcome Screen CorelDRAW 10 3) Menyembunyikan Welcome Screen pada saat start up. Bila anda menghendaki untuk menyembunyikan dialog box Welcome Screen pada saat start up, maka anda dapat menetapkan start up yang lain sesuai keperluan anda. Langkah yang dilakukan adalah: • klik Tools pada menu bar, • klik sub menu Options, dialog box Options ditampilkan seperti Gambar 3 • klik Workspace General pada dialog box options • klik List box pada on CorelDRAW start up, • anda dapat menetapkan Start up yang lain sesuai pilihan pada list box. kemudian klik OK.
- 15. 16 Gambar 3 Dialog Box Options 4) Membuat Dokumen Baru Untuk membuat dokumen baru ikuti langkah berikut ini: • klik Open Graphic pada tampilan menu kotak dialog, atau; • klik File pada menu bar, kemudian kemudian klik sub menu New. Kemudian akan tampil layar kerja CorelDRAW 10 seperti Gambar 3. • Anda sudah dapat melakukan proses menggambar pada area kerja. general start up listbox
- 16. 17 Gambar 3. Tampilan Layar Kerja CorelDRAW 10 5) Keluar dari Program CorelDRAW 10 Untuk keluar dari program aplikasi CorelDRAW 10 anda dapat melaksanakan langkah-berikut ini: • Klik File pada menu bar, akan tampil sub menu File. • Klik Exit anda akan keluar dari program aplikasi CorelDRAW 10 dan kembali pada sistem operasi windows 98. • Anda juga dapat menggunakan Shortcut key Alt+F4. title bar menu bar property bar standard bar minimize maximize Exit ToolBox Area Kerja Ruler Vertical Color palete Slide bar Scroll bar
- 17. 18 • Apabila anda belum melakukan proses penyimpanan terhadap pekerjaan terakhir anda, maka CorelDRAW 10 akan menampilkan kotak dialog penyimpanan Gambar 5. Klik YES jika anda ingin menyimpan pekerjaan anda, klik NO jika anda tidak ingin menyimpan pekerjaan dan klik cancel bila ingin membatalkan keluar dari CorelDRAW 10. • Apabila anda klik YES maka akan tampil kotak dialaog Save Drawing yaitu kotak dialog yang menanyakan dimana lokasi direktori atau folder tempat anda menyimpan pekerjaan anda. Gambar 4. Menampilkan Menu File Gambar 5. Kotak Dialog Proses Penyimpanan
- 18. 19 Gambar 7. Kotak Dialog Save Drawing c. Rangkuman 1 Langkah-langkah membuka program aplikasi CorelDRAW 10 adalah: 1) Klik start pada windows screen, pilih program, tampil sub program, 2) pilih sub program CorelDRAW 10, 3) klik program CorelDRAW 10, 4) tunggu sampai welcome screen CorelDRAW 10 muncul, 5) pilih tombol menu pilihan pada welcome screen untuk memulai pekerjaan. Langkah-langkah menutup program aplikasi CorelDRAW 10 adalah: • klik File pada menu bar, • klik Exit,
- 19. 20 • atau tekan tombol Alt+F4 • akan muncul kotak dialog peringatan penyimpan, apabila anda belum melaksanakan proses penyimpanan, • klik Yes untuk menyimpan, No tidak menyimpan, dan Cancel untuk membatalkan keluar. d. Tugas 1 1) Buka aplikasi program CorelDRAW 10, lakukan pengamatan dengan membuka beberapa pilihan menu yang ada pada program tersebut 2) Kliklah beberapa tombol yang berada di bawah pilihan menu. Pilihan/perubahan apa yang tampil pada layar monitor ? e. Tes Formatif 1 1) Sebutkan beberapa program aplikasi multimedia berbasis vektor selain CorelDRAW ! 2) Bagaiamana cara anda keluar dari program CorelDRAW 10 dengan menggunakan shortcut key ? 3) Jelaskan fungsi dari pilihan tombol Welcome Screen pada CorelDRAW 10 ! f. Kunci Jawaban Formatif 1 1) Program aplikasi multimedia berbasis vektor adalah: a) Adobe Illustrator b) Macromedia Freehand c) Macromedia Fireworks d) Macromedia Flash e) AutoCAD
- 20. 21 2) Dengan menekan tombol Alt+F4 3) Fungsi tombol pada Welcome Screen a) Open Last Edited untuk membuka Dokumen paling akhir diedit. b) Open Graphic untuk membuka dokumen yang pernah dibuat. c) Template untuk membuat dokumen dari template CorelDRAW 10. d) Corel Tutor untuk menjalankan Tutorial CorelDRAW 10. e) What New untuk mengetahui kelebihan terbaru pada CorelDRAW 10. g. Lembar Kerja 1 Alat dan bahan : Satu unit komputer yang telah terinstall aplikasi CorelDRAW 10 Kesehatan dan Keselamatan Kerja 1) Berdo’alah sebelum memulai kegiatan belajar. 2) Bacalah dan pahami petunjuk praktikum pada setiap lembar kegiatan belajar. 3) Pastikan komputer dalam keadaan baik, semua kabel penghubung terkoneksi dengan baik. 4) Jangan meletakkan benda yang dapat mengeluarkan medan elektromagnetik di dekat komputer (magnet, handphone, dan sebagainya). 5) Gunakanlah komputer sesuai fungsinya dengan hati-hati. 6) Setelah selesai, matikan komputer dengan benar.
- 21. 22 Langkah Kerja 1) Periksa semua kabel penghubung pada komputer. 2) Hidupkan komputer dengan menekan saklar pada komputer, jangan menghidupkan komputer dengan memasukkan colokan ke stop kontak ketika saklar dalam keadaan on. 3) Jika komputer telah hidup, panggil aplikasi CorelDRAW 10. Tunggulah hingga proses loading selesai. 4) Silahkan anda mengamati dan mencoba berbagai pilihan menu serta tombol yang ada pada aplikasi tersebut. Pahami dan hapalkan masing-masing kegunaan menu dan tombol tersebut. 5) Jika telah selesai, tutuplah aplikasi CorelDRAW 10 anda dan matikanlah komputer dengan benar.
- 22. 23 2. Kegiatan Belajar 2: Mengenali Menu, Membuat, Membuka, Menyimpan File Gambar Vektor a. Tujuan Kegiatan Pemelajaran 1) Dapat menggunakan menu-menu dan shortcut dalam proses pengolahan gambar dengan tepat. 2) Dapat menggunakan fitur pengelolaan file gambar vektor sesuai tujuannya. 3) Dapat menyimpan file gambar dengan menggunakan versi dan option atribut yang berbeda. 4) Dapat menyimpan file pengolahan gambar dengan menggunakan format yang berbeda. b. Uraian Materi 2 Untuk mempelajari CorelDRAW 10 anda harus mengenal dan menghafal terlebih dahulu istilah-istilah pada ToolBox, karena ToolBox sangat sering sekali dipakai dalam pembuatan suatu obyek.
- 23. 24 Pick Tool Erase Tool Zoom Tool Freehand Tool Rectangle Tool Ellips Tool Polygon Tool Basic Shape Text Tool Pattern Fill Paint Bucket Tool OutLine Tool Fiil Tool Interaktif Mesh Fill Tool Gambar 8. ToolBox pada CorelDRAW 10 1) Menampilkan ToolBox Yang Tersembunyi Pada ToolBox ada beberapa tools pada sisi sudut kanan bawah terdapat tanda segi tiga kecil warna hitam. Hal ini menandakan bahwa pada tool tersebut masih tersimpan beberapa tools yang tersembunyi. Untuk menampilkannya, ikuti langkah berikut: • Klik jangan dilepas (tahan) pada tools yang mempunyai tanda segitiga hitam tersebut, sehingga tampak tools yang lain. • Pilih tools yang anda perlukan, dengan menggeser mouse ke tools yang anda maksud, kemudian lepaskan klik mouse.
- 24. 25 Beberapa tool tersembunyi tersebut adalah sebagai berikut: Gambar 9. ToolBox Tersembunyi Sharp Tool Knife Tool Erase Tool Interactive Transform Tool Conector Dimension Natural Bezier Bezier Conector Dimension Natural Bezier Bezier Graphic Spiral Polygon Pan Zoom Basic Shape Arrow Shape FlowChart Star Shape Callout Shape Graphic Spiral Polygon Pan Zoom Post Script Fiil Color Fountain Fiil Pattern Fiil Texture Fiil Graphic Spiral Color Dokker No Fiil
- 25. 26 Gambar 10. Lanjutan ToolBox Tersembunyi 2) Menggunakan Property Bar Properti Bar merupakan perangkat yang sangat fleksibel dalam arti properti bar selalu menyesuaikan diri sesuai dengan Tool Box yang sedang diaktifkan. Apabila anda mengaktifkan Text Tool maka secara otomatis beberapa fungsi yang berhubungan dengan teks akan ditampilkan. Gambar 11 Property Bar pada Saat Text Tool Aktif Color Dokker 24 Point Outline 16 Point 8 Point 2 Point 1 Point ½ Point Interactive Mesh Eye Dropper Paint Bucket Outline Pen Tool Color Outline No Outline Hair LIne Interactive Fille Tool Properti Bar dengan kondisi aktif Text Tool
- 26. 27 3) Menggunakan ToolBar Standard Tool Bar adalah kumpulan dari beberapa Icon yang merupakan simbol atau gambar yang dapat mewakili suatu file, Folder maupun program aplikasi. Dalam CorelDRAW setiap menu disediakan icon sebagai pengganti untuk masing-masing fungsi menu, icon ini membantu mempercepat langkah-langkah pekerjaan. Gambar 12. Tool Bar Standard dalam Menu Dialog Option 4) Menyembunyikan dan Menampilkan Toolbar Untuk menyembunyikan dan menampilkan toolbar anda melakukan langkah-langkah dibawah ini: • Klick Tools Options, tampil gambar 12
- 27. 28 • double-klick Customization, • Klick Command bars, dan • Hilangkan tanda cek pada kotak untuk menyembunyikan Toolbar dan beri tanda cek dengan Klik pada kotak untuk menampilkan toolbar. 5) Menggunakan Menu Shortcut Selain menu Pulldown dan Toolbar CorelDRAW 10 juga menyediakan shortcut. Shortcut adalah kombinasi tombol Ctrl (Control), atau tombol Shift, atau tombol Alt dengan tombol lainnya, misal untuk menyimpan suatu dokumen anda dapat menekan tombol "Ctrl" dan tombol "S" pada keyboard secara bersamaan. Shortcut akan akan memudahkan dan mempercepat pekerjaan di dalam CorelDRAW, namun anda harus menghafal Shortcut tersebut. berikut ini adalah daftar Shortcut yang dapat anda lihat melalui menu Tools dengan langkah sebagai berikut: • Klick Tools Customization. • Dalam dafta, Klick Commands. • Klick Shortcut keys tab. • Pilih tabel shortcut key dari tabel Shortcut key. • Klick View all. Maka akan ditampilkan menu Shortcut key seperti Gambar 13. 6) Membuat Menu Shortcut sendiri Anda dapat membuat dan mengubah shortcut yang telah disediakan oleh CorelDRAW. Hal ini dilakukan untuk menyesuaikan dengan pekerjaan yang akan anda kerjakan. Untuk membuat shortcut sendiri berikut langkah-langkahnya:
- 28. 29 • Klik Tools Customization . • Dalam daftar kategori, Klik Commands. • Klik Shortcut keys tab. • Pilih tabel shortcut key dari daftar Shortcut key. • Pilih item dari the list box. • Klik Command dalam daftar perintah Commands. • Ketik kombinasi tombol dalam kotak New shortcut key box. Jika anda ingin melihat apakah tombol shortcut tersebut sudah dipakai (over written) maka aktifkan kotak cek Navigate to conflict. • Klick Assign. Anda dapat mereset keyboard shortcuts dengan meng-klik Reset all. Anda dapat melihat seluruh shortcut key yang ada dengan meng-klik View all. Gambar 13. Shortcut Key menu
- 29. 30 Gambar 14. Menu untuk Mengubah dan Membuat shortcut 7) Menetapkan Satuan Pengukuran Untuk menetapkan satuan pengukuran ikuti langkah-langkah berikut: • Klik Menu Tools Option, Document Ruler • atau dobel klik ruler horisontal atau vertikal, dialog menu Option Dokumen ruler ditampilkan seperti gambar 15. • Bila anda menghendaki penggunaan satuan pengukuran yang sama antara vertikal dan horisontal, beri tanda cek pada Same Unit for Horisontal and vertical Ruler. • Kemudian tentukan satuan pengukuran pada listbox Horisontal untuk menetukan satuan pengukuran Horisontal dan Vertical.
- 30. 31 • Bila menghendaki satuan ukuran yang berbeda antara ruler Horisontal dan ruler vertical, Non aktifkan Same Unit Horisontal and Vertical dengan cara klik kotak cek. • Klik panah Horisontal list box, untuk mengatur satuan pengukuran secara Horisontal. • Klik Vertical list box, untuk mengatur satuan pengukuran vertical. • Klik OK Gambar 15. Menu Tools Option Document Ruler untuk Menetukan Satuan Pengukuran.
- 31. 32 8) Menentukan Garis Bantu Dalam membuat Gambar yang kompleks anda dapat menggunakan garis bantu. Garis bantu memberi kemudahan dalam meletakkan dan mereposisikan obyek. Garis bantu ini tidak dicetak pada saat proses pencetakan. Langkah-langkah dalam membuat garis bantu adalah sebagai berikut: • Tempatkan pointer mouse pada ruler Horisontal atau vertical. • Klik dan tahan mouse, geser mouse pada arah yang dikehendaki kemudian lepas klik mouse. • Ulangi langkah tersebut untuk mendapatkan beberapa guide line yang dibutuhkan. • Untuk mereposisikan kembali Guide line, drag guide line tersebut ke arah yang ditentukan, lalu lepaskan mouse. • Bila akan mereposisikan beberapa guide line sekaligus, pilih beberapa guide line tersebut, kemudian drag ke tempat yang baru. Untuk memilih beberapa guide line tekan tombol shift saat memilih guide line. 9) Memutar Guide Line Untuk membuat gambar-gambar yang mempunyai sisi miring, maka dibutuhkan guide line dengan posisi miring sesuai yang diinginkan. Untuk merotasikan guide line sehingga mempunyai kemiringan tertentu maka dapat dilaksanakan langkah-langkah berikut: • Klik Guide line yang akan dirotasikan, perhatikan guide line berubah menjadi warna merah. • Klik lagi guide line tersebut, pada gude line tampak handel putar. • Tempatkan pointer pada handel putar kemudian geser sesuai kebutuhan, lepaskan mouse bila suda sesuai arah yang dibutuhkan.
- 32. 33 Gambar 16. Menggambar Obyek dengan Garis Bantu 10) Menghapus dan Menyembunyikan Guide Line Untuk mengahpus dan menyembunyikan Guide Line ikuti langkah- langkah berikut: • Double klik Guide Line, tampil menu dialog Guide Line Setup. • klik tombol Clear untuk menghapus Guide Line • klik tombol Clear All untuk menghapus seluruh Guide Line yang telah dibuat. • Untuk menyembunyikan Guide Line klik tanda cek pada Toolbar Menu View Guide Line. • Untuk menampilkan Guide Line klik kembali tanda cek.
- 33. 34 Gambar 17. Menu Toolbar untuk menampilkan dan menyembunyikan Guide Line 11) Mendekatkan Obyek Pada Garis Bantu (Guide Line) Fasilitas Snap To Guide Line (mendekatkan/menempelkan obyek ke Guide Line) akan memudahkan dalam menempatkan atau mereposisikan suatu obyek sesuai dengan garis bantu yang telah dibuat. Langkah-langkah untuk menempatkan obyek pada garis bantu adalah sebagai berikut: • klik Toolbar Menu View. • kemudian klik cek box Snap To Guide Line.
- 34. 35 • untuk menonaktifkan klik kembali cek box Snap To Guide Line (lihat Gambar 17). 12) Mendekatkan Obyek pada Obyek Lainnya Selain menempatkan obyek pada Guide Line anda juga dapat menempatkan obyek pada obyek lainnya, yaitu dengan jalan mengaktifkan Snap To Obyek pada Toolbar Menu View: • klik Menu Bar View, • klik Snap To Obyek untuk memberi tanda pada cek box. • Untuk menonaktifkan klik kembali cek box pada Menu Bar View Snap To Obyek. 1) Gambar 18. Penempatan Obyek pada Guide Line dan pada Obyek Lain dengan Snap To Guide Line dan Snap To Obyek Snap To Guide Line Snap To Guide Obyek
- 35. 36 13) Membuat Dokumen Baru Dokumen baru dapat dibuat dengan mengikuti langkah berikut: • Klik File • Klik New Anda juga dapat membuat dokumen baru dari Template. Template merupakan kumpulan dari beberapa dokumen yang disediakan oleh CorelDraw yang dapat dijadikan acuan untuk membuat suatu gambar. Berikut langkah-langkah untuk menggunakan template. • Klik File • Klik New From Template, maka akan tampil Dialog New Template. Gambar 19. Dialog New From Template • Pilih Template yang anda inginkan.
- 36. 37 • Bila sudah mendapat gambar yang diinginkan klik Ok • Lakukan editing sesuai keperluan. Anda dapat membuat dokumen template ketika pertama kali membuka CorelDraw, yaitu memilih Template pada saat tampil Welcome Screen. 14) Membuka Dokumen Untuk membuka dokumen yang telah dibuat atau disimpan anda dapat melakukan dengan klik File>Open, atau dengan shortcut Ctrl+O. Kemudian akan tampil kotak dialog Open Drawing seperti berikut: Gambar 20 Kotak Dialog Open Drawing
- 37. 38 15) Menampilkan Informasi Dokumen Informasi dari dokumen yang sedang aktif dapat ditampilkan melalui Document Info, yaitu dengan cara klik File> Document Info, kemudian akan tampil kotak dialog Document Info seperti berikut: Gambar 21 Kotak Dialog Document Info Informasi berkaitan dengan dokumen yang aktif tersebut dapat anda cetak ataupun disimpan. Untuk menutup kotak dialog ini klik Close. 16) Menyimpan Dokumen Dokumen yang telah selesai dikerjakan dapat disimpan dengan cara klik File>Save atau dengan shortcut Ctrl+S. • Kemudian akan muncul kotak dialog Save Drawing. • Tentukan nama file pada text box File Name, • Tentukan lokasi file pada list box Save in. • Tentukan dengan versi CorelDraw berapa file dapat dibuka pada list Box Version.
- 38. 39 • Klik Thumbnail untuk menentukan dengan berapa warna file disimpan. • Klik Save As Type untuk menentukan format Ekstensi File. Default akan disimpan dengan tipe *.cdr • Klik Save untuk menyimpan, dan klik Cancel untuk membatalkan 17) Menyimpan Dokumen dengan Nama Berbeda Untuk menyimpan dokumen dengan nama berbeda dapat dilakukan dengan klik File>Save As, atau dengan shortcut Ctrl+A, kemudian akan tampil kotak dialog penyimpanan. 18) Meng-Export Dokumen Fasiltas Export memungkinkan anda untuk meng-export gambar dengan format tertentu agar dapat dibaca oleh program lain. • Klik menu File>Export, akan tampil kotak dialog Export. • Tentukan nama file di text box File Name • Tentukan lokasi File disimpan pada list box Save in • Tentukan Fomat File pada Save As Type • Klik Ok
- 39. 40 Gambar 22. Kotak Dialog Export c. Rangkuman 2 Toolbox adalah kumpulan dari beberapa icon yang merupakan simbol atau gambar yang mewakili suatu perintah dalam proses menggambar. ToolBar adalah kumpulan dari beberapa Icon yang merupakan simbol atau gambar yang dapat mewakili suatu file, Folder maupun program aplikasi. Selain menu Pulldown dan Toolbar CorelDRAW 10 juga menyediakan shortcut. Shortcut adalah kombinasi tombol Ctrl (Control), atau tombol Shift, atau tombol Alt dengan tombol lainnya. Informasi dari dokumen yang sedang aktif dapat ditampilkan melalui Document Info.
- 40. 41 Dokumen yang telah selesai dikerjakan dapat disimpan dengan cara klik File>Save. Untuk menyimpan dokumen dengan nama berbeda dapat dilakukan dengan klik File>Save As. d. Tugas 2 Menggambar Kotak 1) Buatlah gambar kotak dengan cara klik Rectangle dari Toolbox. 2) Drag mouse ke posisi Horisontal dan vertikal pada area kerja. 3) Setelah klik mouse dilepas muncul delapan buah handle pada sisi dan sudut obyek kotak. 4) Untuk mendapatkan kotak sama sisi, tekan tombol Ctrl sewaktu mendrag mouse. 5) untuk mendapatkan posisi awal sebagai pusat obyek, tekan Ctrl +Shift secara bersamaan. Menggambar lingkaran 1) Buatlah gambar ellips dengan cara klik Ellips dari toolbox. 2) Drag mouse pada arah horisontal dan vertikal pada area kerja. 3) Untuk mendapatkan lingkaran, tekan tombol Ctrl sewaktu mendrag mouse. 4) untuk mendapatkan posisi awal sebagai pusat obyek, tekan Ctrl +Shift secara bersamaan. Menggambar Pie 1) Buatlah gambar pie dengan cara klik Ellips dari toolbox. 2) Pilih Pie tool pada Property bar. 3) Tentukan posisi awal putaran pie pada Starting angle. 4) Tentukan juga posisi akhir putaran pie pada ending angle. 5) Tentukan arah putaran counter clockwise/clockwise. 6) Drag mouse pada arah horisontal dan vertikal pada area kerja.
- 41. 42 7) Untuk mendapatkan pie yang proporsional , tekan tombol Ctrl sewaktu mendrag mouse. Menggambar Polygon 1) Buatlah gambar Polygon dengan cara klik Polygon dari toolbox. 2) Drag mouse pada arah horisontal dan vertikal pada area kerja. 3) Untuk mendapatkan polygon yang proporsional, tekan tombol Ctrl sewaktu mendrag mouse. 4) untuk mendapatkan posisi awal sebagai pusat obyek, tekan Ctrl +Shift secara bersamaan. Menetapkan jumlah sudut polygon 1) Buatlah polygon dengan multi sudut dengan cara klik polygon pada toolbox. 2) Tentukan banyaknya sudut pada Number Of Point pada property bar. 3) Drag mouse pada arah horisontal dan vertikal pada area kerja. 4) Simpan pekerjaan anda dengan nama tugas2.cdr 5) Export pekerjaan anda dengan nama tugas2.jpg, tugas2.bmp. 6) Buka kembali file tugas2.jpg dan tugas2.bmp dengan program photoshop. e. Tes Formatif 2 1) Buatlah gambar seperti dibawah ini !
- 42. 43 (1) (2) (3) (4) 2) Simpanlah dengan nama formatif2 3) Export gambar tersebut dengan nama Formatif2.jpg dan formatif2.bmp 4) Apakah fungsi dari shortcut berikut: - Ctrl+O - F6 - Ctrl+C - F10 - Ctrl+V - F8 - Ctrl+D - F7 - Ctrl+G - Ctrl+E f. Kunci Jawaban Formatif 2 1) Langkah-langkahnya adalah sebagai berikut: Gambar 1. • Buatlah gambar Polygon dengan cara klik Polygon dari toolbox. • Pilih icon star pada property bar.
- 43. 44 • Pilih Number Of Point on Polygon pada property bar, isi dengan nilai 5. • Drag mouse pada arah horisontal dan vertikal pada area kerja. Gambar 2. • Buatlah gambar Polygon dengan cara klik Polygon dari toolbox. • Pilih icon star pada property bar. • Pilih Number Of Point on Polygon pada property bar, isi dengan nilai 6. • Drag mouse pada arah horisontal dan vertikal pada area kerja. Gambar 3. • Buatlah gambar Polygon dengan cara klik Polygon dari toolbox. • Pilih icon star pada property bar. • Pilih Number Of Point on Polygon pada property bar, isi dengan nilai 11. • Atur/geser nilai Sharpness of polygon menjadi 3. • Drag mouse pada arah horisontal dan vertikal pada area kerja. Gambar 4. • Buatlah gambar Polygon dengan cara klik Polygon dari toolbox. • Pilih icon star pada property bar. • Pilih Number Of Point on Polygon pada property bar, isi dengan nilai 8. • Atur/geser nilai Sharpness of polygon menjadi 3. • Drag mouse pada arah horisontal dan vertikal pada area kerja. 2) Ctrl + S, File name = Formatif2 3) Klik File>export, atau Ctrl + H, File name = formatif2, file type = jpg, bmp. 4) Shortcut
- 44. 45 - Ctrl+O = Open File - F6 = Rectangle Tool - Ctrl+C = Copy File - F10 = Shape Tool - Ctrl+V = Paste File - F8 = text tool - Ctrl+D = Duplicate - F7 = Ellips Tool - Ctrl+G = Group (menyatukan obyek) - Ctrl+E =Export g. Lembar Kerja 2 Alat dan bahan : 1 (Satu) unit computer yang telah terinstal aplikasi CorelDraw 10 Kesehatan dan Keselamatan Kerja 1) Berdo’alah sebelum memulai kegiatan belajar. 2) Bacalah dan pahami petunjuk praktikum pada setiap lembar kegiatan belajar. 3) Pastikan komputer dalam keadaan baik, semua kabel penghubung terkoneksi dengan baik. 4) Jangan meletakkan benda yang dapat mengeluarkan medan elektromagnetik di dekat komputer (magnet, handphone, dan sebagainya). 5) Gunakanlah komputer sesuai fungsinya dengan hati-hati. 6) Setelah selesai, matikan komputer dengan benar. Langkah Kerja 1) Periksa semua kabel penghubung pada komputer. 2) Hidupkan komputer dengan menekan saklar pada komputer, jangan menghidupkan komputer dengan memasukkan colokan ke stop kontak ketika saklar dalam keadaan on. 3) Jika komputer telah hidup, panggil aplikasi CorelDRAW 10. Tunggulah hingga proses loading selesai. 4) Gambarlah beberapa kotak dengan rectangle tool seperti dibawah ini:
- 45. 46 5) Kemudian buatlah beberapa lingkaran dengan Ellips tool pada bagian bawah. 6) Setelah selesai simpanlah hasil gambar anda dengan nama kerja2.cdr.
- 46. 47 3. Kegiatan Belajar 3: Melakukan Lay Out dan Editing a. Tujuan Kegiatan Pemelajaran 1) Mengaplikasikan objek-objek gambar vektor dalam pengolahan gambar sesuai model. 2) Menyunting gambar dengan menggunakan fitur editing sederhana dengan efektif. 3) Mengaplikasikan fitur lay-out dalam pengolahan gambar sesuai model. b. Uraian Materi 3 1) Operasi dan Editing Text CorelDraw 10 menyediakan dua cara penulisan text, yaitu mode artistic text dan mode paragraph text. Mode Paragraph text berarti menulis dengan bingkai yang dapat dikontrol besar kecilnya frame sesuai kebutuhan paragraph text, biasa digunakan untuk menulis text yang jumlahnya banyak. Sedangkan artistic text berarti menulis text bebas tanpa di sertai dengan bingkai pembatas text, biasa digunakan pada pembuatan teks logo atau teks yang jumlahnya terbatas. 2) Artistic Text Artistic text mempunyai kelebihan yaitu text dapat direfleksikan, diputar, diresize, dan direposisikan sehingga seperti halnya menggambar obyek biasa. Untuk menggunakan artistik text ikuti langkah-langkah berikut: • Klik Text Tool dari Tool bar • Arahkan mouse pada are kerja, kemudian klik mouse • Tulis text yang di inginkan • Tekan Enter untuk berganti baris
- 47. 48 • Setelah selesai, klik pick tool dari toolbar • Drag salah satu handel horisontal ke arah horisontal untuk mengatur ukuran obyek secara Expanded (melebar ke samping). • Drag salah satu handel vertical ke arah vertical untuk mengatur ukuran obyek secara Condensed (melebar ke atas). • Drag salah satu handel proporsional di sudut frame ke arah diagonal untuk mengatur ukuran obyek secara proporsional. Gambar 23. Artistic Text Dilengkapi dengan Nodes Edit 3) Paragraph Text Paragraph Text disediakan khusus untuk penulisan text yang panjang, yaitu untuk keperluan penulisan laporan, brosur, dan lain-lain. Untuk menggunakan paragraph text ikuti langkah-langkah berikut: • Klik Text Tool dari Tool bar • Arahkan mouse pada are kerja, kemudian klik mouse Nodes Edit
- 48. 49 • Tulis text yang di inginkan • Tekan Enter untuk berganti baris • Setelah selesai, klik pick tool dari toolbar • Drag salah satu handel horisontal ke arah horisontal untuk mengatur ukuran frame secara Expanded (melebar ke samping). • Drag salah satu handel vertical ke arah vertical untuk mengatur ukuran frame secara Condensed (melebar ke atas). • Drag salah satu handel proporsional di sudut ke arah diagonal untuk mengatur ukuran frame secara proporsional. 4) Membagi Text Frame Menjadi Beberapa Text Frame • klik pada frame text • arahkan pointer mouse pada handel text frame (bawah tengah) • Drag keatas, kemudian lepaskan klik mouse, pada handel frame muncul Down arrow. • klik Down Arrow, pointer berubah menjadi icon loaded text. • Drag mouse pada area kerja, amati pada kedua frame terdapat tanda hubung. Gambar 24. Paragraph Text
- 49. 50 Gambar 25. Down Arrow (Panah ke Bawah) Gambar 26. Text Terbagi Menjadi Dua Frame 5) Merubah Artistic Text Menjadi Paragraph Text dan Sebaliknya Untuk mengubah Artistic text ke Paragraph text atau sebaliknya ikuti langkah-langkah berikut: • Pilih artistic text dengan pick tool • Klik menu text , kemudian klik Convert To Paragraph text, maka text berubah ke paragraph text. • Sebaliknya untuk mengubah paragraph text ke artistic text, maka; • Pilih paragraph text dengan pick tool
- 50. 51 • Klik menu text , kemudian klik Convert To Artistic Text, maka text berubah ke artistic text. 6) Menggambar Garis dan Editing Nodes Menggambar garis lurus: • Klik Freehand Tool pada tool box • Klik (dan lepaskan mouse) kemudian geser ke posisi yang di inginkan. • Untuk mengakhiri klik sekali lagi. • maka muncul gambar garis. Menggambar garis bersambung: • Klik Freehand Tool pada tool box • Klik (dan lepaskan mouse) kemudian geser ke posisi yang di inginkan. • Doubel klik dan geser kearah lain • Ulangi langkah diatas untuk mendapatkan beberapa garis yang saling berhubungan dengan garis yang lain • Untuk mengakhiri klik sekali. • maka gambar garis terlihat saling berhubungan. 7) Mengubah Obyek Gambar Menjadi Kurva Dengan mengubah obyek gambar menjadi kurva maka obyek dapat dimanipulasi dengan menggeser nodes yang berada pada obyek tersebut. • Pilih obyek dengan pick tool
- 51. 52 • Klik menu arrange>klik Convert To Curves, maka obyek gambar berubah menjadi obyek kurva dengan tambahan titik-titik pada beberapa sisi-sisinya yang dinamakan dengan nodes. • Drag salah satu nodes dengan Sharp tool, kemudian lepaskan mouse. • maka obyek berubah sesuai perubahan nodes. 8) Menambah Nodes Dengan menambah nodes pada obyek kurva maka akan lebih mudah dalam mengontrol nodes obyek. • Ubah obyek yang dipilih menjadi kurva • Klik Shape tool dari Toolbox • Pilih obyek • Arahkan pointer pada garis kurva tempat dimana akan menambahkan nodes. • Double klik mouse, maka akan muncul nodes baru. Gambar 27. Menambah nodes pada obyek nodes tambahan
- 52. 53 9) Menghapus Nodes Untuk menghapus nodes ikuti langkah-langkah berikut: • Klik shape tool dari Toolbox • Pilih obyek kurva • Arahkan pointer mouse pada nodes yang akan dihapus, kemudian klik mouse. Nodes berubah menjadi hitam. • Tekan tombol Delete dari keyboard, atau Delete Nodes pada property bar. 10) Mengubah Garis Lurus Menjadi Garis Kurva Adakalanya kita harus mengubah garis lurus menjadi garis kurva, sehingga menjadi bentuk obyek yang kita inginkan, berikut ini langkah- langkahnya: • Klik shape tool • Pilih obyek-obyek yang sudah di konversi ke kurva. • Arahkan pointer pada bagian garis obyek yang akan diubah menjadi lengkungan, kemudian klik mouse. pada garis yang diklik ada tanda hitam. • Klik tombol To curve pada property bar, pada obyek garis terdapat dua buah handel kontrol, akan lebih terlihat apabila anda mendrag titik handel kearah yang lain. • Drag handel tersebut mendapatkan garis lengkung (kurva). • Untuk mendapatkan hasil yang diinginkan, anda bisa menghapus beberapa nodes, sehingga kelengkungan garis lebih lebar.
- 53. 54 Gambar 28. Mengubah Garis Lurus Menjadi Kurva c. Rangkuman 3 Artistic text mempunyai kelebihan yaitu text dapat direfleksikan, diputar, diresize, dan direposisikan sehingga seperti halnya menggambar obyek biasa. Paragraph Text disediakan khusus untuk penulisan text yang panjang, yaitu untuk keperluan penulisan laporan, brosur, dan lain-lain.
- 54. 55 Dengan mengubah obyek gambar menjadi kurva maka obyek dapat dimanipulasi dengan menggeser nodes-nodes yang berada pada obyek tersebut. Adakalanya kita harus mengubah garis lurus menjadi garis kurva, sehingga menjadi bentuk obyek yang kita inginkan, maka kita membutuhkan tool convert line to curve (garis lurus jadi lengkung). d. Tugas 3 1) Buka kembali file kerja2.cdr (gambar mobil) 2) Pilih kepala mobil dan ubahlah menjadi kurva, klik kepala mobil, klik Arrange pada menu bar, klik Convert To Curve 3) Tambahlah dengan beberapa nodes, lihat contoh dibawah.
- 55. 56 Gambar 29. Menambahkan Nodes pada Obyek 4) Ubahlah garis lurus menjadi garis kurva, dan atur nodes-nodes sesuai kebutuhan. Gambar 30. Mengubah Garis Lurus pada Kepala Mobil Menjadi Lengkung
- 56. 57 5) Hapus nodes-nodes yang tidak dipakai, sehingga tidak membingungkan. 6) Berilah tambahan variasi beberapa kotak untuk aksesoris gambar tersebut. seperti gambar dibawah, gunakan rectangle tool, freehand tool, convert to curve, dan convert line to curve. Gambar 31. Melengkapi Gambar dengan Aksesoris 7) Lengkapi gambar anda dan simpanlah dengan nama tugas3. e. Tes Formatif 3 1) Buatlah gambar seperti dibawah ini SMKI T I NDONESI A COREL
- 57. 58 2) Buatlah gambar segi 15, seperti dibawah ini ! 3) Buatlah format text artistic seperti dibawah ini 4) Apakah perbedaan format text artistic dan text paragraph? 5) Apakah fungsi nodes pada obyek kurva? f. Kunci Jawaban Formatif 3 1) Langkah pengerjaan a. Buatlah dua buah obyek lingkaran, dengan menggunakan ellips tool.
- 58. 59 b. Buatlah text SMK IT, dengan cara klik text tool>klik pada area kerja, kemudian ketik "SMK IT". S MKIT c. Dalam kondisi text masih terpilh (ada blok titik hitam disekitar text), klik menu text>klik Fit text To path, arahkan pointer pada obyek lingkaran yang didalam, text akan berpindah pada path lingkaran. S MKIT d. Untuk mengatur jarak text dan path lingkaran, atur jarak distance from path pada property bar. S MKI T
- 59. 60 e. Buatlah text kedua "INDONESIA" pada area kerja, kemudian klik menu Text>klik Fit text To Path, arahkan pointer pada obyek lingkaran luar. f. Atur Vertical Placement dan Place on other side, untuk mendapat tulisan yang tidak terbalik pada posisi dibawah lingkaran. g. Buatlah text yang ke tiga "COREL" letakkan pada posisi tengah lingkaran dalam. h. Buatlah garis pembatas dengan menggunakan Free hand Tool pada lingkaran dalam. i. Buatlah gambar bintang dengan menggunakan polygon tool, letakkan pada sisi kiri dan kanan. j. Selesai 2) Jawaban: a) klik polygon tool b) drag pada area kerja
- 60. 61 c) atur property bar pada star, d) atur Number of point on polygon isi dengan 15 e) atur sharpness of polygon pada posisi maksimum 3) Jawaban: a) Buatlah garis dengan free hand tool b) klik shape tool, klik pada obyek garis c) klik convert to line pada property bar d) atur handel yang muncul pada obyek garis untuk membentuk obyek sinus. e) Buatlah text "GELOMBANG SINUS" f) Klik menu text>klik Fit text to path, arahkan pointer pada obyek sinus. g) selesai 4) Artistic Text = untuk penulisan text yan pendek, untuk keperluan banner, label, cover dll, text dapat di perlakukan seperti obyek gambar. Paragraph Text = untuk penulisan text yang panjang, yaitu untuk keperluan penulisan laporan, brosur, dan lain-lain. Teks dapat diformat sesuai karakter, paragraph, tabs dan lain-lain. 5) adalah titik kotak pada akhir sebuah obyek garis dan bagian dari obyek kurva, yang dapat digunakan untuk mengubah bentuk obyek garis atau obyek kurva dengan cara men-drag sekali atau lebih pada nodes tersebut. g. Lembar Kerja 3 Alat dan bahan : 1 (Satu) unit komputer yang telah terinstal aplikasi CorelDraw 10
- 61. 62 Kesehatan dan Keselamatan Kerja 1) Berdo’alah sebelum memulai kegiatan belajar. 2) Bacalah dan pahami petunjuk praktikum pada setiap lembar kegiatan belajar. 3) Pastikan komputer dalam keadaan baik, semua kabel penghubung terkoneksi dengan baik. 4) Jangan meletakkan benda yang dapat mengeluarkan medan elektromagnetik di dekat komputer (magnet, handphone, dan sebagainya). 5) Gunakanlah komputer sesuai fungsinya dengan hati-hati. 6) Setelah selesai, matikan komputer dengan benar. Langkah Kerja 1) Periksa semua kabel penghubung pada komputer. 2) Hidupkan komputer dengan menekan saklar pada komputer, jangan menghidupkan komputer dengan memasukkan colokan ke stop kontak ketika saklar dalam keadaan on. 3) Panggil program CorelDraw 10, tunggu sampai welcome screen muncul. 4) klik new graphic 5) Buatlah paragraph text, misal seperti contoh dibawah ini: 6) Atur format paragraph text pada center alignment
- 62. 63 7) Klik obyek Paragraph text. 8) klik menu effects, kemudian klik submenu envelope 9) Dialog rollup akan muncul. 10) klik Add Preset untuk memilih obyek pembatas. 11) klik tombol apply untuk melihat hasil.
- 63. 64 Gambar 32. Hasil Akhir dari Effect Envelope
- 64. 65 4. Kegiatan Belajar 4 : Mencetak File Gambar Vektor a. Tujuan Kegiatan Pemelajaran 1) Mencetak file gambar vektor dalam berbagai ukuran dan paramater dengan printer hitam-putih. 2) Mencetak sparasi file gambar vektor dengan printer warna (color printer) b. Uraian Materi 4 Untuk mencetak file gambar CorelDraw 10 yang perlu dilakukan pertama kali adalah men-setup printer yang akan digunakan. Anda dapat melakukan setup melalui menu file>print setup. Hal ini dilakukan untuk menyesuaikan dengan printer yang digunakan. Hal kedua yang perlu dilakukan adalah menyesuaikan printable area. Yaitu area yang dapat dicetak oleh printer, meskipun anda dapat menggambar diseluruh area kerja CorelDraw, namun kemungkinan tidak seluruh area tersebut dapat tercetak, hal ini bisa terjadi apabila tidak sesuainya page setup dengan print setup. Untuk dapat menampilkan printable area klik view>show>klik printable area. Untuk menetapkan jenis printer dapat dilakukan dengan klik File>klik Print setup, sehingga muncul menu dialog seperti berikut: Gambar 33. Kotak Dialog Print Setup
- 65. 66 Selanjutnya anda dapat memilih printer yang digunakan dari printer name kemudian klik OK. 1) Menetapkan Parameter pencetakan yang digunakan • Untuk menetapkan kertas yang digunakan, klik Properties pada kotak dialog yang muncul, sehingga muncul kotak dialog print properties. • Klik page layout, anda dapat menentukan ukuran kertas, orientasi, dan juga tipe pencetakan pada menu tab ini. • Untuk menentukan kualitas pencetakan anda dapat mengklik advance, kemudian dapat memilih menu tab yang ada. Gambar 34. Kotak Dialog Print Properties
- 66. 67 Gambar 35. Kotak Dialog Page Layout Gambar 36. Kotak Dialog Print Properties Advance
- 67. 68 2) Menentukan Layout Pencetakan Agar seluruh gambar pada area kerja dapat dicetak pada suatu printer anda harus mengatur layout pencetakan. Langkah-langkah untuk mengatur layout pencetakan seperti berikut: • Klik menu file>klik Print , pilih menu tab Layout sehingga muncul kotak dialog seperti berikut: Gambar 37. Print Layout pada Menu Option • klik radio button As a Document bila anda akan mencetak dokumen seperti yang tampil pada layar kerja CorelDraw • klik radio button Fit To page bila anda akan mencetak dokumen seluruh gambar yang ada dilayar pada satu halaman.
- 68. 69 • klik radio button Reposition Image to bila anda mengatur secara manual offset pencetakan, kemudian tentukan batas masing- masing dengan memilih pengaturan pada list box reposition. • Klik tombol OK. 3) Mencetak Dokumen Gambar Pengaturan yang dilakukan pada print setup, secara otomatis mengatur pencetakan dokumen yang akan dicetak. Bila diperlukan pengaturan dapat dilakukan kembali pada dialog Roll Up Print. Untuk mencetak dokumen dapat dilakukan langkah berikut: • Klik menu File>klik Print, kemudian akan tampil kotak dialog Print Dokumen seperti berikut: • Bila diperlukan atur kembali pengaturan pencetakan. • Tentukan halaman berapa yang akan dicetak, klik All print range untuk mencetak seluruh dokumen. • Untuk mencetak halaman tertentu klik current page, kemudian isi halaman yang akan dicetak pada list box page. • Untuk mencetak seluruh halaman genap, pilih event pada list box print range dan odd untuk halaman ganjil. • Untuk menentukan berapa kali tiap halaman dokumen tersebut akan dicetak pada Number of Copies. • Klik print untuk memulai mencetak. 4) Mencetak Dokument dengan mode Mirror (terbalik) dan Negative Film • Buka file Gambar • Klik File>klik Print • Klik Properties, kemudian klik menu tab Prepres • Klik radio button Invert untuk mencetak pada negative film.
- 69. 70 • Klik radio Button Mirror untuk mencetak dengan cara terbalik. • Klik Print Gambar 38. Kotak Dialog Prepres Print c. Rangkuman 4 Setup printer dapat melalui menu file>print setup. Untuk dapat menampilkan printable area klik view>show>klik printable area. Agar seluruh gambar pada area kerja dapat dicetak pada suatu printer anda harus mengatur layout pencetakan, Klik menu file>klik Print , pilih menu tab Layout. Pengaturan yang dilakukan pada print setup, secara otomatis mengatur pencetakan dokumen yang akan dicetak. Bila diperlukan pengaturan dapat dilakukan kembali pada dialog Roll Up Print, Klik menu File>klik Print.
- 70. 71 d. Tugas 4 1) Buka kembali beberapa file gambar yang telah anda buat. 2) Cetak gambar tersebut dengan ukuran kertas A4, Orientasi Potret. 3) Sesuaikan Name printer dengan printer yang terpasang di komputer anda. 4) Atur print Properties sesuai dengan printer anda, sehingga gambar tercetak dengan warna hitam. 5) Amati hasilnya e. Tes Formatif 4 1) Buka kembali File Tugas3.cdr (gambar mobil). Cetaklah dengan ketentuan sebagai berikut: - Ukuran kertas A4 - Orientasi Landscape 2) Cetaklah gambar tersebut dengan mode terbalik (mirror) ! 3) Cetaklah gambar tersebut dengan mode negatif film ! f. Kunci Jawaban Tes Formatif 4 1) klik File>klik Open, pilih tugas3.cdr • Klik menu File>klik Print, kemudian akan tampil kotak dialog Print Doukmen seperti berikut: • Klik general>klik properties >klik page layout , atur page size pada kertas A4, pilih landscape pada radio button orientation. • klik OK • Klik print untuk memulai mencetak. 2) jawaban no. 2 dan 3 • Klik File>klik Print
- 71. 72 • Klik Properties, kemudian klik menu tab Prepres • Klik radio button Invert untuk mencetak pada negative film. • Klik radio Button Mirror untuk mencetak dengan cara terbalik. • Klik Print g. Lembar kerja 4 Alat dan bahan : 1 (Satu) unit komputer yang telah terinstal aplikasi CorelDraw 10 Kesehatan dan Keselamatan Kerja 1) Berdo’alah sebelum memulai kegiatan belajar. 2) Bacalah dan pahami petunjuk praktikum pada setiap lembar kegiatan belajar. 3) Pastikan komputer dalam keadaan baik, semua kabel penghubung terkoneksi dengan baik. 4) Jangan meletakkan benda yang dapat mengeluarkan medan elektromagnetik di dekat komputer (magnet, handphone, dan sebagainya). 5) Gunakanlah komputer sesuai fungsinya dengan hati-hati. 6) Setelah selesai, matikan komputer dengan benar. Langkah Kerja 1) Periksa semua kabel penghubung pada komputer. 2) Hidupkan komputer dengan menekan saklar pada komputer, jangan menghidupkan komputer dengan memasukkan colokan ke stop kontak ketika saklar dalam keadaan on. 3) Panggil program CorelDraw 10, tunggu sampai welcome screen muncul. 4) Klik New Graphic
- 72. 73 5) Klik File>klik Open, ambil gambar globe.cdr pada folder C:program filecorelGraphip10tutorsDrawHtml_docshtmlpics|globe.cdr, seperti berikut: Cetak dengan sparasi warna, dengan cara klik File>klik Print 6) Klik separations tab, klik chek box print separations 7) Tentukan warna-warna separasi pencetakan yang akan digunakan (Warna yang aktif berwarna gelap dan yang non aktif berwarna terang), misal klik check box kuning dan hitam. 8) Klik chek box Always Overprint Black bila ingin mencetak dengan warna hitam 100%. 9) Aktifkan Auto Spreading bila ingin mencetak pembatas gambar yang tidak memiliki outline. 10)Klik OK Gambar 39. Hasil cetak sparasi warna kuning dan hitam
- 73. 74 BAB III EVALUASI A. PERTANYAAN 1. Sebutkan beberapa program aplikasi multimedia berbasis vektor selain CorelDRAW ! 2. Apakah fungsi dari shortcut berikut: - Ctrl+O - F6 - Ctrl+C - F10 - Ctrl+V - F8 - Ctrl+D - F7 - Ctrl+G - Ctrl+E 3. Buatlah gambar seperti dibawah ini ! Simpan dan Cetaklah gambar tersebut ! B. KUNCI JAWABAN EVALUASI 1. Program aplikasi multimedia berbasis vektor adalah: • Adobe Illustrator • Macromedia Freehand • Macromedia Fireworks • Macromedia Flash • AutoCAD
- 74. 75 2. Shortcut - Ctrl+O = Open File - F6 = Rectangle Tool - Ctrl+C = Copy File - F10 = Shape Tool - Ctrl+V = Paste File - F8 = text tool - Ctrl+D = Duplicate - F7 = Ellips Tool - Ctrl+G = Group (menyatukan obyek) - Ctrl+E =Export 3. Langkah-langkah a. Gambarlah beberapa kotak dengan rectangle tool seperti dibawah ini: b. Kemudian buatlah beberapa lingkaran dengan Ellips tool pada bagian bawah. c. Pilih kepala mobil dan ubahlah menjadi kurva, klik kepala mobil, klik Arrange pada menu bar, klik Convert To Curve
- 75. 76 d. Tambahlah dengan beberapa nodes, pada kepala mobil. e. Ubahlah garis lurus menjadi garis kurva, dan atur nodes-nodes sesuai kebutuhan. f. Hapus nodes-nodes yang tidak dipakai, sehingga tidak membingungkan. g. Berilah tambahan variasi beberapa kotak untuk aksesoris gambar tersebut. seperti gambar dibawah, gunakan rectangle tool, freehand tool, convert to curve, dan convert line to curve. h. Warnai mobil dengan Fiil tool, sesuai selera. i. Untuk menyimpan Klik File>Klik Save atau Ctrl+S
- 76. 77 j. Untuk mencetak Ctrl+P k. Selesai C. KRITERIA KELULUSAN Aspek Skor (1-10) Bobot Nilai Keterangan Kognitif (soal 1 dan 2) 3 Kebenaran langkah 3 Kerapian, kebersihan, ketelitian 2 Ketepatan waktu 2 Nilai Akhir Syarat lulus nilai minimal 70 dan skor setiap aspek minimal 7 Kategori kelulusan: 70 – 79 : Memenuhi kriteria minimal. Dapat bekerja dengan bimbingan. 80 – 89 : Memenuhi kriteria minimal. Dapat bekerja tanpa bimbingan. 90 – 100 : Di atas kriteria minimal. Dapat bekerja tanpa bimbingan.
- 77. 78 BAB IV PENUTUP Setelah menyelesaikan modul Mengoperasikan Software Pengolah Gambar Vektor ini dan mengerjakan semua tugas serta evaluasi maka berdasarkan kriteria penilaian, peserta diklat dapat dinyatakan lulus/ tidak lulus. Apabila dinyatakan lulus maka dapat melanjutkan ke modul berikutnya sesuai dengan alur peta kududukan modul, sedangkan apabila dinyatakan tidak lulus maka peserta diklat harus mengulang modul ini dan tidak diperkenankan mengambil modul selanjutnya.
- 78. 79 DAFTAR PUSTAKA Corel Corporation and Corel Corporation Limited, 2000, Corel Tutor. Solehudin, Moh., Drs, 1998, Guide Tour bersama CorelDraw 8.0, Andi Offset, Yogyakarta.