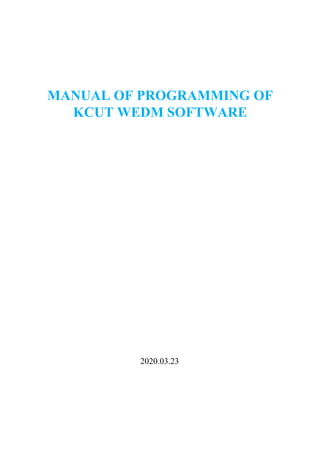
cnc-wire-cut-edm-kcut-programming-instruction.pdf
- 1. MANUAL OF PROGRAMMING OF KCUT WEDM SOFTWARE 2020.03.23
- 2. CONTENT Chapter 1 overview of cutting path programming………………………………………….…..2 1.1 brief introduction…………………………………………………………………...…...2 Chapter 2 files management……………………………………………………………………....3 2.1 files management…………………………………………………………………………3 Chapter 3 pre-planning of cutting path………………………………………………….............4 3.1 pre-planning………………………………………………………………………………4 3.2 pre-planning of graph with known lead-in line…………………………………..…….4 3.3 pre-planning of equilateral polygon…………………………………. 3.4 pre-planning of graph with wire threading positions that marked with small circle or equilateral polygon……………………………………….. 3.5 path programming setting of pre-planning………………… 3.6 one path pre-planning…………. 3.7 multiple paths pre-planning 3.8 equal taper pre-planning 3.9 variable taper pre-planning 3.10 abnormity taper pre-planning 3.11 taper and straight combined pre-planning Chapter 4 cutting path programming 4.1 one path, multiple paths, equal taper programing 4.2 non-closed graph programming 4.3 variable taper programming: single graph 4.4 abnormity programming: single graph 4.5 taper and straight combined programming: single graph Chapter 5 setting of programming path 5.1 modify parameters of the path 5.2 clear corner setting 5.3 array copy 5.4 appoint cutting sequence Chapter 6 cutting parameters setting 6.1 cutting parameters setting of one path 6.2 cutting parameters setting of multiple paths 6.3 allowance setting explanation 6.4 taper parameters setting 6.5 taper and straight combined parameters setting
- 3. Chapter overview of cutting programming 1.1 brief introduction KCUT software adopts graph recognition technology, it is easy to lean functions of how to create edit cutting programs. The manual explains functions of editing cutting path program and parameter setting with different chapters. 2nd chapter introduces files management 3rd chapter introduces pre-planning functions of cut path 4th chapter introduces programming of one path, multiple paths, equal path, variable taper, and abnormity taper. 5th chapter introduces functions of clearing corner setting, how to edit path parameters, array copy, appoint cutting sequence 6th chapter introduces parameters adjustment during cutting process, includes parameters setting of one path, multiple paths, allowance, parameters of taper and so on.
- 4. Chapter 2 files management 2.1 files management Left click “File” in main interface to enter files management interface, refer to image 2-1. Open file: select the graph to cut, for the moment, it supports DXF and PTH file generated by KCUT. Delete: remove data of cut path Path plan: start to create path for present selected graph Path modify: modify the path data of selected graph Add wait: View wait: Select graph: select present cutting file that already been edited. image 2-1
- 5. Chapter 3 pre-planning of cutting path Click “Path Plan” to enter next page of path programming, refer to image 3-1. image 3-1 Image 3-1-1 3.1 pre-planning Once enter interface of pre-planning, it is at pre-planning by default. Pre-planning can select and set cut in point, cut direction and direction of offset.
- 6. Pre-planning can only be done for following types of graphs, refer to image 3-1-1. Graph 1 with preset lead-in line; graph 2 and 3, regular polygons and circles, KCUT can recognize center of circle and regular polygon by itself; graph 4 and graph 5 or profiles with preset cutting start point. For graphs like graph 6 and graph 7 without preset start point or non-closed profile, pre-planning can’t be used. 3.2 Pre-planning of graph with known lead-in line Do pre-planning for the graph with start lead-in line that already known, refer to image 3-2. Step 1: select the graph, left click the mouse to choose wire threading point or graph itself, after selection, graph turns to red color, 1 and 2 of image 3-2 explain the difference. Step 2: right click the mouse to confirm wire threading point. Then select the cut-in point(now there is a default straight lead-in line), click any un-planned graph, there would be a line connects wire threading point and cut-in point (lead-in line), the line turns to red, 3 of image 3-2 shows how it looks like. Step 3: right click the mouse to confirm the lead-in line, then start to select cutting direction, move the mouse to left or right and then left click the mouse to confirm cutting direction, 4 of image 3-2 shows how it looks like. Step 4: select direction of offset, move mouse to select, left click the mouse to confirm the direction, 5 of image 3-2 shows how it looks like. Step 5: after confirmation of offset direction, pre-planning is done. The graph turns to blue with arrows of cutting direction and offset direction, 6 of image 3-2 shows how it looks like. Note: (1) key “Delete” of keyboard can delete finished or unfinish path. (2) Lead-in line is orthogonal by default, “O” of keyboard can turn on/off orthogonal function. Image 3-2
- 7. 3.3 Pre-planning of equilateral polygon Pre-planning of equilateral polygon or circle refers to image 3-3. Step 1: select the graph, left click the equilateral polygon or circle to get the center of the graph, after selection, the graph turns to red, 1 and 2 of image 3-3 shows how it looks like. Step 2: right click to decide wire threading point(center of the graph), then select cut-in point(there is a default straight lead-line), click any position on the graph, the line between lead-in line and wire threading point, and graph turns to red, 3 of image 3-3 shows how it looks like. Step 3: right click the mouse to confirm lead-line line, then select cutting direction, move mouse to select and left click the mouse to confirm. 4 of image 3-2 shows how it looks like. Step 4: select direction of offset, move mouse to select, left click the mouse to confirm the direction, 5 of image 3-2 shows how it looks like. Step 5: after confirmation of offset direction, pre-planning is done. The graph turns to blue with arrows of cutting direction and offset direction, 6 of image 3-2 shows how it looks like. Image 3-3 3.4 pre-planning of graph with wire threading position that marked with small circle or equilateral polygon Refer to image 3-4。 Step 1: select the positioning circle, same as first step of 3.3 Step 2: right click to decide wire threading point(center of the graph), then select cut-in point(there is a default straight lead-line), click any position on the graph, the
- 8. line between lead-in line and wire threading point, and graph turns to red, 3 of image 3-4 shows how it looks like. Step 3: right click the mouse to confirm lead-line line, then select cutting direction, move mouse to select and left click the mouse to confirm. 4 of image 3-4 shows how it looks like. Step 4: select direction of offset, move mouse to select, left click the mouse to confirm the direction, 5 of image 3-4 shows how it looks like. Step 5: after confirmation of offset direction, pre-planning is done. The graph turns to blue with arrows of cutting direction and offset direction, 6 of image 3-4 shows how it looks like. Note: the steps of non-closed graph is same as above steps, the last point of non-closed graph is the end of the cutting program. image 3-4
- 9. 3.5 Programming setting of pre-planning After pre-planning is done, the graph is in blue color, refers to image 3-5. Step 1: click “select graph(S)” or use “S” of keyboard to select the pre-planned graph Step 2: right click the mouse or use “W” of keyboard to select all pre-planned graphs, or use mouse to left click one by one to select all graphs, the selected graphs are in cyan color, 2 and 3 of image 3-5 shows how it looks like. Step 3: for selected graphs, there are many options we can do, single path, multiple path, equal cone(taper), variable cone, abnormity, cylinder-cone(straight and taper combined), click the button of what is needed. image 3-5
- 10. 3.6 One path programming of pre-planned graph refer to image 3-6, after selected the pre-planned graph (1 of image 3-6), click “one path” to set path parameters and cutting parameters(2 of image 3-6), then generated the path program (3 of 3-6). image 3-6
- 11. 3.7 Multiple paths programming of pre-planned graph Refer to image 3-7, after selected the pre-planned graph (1 of image 3-7), click “one path” to set path parameters and cutting parameters(2 of image 3-7), then generated the path program (3 of 3-7). image 3-7 3.8 Equal cone(taper) path programming of pre-planned graph It is same as steps of multiple paths.
- 12. 3.9 Variable cone(taper) path programming Select the graph, click “variable cone”, after setting path parameters and cutting parameters, enter the interface of variable cone setting (1 of image 3-8). Step 1: set taper parameters, for each segment of graph, the default angle is 0° . Click the segment to input the expected degrees (2 of image 3-8). Step 2: after set degrees of all segments, click “generate” to confirm all degrees(3 of image 3-8). Step 3: click “OK” to create path (4 of image 3-8), before this, it is necessary to set some data of angle cutting, for example workpiece height, distance between up and down guides, etc.. image 3-8
- 13. 3.10 Abnormity(taper) path programming Abnormity taper is a kind of angle cutting with upper profile different to lower profile, it is more accurate to get accuracy of both upper and lower profile. Select the upper and lower profile, click “abnormity”, set path parameters of upper and lower profile. Confirm to enter interface of abnormity setting(1 of page 3-9). Step 1: first select the lower profile of abnormity (2 of image 3-9). Step 2: right click the mouse or click “OK” in the software to confirm lower profile; then select upper profile (3 of image 3-9). Step 3: right click the mouse or click “OK” in the software to confirm upper profile. Software automatically combines both profiles and generate the path of abnormity (upper and lower different profiles). Before this step, it’s necessary to measure and input workpiece height, each segment correspondence or perimeter correspondence. If there are many different program paths, repeat the same steps of single program path. image 3-9
- 14. 3.11 Cylinder-cone path programming For practical application of male and female die, female has upper part with straight and lower part with taper, which is for part to drop down easily. KCUT has function to make one program with two separated cutting paths, one straight cutting and one angle cutting, refer to image 3-10. Select the graph and then click “cylinder-cone”, input parameters of straight cutting and angle cutting, there are two options to select straight first or angle first, then click “OK” to generate the path program. There would be two separated cuts. image 3-10
- 15. Chapter 4 cutting path programming According to different machining requirement, KCUT provides different types solution: one path cutting, multiple paths cutting, equal cone(taper) cutting, variable cone cutting, abnormity programming. Customers can select according to practical tasks to enter different path programming interface. 4.1 one path, multiple paths, equal cone(taper) One path function is for making one cut straight cutting program. Multiple paths function is for making multiple cuts cutting program. Equal cone function is for making equal cone cutting program. These three types are similar, take multiple cuts function for instance. Step 1: click “Multi path” (1 of image 4-1), to enter multiple cuts interface (2 of image 4-1). Step 2: select cut-in point in the graph (2 of image 4-1). Cut-in point is the position start to cut of graph. Step 3: right click the mouse to confirm cut-in point, then edit lead-in line, initially, a lead-in line is generated based on the "lead-in length L", and the current mouse location, as 3 of image 4-1 shows. The lead-in line can be adjusted by using mouse to drag and rotate the lead-in line, the line halts at 0° , 45° , 90° , 135° , 180° , 225° , 270° , 315° . Step 4: right click the mouse to confirm the lead-in line, then select cutting direction, move mouse to left or right to decide direction, left click the mouse to confirm cutting direction, as shown in 4 of image 4-1. Step 5: select offset direction, move mouse up and down and then left click to confirm the direction, as shown in 5 of image 4-1. Step 6: right click the mouse or click “OK” to set path parameters, shown in 6 and 7 of image 4-1. Step 7: set cutting parameters, then after confirmation, path programming is done, 8 of image 4-1. Repeat above steps for other graphs if there are extra graphs to do programming. Remark: Coordinate of Cut-in point and wire threading point are same as in CAD drawing. Cut-in point: can be modified by clicking cut-in point of present graph. Wire threading point: can be modified by clicking cut-in point of present graph. Cutting direction: can be modified by clicking cutting direction of present graph. Offset direction: can be modified by clicking offset direction of present graph. Clearing corner setting: edit clearing corner for present graph. After confirm offset direction, set clearing corner.
- 16. image 4-1 4.2 Non-closed graph programming The first few steps of non-closed graph programing are same as first few steps of 4.1. Step 1: Set cut-in point, lead-in line, cutting direction, offset direction in sequence (1 of image 4-2) Step 2: set end point, default end point is the last point of graph, operator can select back to wire threading point or end point of graph, or click any point of the interface as end point; if select back to wire threading point, there are two modes, dry run or cut back to end point, shown in 2 of image 4-2. Step 3: right click the moues or click “OK”, to set path parameters, after confirm
- 17. confirmation, edit done, refer to 3 and 4 of image 4-2. Repeat above steps to edit other graphs if there are other graphs to edit. image 4-2 4.3 Variable cone path: single graph path programming The first few steps of variable cone path programing are same as first few steps of 4.1. Step 1: set cut-in point, lead-in line, cutting direction, offset direction, input variable path data, 1 and 2 of image 4-3. Step 2: after confirmed above data, then set angles of each segment, same method as explained in 3.9, refer to 3 of image 4-3. Step 3: click “OK” to generate the path programming. Repeat above steps to edit other graphs if there are other graphs to edit. image 4-3
- 18. 4.4 Abnormity path: single graph path programming. Step 1: click “abnormity” to enter its interface, first finish the track programming, 1 of image 4-4. Then select upper and lower graph to enter page of combination of upper and lower graph. Step 2: generate the abnormity path programming, same setting as explained in 3.10. image 4-4 4.5 Cylinder-cone path programming: single graph Enter page of cylinder-cone, first finish the track editing of the graph; right click the mouse or click “OK” to set parameters of cone cutting and straight cutting, 1 of image 4-5. After setting cutting parameters of both cuts, generate the program, refer to 2 of image 4-5. image 4-5
- 19. Chapter 5 setting of programming path During steps of path editing, according to practical requirement, for example, clearing corner, after editing, array copy, edit path parameters, select machining sequence. Modify parameter of the path: modify parameter for programming finished graph. Clearing corner: during editing, set clearing corner of the graph. Array copy: do array copy for programming finished graph. Select machining sequence: if there are multiple graphs to cut, use this function to select which one first, which one last, to cut these graphs in sequence. 5.1 Modify parameters of the path For the paths that have already been edited, click modify path parameters to enter its interface, refer to 1 and 2 of image 5-1. Click select the graph to modify (S), left click any graph or right click the mouse, use W key of keyboard to select all graphs, 2 and 3 of image 5-1. Click modify the graph (M), then edit new parameters that needed, refer to 4 of image 5-1. image 5-1 5.2 Clear corner setting There are two modes of clear corner. First mode is used during the programming process of one path or multiple paths, 1 2 3 of image 5-2 shows the steps; second mode is used after programming is done, 4 5 6 of image 5-2 show steps. Take one path programming for instance, 1 of 5-2, first confirm cut-in point, set length of lead-in line, confirm wire threading point, machining direction and offset direction. Click clear corner to enter its setting page. Green circle shows present corner has no clear corner, red circle shows that present corner has clear corner, blue circle means corner of present corner is set, 4 and 5 of image 5-2 shows. After
- 20. setting, go back to path programming interface, and finish parameters and other relative settings to finish the process, 6 of image 5-2 shows. Image 5-2 Clear corner delay: delay the timing of clear the corner Extended direction: clear corner Left clear corner: implement clear corner in left side of cutting path of graph Right clear corner: implement clear corner in right side of cutting path of graph No clear corner: no implement of clear corner. 1st cut, 2nd cut, 3rd cut, 4th cut, 5th cut: after selection, implement clear corner of relative chosen cut. Select all: select all options of clear corner Select non: select nothing of clear corner 5.3 Array copy For the graph that already done path programming, array copy function is available, as shown in image 5-3. Step 1: Press “A” of keyboard to enter the step of selecting the graph. Mouse click the planned graph, which is in green color, then it turns to cyan color when it is selected, 1 and 2 of image 5-3 shows how it looks like.
- 21. Step 2: enter array setting interface. Input parameters of array, click button to generate array, refer to 3 and 4 of image 5-3. Step 3: after confirmation, enter path edit interface, then will find out array is there. If it needs to delete array graph, left click the mouse the graph, press “Del” key of keyboard to delete the selected graph, refer to 5 and 6 of image 5-3. image 5-3 5.4 Appoint cutting sequence After path programming is done, if there are several graphs and necessary to select cutting sequence, it must arrange cutting sequence first and then go back to main interface. Step 1: for the graphs that programming is already done, click appoint cutting sequence to enter page of its setting, 1 and 3 of image 5-4. Step 2: left click the graphs one by one to set sequence, 3 of image 5-4. Except manually set cutting sequence, there are other options, such as short route, first inner hole and outer profile, or first outer profile and then inner hole, after cutting of first
- 22. graph starts, right click the main interface, then it will generate the shortest route, 4 and 5 of image 5-4. Step 3: click OK to enter file management interface, programmed path can be previewed, then select present graph to proceed actual cutting 6 of image 5-4. Image 5-4
- 23. Chapter 6 cutting parameters setting Parameters setting includes setting of one path, multiple paths, cone, and cylinder & 6.1 Cutting parameters setting of one path program Set parameters of one path cutting, refer to image 6-1. Offset: compensation value of wire, set according practical situation, for one path cutting, usually offset value= diameter of wire/2+0.01mm(spark gap), for instance, diameter of new wire is 0.18mm, then use this formula, offset=0.18mm/2+0.01mm=0.1mm. Angular arc: arc process at sharp corner Angular line: straight process at sharp corner PW: pulse width, also known as high frequency width, it’s high frequency power on time, bigger PW, bigger cutting energy. PS: pulse interval, also know s high frequency interval, it’s high frequency power off time, bigger PS, smaller cutting energy. TubeNum: numbers of power tube, more tubes, bigger cutting power WS: wire feeding speed, smaller number, faster speed. Voltage: machining voltage, for present system, always use high voltage. Trace: it’s a reference value of distance between wire and workpiece. As wire can’t touch the workpiece (short circuit happens); neither keep big distance to workpiece, cutting speed is low if distance is too big. MaxSpeed: the limitation of Max speed of cutting feed. All these parameters should be adjusted properly together according to different material, different thickness and different requirement of finish. = image 6-1 6.2 parameters setting of multiple cuts. Set parameters of multiple cuts, refer to image 6-2. Paths of cutting: set how many paths to cut Punch L: if it’s multiple cuts for a male die, as we need to do multiple cuts for the job,
- 24. so it must keep some part of the job not to be cut off first, keep this portion with workpiece, after finish multiple cuts of first portion, then cut the remaining portion with one cut or multiple cuts. Overcut: distance to cut over the final end point, usually set 0 Cut once at punch: the offset value of remaining portion, usually bigger than offset of first portion multiple cutting for grinding later on. Select and set value. Punch end when cut off: pause the cutting before punch L starts. Pause at punch end: pause the cutting after punch L finishes. Add lead arc: add tiny arc at cut-in point. Slope line(0-0.5): length of slope line when change between different cuts of inner hole. Not usually used. Outline: process path of out line, i.e. outside profile, male . Inner: inner hole, inside profile is needed, female. Pause at punch start: pause the cutting at the point of punch L starts Pause at punch end: pause the cutting at the point of punch L ends Cut-1 delay at inner corner: delay process of clear corner Database: go to database to select discharging parameters Allowance: set allowance value of each cut. image 6-2 6.3 Allowance Refer to image 6-3, the explanation of allowance of different cuts. Allowance of first cut is 0.05mm, second cut is 0.01mm, and third cut is 0mm, offset of wire is 0.1mm. That means total allowance is 0.05mm, leave 0.01mm for 2nd cutting, leave 0 for 3rd cutting. The last cut should always be 0mm.
- 25. image 6-3 attention: if it’s one path cutting, it only needs to set allowance value for first cut. If it’s one path cutting, please use one path programming. 6.4 Cone(taper) parameters setting There are three different types cone, equal taper, variable and abnormity, as shows in image, some steps of each type are similar. Work height: the height of workpiece to cut Radius of wheel: as wire guide is used, so always set 0 D of up-down wheel: distance between upper and lower wire guide D of plane-down wheel: distance from downside of workpiece to lower wire guide Laid abnormity: upper profile is different to lower profile Variable taper: variable degrees of different segments Equal taper: equal degree of the taper cutting. Taper shape positive: upper small, lower big Taper shape negative: upper big, lower small Base plane up plane: upper side of wokpiece is considered as programming plane Base plane down plane: down side of wokpiece is considered as programming plane image 6-5
- 26. 6.5 straight and cone(taper) parameters setting Straight and taper parameters setting, refer to image 6-6. The steps of straight and taper are separately and explained above. Here only explain some parameters for combination. h-object: workpiece height hc-cylinder: the height of straight cutting angle: degrees of taper cutting run order: cylinder(straight) first or cone(taper) first positive hole: upper small, lower big for angle cutting negative hole: upper big, lower small for angle cutting the para-cone is same as cylinder: if select this, it only needs to set parameters for straight cutting. image 6-6
