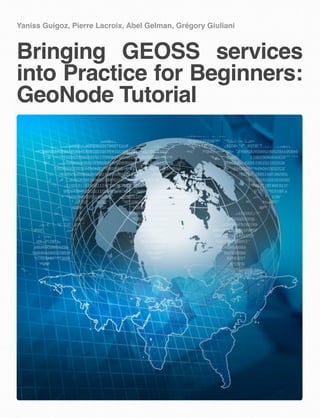
Bringing GEOSS services into Practice for Beginners: GeoNode Tutorial
- 1. Yaniss Guigoz, Pierre Lacroix, Abel Gelman, Grégory Giuliani Bringing GEOSS services into Practice for Beginners: GeoNode Tutorial
- 2. i This material has been developed by researchers of the enviroSPACE lab. at the University of Geneva (http://www.unige.ch/envirospace ) and the GRID-Geneva office of the United Na- tions Environment, Science Division (http://www.grid.unep.ch). This material has been sup- ported by the Scientific co-operation between Eastern Europe and Switzerland (SCOPES) funded "Supporting Sustainable Mountain Development in the Caucasus (Sustainable Cau- c a s u s ) " p r o j e c t (http://mri.scnatweb.ch/en/mri-europe-news/new-project-supporting-sustainable-mountain- development-in-the-caucasus-sustainable-caucasus ) Authors: GUIGOZ Yaniss [yaniss.guigoz@unepgrid.ch], GELMAN Abel [abel.gelman@gmail.com], LACROIX Pierre [pierre.lacroix@unige.ch], GIULIANI Gregory [gregory.giuliani@unige.ch]. Citation: Guigoz Y., Gelman A.C., Lacroix P., Giuliani G. 2017 Bringing GEOSS Services into Practice: GeoNode tutorial. GIS Open Source Workshop Material. University of Geneva, United Nations Environment Version: February 2017 Foreword
- 3. This tutorial complements the “Bringing GEOSS services into practice” workshop available at http://www.geossintopractice.org. It includes the present document along with a virtual machine (.ova file) with a preinstalled version of GeoNode containing the used data. This v i r t u a l m a c h i n e i s a v a i l a b l e f o r d o w n l o a d a t : ftp://orion.grid.unep.ch/GEOSS_services/geonode/Geonode.ova. This GeoNode work- shop is intended for beginners while the original BGSIP workshop targets an advanced technical audience. To run the virtual machine you will need to download and install Oracle Virtual Box (http://www.virtualbox.org). First-time users: once downloaded, you need to open the .ova file in Oracle Virtual Box (click on File/Import appliance, select the .ova file you have down- loaded and click “Open”, “Continue” and “Import"). It will then import the virtual machine with all the necessary parameters already set up. The .ova virtual machine format com- presses not only the virtual disk but also contains the necessary information such as the virtual machine configuration file and should be preferred over other virtual machines for- mats. The virtual machine connection input is as follows: Username : geoss Password : geoss The virtual machine might take up considerable amount of a disk space. For that reason, you may consider moving it over to an external drive. One of the many how-to’s available on the Internet can be found here: http://www.dirkstrauss.com/moving-virtualbox-vm/ ii
- 4. Introduction 1 What you will learn? • General information on GeoNode • How to install GeoNode 3
- 5. General introduction GeoNode is an Open Source Content Manage- ment System (CMS) for geospatial data. It is a web-based application and platform for develop- ing geospatial information systems (GIS) and for deploying spatial data infrastructures (SDI). It allows non-expert users to manage and pub- lish geospatial data in a simple and intuitive man- ner. The software supports internationally recognized O p e n G e o s p a t i a l C o n s o r t i u m ( O G C ) (www.opengeospatial.org) standards for the dis- semination of geospatial data. This guarantees interoperability with other systems, and supports data collected in an array of formats. For a com- prehensive analysis on standards and interoper- ability, please see the “Bringing GEOSS services I n t o P r a c t i c e ” t u t o r i a l (www.geossintopractice.org). GeoNode allows to manage spatial data through a GeoServer instance in the back-end, as well as standardized metadata. Most of the GeoNode functionalities are directly available from its Graphical User Interface (GUI). You will then start this tutorial by getting familiar with the GeoNode GUI and the accounts management system. You will then learn how to upload layers, work in the visualization parameters in the Styles chapter, and use the generated data to create maps that can be published and shared. Lastly, you will complete a summary exercise that com- prises of a few instructions letting you apply the previously learnt concepts. 4
- 6. How to install GeoNode? GeoNode needs to be installed on a server in or- der to allow sharing geospatial data over the Internet. Describing GeoNode installation is be- yond the scope of this tutorial that is user ori- ented. However, online documentation available a t http://docs.geonode.org/en/master/tutorials/inst all_and_admin/quick_install.html explains the procedure to install Geonode on various operat- ing systems. 5
- 7. Overview of the GeoNode interface 2 What you will learn: • Access the GeoNode instance of the vir- tual machine • Explore layers • Explore maps 6
- 8. Accessing the GeoNode instance of the virtual machine Before starting to upload and manage data, you will briefly explore the GeoNode graphical user interface. As a user or administrator, you will be interacting with your geospatial data through the Graphical User Interface (GUI). GeoNode is al- ready installed on your virtual machine and is ac- cessible from the web browser. Open Firefox in your Virtual Machine by clicking on Application Menu and selecting Web Browser or by clicking on the Web Browser icon shortcut in the Desktop of the virtual machine. Figure: the Ubuntu desktop of the Virtual Ma- chine. On the address bar, type "http://127.0.0.1/" to access GeoNode (127.0.0.1 is the local IP ad- dress of your machine). You will then reach the GeoNode welcome page Figure: the GeoNode welcome page On the GeoNode welcome page you will see the number of layers uploaded to the platform as well as the number of maps built using these lay- ers. You will also find the number of registered users. Currently, you are the only user. On the toolbar at the top of the page you can access the same menus, in addition to groups and docu- ments. If not already signed in, click on ‘sign in’ at the top right of the screen, and enter the following: User name: geonode Password: geonode 7
- 9. Figure: the GeoNode sign in window 8
- 10. Exploring layers Click on layers to see the three layers currently loaded in your GeoNode. This page shows thumbnails as well as a description of the layers. The options to the left of the screen let you search layers by keyword, type, categories, etc. Throughout this tutorial, Kenya will be used as an example to explore the functionalities of GeoNode. Figure: the layers exploration window If you click on any thumbnail or layer title, you will get more details about the layer, such as ab- stract, keywords, etc. It is however not possible to access the attribute table or values as we would do from a GIS desk- top application (e.g. QGIS or ArcGIS), but only the list of columns. Nevertheless, as you will see in the “How to Styles the Layers” chapter, it is possible to filter the values of a particular field according to specific criteria. You may download the layer and its metadata using the menu to the right. The additional editing capabilities will be discussed later on. Figure: visualization page of a layer The default background map can be modified through the layer switcher at the top left of the map viewer. Figure: layer switcher of the map viewer 9
- 11. Exploring maps Maps are a composition of several layers. To ac- cess existing maps, simply click on the GeoNode Maps top menu. Figure: the map layer composition of the virtual machine 10
- 12. How to create and manage a user account? 3 What you will learn: • Create a new user account • Manage a user account 11
- 13. Create a new user account In order for different contributors to upload geo- graphic data or documents in GeoNode, they need to have an account and to log in. As only an administrator account exists after installation, it is necessary to create new users accounts, to whom specific privileges can be granted. On your virtual machine accompanying this tuto- rial, GeoNode is configured for use by the ‘geonode’ user. In addition to uploading and managing layers, and creating maps, the ‘geonode’ user can also administer accounts settings. For this exercise, you will now simulate a simple working scenario involving one administrator and one user. You will play the two roles alter- nately. Later in the tutorial, as you upload and manage the data, you will explore in detail how to manage data access privileges. Signed in as geonode, click on to open the administration menu. Figure: the GeoNode administration menu F r o m t h e m e n u c l i c k o n to enter the GeoNode administra- tion page. This page gives access to a wide ar- ray of options such as uploading layers and documents. The other options are rather intuitive and go beyond the scope of this tutorial. 12
- 14. Figure: the GeoNode administrator page To create a new user account click on Ac- counts. This gives access to the list of all users in the platform. As you can see, along with “geonode” there is already an “anonymous user” account. The parameters of the “anonymous user” are used to manage what non- logged in visitors to your GeoNode can see and do in the platform. The creation of new users accounts is rather straightforward. Click on . This opens a page for entering basic users pa- rameters. Figure: the Add account window Click on to access the add user dialogue. Figure: the Add user dialogue window Complete the form as follows: Username: user1 Password: user1 Password confirmation: user1 Click on In the user drop down menu you will now be able to see the newly created user. Select it and click again on . Figure: the user dropdown list In order to complete the profile of the new user, go back to the site Administration menu. In the People options further down, click on Users. 13
- 15. Figure: user parameters management window This will open a form allowing you to add supple- mentary personal details. It also gives you the possibility to change the general user's status. Under Permissions, you will see three different user parameters: Active: Specifies whether this user should be treated as active to upload and download data. Instead of deleting an account, you can un-tick a user to remove his or her privileges. Staff status: Specifies whether the user can log into this admin site. Super user status: Acknowledges that this user has all permissions without explicitly assign- ing them. 14
- 16. Manage a user account By default, new users are assigned the active status. You can change these attributes by tick- i n g a n y o f t h e o t h e r t w o o p t i o n s . If you do not want to change the permissions parameters, you can also go to people in the top menu of the main GeoNode page. By click- ing on any of the users icon, you will open a menu allowing you to complete the personal in- formation of the user. Once a new account has been created, the user can log into the site and make changes to his password and user profile. He will not, how- ever, be allowed to modify his access permis- sions. 15
- 17. How to upload data? 4 What you will learn: • Load a shapefile into GeoNode • Load a geotiff file into GeoNode 16
- 18. Presentation of the exercise GeoNode supports vector files in ESRI shapefile format and raster files in GeoTIFF format. The upload procedure is similar for both formats and the minimal required files are the following: • for vector files (ESRI shapefiles): .shp, .shx and .dbf files • for raster files (geotiffs): .tif Even if the upload will probably work with this minimal set of files, it is strongly recommended to add the following files along with the minimal ones mentioned just above: • .prj file: for vector files, indicates the projection • sld file: contains the files symbology of the vec- tor or raster file • xml: contains the metadata of the vector or ras- ter file For one single layer to upload, the file names with these different extensions need to be writ- ten exactly the same. For example, if we have a shapefile called “river” and we want to upload it along with its symbology and metadata, we should have the following files to upload: • river.shp • river.shx • river.dbf • river.prj • river.sld • river.xml For more information on the shapefile format s e e : https://doc.arcgis.com/en/arcgis-online/referenc e/shapefiles.htm For a raster file, the .tif format (geotiff) already contains the data and the projection; however, the symbology (.sld) and metadata (.xml) also need to be added separately. For example, if we have a raster geotiff called “land_cover”, we would have the following files to upload: • land-cover.tif • land_cover.sld • land_cover.xml As an exercise, we will start by uploading a shapefile with Kenyan county level data on clean water availability and access to improved sanita- tion facilities. The figures contained in this file were generated using the Kenya Demographic and Health Survey (DHS) 2008-09. 17
- 19. To access the data you will be using through this tutorial go to the data_exercises folder in the Ubuntu Virtual Machine desktop, and select Ken- ya_data. Figure: the "Kenya_data" folder of the virtual ma- chine 18
- 20. Layers upload - vector files (ESRI shapefiles) Signed in as geonode, go to the Explore Lay- ers page and click on the Upload Layers button to open the Upload Layers page. Figure: the layers upload window There are two ways of uploading files, either by dragging and dropping them into the "drop files here" square, or by browsing to the file location and selecting them. Click Browse...to use the latter. All the files used for this tutorial are stored in the data_exercises/Kenya_data folder available from the desktop. Browse to this loca- tion and open the KE_water_sanitation folder. Select the KE_water_sanitation files with the following extensions: shp, shx, dbf, prj and xml (hold the Ctrl key to select all of them) and click open. Click then on the Upload files button to upload the selected files to GeoNode. Figure: the files upload window After a few seconds you should see a message confirming that the files have been successfully uploaded. In the same confirmation box, you can also edit the metadata by clicking on the Edit metadata button, in case either you had no .xml file containing the metadata and you want to add it afterwards, or you want to modify some elements of the metadata. You can also manage the style by clicking on the Manage styles but- ton, if you want to modify the symbology (see the section “How to style the layers?” for more details. 19
- 21. Figure: layer successful upload confirmation Selecting the Layer Info button opens the layer visualization page. As mentioned before, here you can see the data you have uploaded super- imposed to a background base map. You can also visualize here the metadata of the layer. Figure: the layer visualization page 20
- 22. Layers upload - raster files (geotiff files) As for the previous example, click on the Upload Layers button and click on Browse.... The Kenya GlobCover file is stored in the data_exercises/kenya_data/ KE_globcover folder. The raster image you will upload is the “GlobCover” ( h t t p : / / d u e . e s r i n . e s a . i n t / page_globcover.php) (ESA initiative for providing access to land cover maps) data for Kenya. Using Ctrl key, select KE_globcover.tif as well as its metadata file KE_globcover.xml. As in the previous example, press the button Open, followed by the Upload files button. Finally, click the Layer Info button to see the layer you have uploaded. By default, GeoNode assigns a default style to the uploaded layers. In the next section you will learn how to assign a style to the layer in order to better represent the geospatial information. Figure: Kenya Globcover preview 21
- 23. How to style the layers? 5 What you will learn: • Import Styled Layer Descriptor (SLD) files into GeoServer • Create new styles in GeoServer • Create new styles in GeoNode 22
- 24. Importing SLD files in GeoServer Styles can be used not only to display layers in an aesthetically appealing way, but also to integrate results of geoprocessing performed through a desktop GIS application such as QGIS. In this chapter, you will explore how to u s e s t y l e s i n G e o N o d e . GeoNode recognizes styles in the Styled Layer Descriptor (SLD) markup language or SLD. SLD is an Open Geospatial Consortium (OGC) standard that extends the web map service (WMS) standard allowing user-defined symbolisation and colouring of geographic feature (vector) as well as coverage (raster) data. In other words, the SLD language controls the type and manner in which the data is displayed. For the purpose of this tutorial, it is not necessary to learn the SLD syntax. If you wish to expand your SLD knowledge, you are invited to have a look at chapter 3 of the Bringing GEOSS Services Into Practice tutorial or to refer to the OGC site: http://www.opengeospatial.org/ standards/sld . For other resources available on the internet, see: http://docs.geoserver.org/stable/en/user/styling/ sld-cookbook/index.htmlIntro. There are two ways of editing styles, the first one through the GeoNode GUI, Edit Layer menu, and the second one in GeoServer. We will start with the second one, as it offers the possibility to integrate SLD files produced in QGIS or ESRI ArcMap. Before starting, note that only a user with appropriate privileges can access the GeoServer interface and modify styles parameters. To open GeoServer click on at the t o p r i g h t o f y o u s c re e n a n d s e l e c t . in the available menus. Note that the GeoServer password is not the s a m e a s i n G e o N o d e . By default, you should be signed in as “admin”. If this is not the case, use the following to sign in: - Username : admin - Password : geoserver Figure: GeoServer welcome page in GeoNode When opening GeoServer you will see the layers you have been working with, as well as other 23
- 25. GeoServer default layers. In the data menu at the left of the screen, select Styles. Figure: GeoServer available styles In the Styles menu you will find a list with default styles (e.g., point, line, polygon, raster). When uploading a layer in GeoNode, GeoServer, automatically creates a layer file with default colors. You will now change the default style of the Kenya GlobCover layer you’ve previously uploaded. Click on ke_globcover to open the Style Editor. Figure: the style editor The text you see in the editor is the SLD code. The default styling is automatically assigned by GeoServer. You will now replace this code with one that reads the different values of the raster, and assigns each a specific color and legend. Click the Browse... button and go to Desktop/ data_exercises/Kenya_data/ KE_globcover. Select the Globcover.sld file and click the button Open, and then on Upload... . Note how the text in the editor is updated with the new code. Click on to make sure the new SLD code is been properly recognized. You should see the following message at the top of your screen: Figure: style validation message The SLD code you just uploaded assigns a color and a legend to each of the land cover classes in the GlobCover raster. Use the function to verify how the colors and the legend will be displayed in GeoNode. Regarding the SLD file you have just uploaded, the legend definitions and the colors were determined by the data provider and are best left unaltered. However, if you wish to modify the way a style is being displayed, you can edit the SLD code right in GeoServer. As explained earlier in this chapter, learning the SLD principles goes beyond the scope of this tutorial. Nevertheless, the SLD syntax is sufficiently user- friendly to find and modify the parameters that you might want to change. 24
- 26. Once you are satisfied with the legend click on . Go back to GeoNode by typing localhost in the address bar of the browser, and open the Kenya - GlobCover page. Notice the changes in the display; the new style changed the legend and the colours of our image. Figure: Kenya GlobCover with uploaded style 25
- 27. Creating new styles in GeoServer In order to learn how to create new styles directly in GeoServer, you will now update the styles of the clean water and sanitation layers. The KE_water_sanitation folder in Kenya_data contains two different SLD files ( S N T N _ c l a s s i fic a t i o n . s l d a n d WTR_classification.sld), one for each of the two indicators. Both files were created in QGIS. The counties of Kenya are classified with a color range according to the amount of their population having access to clean water and improved sanitation. Go back to GeoServer, and as in the previous example select Styles in the Data menu. Click Add a new style, and then the Browse... button. Go then to the KE_water_sanitation folder and select SNTN_classification.sld. This file classifies the counties of Kenya according to the percentage of the population having improved sanitation facilities. Click on the Open button and then on Upload. As before, use to make sure the SLD is being properly recognized. The gives a preview of the sanitation categories as they will appear in the legend. F i g u r e : P r e v i e w l e g e n d o f t h e SNTN_classification.sld file Finally, clicking takes you back to the list of available styles, which now comprises the new SNTN_classification style you just created. Then follow the same procedure to upload the c l e a n w a t e r c l a s s i fic a t i o n s t y l e : WTR_classification.sld. Both styles should now appear in the list of available styles of your GeoServer instance. Figure: list of available styles after adding new styles 26
- 28. Now that you have created two new styles, you are going to link them to the layer containing the w a t e r a n d s a n i t a t i o n d a t a . Without leaving GeoServer, click on on the Data menu at the left of the screen. This opens the list of all available layers in GeoServer. Select the ke_water_sanitation layer by clicking on its name in the Layer Name column. This should open the GeoServer layer editing form, containing 4 tabs. By default you are in the first tab called Data, that contains the layer name, title and abstract, as well as other information such as the projection, bounding box, etc. Figure: the layer editor Select now the Publishing tab and scroll down to WMS Settings. Figure: the publishing tab of the GeoServer layer editor In the Available Styles list you should find the t w o s t y l e s y o u c r e a t e d p r e v i o u s l y (WTR_classification and SNTN_classification). Select them one by one and use the right pointing arrow to make them available in the Selected styles column. Scroll further down and click on to make these styles available in GeoNode. Go back then to GeoNode and in the Explore Layers menu select Kenya – water and sanitation. 27
- 29. Figure: the Water and sanitation layer in GeoNode Open the Edit Layer menu by clicking the Edit Layer button and choose Edit under Styles in the window that opens. Figure: the edit layer choices In the choose style drop down list select any of the new styles you have uploaded and see how this changes the rendering of the layer. Figure: SNTN classification style for the Kenya water and sanitation Figure: WTR classification for the Kenya water and sanitation layer 28
- 30. Creating styles in GeoNode In this last section we will use the GeoNode interface to create a new style featuring map labels of each of Kenya’s counties. To start, load the Layer Style dialogue again by clicking on t and click on under Styles. In the user style dialogue, name your new style “Labels” and click Save. Figure: the GeoNode style editor A new default style called “Labels” has just been created! Under Rules you will see the legend, select Untitled 1 and click on . In the Basic tab that opens, un-tick the Fill and Stroke options, and under Name write “Counties of Kenya”. Figure: the "Basic" tab of the GeoNode style edit window Select then the Labels tab, tick the Label Features box. The Label Feature drop down menu lists all the variables of the layer’s attributes table. Select COUNTY. Then change the font and font-size. If unable to discern the label names in the map, save the changes made so far and click the Layer Switcher icon . In the drop down list, select No background to remove the base map. The labels should now appear clearly in the visualization map. Click again on and adjust the Label Features. When you are satisfied with the results, click Save. 29
- 31. Figure: the label features legend Go back to the Layer Style dialogue. In the Choose style drop down list you should see the new label style along with the other you created previously. The new style you have created is also available in GeoServer. GeoNode has created an SLD document with the parameters entered by you. These can be accessed and edited as you have done in the previous examples. 30
- 32. How to associate metadata to layers? 6 What you will learn: • Associate metadata to layers using an .xml file • Associate metadata to layers using the GeoNode metadata editor 31
- 33. Using an .xml file Metadata can be associated to a layer in two dif- ferent manners: either during the layer upload in GeoNode by using an .xml file or by editing the metadata after the layer upload, directly through the metadata editor in GeoNode. If the metadata already exists when uploading a layer, it needs to be inserted in an .xml file with the same name as the layer. The metadata stan- dards supported by GeoNode are: ISO, FGDC and Dublin Core. Such an .xml file with proper tags can be auto- matically created from a GIS software (e.g. ESRI ArcGIS) or from a QGIS plugin (e.g. metatools, Geoserver Explorer, Qsphere) or exported from a Geonetwork record. This xml file will contain spe- cific tags that will allow populating the title, ab- stract, etc. For example, if you want to upload metadata for the layer “Kenya_roads” (available in the data_exercises/Kenya_data/Kenya_Roads folder of the virtual machine), you need to upload it at the same time as the layer itself. In this case, you need to click on the Layers top menu, then on the Upload Layers button. In the upload lay- ers page, you still need to click on the Browse b u t t o n a n d s e l e c t t h e d a t a fil e s (Kenya_Roads.shp, Kenya_Roads.shx, Kenya_Roads.dbf, Kenya_Roads.prj) as well as the metadata file “Kenya_Roads.shp.xml”. Figure: files selection for uploading data and me- tadata When you click on Open, the various files, in- cluding the .xml file for metadata, will appear as ready to be uploaded. You will then simply need to click on the Upload files red button and your metadata will be uploaded at the same time as your data. 32
- 34. Figure: files ready to be uploaded 33
- 35. Using the GeoNode metadata editor It is also possible to either create or update me- tadata for a layer directly from GeoNode. For this, simply click on the concerned layer when logged in, click on the Edit Layer button and on the Edit button under Metadata in the dia- logue window that opens. Figure: the Edit layer dialogue window You can then fill or update the various fields that appear and click on save or update when this is finished. Your layer will then have the correct me- tadata associated. For example, click on the “Roads of Kenya” layer, then on the Edit layer button and on the Edit button under Metadata. You will reach the layer’s metadata editor in which you can modify the various fields such as title, abstract, etc. When you are satisfied with the metadata edi- tion, simply click on the Update button either at the top or the bottom of the page and your meta- data will be updated. Figure: the metadata editor 34
- 36. How to create maps? 7 What you will learn: • Create a new map in GeoNode • Save a map 35
- 37. How to create maps? As you have seen in the previous sections, GeoNode allows for the easy sharing of geospa- tial data. In this section you will explore using the uploaded data to create maps. As well, we will demonstrate various methods for sharing these maps. Go to Maps in the top menu. In the Explore Maps page, click on the Create a New Map but- ton. Ignore the HTTP status 404 error message (click the Cancel button) and select the “OpenStreet- Map” background map. Under layers at the left of the screen, click Add layers, which will open a menu with the avail- able layers in GeoServer. Figure: the Map viewer Figure: list of available layers for the maps Select the Kenya water and sanitation layer, click on Add layers at the bottom of the window and then on Done. Next, select the Kenya water and sanitation layer from the overlays list, and click on the icon to choose from the available styles in this layer. You should be able to choose from the three styles you have created in the previous sec- tion. Choose the style SNTN_classification. 36
- 38. Figure: available styles Figure: the Kenya counties map with the SNTN_classification legend Next, you are going to modify the display pa- rameters of the layer and add a filter in order to show only certain counties. Finally, before pub- lishing the map you will add a title and an ab- stract. Click on layers on the top left of your screen. Un- der layers overlay, select Kenya – water and sanitation. Click on the layers properties tool icon . The About tab displays the abstract of the layer as per the metadata file. Therefore, it cannot be edited from this form. Figure: the "About" tab of the "Kenya Water and sanitation" layer Click on the Display tab, and tick the limit with filters option. This opens a form that allows you to filter the displayed features according to one or more logical operators applied to any column o f t h e l a y e r ’s a t t r i b u t e t a b l e . Complete the Limit with filters options accord- ing to the image below. Figure: the display layers limit filter This results in a filtered display of the Kenyan counties as you only see the counties with 15% or less population having access to improved s a n i t a t i o n s e r v i c e s . 37
- 39. Figure: Filtered display of a layer Finally, you will use the last style you’ve created in the previous chapter in order to add labels to your map. Go back to Layers and select Add layers from the drop-down list. Re-select the Kenya water and sanitation layer, click Add Layers and done. Under Over- lays select the new copy of the layer and click the layer properties icon . Follow the same steps as before to select the Labels style. Do not forget to use the Limit with filters feature in order to show only the labels of the counties you are interested in. Figure: Filtered map with labels In the end, click on the map icon and select save map. Give your map a title, write a brief abstract describing its contents and click Save. Figure: Map information Your map is now available for visualization and sharing. The section “How to use GeoNode with other applications? » gives you more details on how to share your map composition. 38
- 40. How to upload documents? 8 What you will learn: • Upload a document in GeoNode 39
- 41. How to upload documents? GeoNode gives the opportunity to upload and store documents, which might be useful to asso- ciate to a particular layer, for example for de- scribing the methodology used for creating this layer. In order to upload a document, click on the Documents top menu and then on the Upload Documents button. In the next window, fill the various fields and browse for the document or indicate its url if it is and external document. You can also link it to a particular layer available in GeoNode and grant permissions. It is not pos- sible so far to link one document to more than one layer. Once you are satisfied with the fields and permis- sions, click on the Upload button. Figure: the Upload Documents window 40
- 42. How to use GeoNode with other applications? 9 What you will learn: • Embed a GeoNode map in an external applica- tion • Use GeoNode’s web services 41
- 43. Map embedding GeoNode gives the possibility to publish a map composition for embedding it in a website. This means that when it is embedded in an external website, it will dynamically link to its original GeoNode instance. For example, if a layer is modified in the GeoNode instance, this will be reflected in the map composition on the website where the map is embedded. This dynamic link is made possible thanks to the WMS web serv- ice created by the GeoServer instance available in GeoNode. In order to embed a map composition into an- other website, go to the Maps menu of your GeoNode, select the map composition and click on View Map. Click then on Publish map under the Map icon. Figure: the map publishing button This opens a title and abstract dialogue window. Fill both fields and click on Save. This opens a new dialogue window that lets you choose the map height and width according to the parame- ters needed for the external website. Once these are filled, the iframe code in the lower field simply needs to be copied and pasted into an external website. Figure: the map embedding dialogue window Let’s suppose you have a website with a simple html page called “index.html”, only contain- ing a title : Figure: simple html page containing only a title You simply need to copy/paste the code gener- ated by GeoNode from the map embedding win- dow and to paste it somewhere in your html page, for example below the title: Figure: html page with map embedded When you open the page in a web browser, the map composition will appear there dynamically. The figure below corresponds to the html code here above. 42
- 44. Figure: html page view in the web browser The example below shows a GeoNode map com- position embedded in a real website using the code provided by GeoNode when using the Pub- lish map menu. Figure: example of a map composition embed- ded in a website 43
- 45. Use of GeoNode’s web services Apart from embedding a map composition in an external website, GeoNode also gives the possi- bility to use its web services in an external client, such as a GIS software (e.g. QGIS or ESRI ArcGIS). You can find the corresponding urls of the GeoNode website in the footer of your GeoNode instance (available from all pages reached through any of the top menus) by clicking on the Developers hyperlink. Figure: Link to the GeoNode instance web serv- ices The next window will provide information on the various services available from your GeoNode instance. Figure: GeoNode instance's web services You simply need to copy the desired service’s url and paste it in your client. For example, you might want to display a vector layer in your GIS software (e.g. QGIS) directly through web serv- ice. To this end, you need to use the Web Fea- ture Service (WFS) or your GeoNode instance. Start by copying the link provided when clicking on WFS 1.1.0 (e.g. 127.0.0.1/geoserver/ows?service=WFS& version=1.1.0&request=GetCapabilitie s). Open then QGIS, click on the Add WFS layer button click on New, give a name to the new connection and insert the WFS url just cop- ied in the connection dialog window as follows: 44
- 46. Figure: Web service connection in QGIS Click then on OK and Connect. This should give you access to the various layers available in your GeoNode instance. Select the one you want (e.g. roads of Kenya) and click Add. Figure: adding a WFS layer from QGIS The roads of Kenya coming from the GeoNode instance through WFS allow you to dynamically display the layer and to access its attribute ta- ble. Figure: layer and attribute table displayed in QGIS through WFS 45
- 47. How to register your GeoNode instance into GEOSS? 10 What you will learn: • What is GEOSS • Register a GeoNode instance into GEOSS 46
- 48. How to register your GeoNode instance into GEOSS? The Group on Earth Observations (GEO) initiated and continuously updates the Global Earth Ob- servation System of Systems (GEOSS) that aims at enhancing the relevance of Earth observations for the global issues and to offer a public access to comprehensive, near-real time data, informa- tion and analyses on the environment. More de- tails on GEO/GEOSS can be found in the “How to share services?” chapter of the “Bringing GEOSS Services into Practice” tutorial. To summarize, GEOSS is a system that con- nects various Earth Observation systems based on interoperability made possible through stan- dards. GEOSS is made of several elements called the GEOSS Common Infrastructure (GCI), that allow to publish, discover, evaluate, access, and use the data, information, tools and services made available through the Global Earth Obser- vation System of Systems. The GCI is a “broker- ing” infrastructure, which means that it connects existing Earth observing systems and data infra- structures without requiring neither data provid- ers nor users to make any change to their tech- nologies or standards. Brokering components realize all the necessary mediation, adaptation, indexing, distribution, semantic mapping, and even quality checking required to address the growing complexity of the GEOSS cyber- infrastructure. The most visible part of GEOSS for the users is the GEO web portal (http://www.geoportal.org) in which the user may discover, evaluate, and ac- cess the information and services made avail- able by GEOSS. To make this information and services available in GEOSS, people who want to share them with others through GEOSS need to register them, which is the purpose of this ex- ercise. F i g u r e : t h e G E O S S w e b p o r t a l (http://www.geoportal.org/) Depending on the size of resources to share in GEOSS, the scenarios will vary. We focus here on a scenario where we want to share through GEOSS an individual component (e.g. a data- base, a metadata catalogue, a specific tool) or service. To this end, we describe hereafter the GEOSS Components and Services Registry ( C S R ) (https://www.earthobservations.org/gci_cr.shtml) , that provides a formal listing and description of all the Earth observation systems, data sets, models and other services and tools that to- gether constitute the Global Earth Observation System of Systems. 47
- 49. Registering a component to the CSR involves completing a simple online form, accessible from the Components and services link on the GEO Portal: http://geossregistries.info/geosspub You will be asked to sign in (possibly after creat- ing an account) to access the GEOSS Registry Publication page. Figure: the GEOSS Registry Publication page Once logged in the GEOSS Registry Publication Portal, you will need to click on Resource Regis- tration to proceed to the registration form. From here, you may click on Resource Discov- ery to locate resources that have been regis- tered with GEOSS, or on Resource Management to manage all your previously registered re- sources. You may also manage your account data. Figure: the GEOSS Registry Publication Portal In the registration page, you need to specify re- source category and other basic information such as the resource name, description, GEO af- filiation, URL to Resource, contact name, email, etc. In case you want to register for example a serv- ice (e.g. WMS, WFS or WCS) coming from your GeoNode instance available on the Internet, you can find the corresponding urls at the bottom of your GeoNode instance by clicking on the Devel- opers hyperlink Figure: Link to the GeoNode web services end- points The next window will provide information on the various services available from your GeoNode instance. Figure: GeoNode's instance web services avail- able from the Developers hyperlink To indicate a GEO affiliation you have to select a node from the GEO member list and click the Se- lect this GEO Affiliation button. Once a GEO af- 48
- 50. filiation is selected, its name will be displayed in the selected GEO Affiliation(s) list. You may se- lect more than one affiliation for the component you are registering. Figure: the GEOSS Resource Registration form Once your resource is registered, it will follow a validation process by GEOSS and become visi- ble after some time as only approved records are searchable through the public CSR search interface and accessed by the GEOSS Clearing- house. 49
- 51. Known bugs and workarounds 11 What you will learn: • What are the main bugs in GeoNode and how to solve them 50
- 52. Known bugs and workarounds Some bugs have been experienced using GeoNode and solutions have been found in most cases. They are listed here and will be con- tinuously updated. Bug 1 Bug description: a file’s legend color and stroke get lost during a GeoNode import (with a .sld file) Figure: legend color and stroke lost during a layer upload Solution: copy/paste again the .sld content in GeoServer after the layer import Bug 2 Bug description: metadata from an .xml file is not imported in GeoNode Figure: metadata code Solution: one of the reasons might be the time in the date field => remove the time (everything starting from the capital T) and restart the im- port. Bug 3 Bug description: when modifying a layer’s leg- end, this is not automatically reflected in thumb- nails. Figure: GeoNode thumbnails Best solution: edit the metadata and save => the thumbnail should update automatically. Alterna- tively, type geonode updatelayers -f [name_of_the_layer] in command line, which 51
- 53. will only update the thumbnail of a particular layer. Bug 4 Bug description: when importing a layer, the key- words are processed as a single chain => prob- lem for tagging Figure: layer's keywords Solution: insert double-quotes for each keyword Bug 5 Bug description: when importing a layer, a col- ored background appears for the 0 values in- stead of a transparent one Figure: management of the 0 values in GeoNode Solution: insert the following code line in the style definition of the layer, in GeoServer: <sld:ColorMapEntry color="#FFFFFF" opaci- ty="0" quantity="0" label="0"/> Bug 6 Bug description: when uploading certain layers into GeoNode, the following error message ap- p e a r s : « javax.xml.transform.TransformerException: Trans- lator errornTranslator errornnull ». Besides, no thumbnail appears. Solution: as it is most likely a projection issue, go to the GeoServer of the GeoNode instance, indicate the data SRC and choose the “reproject from native SRC to the declared SRC” option. Update the thumbnail as indicated under bug 3. 52
- 54. Links and further readings 12 What you will learn: • Where to find useful information about GeoNode 53
- 55. Links and further readings Useful links: • http://geonode.org • http://blacksea.grid.unep.ch • Ebola Geonode: a platform intended to share geospatial data, analysis and maps related to t h e E b o l a e m e r g e n c y r e s p o n s e . http://ebolageonode.org/ • Examples of GeoNode instances can be found a t t h e G e o N o d e G a l l e r y . http://www.geonode.org/gallery/ 54
- 56. This work is licensed under the Creative Commons Attribution- NonCommercial-ShareAlike 4.0 International License. To view a copy of this license, visit: http://creativecommons.org/licenses/by-nc-sa/4.0 lv This material has been developed by researchers of the enviroSPACE lab. at the University of Geneva (http://www.unige.ch/envirospace) and the GRID-Geneva office of the UN Environ- ment, Science Division (http://www.grid.unep.ch). This material has been supported by the Scientific co-operation between Eastern Europe and Switzerland (SCOPES) funded "Supporting Sustainable Mountain Development in the C a u c a s u s ( S u s t a i n a b l e C a u c a s u s ) " p r o j e c t : http://mri.scnatweb.ch/en/mri-europe-news/new-project-supporting-sustainable-mountain- development-in-the-caucasus-sustainable-caucasus Authors: GUIGOZ Yaniss [yaniss.guigoz@unepgrid.ch], GELMAN Abel [abel.gelman@gmail.com], LACROIX Pierre [pierre.lacroix@unige.ch] and GIULIANI Gregory [gregory.giuliani@unige.ch] Citation: Guigoz Y., Gelman A., Lacroix P., Giuliani G. 2017 Bringing GEOSS Services into Practice: GeoNode tutorial. GIS Open Source Workshop Material. University of Geneva, United Na- tions Environment Copyright
